- В чем разница между FAT32, exFAT и NTFS?
- NT File System (NTFS)
- File Allocation Table 32 (FAT32)
- Extended File Allocation Table (exFAT)
- Что лучше выбрать для форматирования: FAT32 или NTFS
- Немного теории
- Преимущества и недостатки FAT32
- Основные особенности NTFS
- На что влияет размер кластера
- Какую файловую систему выбрать
- FAT32 или NTFS: какую файловую систему выбрать для USB флешки или внешнего жесткого диска
- Что такое файловая система и какие проблемы с ней могут быть связаны
- Совместимость
- Ограничения на размер файлов в файловых системах
В чем разница между FAT32, exFAT и NTFS?
Независимо от того, форматируете ли вы внутренний накопитель, внешний накопитель, USB-накопитель или SD-карту, Windows предоставляет вам выбор трёх разных файловых систем: NTFS, FAT32 и exFAT. Диалоговое окно «Формат» в Windows не объясняет разницу, поэтому мы это и сделаем.
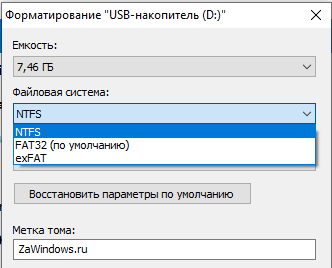
Файловая система обеспечивает способ организации диска. Он определяет, как данные хранятся на диске и какие типы информации могут быть прикреплены к файлам — имена файлов, разрешения и другие атрибуты. Windows поддерживает три разных файловых системы. NTFS — самая современная файловая система. Windows использует NTFS для своего системного диска и, по умолчанию, для большинства несъемных дисков. FAT32 — это старая файловая система, которая не так эффективна, как NTFS, и не поддерживает такой большой набор функций, но обеспечивает большую совместимость с другими операционными системами. exFAT — это современная замена FAT32, и его поддерживает больше устройств и операционных систем, чем NTFS, но он не так широко распространён, как FAT32.
NT File System (NTFS)

NTFS — это современная файловая система, которую Windows любит использовать по умолчанию. Когда вы устанавливаете Windows, он форматирует ваш системный диск с файловой системой NTFS. NTFS имеет ограничения по размеру файла и размеру раздела, которые теоретически настолько велики, что вы никогда не столкнётесь с ними. NTFS впервые появилась в потребительских версиях Windows с Windows XP, хотя первоначально она появилась на Windows NT.
NTFS обладает современными функциями, недоступными для FAT32 и exFAT. NTFS поддерживает права доступа к файлам для безопасности, журнал изменений, который может помочь быстро восстанавливать ошибки в случае сбоя компьютера, теневые копии для резервных копий, шифрование, ограничения дисковой квоты, жёсткие ссылки и другие различные функции. Многие из них имеют решающее значение для диска операционной системы, особенно для доступа к файлам.
Ваш системный раздел Windows должен быть NTFS. Если у вас есть дополнительный диск рядом с Windows, и вы планируете устанавливать на него программы, вам, вероятно, стоит сделать его также NTFS. И, если у вас есть какие-либо диски, совместимость с которыми не является проблемой — потому что вы знаете, что просто будете использовать их в системах Windows, — выберите NTFS.
Несмотря на преимущества, NTFS не хватает совместимости. Она будет работать со всеми последними версиями Windows — вплоть до Windows XP — но она имеет ограниченную совместимость с другими операционными системами. По умолчанию Mac OS X может только читать диски NTFS, но не записывать на них. Некоторые дистрибутивы Linux могут включать поддержку записи NTFS, но некоторые могут быть только для чтения. Ни одна из консолей Sony PlayStation не поддерживает NTFS. Даже собственный Microsoft Xbox 360 не может читать диски NTFS, хотя новый Xbox One может. Другие устройства ещё реже поддерживают NTFS.
Совместимость: Работает со всеми версиями Windows, но по умолчанию только для чтения с Mac и может быть только для чтения по умолчанию с некоторыми дистрибутивами Linux. Другие устройства, за исключением Microsoft Xbox One, вероятно, не будут поддерживать NTFS.
Ограничения: Ограничения на размер файла и раздела фактически отсутствуют.
Идеальное использование: используйте его для системного диска Windows и других внутренних дисков, которые будут использоваться только с Windows.
File Allocation Table 32 (FAT32)

FAT32 является самой старой из трёх файловых систем, доступных для Windows. Она была введена ещё в Windows 95 для замены старой файловой системы FAT16, используемой в MS-DOS и Windows 3.
Возраст файловой системы FAT32 имеет свои преимущества и недостатки. Большим преимуществом является то, что, поскольку она настолько старая, FAT32 является стандартом де-факто. Флэш-накопители, которые вы приобретаете, часто поставляются в формате FAT32 для максимальной совместимости не только с современными компьютерами, но и с другими устройствами, такими как игровые приставки и все, что имеет порт USB.
Однако ограничения приходят с этим возрастом. Размер отдельных файлов на диске FAT32 не может превышать 4 ГБ — это максимум. Размер раздела FAT32 также должен быть менее 8 ТБ, что должно хватать многим, если только вы не используете диски сверхвысокой ёмкости.
Хотя FAT32 подходит для флэш-накопителей USB и других внешних носителей, особенно если вы знаете, что будете использовать их на любых других компьютерах, кроме Windows, вы не захотите использовать FAT32 для внутреннего накопителя. В нем отсутствуют разрешения и другие функции безопасности, встроенные в более современную файловую систему NTFS. Кроме того, современные версии Windows больше нельзя устанавливать на диск, отформатированный в FAT32; они должны быть установлены на диски, отформатированные в NTFS.
Совместимость: Работает со всеми версиями Windows, Mac, Linux, игровыми приставками и практически всем, что имеет USB-порт.
Ограничения: максимальный размер файла 4 ГБ, максимальный размер раздела 8 ТБ.
Идеальное использование: используйте её на съёмных дисках, где вам нужна максимальная совместимость с самыми разными устройствами, при условии, что у вас нет файлов размером 4 ГБ или более.
Extended File Allocation Table (exFAT)

Файловая система exFAT была представлена в 2006 году и была добавлена в более старые версии Windows с обновлениями для Windows XP и Windows Vista. exFAT оптимизирована для флэш-накопителей — она разработана для облегчённой файловой системы, такой как FAT32, но без дополнительных функций и дополнительных ресурсов NTFS и без ограничений FAT32.
Как и NTFS, exFAT имеет очень высокие ограничения на размеры файлов и разделов, что позволяет хранить файлы намного больше, чем 4 ГБ, разрешённые в FAT32.
Хотя exFAT не совсем совместим с FAT32, он более широко совместим, чем NTFS. В то время как Mac OS X поддерживает только NTFS только для чтения, Mac предоставляет полную поддержку чтения и записи для exFAT. Доступ к дискам exFAT в Linux можно получить, установив соответствующее программное обеспечение. PlayStation 4 поддерживает exFAT; PlayStation 3 нет. Xbox One поддерживает его, а Xbox 360 — нет.
Совместимость: Работает со всеми версиями Windows и современными версиями Mac OS X, но требует дополнительного программного обеспечения для Linux. Больше устройств поддерживают exFAT, чем NTFS, но некоторые, особенно старые, могут поддерживать только FAT32.
Ограничения: Можно сказать, что ограничений по размеру файлов или разделов нет.
Идеальное использование: используйте его, когда вам нужен больший размер файла, чем предлагает FAT32, и когда вам нужно больше совместимости, чем предлагает NTFS. Предполагая, что каждое устройство, с которым вы хотите использовать накопитель, поддерживает exFAT, вы должны отформатировать ваше устройство с exFAT вместо FAT32.
NTFS идеально подходит для внутренних накопителей, тогда как exFAT, как правило, идеально подходит для флэш-накопителей. Однако иногда вам может потребоваться отформатировать внешний диск в FAT32, если exFAT не поддерживается на устройстве, с которым вам необходимо его использовать.
Что лучше выбрать для форматирования: FAT32 или NTFS
Я не зря назвал так данную статью, поскольку частенько слышу подобный вопрос. Многие откуда-то слышали, что NTFS лучше, а чем, почему – никто не знает. Вопросы эти возникают при установке операционной системы, когда программа вас спрашивает: в какой файловой системе форматировать выбранный раздел? Или же вы собрались отформатировать флешку, а с файловой системой определиться не можете.
Итак, давайте подробно разберем, почему именно NTFS лучше, и в каких случаях все-таки необходимо выбирать FAT32.
Немного теории
Файловая система – это способ организации данных на физических носителях информации (винчестеры, флешки и т.д.). Главной ее функцией является определение, каким образом на жестком диске будут записаны ваши файлы, и предоставлен доступ операционной системе к ним.
В свою очередь жесткий диск – это набор огромного количества кластеров (области диска определенного размера), основной функцией которых является хранение данных.
Файловая система FAT32 (до нее была FAT16) появилась раньше NTFS. Расшифровывается аббревиатура, как File Allocation Table , что переводится: таблица размещения файлов. Если вы работаете на стареньком компьютере с установленной ОС Windows 95/98, то с большой долей вероятности на нем используется FAT. Если же у вас ОС Windows 2000/XP, то здесь может быть, как FAT, так и NTFS. Чтобы это проверить, в «Проводнике» кликните по любому разделу диска правой кнопкой и перейдите в «Свойства».
С развитием технологий на смену FAT32 пришла NTFS – New Technology File System — Файловая Система Новой Технологии. Она позволяет работать с размером файла больше, чем существующие диски (на данный момент). Также максимальный создаваемый раздел в ней может быть до 16EB.
Преимущества и недостатки FAT32
Не прихотлива к установленному объему оперативной памяти на ПК. Есть ограничение в количестве символов, которые можно использовать в названии файлов – их 256.
Максимальный размер тома в данной системе 128 Гб, максимальный размер кластера – 64 кб. Также утилита администрирования дисков не даст создать раздел, объем которого будет больше 32 Гб. На устройство с данной файловой системой не получится записать один файл, размер которого превышает 4 Гб. Устройство с FAT 32 сильно фрагментируется (когда части записываемого файла находятся в разных частях диска), что влияет на его быстродействие – оно ухудшается.
Также многие замечали, что почти все новые USB-накопители отформатированы именно в FAT32. Это потому, что она обеспечивает быструю скорость чтения, записи и копирования файлов на флешку.
Основные особенности NTFS
У NTFS требования к установленной на ПК оперативной памяти больше. Соответственно, она лучше подойдет для современных компьютеров. Также здесь было реализовано шифрование данных на уровне файловой системы. Сжатие тоже происходит на уровне файловой системы, благодаря этому данные можно распаковывать сходу.
Максимальный размер кластера здесь – 4кб, размер тома — 2ТБ. 12 % от объема устройства займет таблица файлов Master File Table или MFT. Это каталог, в котором сохраняются ссылки на другие файлы. Благодаря ему искать информацию можно быстрее. То есть, если записывать будете много файлов, лучше выбрать NTFS. Если файлы размером в несколько байт, то они хранятся прямо в системном файле MFT, что ускоряет время доступа к ним.
Также следует помнить, что отформатированные в NTFS устройства в Mac OS X будут открываться только для чтения. И чем дольше вы будете работать с заполненным на 80 % диском, тем ниже будет его быстродействие.
На что влияет размер кластера
У FAT32 его максимальный размер 64 кб, а у NTFS – 4 кб. Давайте разберемся, на что это влияет.
Один кластер может хранить данные только одного файла. То есть, если файл весит 3 кб, а файловая система — FAT32, то занимать он на жестком диске будет 32 кб.
Вот еще один пример: файл, размером 8 кб будет полностью занимать 2 кластера в системе NTFS и 8 кб на жестком диске, и один кластер в системе FAT32, но при этом аж 32 кб на жестком диске. Представьте, если таких файлов наберется много.
Отсюда следует вывод, что, если перевести жесткий диск на 80 Гб из FAT32 в NTFS, то можно освободить около 1 Гб свободного места.
Какую файловую систему выбрать
На данный момент используются жесткие диски с большим объемом 320, 400 Гб и т.д., на которых, естественно, используется файловая система NTFS. Именно ее я и рекомендую использовать для оптимального использования винчестера большого объема при наличии маленьких файлов в системе.
Если у Вас очень старенький компьютер и на нем винчестер маленького объема, естественно Windows XP на него не станет, либо станет, но будет очень медленно работать. В таком случае необходимо будет выбрать файловую систему FAT32 и поставить на нее Windows 98. Если у вас разделы отформатированы в разных файловых системах, то в таком случае те разделы, которые отформатированы в NTFS из-под Windows 98 видны не будут. Также ориентируйтесь на установленную оперативную память. Если ее объем небольшой, выберите FAT32.
Теперь о том, какая файловая система лучше для флешки. Я считаю, что лучше отдать предпочтение FAT32, поскольку ее понимает ОС Windows, начиная с XP, Mac OS, Ubuntu, Xbox 360 и другие. Если USB-накопитель планируется использовать для хранения больших файлов, например, фильм объемом 5-6 Гб, то отформатируйте его в NTFS.
Как видите, ответить прямо на вопрос: что лучше FAT32 или NTFS, невозможно. Ориентируйтесь на характеристики своего компьютера, во время установки операционной системы. Если это съемный жесткий диск или флешка, то, в первую очередь, обращайте внимание на то, какие данные вы собираетесь хранить на устройстве.
FAT32 или NTFS: какую файловую систему выбрать для USB флешки или внешнего жесткого диска

Что такое файловая система и какие проблемы с ней могут быть связаны
Файловая система — это способ организации данных на носителей. Как правило, каждая операционная система использует свою файловую систему, но может использовать и несколько. Учитывая то, что на жесткие диски могут быть записаны только двоичные данные, файловая система представляет собой ключевой компонент, который обеспечивает перевод из физической записи в файлы, которые могут быть прочтены ОС. Таким образом, при форматировании накопителя определенным образом и с определенной файловой системой, вы решаете, какие устройства (так как даже ваша магнитола имеет своеобразную ОС) смогут понять, что именно записано на флешке, жестком диске или другом накопителе.
Много устройств и файловых систем
Помимо общеизвестных FAT32 и NTFS, а также несколько менее знакомых рядовому пользователю HFS+, EXT и других файловых систем, существуют еще десятки различных ФС, созданных для различных устройств определенного назначения. На сегодняшний день, когда большинство людей имеют дома более одного компьютера и других цифровых устройств, на которых могут использоваться операционные системы Windows, Linux, Mac OS X, Android и другие, вопрос о том, как отформатировать флешку или иной переносной диск так, чтобы он читался во всех этих устройствах, является достаточно актуальным. И с этим возникают проблемы.
Совместимость
В настоящее время существует две наиболее распространенных файловых системы (для России) — это NTFS (Windows), FAT32 (старый стандарт Windows). Также могут использоваться файловые системы Mac OS и Linux.
Логичным было бы предположить, что современные операционные системы будут работать с файловыми системами друг друга по умолчанию, но в большинстве случаев это не так. Mac OS X не может записывать данные на диск, отформатированный в NTFS. Windows 7 не распознает диски HFS+ и EXT и либо игнорирует их, либо сообщает о том, что диск не отформатирован.
Многие дистрибутивы Linux, например, Ubuntu поддерживают большинство файловых систем по умолчанию. Копирование из одной системы в другую является обычным процессом для Linux. Большинство дистрибутивов поддерживают HFS+ и NTFS «из коробки» либо их поддержка устанавливается одним бесплатным компонентом.
Кроме этого, игровые консоли, такие как Xbox 360 или Playstation 3 предоставляют лишь ограниченный доступ к определенным файловым системам, и позволяют только считывать данные с USB носителя. Чтобы ознакомиться с тем, какие файловые системы и какими устройствами поддерживаются, взгляните на эту таблицу.
| Windows XP | Windows 7/Vista | Mac OS Leopard | Mac OS Lion/Snow Leopard | Ubuntu Linux | Playstation 3 | Xbox 360 | |
| NTFS(Windows) | Да | Да | Только чтение | Только чтение | Да | Нет | Нет |
| FAT32(DOS, Windows) | Да | Да | Да | Да | Да | Да | Да |
| exFAT(Windows) | Да | Да | Нет | Да | Да, с пакетом ExFat | Нет | Нет |
| HFS+(Mac OS) | Нет | Нет | Да | Да | Да | Нет | Да |
| EXT2, 3(Linux) | Нет | Нет | Нет | Нет | Да | Нет | Да |
Стоит отметить, что в таблицы отражены возможности ОС по работе с файловыми системами по умолчанию. Как в Mac OS, так и в Windows вы можете загрузить дополнительное программное обеспечение, которое позволит работать с неподдерживаемыми форматами.
FAT32 — давно существующий формат и, благодаря этому, практически все устройства и операционные системы полностью поддерживают его. Таким образом, если вы отформатируете флешку в FAT32, она, почти гарантированно, прочтется где угодно. Однако, с этим форматом существует одна важная проблема: ограничение размера отдельного файла и отдельного тома. Если вам требуется хранить, записывать и считывать огромные файлы, FAT32 может не подойти. Теперь подробнее об ограничениях на размер.
Ограничения на размер файлов в файловых системах
Файловая система FAT32 была разработана достаточно давно и основывается на предыдущих версиях FAT, изначально применявшейся в ОС DOS. Дисков с сегодняшними объемами в то время не существовало, а потому каких-то предпосылок для того, чтобы обеспечить поддержку файлов размером более 4Гб файловой системой не было. На сегодняшний день, многим пользователям приходится сталкиваться с проблемами из-за этого. Ниже вы можете посмотреть сравнение файловых систем по размерам поддерживаемых файлов и разделов.
| Максимальный размер файла | Размер одного раздела | |
| NTFS | Больше, чем существующие диски | Огромный (16EB) |
| FAT32 | Меньше 4 Гб | Меньше 8 Тб |
| exFAT | больше, чем диски в продаже | Огромный (64 ZB) |
| HFS+ | Больше, чем можно купить | Огромный (8 EB) |
| EXT2, 3 | 16 Гб | Большой (32 Тб) |
Современные файловые системы расширили ограничения на размер файлов до пределов, которые пока трудно представить (посмотрим, что будет лет через 20).
Каждая новая система выигрывает у FAT32 по размерам отдельных файлов и отдельного раздела диска. Таким образом, возраст FAT32 сказывается на возможности ее применения для различных целей. Одно из решений — использование файловой системы exFAT, поддержка которых появляется во многих операционных системах. Но, так или иначе, для обычной USB флешки, если на ней не хранятся файлы размером более 4 Гб, FAT32 будет самым лучшим выбором, а флешка будет прочитана практически где угодно.
А вдруг и это будет интересно:
Почему бы не подписаться?
Рассылка новых, иногда интересных и полезных, материалов сайта remontka.pro. Никакой рекламы и бесплатная компьютерная помощь подписчикам от автора. Другие способы подписки (ВК, Одноклассники, Телеграм, Facebook, Twitter, Youtube, Яндекс.Дзен)
30.03.2018 в 09:14
Здравствуйте, Дмитрий! В наушниках DACOM P10 с мр 3 плеером, после фрагментации FAT 32 пропали какие то файлы изначально установленные. Плеер перестал воспроизводить загруженную музыку. Музыкальные файлы он видит, но работает только как флешка и как наушники. Подскажите пожалуйста, что можно сделать?
31.03.2018 в 08:53
Не могу ответить, не знаком с таким плеером. Вообще, возможно, на сайте производителя (если такой есть) есть что-то для восстановления в таких ситуациях, коль он запрет на удаление важных файлов не поставил.
09.05.2019 в 20:27
Андроида в таблице не хватает.
14.05.2019 в 21:04
А как ты собрался USB накопитель в телефон пихать, позволь спросить?
15.05.2019 в 10:12
Вообще, вполне себе пихаются. Либо через кабель OTG, либо сейчас есть флешки с USB-C, Micro USB. FAT32 и ExFAT вполне работает на большинстве Android телефонов современных.
13.02.2020 в 13:11
На Али есть копеешные переходники
09.02.2021 в 14:04
всегда подключаю через переходник, накачаю фильмов на флешку 64 Гб и смотрю 3-4 дня))))))))))
09.11.2019 в 19:44
здрасте. а как узнать размер кластера на флешке, если можно способ попроще.
10.11.2019 в 10:10
Здравствуйте.
Размер кластера — это не что-то предустановленное аппаратно, а то, что записывается при форматировании. Есть, так сказать, условно рекомендуемые параметры, привожу для FAT32 и накопителей USB:
4kb для 16 Гб
16kb для 64 Гб
32kb для 128 Гб
При этом все указанное не является чем-то обязательным. А суть вообще вот в чем:
1. данные на флешке FAT32 не могут занимать меньше 1 кластера. Т.е. записали 1 кб, а размер кластера — 32 Кб, т.е. 31 Кб, условно, «потеряли», т.к. кластер занялся целиком.
2. максимальное количество кластеров в FAT32 — 268435445, именно поэтому используем больший размер кластера для больших по объему флешек.
17.01.2020 в 15:04
Мне нужно записать на флешку файлы, отсканированные документы на принтере, в какой файловой системе должна быть отформатирована флешка, чтобы она читалась на компьютере?
18.01.2020 в 15:54
На компьютере с Windows — не важно. А для универсальности (на любом компьютере) — FAT32.
03.08.2020 в 11:44
Спасибо за нужную информацию! Я раньше не мог понять возможности записи в FAT-32. Ещё раз огромное спасибо!





