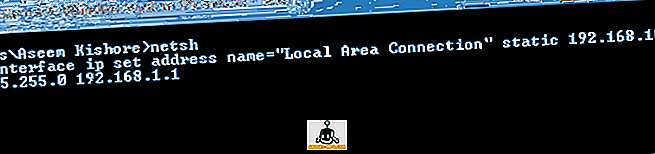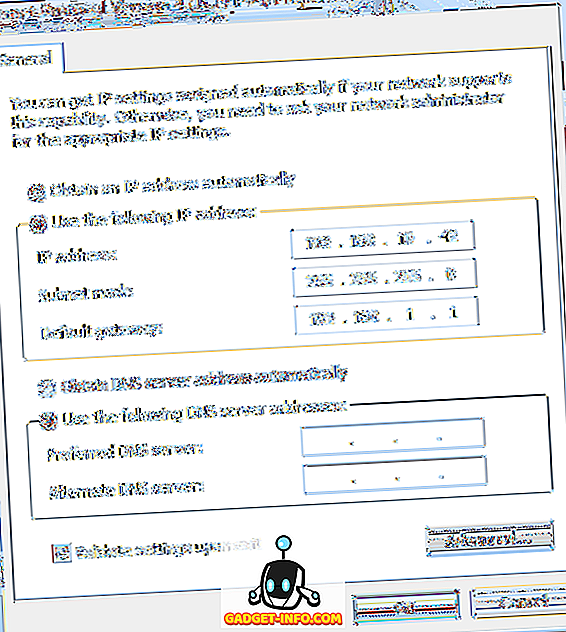- Как изменить DNS из командной строки
- Как изменить адрес DNS сервера из командной строки
- Примечания
- Как изменить DNS с помощью .bat-файла
- Управление настройками DNS через командную строку
- Дополнительные параметры для настройки DNS
- Изменить IP-адрес и DNS-серверы с помощью командной строки
- Настройка DNS на компьютере с Windows
- Настройка DNS с помощью DNS Jumper
- Настройка DNS с помощью YogaDNS
- Настройка DNS в Windows 10, 8.1, 8
- Настройка DNS в Windows 7
- Windows установить dns командная строка
- Netsh — настройка сети в Windows из командной строки cmd
- Конфигурирование сетевых параметров (ip-адреса, сетевой маски и шлюза)
- Конфигурирование DNS и WINS серверов
- Включение и отключение сетевых интерфейсов
- Просмотр сетевых настроек
- Сохранение и восстановление конфигурации сетевых интерфейсов
Как изменить DNS из командной строки
Периодически пользователям приходится вносить изменения в настройки DNS. Ещё чаще их приходится восстанавливать, удаляя следы деятельности вредоносного ПО. Ниже вы узнаете, как изменить ДНС из консоли.
Как изменить адрес DNS сервера из командной строки
1. Запустите командную строку от имени администратора (как это сделать в разных ОС)

2. Введите одну из следующих команд и нажмите Enter.
Если вы хотите настроить автоматическое получение DNS:
Если команда была выполнена успешно и сервер DNS был изменен, курсор просто перепрыгнет на следующую строку. Никаких сообщений «ОК» не будет:
Для того, чтобы указать статический адрес DNS-сервера:
Примечания
1. В кавычках нужно вводить правильное название сетевого интерфейса — точно так, как он называется на данном компьютере с учётом регистра:
2. В случае, если вы указали некорректный DNS-сервер, вы получите ошибку:
Но при этом сервер будет тем не менее прописан.
Как изменить DNS с помощью .bat-файла
Рекомендуем открыть текстовый редактор AkelPad, вставить нужную строку и сохранить документ с расширением .bat или .cmd в кодировке 866 (OEM — русская):
После этого вы сможете переключать настройки, запуская разные батники от имени администратора:
Управление настройками DNS через командную строку
DNS позволяет определять IP-адрес компьютера по его хост-имени и наоборот. Для компьютеров со статическими IP-адресами нужно указать, к какому DNS-серверу они должны обращаться; вы можете сделать это, используя контекст InterfaceIP в Netsh. Синтаксис для задания конкретного DNS-сервера таков:
- set dns nаmе=ИмяИнтерфейса source=static addr=Адрес
Рассмотрим следующий пример:
- set dns source=static addr=192.168.1.56
Здесь вы указываете, что работаете с интерфейсом Local Area Connection (Подключение по локальной сети) и задаете адрес DNS-сервера — 192.168.1.56.
Если компьютер использует DHCP и вы хотите, чтобы он получал адрес DNS-сервера через DHCP, введите команду вида:
- set dns namе=ИмяИнтерфейса source=dhcp
Вот пример: set dns source=dhcp
Здесь вы указываете, что интерфейс Local Area Connection должен получать адрес DNS-сервера через DHCP.
Если компьютеру уже заданы IP-адреса DNS-серверов, SET DNS заменяет существующие значения. Чтобы добавить IP-адреса DNS-серверов, а не заменить их, пользуйтесь командой ADD DNS. Для проверки параметров DNS введите show dns.
Дополнительные параметры для настройки DNS
Ниже рассматриваются другие, необязательные параметры:
- ddns=enabled|disabled — по умолчанию все IP-адреса для интерфейсов регистрируются в DNS с полным доменным именем компьютера. При такой автоматической регистрации используется протокол динамического обновления DNS. Если вы хотите отключить такую функцию, добавьте параметр ddns=disabled;
- sufflx=interface|primary — по умолчанию полное имя компьютера регистрируется только в его первичном домене. При использовании динамического DNS вы также можете указать, что в DNS должно регистрироваться DNS-имя, специфичное для интерфейса. Введите параметр suffix=interface. Если у компьютера несколько сетевых адаптеров, это позволит подключаться к нескольким доменам.
Изменить IP-адрес и DNS-серверы с помощью командной строки
Изменить настройки TCP / IP через интерфейс GUI очень легко и просто. Но что делать, если вы хотите получить больше удовольствия от этого и изменить свойства IP и DNS, используя вместо этого командную строку Windows? Если вы гуру Linux или мастер пакетных сценариев, это не должно быть сложным. Если вы новичок в командной строке, то сегодня хороший день для начала.
Мы изменим IP-адрес и DNS-серверы с помощью встроенной в Windows утилиты Netsh . Netsh отличная утилита для изменения сетевых настроек системы, локально или удаленно Чтобы запустить Netsh, нажмите S tart, затем введите CMD и нажмите ENTER.
Когда появится командная строка, введите netsh и нажмите Enter. Теперь вы должны быть готовы к выполнению команд. Просто да. Просто для прогрева наберите « interface ip show config ». Эта команда вызовет настройки сети TCP / IP.
Теперь, как вы меняете IP-адрес и настройки шлюза по умолчанию? Чтобы изменить настройки TCP / IP для подключения по локальной сети, введите следующую команду:
Как видите, когда вы используете Netsh, вам нужно указать, какие свойства сети вам нужно изменить. В приведенном выше примере мы изменили свойства сети для «Local Area Connection», чтобы использовать статический IP-адрес 192.168.10.42, маску подсети 255.255.255.0 и шлюз по умолчанию 192.168.1.1.
Изменение IP-адреса DNS практически идентично процедуре, описанной выше. Введите в командной строке Netsh следующую команду:
Чтобы настроить WINS, введите следующую команду:
Чтобы настроить свойства сети для получения IP-адреса от сервера DHCP, введите следующую команду:
Чтобы настроить DNS для получения IP-адреса автоматически, введите следующее:
Если вы перейдете к настройкам сетевого адаптера через панель управления, вы увидите, что значения были обновлены и в интерфейсе GUI.
Вот вам и полезный инструмент, который поможет вам выполнить настройку сети через командную строку. Это определенно намного быстрее, чем 10-15 щелчков мышью, необходимых для перехода в диалоговое окно свойств IPv4 выше.
Настройка DNS на компьютере с Windows
Для обеспечения безопасности и надежности интернет-соединения, а также для бесперебойного доступа к веб-сайтам, социальным сетям и онлайн-сервисам, можно использовать сторонние DNS-серверы, которые работают на первом рубеже доступа к сети Интернет.
Популярные DNS-серверы представлены на нашем сайте в разделе Безопасные DNS-сервисы. Чаще всего настройка DNS помогает эффективнее работать VPN и прокси, обеспечивая более высокий уровень защиты вашей конфиденциальности и анонимности.
Предлагаем вашему вниманию подробные инструкции, как настроить DNS на компьютере с операционными системами Windows 10, 8.1, 8, 7, Vista и XP.
Настройка DNS с помощью DNS Jumper
DNS Jumper – удобный портативный инструмент для быстрого переключения DNS на вашем компьютере. Утилита работает со следующими операционными системами: Windows 10, 8.1, 8, 7, Vista, XP и не требует дополнительных настроек в системе.
Запустите утилиту, выберите в списке DNS сервер предпочтительный сервер (например, Google Public DNS) и нажмите кнопку Применить DNS.
Настройка DNS с помощью YogaDNS
YogaDNS — это DNS клиент, который перехватывает DNS-запросы на системном уровне и позволяет обрабатывать их через определенные пользователем DNS-серверы с использованием заданных протоколов и гибких правил.
Настройка DNS в Windows 10, 8.1, 8
1. Чтобы открыть Центр управления сетями и общим доступом (также доступен в меню Панель управления > Сеть и Интернет), нажмите сочетание клавиш Windows + R и в окне «Выполнить» введите следующую команду и нажмите ОК:
2. В разделе Просмотр основных сведений о сети и настройка подключений, выберите пункт сеть для Подключения.
3. В открывшемся окне выберите пункт Свойства.
4. В окне свойств подключения в списке Отмеченные компоненты используются этим подключением выберите пункт IP версии 4 (TCP/IPv4) в Windows 10 или Протокол Интернета версии 4 (TCP/IP) и нажмите кнопку Свойства.
5. В открывшемся окне на вкладке Общие выберите пункт Использовать следующие адреса DNS-серверов.
6. Введите выбранные вами адреcа DNS, например Comss.one DNS или Google DNS, в поля Предпочитаемый DNS-cepвep и Альтернативный DNS-cepвep (в зависимости от выбранного сервиса поле может оставаться пустым).
7. Поставьте галочку для Подтвердить параметры при выходе и нажмите OK, чтобы сохранить изменения.
Обновите DNS-кэш следующим образом:
- Нажмите правой кнопкой мыши по значку Windows (меню Пуск) и выберите Командная строка (администратор) или Windows PowerShell (администратор)
- Введите команду ipconfig /flushdns и нажмите клавишу Enter (Ввод)
- Сделайте перезагрузку компьютера.
Настройка DNS в Windows 7
1. Нажмите правой кнопкой мыши на значок интернета в трее, выберите Центр управления сетями и общим доступом.
2. В разделе Просмотр активных сетей, выберите пункт справа от Подключения:
3. На вкладке Общие в окне Состояние Подключения нажмите кнопку Свойства.
4. На вкладке Сеть окна свойства подключения, прокрутите вниз и выберите Протокол Интернета версии 4 (TCP/IPv4), нажмите кнопку Свойства.
5. На вкладке «Общие» окна Свойства, в нижней части, выберите Использовать следующие адреса DNS-серверов, а затем введите IP-адреса выбранного DNS-сервиса, например, Google DNS.
6. Поставьте галочку для Подтвердить параметры при выходе и нажмите OK, чтобы сохранить изменения.
Обновите DNS-кэш следующим образом:
- Нажмите меню Пуск > введите cmd в поле «Найти программы и файлы» > нажмите правой кнопкой мыши по найденной ссылке и выберите Запустить от администратора
- В Командной строке введите команду ipconfig /flushdns и нажмите клавишу Enter (Ввод).
- Сделайте перезагрузку компьютера.
Windows установить dns командная строка
Netsh — настройка сети в Windows из командной строки cmd
Любой системный администратор сталкивается с настройкой сетевых интерфейсов. Большинство для этой цели используют графический интерфейс Windows, что не всегда удобно. В этой статье я расскажу, как настроить сеть с помошью интерфейса командной строки cmd, используя встроенную утилиту netsh.
В операционных системах Windows есть специальная утилита netsh для настройки сетевого адаптера из командной строки cmd.
netsh.exe (network shell) — сетевая оболочка (программа) для ОС Windows, которая позволяет настраивать сетевые параметры, в том числе и удаленно. Данная утилита доступна на всех версиях Windows, начиная с Windows 2000.
Запуск командной строки:
Пуск —> Выполнить —> в строку вводим cmd.exe
Откроется черное окно с мигающим курсором. Тут мы и будем вводить перечисленные ниже команды (ну это для тех, кто никогда не работал с командной строкой).
Конфигурирование сетевых параметров (ip-адреса, сетевой маски и шлюза)
Уснановка ip-адреса, маски и шлюза.
где
Local Area Connection — название вашего сетевого интерфейса.
192.168.1.15 — сетевой адрес (ip address).
255.255.255.0 — сетевая маска (network mask).
192.168.1.1 — шлюз (default gateway).
Установка дополнительного ip-адреса.
Включение автоматического получения ip-адреса, сетевой маски и шлюза от DHCP-сервера.
Конфигурирование DNS и WINS серверов
Добавить предпочитаемый DNS сервер.
Добавить альтернативный DNS сервер.
Добавить 3-й DNS сервер.
Установка автоматического получения предпочитаемого и альтернативного dns-сервера от DHCP-сервера.
Включение и отключение сетевых интерфейсов
Просмотр сетевых настроек
Расширеный вывод конфигурации сетевых интерфейсов.
Просмотр состояния интерфейсов (connected/disconnected).
Просмотр таблицы маршрутизации.
Просмотр конфигурации IP-адресов.
Просмотр адресов DNS-сервера.
Просмотр адресов WINS-сервера.
Сохранение и восстановление конфигурации сетевых интерфейсов
Ну а теперь самое интересное. Поговорим о том, как сохранить сетевые настройки в виде файла конфигурации и восстановить из файла конфигурации. Это может пригодиться тем, кто постоянно меняет сетевые настройки.
Сохранить сетевые настройки в виде файла.
Восстановить сетевые настройки из файла конфигурации.
Вот и все. Мы рассмотрели далеко не все возможности утилиты Netsh.exe, а лишь самые часто используемые. Используя коммандную строку Windows и утилиту netsh можно намного облегчить себе жизнь.
1″ :pagination=»pagination» :callback=»loadData» :options=»paginationOptions»>