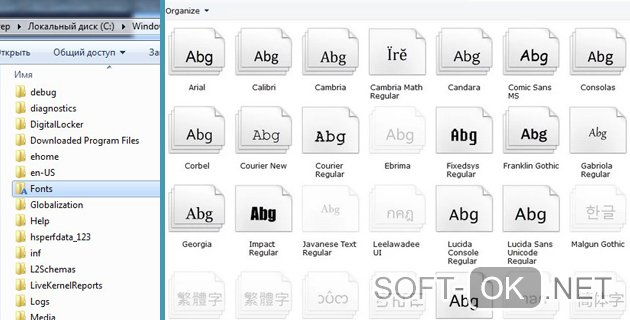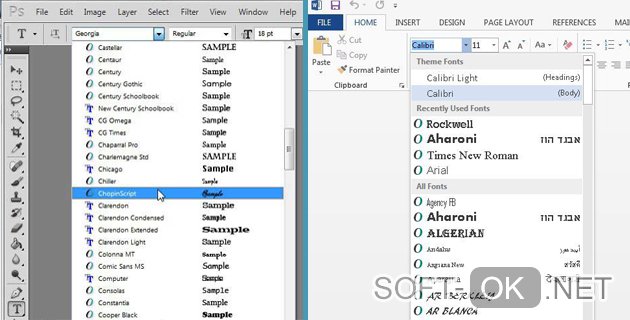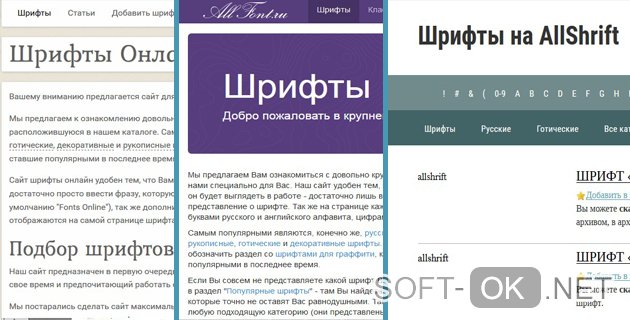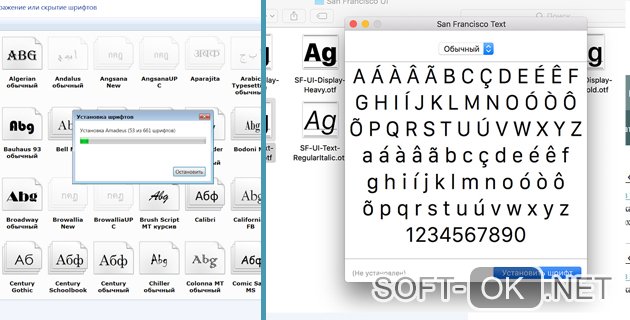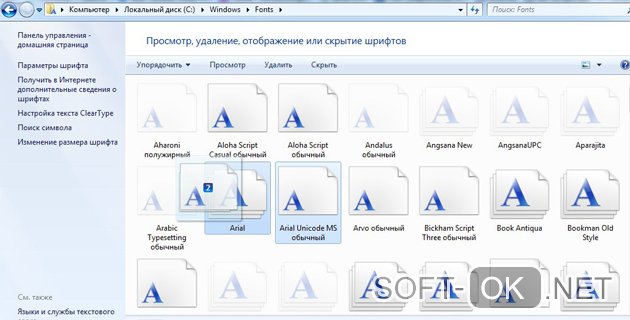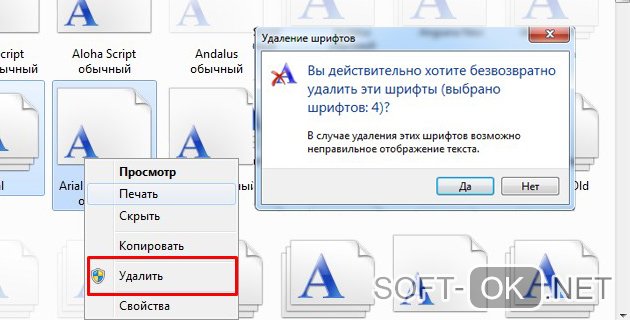- Использование пользовательских шрифтов без прав администратора?
- Чтобы использовать пользовательские шрифты:
- Установка шрифтов для пользователей без прав администратора
- Выше, толще, круглее: как установить любой шрифт на Windows 10
- Способы установки шрифтов
- Установка шрифтов через контекстное меню
- Установка шрифтов через окно просмотра
- Установка шрифтов через ручное копирование
- Установка шрифтов с помощью создания ярлыка
- Видео: добавление шрифтов в Windows 10
- Как установить шрифты без прав администратора
- Настройка установленных шрифтов
- Видео: настройка сглаживания шрифтов
- Ошибки при установке шрифтов
- Как установить шрифт в Windows 10
- Просмотр установленных шрифтов в windows 10
- Когда требуется установка новых шрифтов
- Где скачать шрифты
- Инструкция по стандартной установке шрифтов
- Установка без прав администратора
- Возможные ошибки при добавлении шрифтов
- Изменение шрифтов
- Удаление шрифтов
Использование пользовательских шрифтов без прав администратора?
Я знаю, что вы можете использовать собственные шрифты, C:\Windows\Fonts и приложения смогут их найти и использовать. Однако это возможно только тогда, когда у вас есть доступ администратора к машине, что редко бывает в общих средах.
Существует ли общий способ использования пользовательских шрифтов из какого-либо другого места, подходящего для пользователей без прав администратора? Если нет, есть ли какой-то способ, специфичный для Adobe Fireworks (CS3) и Office 2007?
Я заинтересован в основном в XP и Vista, но решение, которое работает для других версий Windows, было бы замечательно.
Добавление и удаление системных шрифтов является задачей администратора и будет запрещено пользователям, у которых нет прав администратора (на самом деле достаточно опытного пользователя), поскольку они могут действительно испортить Windows, удалив или заменив стандартные системные шрифты. 🙂
Из того, что я прочитал здесь, вы сможете предоставить пользователям доступ на запись к их папке \ Windows \ Fonts, и это позволит им устанавливать шрифты.
Использование пользовательских шрифтов без прав администратора возможно с платформой PortableApps.com (представлена в версии 10.0 ).
Чтобы использовать пользовательские шрифты:
Загрузите и распакуйте платформу PortableApps.com
Скопируйте файлы шрифтов в
\PortableApps\PortableApps.com\Data\Fonts каталог. Создайте эту папку, если она еще не существует.
Закройте и перезапустите платформу PortableApps.com.
Шрифты теперь должны использоваться в других приложениях во время работы платформы PortableApps.com.
Есть обходной путь, который я использовал в XP; Я не могу сказать, работает ли он на других версиях Windows.
Если дважды щелкнуть любой файл шрифта, где бы он ни был сохранен, вы получите окно предварительного просмотра. Пока вы не закроете это окно, шрифт будет доступен для использования в других приложениях, хотя некоторые могут потребовать перезапуска.
Я считаю, что это работает, потому что предварительный просмотр автоматически и временно устанавливает шрифт для его рендеринга, и эта временная установка не требует добавления шрифта в папку Fonts, поэтому не требует прав администратора.
Редактировать: только что протестировал копирование ярлыка файла шрифта в папку «Шрифты», и это, похоже, работает и для меня, но я уверен, что раньше пробовал безуспешно.
Начиная с Windows 10 17704, вы сможете устанавливать шрифты без прав администратора.
Установка шрифтов для пользователей без прав администратора
Вы когда-нибудь хотели использовать свои собственные шрифты из своей учетной записи в общей школе или на рабочем компьютере, но не смогли, потому что у вас не было прав администратора, необходимых для установки шрифтов? Ну, мы слышали ваше разочарование по этому поводу и внесли некоторые изменения.
В прошлом шрифты в Windows всегда были установлены для всех пользователей. Поскольку это общесистемное изменение, оно всегда требует прав администратора. Потребность в администраторе была отражена в пользовательском интерфейсе. Например, если вы просматриваете в Проводнике файлов папку, содержащую файл шрифта, и щелкаете правой кнопкой мыши по файлу для вызова контекстного меню, тогда появляется значок «Установить» со значком безопасности, что означает, что для этого требуется администратор. ,
Выше, толще, круглее: как установить любой шрифт на Windows 10
Если вам не хватает стандартных шрифтов, встроенных в систему, установка новых шрифтов в Windows поможет вам расширить их список в таких программах, как Word, Paint, «Блокнот» и других системных приложениях для более интересного оформления документов. Процесс добавления, удаления и настройки шрифтов не представляет особой сложности.
Способы установки шрифтов
Установку шрифтов можно произвести несколькими способами. Шрифты в формате .ttf и .otf устанавливаются из одиночного файла, а шрифты PostScipt должны иметь следующие комбинации файлов:
- 2 файла с расширениями PFB и PFM;
- 3 файла: PFB, AFM и INF;
- 4 файла: PFB, PFM, AFM и INF.
Установка шрифтов через контекстное меню
Если файлы со шрифтами находятся в zip или rar архиве, то перед установкой их необходимо разархивировать.
- Чтобы установить один шрифт, кликните по нему правой кнопкой мыши и в открывшемся контекстном меню выберите пункт «Установить».
Нажимаем кнопку «Установить»
Выделяем шрифты и нажимаем кнопку «Установить»
Дожидаемся окончания установки
Установка шрифтов через окно просмотра
Вы можете открыть скачанный файл шрифта, дважды кликнув по нему левой кнопкой мыши, чтобы посмотреть, как он выглядит. В открывшемся окошке сверху будет расположены кнопки «Печать» и «Установить». Нажав вторую из них, вы запустите процесс установки просматриваемого шрифта.
Кликаем по кнопке «Установить»
Установка шрифтов через ручное копирование
Все системные шрифты, установленные на компьютере, находятся в папке Основной_диск:\Windows\Fonts. Вы можете копировать скачанные шрифты в эту папку, тем самым запустив процесс установки.
Перетаскиваем шрифты в папку Fonts
Установка шрифтов с помощью создания ярлыка
Если на основном разделе жёсткого диска мало места, то вы можете не устанавливать весь шрифт, а создать ярлык установочного файла шрифта. Кликнув по нему правой кнопкой мыши, выбрать функцию «Установить». При этом шрифт не будет занимать так много места на диске. Но есть один минус: если файл, от которого создавался ярлык, будет удалён или перемещён, то установленный шрифт перестанет работать.
Нажимаем кнопку «Создать ярлык»
Видео: добавление шрифтов в Windows 10
Как установить шрифты без прав администратора
По умолчанию в системе установка шрифтов возможна только для пользователей с правами администратора. Но это можно исправить, выполнив следующие действия:
- Скачайте и разархивируйте файл шрифта.
Нажимаем кнопку «Скачать»
Открываем файл от имени администратора
Прописываем имя пользователя
Нажимаем кнопку «Перезагрузить»
Настройка установленных шрифтов
- Откройте проводник и перейдите к папке Диск:\Windows\Fonts.
Переходим к папке Fonts
Нажимаем кнопку «Параметры шрифта»
Включаем или отключаем функцию «Отображение и скрытие шрифтов»
Включаем или отключаем возможность установки через ярлык
Нажимаем кнопку «Настройки текста ClearType»
Ищем нужный символ и копируем его
Видео: настройка сглаживания шрифтов
Ошибки при установке шрифтов
Во время установки шрифта можно столкнуться с подобными ошибками: «Не является правильным шрифтом Windows 10» или «Файл не является файлом шрифта». Возникают такие проблемы из-за того, что формат файла не соответствует нужному для системы расширению или сам файл повреждён.
Ошибка при установке шрифта
В первом случае вам помогут онлайн или офлайн-конверторы, позволяющие из одного формата файла сделать другой. Самый быстрый и лёгкий способ — использовать сайты, производящие преобразование онлайн. Посмотрите расширение скачанного вами шрифта и найти в интернете сайт, конвертирующий ваш формат в .ttf или .otf.
Во втором случае выход один — скачать нужный вам шрифт заново или с другого источника. Также может помочь отключение или включение встроенного брандмауэра Windows, так как он блокирует или по умолчанию не допускает файл к установке.
Большое количество шрифтов поможет разнообразить и оформить ваши работы, но учтите, что для их хранения отводится место на основном системном диске. Следите за шрифтами: отключайте или удаляйте неактуальные, чтобы они не засоряли систему.
Как установить шрифт в Windows 10
Обычно у пользователей Windows никогда не возникает проблем с установкой шрифтов, потому что это сделать достаточно несложно, и вне зависимости от версии ОС алгоритм почти ничем не отличается от предыдущего. Но так как этой возможностью пользуются нечасто, очень маленькое количество пользователей знают, как это делать. Поэтому в этой статье будет подробно рассмотрено, как установить шрифт в Windows 10.
Просмотр установленных шрифтов в windows 10
Перед установкой новых шрифтов Windows 10 полезно будет узнать, где находятся уже существующие.
Найти их нетрудно. Для этого нужно перейти в «Мой компьютер» и открыть диск С или любой другой, назначенный системным. Среди папок с файлами будет нужна только одна – Windows, а в ней – Fonts (Рисунок 2). В ней и располагаются все имеющиеся у системы варианты начертания букв.
Когда требуется установка новых шрифтов
Существует множество причин, для чего пользователю может понадобиться установить новый шрифт. Но почти всё из них связаны с выполнением работы, для оформления которой нужно что-то особенное.
- Украшение текста в Word или презентации в Power Point.
- Редактура фотографий в Photoshop и других подобных программах (Рисунок 3).
- Создание логотипов, полиграфии, сайтов.
- Обработка видео в Premier Pro и т. п.
В большинстве случаев много дополнительных шрифтов нужно дизайнерам, чтобы «играть» с ними для придирчивых клиентов, и каллиграфам для тренировок своего мастерства.
Где скачать шрифты
Сайтов, на которых файлы со шрифтами доступны для скачивания, множество. Другой вопрос, планирует ли пользователь за них платить или хочет ограничиться бесплатными. И это зависит от вида выполняемых им работ, потому что тем, у кого от вида написания слов зависит композиция и целостность проекта, наверняка бесплатные варианты не подойдут.
Примечание: Если же особое начертание текста или только заголовков нужно просто для красоты, то можно установить шрифты windows 10 и из бесплатных стоков с тысячами предложений, как на Fonts-online и AllFont, или десятками тысяч, как на Allshrift (Рисунок 4).
Правда, стоит сразу отметить, что списки шрифтов на этих сайтах практически идентичны, поэтому найти что-то оригинальное для установки в Виндовс с каждым новым поиском будет всё труднее. Однако, у этой особенности бесплатных источников есть и хорошая сторона — файлы не всегда выкладываются в нужных для Windows 10 форматах .ttf и .otf. Поэтому один и тот же файл удобно поискать на разных сайтах, чтобы найти подходящее расширение.
Также не стоит забывать о таком способе, как простой поиск по сайтам, привлекающих заголовками статей вроде «50 лучших шрифтов года». Обычно в них всё забито дизайнерскими работами с Behance, некоторые из которых всегда доступны бесплатно. Вы так же можете использовать установленные шрифты в Photoshop.
Инструкция по стандартной установке шрифтов
Для начала стоит сразу сказать, что установка таких файлов происходит в системную папку, поэтому для основных способов понадобятся права администратора.
Первый способ связан с программой для установки шрифтов. В Windows она обозначена не для «установки», а для «просмотра». Открывается приложение сразу же, когда пользователь решает открыть файл. Для этого его даже необязательно распаковывать из архива, если он представляет собой несколько связанных файлов.
В открывшемся окне на примере стандартного текста, который всегда содержит в себе все буквы требуемого алфавита, можно посмотреть, как будет выглядеть само начертание в выбранном стиле, распечатать этот пример, а также установить – для этого есть кнопка вверху окна, отмеченная щитом (Рисунок 5).
Второй способ тоже не предполагает скачивания программы и приложения, пригодится на случай, если файлов настолько много, что открывать каждый и нажимать на кнопку установки потребует много времени и терпения. Тогда:
- Всё нужно для установки разархивируются в единую папку.
- Выделяется мышкой.
- Устанавливается через одноимённую кнопку в контекстном меню, что откроется после нажатия правой кнопкой мыши.
Этим же способом, через меню, можно установить и один файл, если его не хочется открывать и просматривать. Есть и третий способ, и для его использования нужно знать, куда устанавливать шрифты Windows 10. Об этом – далее.
Установка без прав администратора
Несмотря на то, что шрифты устанавливаются в системную папку и этот процесс должен быть доступен, только если есть права администратора, способ установки без них существует и прекрасно работает. Для этого нужно:
- Перейти в папку по уже знакомому адресу — C:\ Windows\ Fonts.
- Перетащить файл из другой папки или архива (Рисунок 6).
Если этот метод по какой-то причине не срабатывает, есть и другой – через программу PortableApps.com Platform. Первая ссылка в поиске обычно выводит на подходящий для скачивания сайт. Далее:
- Скачать программу с помощью зелёной кнопки внизу страницы.
- При распаковке выбрать пункт с установкой в ту папку, где не потребуются права Администратора для запуска.
- Открыть папку, куда установлено приложение.
- Найти раздел «Data».
- Создать папку «Fonts».
- Перекинуть нужные файлы.
- Запустить программу.
Возможные ошибки при добавлении шрифтов
Обычно проблем при установке шрифтов на Windows 10 не возникает, однако, бывают случаи, когда это всё же происходит и стоит приготовиться к такому развитию событий. Причин, по которым система может отказать в установке файлов гарнитуры на компьютер, несколько:
- Файл неподходящего расширения. Как говорилось ранее, ОС признаёт только .ttf или .otf. Поэтому файл придётся поискать с нужным расширением на других сайтах или воспользоваться онлайн-конвертером. Такая ошибка появляется редко.
- Проблема в самом файле. Здесь вариант решения тот же самый – скачать его с другого сайта.
- Нет прав администратора. Нужно войти в систему с его правами или попросить установить файл того, у кого они есть.
- Баг системы. Возможно, параллельно идущий процесс, к примеру, обновление или скачка, замедляют работу компьютера и вызывают ошибки. Тогда лучше дождаться завершения работы программы или перезагрузить устройство.
- Система защиты и брандмауэр выключены. Сложно сказать, как эти службы связаны со шрифтами, но такое было почти на всех версиях – если встроенная защита отключена, то они могут не устанавливаться.
Изменение шрифтов
Настройки гарнитур могут быть изменены. Если это необходимо, то действовать нужно так:
- Вбить в поиск «Предварительный просмотр шрифтов».
- Запустить найденную программу.
- В открывшемся окне нажмите на строчку «Настройка текста ClearType». Она будет справа вверху.
Этот инструмент создан Майкрософт специально, чтобы повысить удобочитаемость текста путём сглаживания начертания букв. Следуя инструкции на экране, потребуется открыть папку со шрифтами, найти нужный и пропустить его через программу.
Удаление шрифтов
Удалить шрифты так же легко, как и установить их. Алгоритм действий на Windows 10 будет следующим:
- Зайти в «Мой компьютер».
- Выбрать системный диск.
- Перейти в папку Windows, а из неё – в Fonts.
- Отобрать из списка один или несколько ненужных (зажимая ctrl), нажать на правую кнопку мыши.
- Нажать на вариант «Удалить» (Рисунок 7).
Здесь же можно дойти до четвёртого шага и нажать левой кнопкой мыши – тогда вариант «удалить», вместе с «скрыть» и «упорядочить», будет вверху окна.
Установить шрифт на Windows 10 нетрудно. Однако, с такими файлами стоит обращаться осторожно, ведь в них могут оказаться вирусы, которые навредят системе из-за необходимости установки в системную папку. Поэтому источники должны быть проверенными.