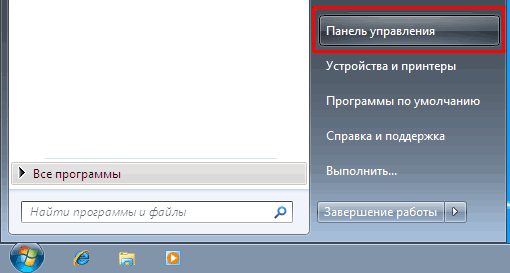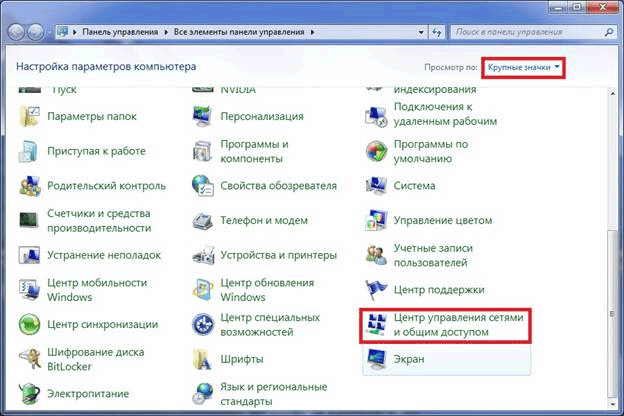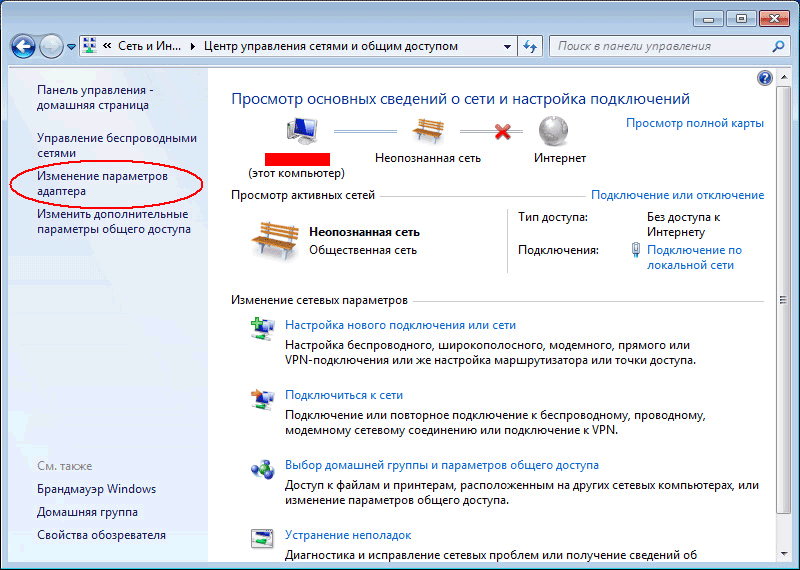- Windows установка протокола tcp ip
- iprouter.ru
- ваш помощник в настройке роутеров
- Настройка протокола TCP/IP в Windows 7
- Windows установка протокола tcp ip
- Управление сетевым протоколом, службой или клиентом системы Windows
- Управление TCP/IP сетью
- Навигация по сетям в Windows Server 2012
- Управление сетью в Windows 8 и Windows Server 2012
- Установка сети TCP/IP
- Настройка TCP/IP-сети
- Настройка статического IP-адреса
- Использование команды ping для проверки IP-адреса
- Настройка статического IPv4- или IPv6-адреса
- Настройка динамических и альтернативных IP-адресов
- Настройка нескольких шлюзов
- Настройка сети для Hyper-V
- Управление сетевыми подключениями
- Проверка состояния, скорости и активности сетевого подключения
- Включение или отключение сетевых подключений
- Переименование сетевых подключений
Windows установка протокола tcp ip
При установке в составе какой-нибудь сборки Windows иногда может некорректно установиться сетевой протокол TCP IP. В этом случае нужно его переустановить, и по-другому просто никак.
Как же переустановить сетевой протокол TCP IP? — без небольших «танцев с бубном» этого не сделать.
Итак, начнем по порядку:
1. Запустить regedit и удалить 2 ключа в реестре:
HKEY_LOCAL_MACHINE\System\CurrentControlSet\Services\Winsock
HKEY_LOCAL_MACHINE\System\CurrentControlSet\Services\WinSock2\
2. В файле Nettcpip.inf (находится в папке windows\inf) найти раздел [MS_TCPIP.PrimaryInstall] и в записи Characteristics = 0xa0 заменить 0xa0 на 0x80.
3. Зайти в Панели управления в Сетевые подключения, правой кнопкой мыши щелкнуть значок Подключение по локальной сети и выбрать Свойства.
4. Открыть вкладку Общие и последовательно щелкнуть Установить, Протокол и Добавить.
5. В окне Выбор сетевых протоколов щелкнуть Установить с диска.
6. В окне Копировать файлы с диска ввести C:\Windows\inf и нажмите кнопку ОК.
7. Выделить пункт Протокол Интернета (TCP/IP) и нажмите кнопку ОК.
8. Вернуться на экран Подключение по локальной сети, но кнопка Удалить теперь активна.
9. Теперь можно удалить Протокол Интернета (TCP/IP).
10. Перезагрузить компьютер.
11. Зайти опять в Сетевые подключения и установить Протокол Интернета (TCP/IP) заново, используя кнопку Установить с диска и путь c:\windows\inf.
iprouter.ru
ваш помощник в настройке роутеров
Настройка протокола TCP/IP в Windows 7
1. Нажмите кнопку Пуск, выберите Панель Управления
2. В следующем окне выбирайте вкладку «Центр управления сетями и общим доступом«
3. В левой части окна выберите пункт «Изменение параметров адаптера«
4. Нажмите правой кнопкой мыши на значок «Подключение по локальной сети», далее выберите вкладку «Свойства«
5. Выбирайте и выделяйте пункт «Протокол Интернета версии 4(TCP/IPv4)» («галочка» должна стоять) и нажать кнопку «Свойства»
6. Далее в соответствующие поля занесите данные об IP адресе, маске, шлюзе (должны быть выданы провайдером или назначаться автоматически) и DNS сервера.
Настройка протокола TCP/IP для Windows 7 завершена!
Информация была полезной? Тогда поделитесь ею
Windows установка протокола tcp ip
Настройка дополнительных параметров TCP/IP.
Стек протоколов TCP/IP в Windows XP достаточно сложен и позволяет настраивать множество дополнительных параметров. Доступ к ним вы можете получить, щелкнув кнопку Дополнительно в окне свойств протокола TCP/IP.
На вкладке Параметры IP вы можете связать с сетевым адаптером несколько IP-адресов и задать несколько основных шлюзов.
Стек TCP/IP Windows XP позволяет связать с любым сетевым адаптером несколько IP-адресов. Для каждого из адресов может быть задана своя маска подсети.
Несколько IP-адресов для одного сетевого адаптера принято использовать в следующих случаях:
- на web- и ftp-серверах, обслуживающих большое количество сайтов, каждому из которых должен быть выделен отдельный IP-адрес;
- при подключении компьютера к локальной сети с несколькими наложенными IP-сетями;
- при постоянном перемещении компьютера из одной сети в другую.
Добавить адрес вы можете, щелкнув кнопку Добавить в разделе IP-адреса. Первый адрес из списка будет считаться основным и отображаться в окне основных свойств протокола TCP/IP.
При использовании нескольких IP-адресов, особенно из разных сетей, необходимо указать несколько основных шлюзов, чтобы обеспечить возможность связи с компьютером извне по любому из связанных с ним адресов. Кроме того, для повышения надежности можно использовать несколько маршрутизаторов, соединяющих вашу сеть с другими. В этом случае имеет смысл указать в параметрах адреса нескольких основных шлюзов. Для каждого шлюза кроме его адреса задается метрика — целое число от 1 до 9999. Метрики служат для определения приоритета шлюзов. В любой момент времени используется первый доступный шлюз с минимальной метрикой. Таким образом, альтернативный шлюз с метрикой 2 будет использован только при недоступности основного с метрикой 1.
Кроме того, вы можете задать метрику и самого интерфейса. Метрики интерфейсов служат для определения интерфейса, используемого для установления нового соединения. При использовании нескольких сетевых адаптеров метрики применяются для определения приоритета этих адаптеров.
На вкладке DNS вы можете настроить все параметры, связанные со службой DNS. По аналогии с IP-адресами можно задать несколько (более двух) адресов DNS-серверов и определить порядок их использования. Метрики для определения порядка здесь не используются, т. к. при недоступности первого сервера будет использован второй, при недоступности второго — третий и т. д.
В работе DNS используются два параметра, отвечающие за разрешение неполных имен. Первый — основной суффикс DNS является полным DNS-именем домена, в который входит компьютер, и задается на вкладке Сетевая идентификация свойств системы. При работе в рабочей группе этот суффикс может быть произвольным и задается при настройке Windows XP. Второй — DNS-суффикс подключения — задается на вкладке DNS свойств каждого подключения.
Если в параметрах настройки DNS указано Дописывать основной DNS-суффикс и суффикс подключения, то при разрешении неполных имен будут использованы соответствующие суффиксы. Например, при использовании основного суффикса msk.net.fio.ru и суффикса подключения lab.msk.net.fio.ru при вводе команды ping abcd будет предпринята попытка разрешения имен abcd.msk.net.fio.ru и abcd.lab.msk.net.fio.ru. Кроме того, если включен параметр Дописывать родительские суффиксы, то при разрешении будут проверены еще и имена abcd.net.fio.ru, abcd.fio.ru и abcd.ru .
Если в параметрах настройки DNS указано Дописывать следующие DNS-суффиксы, то основной суффикс и суффикс подключения использованы не будут, а будет использован (последовательно) указанный список суффиксов. При разрешении неполных имен этот список будет использован аналогично приведенному примеру.
Параметры Дописывать основной DNS-суффикс и суффикс подключения и Дописывать следующие DNS суффиксы действуют на все соединения, использующие TCP/IP.
Параметр Зарегистрировать адреса этого подключения в DNS использует основной DNS-суффикс для определения DNS-сервера, обеспечивающего функционирование соответствующей зоны, и автоматически регистрирует на нем запись «A» со своим именем и IP-адресом соединения. Если для соединения задано несколько IP-адресов или используется несколько соединений, то в DNS будут зарегистрированы несколько записей «A» с одним и тем же именем, но разными IP-адресами).
Для автоматической регистрации адресов подключения в DNS соответствующий DNS-сервер должен поддерживать функцию автоматического обновления согласно RFC 2136.
Параметр Использовать DNS-суффикс подключения при регистрации в DNS позволяет осуществить регистрацию соответствующей записи «A» на DNS-сервере по аналогии с предыдущим параметром.
На вкладке WINS вы можете настроить параметры, связанные со службой WINS. Эта служба предназначена для разрешения имен NetBIOS в IP-адреса. При работе в домене, для клиентов Windows XP Professional, использование этой службы не требуется — все ее функции выполняются службой DNS.
Для работы этой службы требуется WINS-сервер, адрес (адреса) которого добавляется в соответствующий список.
Помимо использования WINS-сервера, Windows XP поддерживает устаревший способ разрешения имен NetBIOS — файл LMHOSTS. Вы можете включить использование этого файла и при необходимости импортировать уже существующий файл. Файл LMHOSTS можно редактировать самостоятельно в любом текстовом редакторе. Этот файл расположен в папке %systemroot%\system32\drivers\etc.
Кроме того, на этой вкладке осуществляется управление поддержкой NetBIOS поверх TCP/IP. Такая поддержка требуется для обеспечения совместной работы со старыми NetBIOS-клиентами (Windows 9x, NT). При использовании в локальной сети только Windows 2000 или Windows XP, NetBIOS поверх TCP/IP может быть отключен. При использовании динамически выделяемого IP-адреса вы можете задавать этот параметр через DHCP.
На вкладке Параметры вы можете настроить ряд необязательных параметров стека TCP/IP. Windows XP поддерживает настройку IP-безопасности (протокол IPSec) и фильтрации TCP/IP. Для настройки необходимо выбрать параметр из списка и щелкнуть кнопку Свойства.
По умолчанию IP-безопасность и фильтрация отключены.
Управление сетевым протоколом, службой или клиентом системы Windows
Протокол TCP/IP автоматически устанавливается вместе с Windows, но можно добавлять другие протоколы, службы или клиенты. Их следует устанавливать, только для использования определенного продукта или работы в сетевом окружении, которое в них нуждается. Протокол служба и клиент устанавливаются для всех подключений.
- Откройте окно «Сетевые подключения».
- Щелкните правой кнопкой подключение локальной сети и выберите пункт Свойства.
- Нажмите кнопку Установить .
- В диалоговом окне Выбор типа сетевого компонента выполните одно из следующих действий:
- Чтобы установить клиент, выберите Клиент, нажмите кнопку Добавить .
- Чтобы установить службу, выберите Служба и нажмите кнопку Добавить .
- Чтобы установить протокол, выберите Протокол и нажмите кнопку Добавить .
- В диалоговом окне, которое появится, выберите элемент, который следует добавить и нажмите кнопку ОК .
- Если не нужно, чтобы установленный протокол, служба или клиент работали с определенным подключением, щелкните правой кнопкой мыши это подключение и выберите пункт Свойства. На вкладке Сеть снимите флажок с соответствующим именем.
- Для установки протокола IPv4 нажмите кнопку Пуск и введите cmd в поле поиска. В списке результатов щелкните правой кнопкой мыши cmd и выберите Запуск от имени администратора. Введите команду netsh interface ipv4 install и нажмите клавишу Enter . При появлении соответствующего запроса перезагрузите компьютер.
Управление TCP/IP сетью
Администратор разрешает компьютерам взаимодействовать по сети, используя базовые сетевые протоколы, встроенные в Windows Server 2012. Основным сетевым протоколом является TCP/IP. Протокол TCP / I P — это набор протоколов и служб, используемых для сетевого взаимодействия, и основной протокол для межсетевого взаимодействия. По сравнению с другими сетевыми протоколами настройка TCP/IP довольно сложна, зато TCP / IP — самый универсальный протокол.
Настройки групповой политики могут влиять на возможность устанавливать и управлять TCP/IP-сетью. Ключевые политики, которые необходимо исследовать, находятся в узлах Конфигурация пользователя\Административные шаблоны\Сеть\Сетевые подключения (User Configuration\Administrative Templates\Network\Network Connections) и Конфигурация компьютера\Административные шаблоны\Система\Групповая политика (Computer Configuration\Administrative Templates\System\Group Policy).
Навигация по сетям в Windows Server 2012
В Windows Server 2012 имеется расширенный набор сетевых утилит:
Обозреватель сети (Network Explorer) — предоставляет собой основное средство просмотра компьютеров и устройств сети;
Центр управления сетями и общим доступом (Network And Sharing Center) — основная консоль для просмотра и управления конфигурацией сети и общего доступа;
Диагностика сети (Network Diagnostics) — предоставляет средство автоматической диагностики для обнаружения и решения сетевых проблем.
Перед описанием этих утилит давайте сначала посмотрим на компоненты Windows Server 2012, на которых и основаны эти утилиты:
Сетевое обнаружение (Network Discovery) — компонент Windows Server 2012, управляющий способностью видеть другие компьютеры и устройства;
Служба сетевого расположения (Network Awareness) — компонент Windows Server 2012, уведомляющий об изменениях в подключениях узлов и конфигурации сети.
Компьютеры под управлением Windows Vista с SP1 или более поздние версии Windows поддерживают расширения сетевого расположения. Эти расположения позволяют компьютеру подключаться к одному или нескольким сетям через два или более интерфейса (независимо от типа соединения — проводное или беспроводное) для выбора маршрута с лучшей производительностью для передачи данных. В рамках выбора лучшего маршрута Windows выбирает лучший интерфейс (проводной или беспроводной) для передачи. Этот механизм улучшает выбор беспроводного интерфейса по проводным сетям, когда оба интерфейса присутствуют.
Параметры сетевого обнаружения используемого компьютера определяют, какие компьютеры и устройства будут доступны в сетевых инструментах Windows Server 2012. Параметры обнаружения работают в сочетании с брандмауэром Windows и способны блокировать или разрешать следующие действия:
обнаружение сетевых компьютеров и устройств;
обнаружение компьютера другими системами.
Параметры сетевого обнаружения должны обеспечить надлежащий уровень безопасности для каждой из категорий сетей, к которым подключен компьютер. Существуют три категории сетей:
доменная сеть — сеть, в которой компьютеры подключены к домену предприятия;
частная сеть — сеть, компьютеры которой являются членами рабочей группы и лишены прямого выхода в Интернет;
публичная сеть — сеть в общественном месте, например, в кафе или аэропорту.
Поскольку компьютер хранит настройки отдельно для каждой категории сети, различные настройки блокирования и разрешения могут использоваться для каждой категории. При первом подключении сетевого адаптера компьютера к сети Windows устанавливает категорию сети на основании конфигурации компьютера. Основываясь на категории сети, ОС Windows Server 2012 автоматически настраивает параметры, которые могут включать или выключать обнаружение. Если режим обнаружения включен, то:
компьютер может обнаруживать другие компьютеры и устройства в сети;
другие компьютеры и устройства в сети могут обнаруживать этот компьютер.
Когда обнаружение выключено, то:
компьютер не способен обнаруживать другие компьютеры и устройства в сети;
другие компьютеры и устройства в сети не могут обнаруживать этот компьютер.
Обычно сетевой адаптер устанавливается как публичный, прежде, чем компьютер будет подключен к домену. Обозреватель сети, показанный на рис. 14.1, отображает список обнаруженных компьютеров и устройств в сети. Для доступа к обозревателю сети, запустите Проводник на экране Пуск (Start). В окне Проводника выберите Сеть ( Network ) на панели слева.
Рис. 14.1. Используйте обозреватель сети для просмотра сетевых ресурсов
Какие компьютеры и устройства будут отображены в обозревателе сети, зависит от настроек сетевого обнаружения компьютера, операционной системы и от того, является ли компьютер членом домена. Если обнаружение блокируется и сервер под управлением Windows Server 2012 не является членом домена, будет отображено соответствующее предупреждение. Щелкните на этом предупреждении и выберите команду Включить сетевое обнаружение (Turn On Network Discovery And File Sharing), чтобы включить сетевое обнаружение. В результате будут открыты соответствующие порты брандмауэра Windows.
Центр управления сетями и общим доступом (Network and Sharing Center), показанный на рис. 14.2, предоставляет информацию о текущем состоянии сети, а также обзор текущей конфигурации сети. Чтобы открыть Центр управления сетями и общим доступом в Панели управления, щелкните по ссылке Просмотр состояния сети и задач (View network status and tasks) под заголовком Сеть и Интернет (Network and Internet).
Рис. 14.2. Просмотр и управление настройками сети через Центр управления сетями и общим доступом
Центр управления сетями и общим доступом предоставляет обзор сети. Под именем сети выводится ее категория, например Доменная сеть ( Domain network ), Частная сеть (Private network) или Общедоступная сеть (Public network). Поле Тип доступа (Access ty pe ) указывает, как компьютер подключен к текущей сети. Значения для этой опции могут быть следующими Без доступа к сети (No network access), Без доступа к Интернету (No Internet access) или Интернет (Internet). При щелчке по имени подключения можно будет увидеть соответствующее окно состояния.
Щелкните на задаче Изменение параметров адаптера (Change adapter settings) для отображения страницы Сетевые подключения (Network Connections), которая используется для управления сетевыми подключениями. Щелчок на задаче Изменить дополнительные параметры общего доступа (Change advanced sharing settings) предоставляет возможность настройки параметров общего доступа и сетевого обнаружения для каждого профиля сети. Для управления профилем разверните панель профиля, нажав кнопку со стрелкой вниз напротив имени профиля, установите параметры, а затем нажмите кнопку Сохранить изменения (Save changes). Чтобы включить или выключить сетевое обнаружение, выберите, соответственно, Включить сетевое обнаружение (Turn on network discovery) или Отключить сетевое обнаружение (Turn off network discovery), а затем нажмите кнопку Сохранить изменения [1] .
Средствами Центра управления сетями и общим доступом можно диагностировать проблемы с сетью. Для этого щелкните на ссылке Устранение неполадок (Troubleshoot problems) и затем выберите возникшую проблему например, Входящие подключения (Incoming Connections), а затем следуйте инструкциям. Диагностика сети попытается идентифицировать проблему и предложит возможное решение.
Управление сетью в Windows 8
и Windows Server 2012
В групповой политике находятся политики управления сетью как для проводных сетей (IEEE 802.3), так и для беспроводных сетей (IEEE 802.11). Эти политики находятся в узле Конфигурация компьютера\Конфигурация Windows\Параметры безопасности (Computer Configuration\Windows Settings\Security Settings). Только одна проводная и одна беспроводная политики могут быть созданы и применены за один раз. Это означает, что можно устанавливать как проводные, так и беспроводные политики для компьютеров под управлением Windows Vista и более новых версий Windows. Также можно создать беспроводную политику для компьютеров под управлением Windows XP.
Если щелкнуть правой кнопкой мыши на узле Политики проводной сети (IEEE 802.3) (Wired Network), можно создать политику для Windows Vista и более поздних версий ОС, которая определяет, будет ли использоваться служба Wire AutoConfig для настройки и подключения этих клиентов к проводным 802.3 Ethernet-сетям. Для Windows 7 и более поздних версий Windows доступны опции, запрещающие использование общих учетных данных и включающие период блокировки, что запрещает компьютерам производить автоподключение к сети на указанный период времени.
При щелчке правой кнопкой мыши на узле Политики беспроводной сети (IEEE 802.11), у вас будет возможность создать разные политики — для компьютеров под управлением Windows XP и для компьютеров с более новыми версиями Windows. Данные политики включают автонастройку WLAN, определяют, какие сети могут быть использованы, и устанавливают сетевые разрешения. Для Windows 7 и более поздних версий есть возможность запрещения использования общих учетных данных, включения периода блокировки, а также запрещения размещенных сетей.
ОС Windows Vista SP 1 и более поздние версии поддерживают несколько проводных и беспроводных расширений. Эти расширения позволяют пользователям изменять свои пароли при подключении к проводной или беспроводной сети (в противовес использованию функции изменения пароля Winlogon), исправлять неправильный пароль, введенный во время входа и сброса истекшего пароля — все это часть процесса сетевого входа.
Расширения сетевой безопасности включают следующие протоколы:
протокол SSTP (Secure Socket Tunneling Protocol);
безопасный удаленный доступ SRA (Secure Remote Access);
интерфейс CryptoAPI Version 2 (CAPI2) ;
расширения протокола OCSP (Online Certificate Status Protocol);
резервирование порта для протокола Teredo;
подпись файла по протоколу RDP ( Remote Desktop Protocol ).
Протокол SSTP позволяет передавать данные на канальном уровне по протоколу HTTP через подключение HTTPS ( Hypertext Transfer Protocol over Secure Sockets Layer ). Технология SPA обеспечивает безопасный доступ к удаленным сетям по HTTPS . Вместе обе технологии позволяют пользователям получать защищенный доступ к частной сети посредством интернет-соединения. Протоколы SSTP и SPA представляют собой модификации PPTP (Point-to-Point Tunneling Protocol ) и L2TP/IPsec (Layer Two Tunneling Protocol/Internet Protocol). Для защищенного веб-трафика они используют стандартные порты TCP/IP, что позволяет им проходить через большинство брандмауэров, а также преобразование сетевых адресов NAT (Network Address Translation) и веб-прокси.
Протокол SSTP использует HTTP по протоколу SSL ( HTTP over Secure Sockets Layer ), который также известен как TLS ( Transport Layer Security ). Протокол HTTP по SSL ( TCP -порт 443) обычно служит для защищенной связи с веб-сайтами. Каждый раз, когда пользователи подключаются к веб-адресу, который начинается с https://, они используют HTTP по SSL . Использование HTTP по SSL решает множество проблем VPN -подключений. Поскольку SSTP поддерживает и IPv4, и IPv6, то пользователи могут установить безопасные соединения, используя любую версию IP. По сути, вы получите технологию VPN, которая работает всегда и везде.
Интерфейс CAPI расширяет поддержку сертификатов PKI и X .509, а также реализует дополнительную функциональность для проверки пути, хранилищ сертификатов и проверку подписи. Один из этапов проверки пути сертификата — это проверка аннулирования (отзывы), включающая в себя проверку состояния сертификата, чтобы убедиться, что он не был отозван издателем. Здесь на сцене появляется протокол онлайн-проверки состояния сертификата ( Online Certificate Status Protocol , OCSP ).
Протокол OCSP используется для проверки состояния аннулирования сертификатов. Также CAPI 2 поддерживает независимые цепочки подписей OCSP и определяет дополнительные источники загрузки OCSP для каждого издателя. Независимые цепочки подписей OCSP изменяют исходную реализацию OCSP так, что он может работать с OCSP-откликами, подписанными доверенными источниками OCSP, которые не связаны с издателем проверяемого сертификата. Дополнительные источники загрузки OCSP позволяют указать источники загрузки OCSP для выпуска CA-сертификатов в виде URL, которые добавляются как свойства к CA-сертификатам.
Чтобы гарантировать сосуществование IPv4/IPv6, Windows позволяет приложениям использовать IPv6 в сети IPv4, и это позволяет использовать соответствующие технологии, например, резервирование порта для Teredo. Teredo — технология туннелирования на базе протокола UDP (User Datagram Protocol), способная пройти через NAT . Она устанавливает связь между симметричными NAT с резервированием портов и прочими типами NAT. Механизм NAT с резервированием портов использует внешний порт с тем же номером, что и внутренний.
Текущие выпуски Windows Server поддерживают технологию разгрузки процессора TCP Chimney. Эта функция позволяет перенести обработку TCP/IP-соединения с процессоров сервера на его сетевые адаптеры, если они поддерживают функцию разгрузки TCP/ IP . Могут быть разгружены, как TCP/IPv4-соединения, так и TCP/IPv6. По умолчанию TCP-соединения разгружаются на Ethernet -адаптерах, работающих со скоростью 10 Гбит/с, но эта функция выключена на адаптерах со скоростью 1 Гбит/с. Для изменения соответствующих настроек можно использовать Netsh.
Инфраструктура диагностики сети ( Network Diagnostic Framework , NDF) упрощает поиск неполадок путем автоматизации множество этапов поиска неисправности и предоставления готовых решений. При использовании утилиты Диагностика сети Windows (Windows Network Diagnostics) каждый сеанс диагностики генерирует отчет с ее результатами, а просмотреть эту информацию можно в Центре поддержки (Action Center), щелкнув по ссылке Устранение неполадок (Troubleshooting), а затем нажав кнопку Просмотр журнала (View History). На странице Журнал устранения неполадок (Troubleshooting History) каждый сеанс выводится по типу и дате запуска. Для просмотра подробной информации щелкните на сеансе, который нужно просмотреть, и нажмите кнопку Подробности (View details).
Диагностическая информация, показанная в Центре поддержки, приходит из файла ETL ( Event Trace Log ), создаваемого при диагностике. Если щелкнуть правой кнопкой мыши по сеансу диагностики, в контекстном меню будет команда Открыть расположение файла (Open File Location). Выбрав ее, можно увидеть все сгенерированные файлы диагностики для выбранного сеанса диагностики.
Контекст Netsh Trace может быть использован для осуществления всесторонней трассировки, а также захвата и фильтрации пакетов. Трассировки выполняются с использованием предопределенных или пользовательских сценариев и провайдеров. Сценарии трассировки — это коллекции провайдеров. Провайдеры — это фактические компоненты в стеке сетевого протокола, с которыми нужно работать, такие как TCP/IP, Платформа фильтрации Windows и брандмауэр, Службы беспроводной сети, Winsock или NDIS. Как правило, для анализа данных трассировки используется приложение Сетевой монитор (Network Monitor, Netmon). Если нужно собрать данные трассировки по компьютеру, где не установлен Сетевой монитор, можно просто скопировать файл трассировки на компьютер, где установлено это приложение, чтобы проанализировать данные.
В Windows Vista SP1 и более поздних версиях используется клиент RDP 6.1, который позволяет подписывать файлы RDP для предотвращения открытия или запуска пользователями потенциально опасных файлов из неизвестных источников. Администраторы могут подписывать файлы RDP при помощи специального инструментария Microsoft . В групповой политике или реестре могут быть настроены три связанных параметра: разделенный запятыми список хэшей сертификатов, которым доверяют администраторы (список доверенных издателей), параметр, позволяющий пользователям принимать не доверенных издателей (включен по умолчанию), а также параметр, позволяющий принимать неподписанные файлы (включен по умолчанию).
Установка сети TCP/IP
Для установки сети на компьютере нужно установить поддержку TCP/IP и сетевой адаптер. В системе Windows Server 2012 протокол TCP / IP используется в качестве стандартного протокола глобальных сетей. Обычно установка сети происходит одновременно с установкой Windows Server 2012. Администратор также может установить протокол TCP/IР в свойствах подключения по локальной сети.
Для установки TCP/IP после установки Windows Server 2012 зайдите в компьютер, используя учетную запись с привилегиями администратора, и выполните эти действия:
1. В Панели управления откройте Центр управления сетями и общим доступом, щелкнув по ссылке Просмотр состояния сети и задач (View network status and tasks) под заголовком Сеть и Интернет (Network and Internet).
2. В Центре управления сетями и общим доступом щелкните по ссылке Изменение параметров адаптера (Change adapter settings).
3. На странице Сетевые подключения (Network Connections) щелкните правой кнопкой мыши по соединению, параметры которого нужно изменить, выберите команду Свойства. Будет отображено окно свойств для подключения (рис. 14.3).
Рис. 14.3. Установка и настройка протоколов TCP/IP
4. Если в списке отсутствуют Протокол Интернета версии 6 (TCP/IPv6) (Internet Protocol Version 6 (TCP/IPv6)) и Протокол Интернета версии 4 (TCP/IPv4) (Internet Protocol Version 4 (TCP/IPv4)), нужно установить их. Нажмите кнопку Установить ( Instal l), а затем выберите элемент Протокол ( Protocol ) и нажмите кнопку Добавить ( Add ). В окне Выбор сетевого протокола (Select Network Protocol) выберите протокол для установки и затем нажмите кнопку OK . Если устанавливается и TCP/IPv6, и TCP/IPv4, повторите эту процедуру для каждого протокола.
5. В окне свойств для сетевого подключения убедитесь, что оба протокола (TCP/IPv6 и TCP/IPv4) выбраны, и нажмите кнопку OK .
6. При необходимости следуйте инструкциям следующего раздела для настройки сетевых подключений компьютера.
Настройка TCP/IP-сети
Подключение по локальной сети создается автоматически, если в компьютере есть сетевой адаптер и он подключен к сети. Если на компьютере установлено несколько сетевых адаптеров, у каждого из них будет собственное подключение к локальной сети. Если доступных сетевых подключений не существует, следует подключить компьютер к сети или создать подключение другого типа.
Для работы по протоколу TCP/IP компьютеру необходим ІР-адрес. В Windows Server 2012 существует несколько способов настройки ІР-адреса.
r Вручную. IP-адреса, назначаемые вручную, называются статическими IP-адресами. Такие фиксированные адреса не изменяются, пока администратор не изменит их. Как правило, статические IP-адреса назначаются серверам Windows. При этом следует настроить также ряд дополнительных параметров, чтобы помочь серверу «освоиться» в сети.
r Динамически. Динамические IP-адреса назначаются во время запуска компьютера DHCP-сервером (если он установлен в сети). Время от времени такие адреса могут изменяться. По умолчанию все ІР-адреса компьютера считаются динамическими.
r Альтернативный адрес (только для IPv4). Когда компьютер настроен на использование DHCPv4, но в сети нет доступного DHCPv4-cepвера, ОС Windows Server 2012 автоматически назначает компьютеру частный альтернативный IP-адрес. По умолчанию альтернативный адрес IPv4 назначается из диапазона 169.254.0.1—169.254.255.254 с маской подсети 255.255.0.0. Также можно назначить пользовательский альтернативный IPv4-адрес, что особенно полезно на ноутбуке.
Настройка статического IP-адреса
При назначении статического IP-адреса кроме самого IP-адреса нужно указать маску подсети, а также, при необходимости, шлюз по умолчанию для межсетевого взаимодействия. IP-адрес — это числовой идентификатор компьютера. Схемы IP-адресации различаются в зависимости от настройки сети, но в большинстве случаев они назначаются на основе конкретных сетевых сегментов.
Адреса IPv6 сильно отличаются от адресов IPv4. В IPv6-адресах первые 64 бита представляют идентификатор сети, а оставшиеся 64 бита — сетевой интерфейс. В IPv4-адресах переменное число первых битов обозначает идентификатор сети, а остальные биты — идентификатор хоста. Допустим, используется протокол IPv4 и компьютер в сегменте сети 10.0.10.0 с маской подсети 255.255.255.0. Первые три группы битов обозначают сетевой идентификатор, а доступные для хостов адреса находятся в диапазоне от 10.0.10.1 до 10.0.10.254. Адрес 10.0.10.255 зарезервирован для широковещательной передачи.
Если компьютер находится в частной сети, не имеющей прямого выхода в Интернет, следует использовать частные IPv4-адреса, приведенные в табл. 14.1.
Таблица 14.1. Частные сетевые IPv4 адреса
| Идентификатор частной сети | Маска сети | Диапазон сетевых адресов |
| 10.0.0.0 | 255.0.0.0 | 10.0.0.0—10.255.255.255 |
| 172.16.0.0 | 255.240.0.0 | 172.16.0.0—172.31.255.255 |
| 192.168.0.0 | 255.255.0.0 | 192.168.0.0—192.168.255.255 Все остальные сетевые IPv4-адреса являются публичными и должны арендоваться или приобретаться. Если сеть подключена напрямую к Интернету, получите диапазон IPv4-адресов от интернет-провайдера и назначайте их компьютерам. Использование команды ping для проверки IP-адресаПрежде чем назначить статический IP-адрес, убедитесь, что он не занят и не зарезервирован для использования с DHCP. Проверить использование адреса можно при помощи команды ping . Откройте командную строку и введите ping с IP-адресом, который хотите проверить. Например, для проверки IPv4-адреса 10.0.10.12 нужно ввести команду: Команда для проверки IPv6-адреса FEC0::02BC:FF:BECB:FE4F:961D выглядит так: Если команда ping даст положительный ответ, данный IP-адрес уже используется, и необходимо проверить другой адрес. Если время запроса всех четырех попыток команды ping истекло, а отклик от компьютера так и не получен, IP-адрес в настоящий момент не активен и, возможно, не используется. Однако запросы ping могут блокироваться брандмауэром. Информацию об использовании адреса также может предоставить администратор сети компании. Настройка статического IPv4- или IPv6-адресаКаждый установленный сетевой адаптер может быть подключен к одной локальной сети. Подключения создаются автоматически. Для настройки ІР-адреса конкретного подключения выполните следующие действия: 1. В Центре управления сетями и общим доступом щелкните по ссылке Изменение параметров адаптера. На странице Сетевые подключения щелкните правой кнопкой мыши по соединению, с которым необходимо работать, выберите команду Свойства. 2. Дважды щелкните на протоколе TCP/IPv6 или TCP/IPv4 в зависимости от того, какой тип IP-адреса нужно настроить. 3. Для IPv6-адреса сделайте следующее. Выберите переключатель Использовать следующий IPv6-адрес (Use the following IPv6 address) и затем введите IPv6-адрес в поле IPv6-адрес (IPv6 address). Введенный вами IPv6-адрес не должен использоваться на каком-либо другом компьютере сети. Поле Длина префикса подсети (Subnet prefix length) обеспечивает нормальный доступ компьютера к сети. ОС Windows Server 2012 вставляет в поле Длина префикса подсети стандартное значение префикса. Если в сети не используются подсети переменной длины, стандартное значение должно сработать. В противном случае придется привести значение в соответствие с сетью. 4. Для IPv4-адреса сделайте следующее. Выберите переключатель Использовать следующий IP-адрес (Use the following IP address) и введите IPv4-aдpec в поле IP-адрес (IP address). Введенный IPv4-адрес должен быть уникален в пределах сети. Поле Маска подсети (Subnet mask) обеспечивает нормальный доступ компьютера к сети. ОС Windows Server 2012 автоматически вставляет в поле значение маски по умолчанию. Если в сети не используются подсети переменной длины, стандартное значение должно сработать. В противном случае придется привести значение в соответствие с сетью предприятия. 5. Если компьютеру необходим выход в другие ТСР/IP-сети, в Интернет или другие подсети, укажите IP-адрес шлюза по умолчанию в поле Основной шлюз (Default gateway). 6. Доменная система имен (DNS) необходима для разрешения доменных имен. Введите адреса предпочитаемого и альтернативного DNS-серверов в предоставленные поля. 7. Когда закончите, нажмите кнопку OK дважды. Повторите этот процесс для других сетевых адаптеров и IP-протоколов, которые необходимо настроить. 8.При использовании IPv4-адресации настройте WINS при необходимости. Настройка динамических и альтернативных IP-адресовХотя у большинства серверов есть статические IP-адреса, можно настроить серверы для использования динамических и альтернативных IP-адресов или их комбинаций. Для настройки динамической и альтернативной адресации выполните следующие действия: 1. В Центре управления сетями и общим доступом щелкните по ссылке Изменение параметров адаптера. На странице Сетевые подключения для каждого установленного сетевого адаптера отображается одно подключение по локальной сети. Подключения создаются автоматически. Если для установленного адаптера сетевое подключение не отображается, проверьте драйвер адаптера. Возможно, он установлен неправильно. Щелкните правой кнопкой мыши по нужному подключению и выберите каманду Свойства. 2. Дважды щелкните на TCP/IPv6 или TCP/IPv4 в зависимости от типа настраиваемого IP-адреса 3. Выберите переключатель Получить IP v 6-адрес автоматически (Obtain an IPv6 address automatically) или Получить IP-адрес автоматически (Obtain an IP address automatically) в соответствии с типом настраиваемого IP -адреса. При необходимости установите также переключатель Получить адрес DNS -сервера автоматически (Obtain DNS server address automatically) или Использовать следующие адреса DNS -серверов (Use the following DNS server addresses), а затем введите адреса основного и альтернативного DNS -серверов в предоставленные поля. 4. При использовании динамического IPv4-адреса на настольном компьютере можно или использовать автоматический альтернативный адрес, или вручную настроить альтернативный адрес. На вкладке Альтернативная конфигурация (Alternate Configuration) установите переключатель Автоматический частный IP-адрес (Automatic private IP address) для автоматического подключения альтернативного IP-адреса. Нажмите кнопку OK, а затем кнопку Закрыть и пропустите оставшиеся действия. 5. Для задания альтернативного адреса вручную перейдите на вкладку Альтернативная конфигурация и выберите переключатель Настраиваемый пользователем (User configured), а затем введите IP-адрес, который планируется использовать. Указанный вами IP-адрес должен быть частным IP-адресом, т. е. принадлежать одному из диапазонов, приведенных в табл. 14.1, и быть уникальным в пределах сети. Завершите альтернативную конфигурацию вводом маски сети, шлюза по умолчанию, DNS-сервера и WINS -сервера. Когда закончите, нажмите кнопку OK , а затем кнопку Закрыть. Настройка нескольких шлюзовДля обеспечения отказоустойчивости в случае отказа маршрутизатора можно настроить компьютеры на базе Windows Server 2012 так, что они будут использовать несколько основных шлюзов. При назначении нескольких шлюзов ОС Windows Server 2012 использует метрику шлюза для определения, какой шлюз задействовать и в какое время. Метрика шлюза характеризует затраты на маршрутизацию для данного шлюза. Первым используется шлюз с наименьшей метрикой. Если компьютер не может установить связь с этим шлюзом, ОС Windows Server 2012 пытается использовать шлюз, следующий по возрастанию метрики. Выбор лучшего способа настройки нескольких шлюзов зависит от конфигурации сети. Если компьютеры в вашей организации настраиваются при помощи DHCP, вероятно, лучше задавать дополнительные шлюзы через параметры на DHCP-сервере. Если же компьютеры используют статические IP-адреса или нужно задавать IP-адреса шлюзов самостоятельно, выполните следующие действия: 1. В Центре управления сетями и общим доступом щелкните по ссылке Изменение параметров адаптера. На странице Сетевые подключения щелкните правой кнопкой мыши по необходимому соединению выберите команду Свойства. 2. Дважды щелкните на TCP/IPv6 или TCP/IPv4 в зависимости от типа настраиваемого IP-адреса. 3. Нажмите кнопку Дополнительно (Advanced), чтобы открыть окно Дополнительные параметры TCP/IP (Advanced TCP/IP Settings), показанное на рис. 14.4. Рис. 14.4. Настройте несколько IP-адресов шлюзов 4. Панель Основные шлюзы (Default gateways) показывает шлюзы, которые были настроены вручную (если таковые имеются). При необходимости введите адреса дополнительных шлюзов: · нажмите кнопку Добавить и введите адрес шлюза в поле Шлюз (Gateway); · по умолчанию Windows Server 2012 назначает метрику шлюзу автоматически, но можно задать ее вручную. Сбросьте флажок Автоматическое назначение метрики (Automatic metric) и введите метрику в соответствующее поле. Нажмите кнопку Добавить; · повторите приведенные ранее действия для каждого шлюза, который необходимо добавить. 5. Нажмите кнопку OK , а затем кнопку Закрыть. Настройка сети для Hyper-VПосле установки Hyper-V и создания внешней виртуальной сети ваш сервер будет использовать виртуальный сетевой адаптер для подключения к физической сети. Страница Сетевые подключения покажет название исходного сетевого адаптера и новый виртуальный сетевой адаптер. К исходному сетевому адаптеру будет добавлен протокол Расширяемый виртуальный коммутатор Hyper-V (Microsoft Virtual Network Switch Protocol). У виртуального сетевого адаптера будут все стандартные протоколы и службы. Имя виртуального сетевого адаптера, отображающееся на странице Сетевые подключения, будет таким же, как и имя виртуального сетевого коммутатора, связанного с ним. Для настройки Hyper-V можно создать внутреннюю виртуальную сеть, что позволит обмениваться данными только между сервером и размещенными виртуальными машинами. В этом случае не будет необходимости связывать физический сетевой адаптер с виртуальным сетевым адаптером. Hyper — V связывает виртуальную сетевую службу с физическим адаптером, только когда создается внешняя сеть. После установки Hyper-V на сервер и включения внешней виртуальной сети будет использоваться переключение виртуальной сети. Как показано на рис. 14.5, у сервера есть сетевое подключение с включенным протоколом Расширяемый виртуальный коммутатор Hyper-V (Hyper-V Extensible Virtual Switch Protocol), все остальные компоненты сетевого адаптера выключены. Для виртуального сетевого адаптера основные сетевые компоненты включены, а протокол Расширяемый виртуальный коммутатор Hyper-V выключен. Такая конфигурация необходима для корректной коммуникации между сервером и виртуальными машинами. Если эту конфигурацию изменить, виртуальные машины не смогут подключаться к внешней сети. Рис. 14.5. Корректная конфигурация для доступа виртуальных машин к сети Управление сетевыми подключениямиСетевые подключения позволяют компьютерам получать доступ к ресурсам в сети и в Интернете. Для каждого установленного на компьютере сетевого адаптера автоматически устанавливается одно подключение по локальной сети. В этом разделе рассмотрены способы управления подключениями. Проверка состояния, скорости и активности сетевого подключенияДля проверки состояния сетевого соединения выполните следующие действия: 1. В Центре управления сетями и общим доступом щелкните по ссылке Изменение параметров адаптера. На странице Сетевые подключения щелкните правой кнопкой мыши по соединению и выберите команду Состояние (Status). 2. Будет открыто окно Состояние (Status) для сетевого подключения. Если подключение выключено или кабель не подключен, это окно не откроется. Включите подключение или подключите сетевой кабель для решения проблемы, а затем снова попытайтесь отобразить окно Состояние. Включение или отключение сетевых подключенийСетевые подключения создаются и подключаются автоматически. Если нужно отключить соединение так, чтобы его нельзя было использовать, выполните следующие действия: 1. В Центре управления сетями и общим доступом щелкните по ссылке Изменение параметров адаптера. На странице Сетевые подключения щелкните правой кнопкой мыши по соединению, которое нужно отключить, выберите команду Отключить (Disable) для отключения соединения. 2. Если необходимо включить подключение позже, щелкните правой кнопкой мыши на подключении и выберите команду Включить ( Enable ). Если необходимо отключиться от сети, выполните следующие действия: 1. В Центре управления сетями и общим доступом щелкните по ссылке Изменение параметров адаптера. На странице Сетевые подключения щелкните правой кнопкой мыши по соединению и выберите команду Отключить. 2. Если позже понадобится активировать подключение, щелкните по нему правой кнопкой мыши и выберите команду Подключить (Connect). Переименование сетевых подключенийОперационная система Windows Server 2012 автоматически назначает имена сетевым подключениям. На странице Сетевые подключения можно переименовать подключение, щелкнув по нему правой кнопкой мыши и выбрав команду Переименовать (Rename). После этого нужно ввести новое имя. Если у компьютера много сетевых подключений, используйте информативные имена, чтобы понимать назначение каждого соединения. [1] Если сетевое обнаружение не включается (нет никаких ошибок, просто при нажатии кнопки Сохранить изменения переключатель остается в положении Отключить сетевое обнаружение), убедитесь, что включены следующие службы: Обнаружение SSDP, Модуль поддержки NetBIOS через TCP / IP , Браузер компьютеров, Сервер и Публикация ресурсов обнаружения функции. Эти службы (или некоторые из них) по умолчанию могут быть выключены на Windows Server. Такова особенность серверной версии Windows. — Прим. пер. |