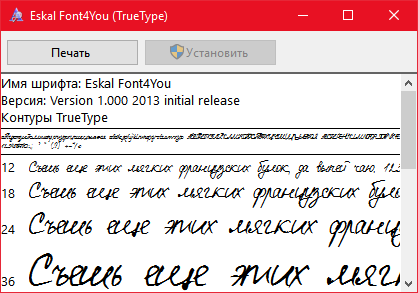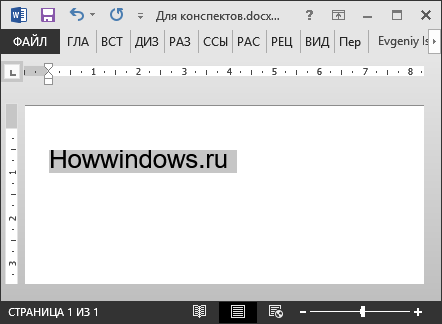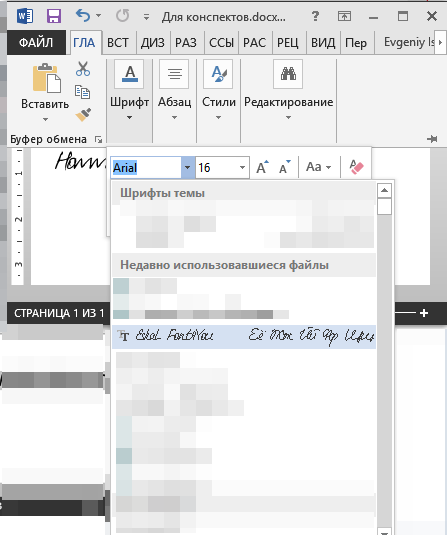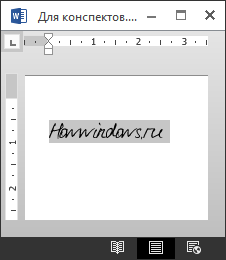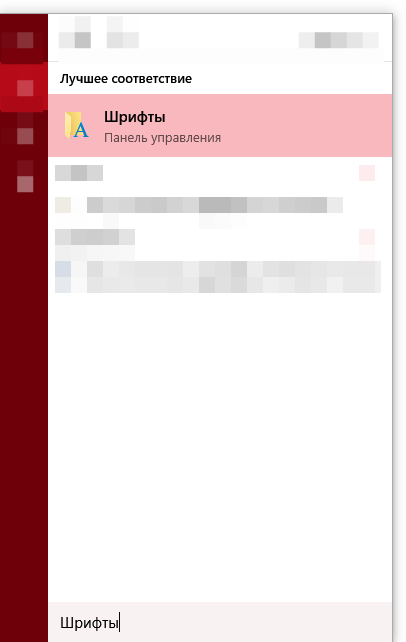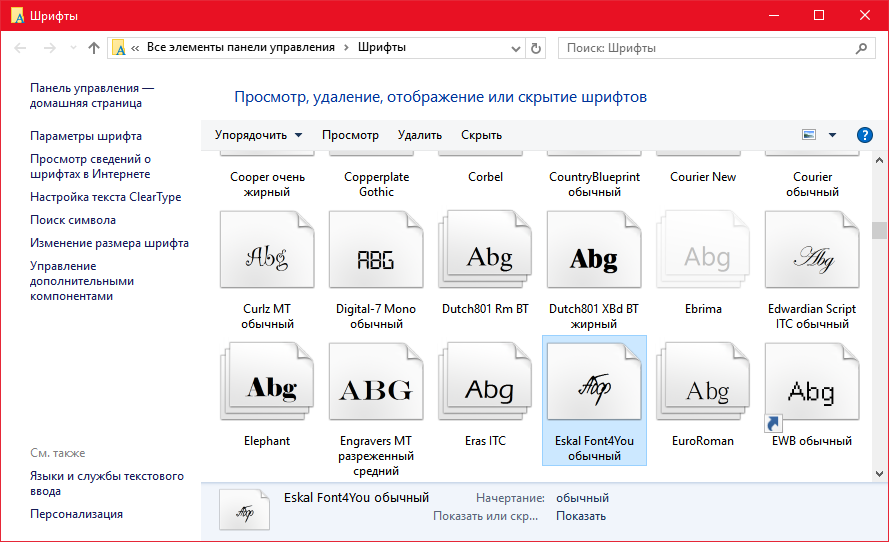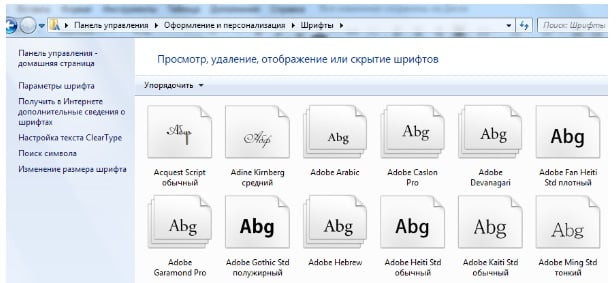- Как установить шрифты в Windows 7, 8, 8.1, 10
- Как установить шрифт в Windows – Способ 1
- Как установить шрифт в Windows – Способ 2
- Установка шрифтов в Windows 7
- Установка нового шрифта в Windows 7
- Массовая установка шрифтов в Windows 7 скриптом
- Установка TTF-шрифтов на компьютер
- Установка TTF-шрифта в Windows
- Этап 1: Поиск и скачивание TTF-шрифта
- Этап 2: Установка TTF-шрифта
- Как устанавить шрифты TTF?
- К уда установить шрифты ttf?
- Этапы установки шрифтов TTF:
Как установить шрифты в Windows 7, 8, 8.1, 10
Для того, чтобы увеличить количество доступных шрифтов в Microsoft Office или других программах, где они используются, нужно научиться их устанавливать. С помощью новых шрифтов вам удастся удивить того, кому вы отправите документ в новом оформлении, вы даже можете набирать конспект шрифтом, похожим на рукописный, такой шрифт приятен и удобон в прочтении многим, кто часто пользовался конспектами в учебных заведениях. Ассортимент шрифтов в интернете очень большой, порой, даже теряешься в выборе подходящего. Существует и не мало форматов шрифтов, хотя самыми распространенными можно назвать форматы TrueType (.ttf) и OpenType (.otf) Перед тем, как начать установку, убедитесь, что вы загрузили файл с надёжного источника, и он имеет правильный формат (расширение). Рассмотрим два простых способа того, как установить шрифт в Windows 7, 8, 8.1, 10.
Как установить шрифт в Windows – Способ 1
- Находим файл шрифта, который скачали(обычно он находится в «Загрузках») и два раза кликаем по нему. Откроется такое окно:
- У нас кнопка «Установить» неактивна, потому что мы уже установили файл ранее. Ваша задача кликнуть по активной кнопке и произойдёт установка;
- После окончания установки, вам следует перезапустить текстовое приложение, если же оно у вас было открыто на момент установки шрифта. После перезапуска, редактор увидит ваш новый шрифт. Попробуйте написать что-то, а затем выделить написанное и поменять шрифт на установленный. У нас всё выглядело вот так:
Как установить шрифт в Windows – Способ 2
- Файл, который вы загрузили, нужно скопировать в папку со шрифтами, в ней хранятся все шриты, которые уже установлены и доступны в системе. Для перехода в это окно, пропишите в поиске «Шрифты» и кликните по результату поиска;
- После перетаскивания, попробуйте повторить шаг 3 предыдущего способа.
Как известно, все новое — улучшенное старое, поэтому многие спешат опробовать Windows 10. В этой статье описано, как установить винду.
В последнее время, многие материнские платы вместо привычной прошивки bios имеют улучшенный вариант под названием uefi. Интерфейс программы поддерживает выбор языка, позволяет использовать новые типы жестких дисков с объемом больше 2 Тб и.
Функция родительского контроля — это организация ограничений или запрета пользования детьми определенных компьютерных программ, интернета или игр. Для этого существует множество специальных приложений, но обеспечить функцию защиты.
Установка шрифтов в Windows 7
Сегодня мы поговорим о различных способах установки шрифтов в Windows 7. Эта процедура, казалось бы, не должна вызывать особых проблем у пользователей системы и администраторов, но и в ней есть свои подводные камни. Попытаемся разобраться каким же образом можно установить шрифт в Windows 7, я приведу несколько способов, по мере увеличения сложности. Естественно, мы предполагаем, что вы уже скачали новый шрифт и, если он находился в архиве, вы его распаковали. Напомню, что файл шрифта имеет расширение .ttf.
Установка нового шрифта в Windows 7
Чтобы установить новый шрифт, достаточно просто щелкнуть по файлу ttf правой клавишей мыши и выбрать пункт «Install» (Установить)

После чего появится окно, отображающее прогресс установки.
Еще один способ установки шрифтов заключается в том, что вам необходимо открыть панель управления шрифтами (Control Panel\All Control Panel Items\Fonts) и простым перетягиванием (Drag&Drop) перетянуть файл шрифта в это окно.
Если нужно установить сразу несколько шрифтов, то их так же просто можно выделить мышью и перетянуть на панель.
Есть еще одна интересная опция по добавлению новых шрифтов в Windows 7. Если новых шрифтов много, а места на системном диске мало, можно установить шрифты при помощи ярлыков. Для этого в панели управления шрифтами слева нажмите на пункт «Font Settings» (Параметры шрифта) и в появившемся окне отметьте галочкой опцию «Allow fonts to be installed using a shortcut (advanced)» (Разрешить установку шрифтов с помощью ярлыков). В этом случае Windows будет использовать новый шрифт прямо из того каталога, в котором он находится.
Теперь, если щелкнуть правой кнопкой по шрифту, появится дополнительный пункт меню «Install as shortcut» (Установить как ярлык).
Массовая установка шрифтов в Windows 7 скриптом
Представим ситуацию, когда нужно установить сразу несколько десятков шрифтов на несколько компьютеров. Естественно вручную делать это очень долго и нудно. Есть ли способ автоматизации установки новых шрифтов в Windows 7. К счастью есть!
Во времена Windows XP чтобы установить шрифт, достаточно было просто скопировать его файл в каталог C:\Windows\Fonts. В Windows 7 такой трюк не сработает, и хотя вы можете сказать, что чуть выше мы проводником копируем файл со шрифтом в каталог C:\Windows\Fonts, я возражу, сказав что не все так просто. При копировании шрифта с помощью Windows Explorer осуществляется не просто копирование. Система определяет, что копируется новый шрифт и автоматически запускает его установку в систему, поэтому и появляется всплывающее окно с текстом «Installing».
Для установки шрифтов в Windows 7 можно воспользоваться файлом-сценария на языке VBS. Допустим, у нас есть каталог c:\install\font, в котором содержатся файлы шрифтов, которые нужно установить. Мы создаем на диске новый файл с расширением vbs (например, batch_install_font.vbs), копируем в него указанный код и запускаем его как обычную программу:
Set objShell = CreateObject(«Shell.Application»)
Set objFolder = objShell.Namespace(«c:\install\font»)
Set objFSO = CreateObject(«Scripting.FileSystemObject»)
For Each FontFile In objFolder.Items()
Set objFolderItem = objFolder.ParseName(FontFile)
If Not objFSO.FileExists(«c:\windows\fonts\» & FontFile) Then
objFolderItem.InvokeVerb («Install»)
End If
Next
В результате запустится последовательная установка новых шрифтов из каталога c:\install\font в систему и для каждого из них появится окно с индикатором выполнения процесса.
Если данные шрифты уже установлены в Windows 7, то их повторная установка запущена не будет.
Установка TTF-шрифтов на компьютер
Windows поддерживает большое количество шрифтов, позволяющих изменять вид текста не только внутри самой ОС, но и в отдельных приложениях. Довольно часто программы работают с библиотекой шрифтов, встроенных в Виндовс, поэтому удобнее и логичнее установить шрифт в системную папку. В дальнейшем это позволит воспользоваться им и в другом ПО. В этой статье мы рассмотрим основные методы решения поставленной задачи.
Установка TTF-шрифта в Windows
Часто шрифт инсталлируется ради какой-либо программы, поддерживающей изменение этого параметра. В этом случае есть два варианта: приложение будет использовать системную папку Windows либо установку нужно производить через настройки конкретного софта. На нашем сайте уже есть несколько инструкций по инсталляции шрифтов в популярное программное обеспечение. Ознакомиться с ними можно по ссылкам ниже, кликнув на название интересующей программы.
Этап 1: Поиск и скачивание TTF-шрифта
Файл, который впоследствии будет интегрирован в операционную систему, как правило, скачивается из интернета. Вам понадобится отыскать подходящий шрифт и скачать его.
Обязательно обращайте внимание на надежность сайта. Поскольку инсталляция происходит в системную папку Виндовс, заразить операционную систему вирусом можно очень легко, выполнив загрузку из ненадежного источника. После скачивания обязательно проверьте архив установленным антивирусом или через популярные онлайн-сервисы, не распаковывая его и не открывая файлы.
Этап 2: Установка TTF-шрифта
Сам процесс инсталляции занимает несколько секунд и может быть выполнен двумя способами. Если был скачан один или несколько файлов, проще всего воспользоваться контекстным меню:
- Откройте папку со шрифтом и найдите в ней файл расширения .ttf.
Нажмите по нему правой кнопкой мыши и выберите пункт «Установить».
Дождитесь окончания процесса. Обычно это занимает пару секунд.

Зайдите в программу или системные настройки Windows (в зависимости от того, где вы хотите пользоваться этим шрифтом) и найдите установленный файл.
Обычно для того чтобы список шрифтов обновился, следует перезапустить приложение. В противном случае вы просто не найдете нужное начертание.
В случае когда надо установить много файлов, легче поместить их в системную папку, а не добавлять каждый по отдельности через контекстное меню.
- Перейдите по пути C:\Windows\Fonts .
Начнется последовательная автоматическая инсталляция, дождитесь ее окончания.

Как и в предыдущем способе, для обнаружения шрифтов открытое приложение нужно будет перезапустить.
Точно таким же образом можно устанавливать шрифты и других расширений, например, OTF. Удалять варианты, которые вам не понравились, очень просто. Для этого зайдите в C:\Windows\Fonts , отыщите название шрифта, кликните по нему правой кнопкой мыши и выберите «Удалить».
Подтвердите свои действия нажатием на «Да».
Теперь вы знаете, как устанавливать и применять TTF-шрифты в Windows и отдельных программах.
Как устанавить шрифты TTF?
26 декабря 2017

1. Скачайте шрифт;
2. Распакуйте файл;
3. Откройте папку Шрифты в Панели управления;
4. Выберите шрифт и Установить.
К уда установить шрифты ttf?
Всего четыре клика мышкой и вы сможете установить шрифт TTF:
- Скачайте файл с TTF-шрифтом в новую папку.
- Разархивируйте файл.
- Перейдите Панель управления->Шрифты.
- Выберите Файл->Установить шрифт.
Этапы установки шрифтов TTF:
Некоторые пользователи сразу интерессуются, как редактировать шрифты .ttf? Доступно несколько программ, позволяющих вам освоить основную механику шрифта TTF. Как только вы увидите, как много работы идет на создание каждого символа — или «глифа» — вы по-другому посмотрите на все доступные в Интернете TTF шрифты! Но до этого еще далеко. Сначала нужно найти, скачать и установить подходящий шрифт TTF, а потом уже разбираться, как его редактировать.
Далее вы узнаете, как установить шрифты ttf. Чтоб этот процесс был более понятным, разберем его поэтапно:
1. Скачайте подходящий вам шрифт на свой компьютер.
2. Распакуйте скачанный вами файл шрифта ttf (если он в виде архива).
3. До того, как перейти к установке True Type Fonts, необходимо понять, куда установить шрифты ttf? Перейдите в папку Шрифты в Панели управления своего компьютера.
4. Во вкладке Шрифты, выберите Файл–>Установить шрифт.
5. Откроется окно Добавление шрифтов, где вам необходимо указать, откуда и куда кидать шрифты ttf. Выберите путь и нажмите Установить.
Это и все! Весь процесс установки True Type Fonts не займет более 2-3 минут. Главное, чтоб устанавливаемый вами шрифт был надлежащего качества. Именно такие шрифты предлагает TemplateMonster: