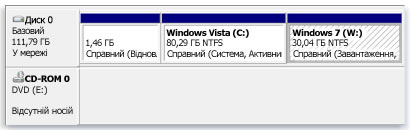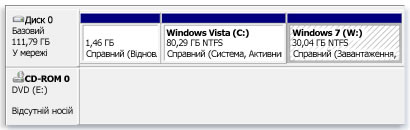- Особенности и недостатки использования нескольких Windows на одном компьютере
- Зачем нужно несколько Windows
- Чем конфигурация с многовариантной загрузкой отличается от обновления
- Недостатки многовариантной загрузки Windows
- Внимание!
- Особенности установки на компьютер двух и более операционных систем: ликбез
- Куда устанавливается вторая ОС?
- Дополнительные работы по переразбивке диска на разделы
- Сколько гигабайт выделить для раздела, на который будет в дальнейшем уставлена другая ОС?
- Первоочерёдность установки разных ОС
- Последовательность версий Windows
- Процесс установки второй ОС
- Установить 3 системы на 1 диск с общим загрузчиком
- Работают не все загрузочные флешки
- Устанавливаются не все сборки Win7/Win8
- Xubuntu 12 с флеш не ставилась, но Xubuntu.13 — без проблем
- Доступ к 3 системам ОС
- Итоги
Особенности и недостатки использования нескольких Windows на одном компьютере
Если на жестком диске компьютера достаточно свободного пространства, можно установить несколько операционных систем Windows и выбирать, какая из них будет использоваться, при запуске компьютера.
Это называется конфигурацией с многовариантной загрузкой. Такая конфигурация требует создания разделов на жестком диске. Дополнительные сведения см. Установка нескольких операционных систем (многовариантная загрузка).
Зачем нужно несколько Windows
Конфигурацию с многовариантной загрузкой имеет смысл создавать, если на компьютере установленны программы или устройства, которые работают только с более ранними версиями Windows.
Чтобы использовать одну из таких программ или такое устройство, перезагрузите компьютер и выберите нужную операционную систему.
Многовариантная загрузка также может быть полезна для тестирования программ или устройств с новой версией Windows.
Чем конфигурация с многовариантной загрузкой отличается от обновления
Обычно, при обновлении старой версии операционная система Windows заменяется новой. При многовариантной загрузке еще одна операционная система устанавливается «рядом» с текущей операционной системой, поэтому можно пользоваться ими обоими.
Недостатки многовариантной загрузки Windows
- При многовариантной загрузке для каждой операционной системы Windows требуется отдельный раздел на жестком диске компьютера.
- При запуске одной системы, нельзя запустить, установленную на другой раздел.
- Необходимо установить программы для каждой операционной системы отдельно.
- Каждый раз, когда нужно переключиться на другую операционную систему, необходимо перезагружать компьютер.
Также сначала нужно установить старую операционную систему, это неудобно, если на компьютер с новой версией системы необходимо добавить предыдущую версию (например, на компьютер, где установлена Windows 7, добавить Windows Vista или Windows XP).
Внимание!
Установка старой версии Windows после уже установки новой версии может вывести систему из строя. Это может произойти вследствие того, что старые версии Windows не распознают файлы запуска, используемые новыми версиями Windows, и могут перезаписать их.
Если Windows 7 нужно удалить конфигурации с многовариантной загрузкой, будьте осторожны. Это можно сделать безопасно, однако все зависит от настроек компьютера.
Особенности установки на компьютер двух и более операционных систем: ликбез
Ваш компьютер или ноутбук совсем не обязательно должен быть заложником одной единственной операционной системы (ОС). Если дисковое пространство позволяет, вы можете иметь на одном компьютере две ОС, а то и более. И это могут быть как различные системы – Windows, Linux, Mac OS, так и их версии, например, Windows ХР, Windows 7, Windows 8.1 или 10. Чаще всего, помимо основной ОС, какую-либо другую ОС устанавливают на свои ПК пользователи-экспериментаторы.
Таким образом основная ОС не подвергается риску, в то время как другая ОС всецело исследуется и подвергается различным экспериментам с настройками и установкой софта. Реже две разные версии одной и той же ОС устанавливаются на компьютеры для обеспечения совместимости программ или оборудования. К примеру, Windows 8/8.1 может не поддерживать некоторые старые игры или же устаревшие модели принтеров, и для их работы нужна среда Windows ХР.
Установка двух и более ОС на один компьютер имеет свои нюансы, не зная о которых, начинающие экспериментаторы могут столкнуться с определёнными трудностями. Об этих нюансах речь и пойдёт ниже.
Куда устанавливается вторая ОС?
Вторую ОС необходимо устанавливать либо на несистемный раздел жёсткого диска, либо вовсе на другой отдельный жёсткий диск, если такой имеется в сборке ПК. Второй ОС, как и первой основной, также нужно своё рабочее пространство, куда будут установлены её каталоги и файлы. Находясь в разных разделах диска или вовсе на разных жёстких дисках, две ОС не будут мешать друг другу при работе.
В принципе, установить две различные версии одной и той же системы — например, Windows 7 и Windows 10 — в один раздел диска можно, но в данном случае, даже опытному пользователю придётся столкнуться с разными сложностями. Необходимо будет создавать виртуальный жёсткий диск, следовательно, в этом вопросе нужно иметь и знания, и навыки. Также нужно уметь работать с командной строкой. Но это хлопотно, потому по этому пути не хотят идти даже опытные системщики. Зачем усложнять задачу, если её решение просто – даже если на вашем жёстком диске не так уж и много свободного места, для экспериментов можно выделить небольшую сумму денег, чтобы прикупить недорогой б/у-шный винчестер.
Если же места на жёстком диске для установки второй ОС у вас предостаточно, не лишним будет позаботиться об отдельном разделе диска для неё, если жёсткий диск разбит только на два раздела – С и D. Последний, как правило, играет роль файлохранилища, являясь несистемным диском, и если на него установить вторую ОС, хранящиеся там файлы исчезнут во время форматирования, если со второй ОС что-то пойдёт не так, и её придётся переустанавливать. Чтобы не подвергать риску данные, лучше провести переразбивку жёсткого диска и добавить новый раздел, позаимствовав несколько гигабайт у существующего несистемного раздела.
При установке второй ОС вам только и останется, что указать мастеру установки тот самый приготовленный для неё раздел диска.
Дополнительные работы по переразбивке диска на разделы
Жёсткий диск компьютера с всего одним лишь разделом — это редкость, но бывает и такое, например, если работу по разбивке диска проводил не профессионал. Разбивка нового жёсткого диска должна предусматривать как минимум два раздела — С и D, системный и несистемный. Более того, последнему — несистемному — выделяется большая часть дискового пространства, поскольку он, как упоминалось, является файлохранилищем, откуда данные, в отличие от системного раздела, никогда не стираются при форматировании во время очередной переустановки ОС.
Диск нужно переразбить на три раздела: два – для функционирования ОС, третий – файлохранилище.
Переразбивка жёсткого диска проводится с помощью специальных программ — например, Acronis Disk Director или Paragon Partition Manager. В случае с жёстким диском, не разбитым на разделы, неразмеченное дисковое пространство можно разбить на разделы и при помощи программ установок некоторых ОС. В частности, функция разбивки неразмеченного пространства предусмотрена программой установки ОС Windows.
Переразбивка диска является не сложным процессом, по крайней мере, указанные выше программы оснащены интуитивно-понятным интерфейсом и содержат подсказки для работы с ними. Здесь скорее дело в хлопотности последствий – так, при переразбивке диска разделы могут быть отформатированы. Так что заранее стоит приготовиться к возможности переустановки основной ОС, а важные данные либо скопировать на съёмный носитель (флешку, SD-карту, внешний жёсткий диск), либо сохранить резервную копию этих данных в файловом интернет-хранилище (Яндекс.Диск, Google Drive, Dropbox и т.п.).
Сколько гигабайт выделить для раздела, на который будет в дальнейшем уставлена другая ОС?
Рекомендуемый объем — 50 Гб. Так, для нормальной работы ресурсоёмких систем (например, Windows 7, 8.1, 10) требуется примерно 20 Гб. И ещё 30 Гб можно выделить для установки софта. Правда, данный момент во многом будут определять ваши конкретные цели и задачи, ради которых и устанавливается вторая ОС.
Первоочерёдность установки разных ОС
То, какая ОС будет установлена в качестве основной, а какая – второй, имеет большое значение. Если, например, на Макинтошах присутствует программная среда BootCamp, позволяющая установку и загрузку сразу и Mac OS, и Windows, то Windows, считая, что РС принадлежат только ей одной, упорно не хочет выдавать загрузчик, позволяющий выбирать, какую именно в данный момент ОС нужно загрузить.
Потому если у вас РС, в качестве основной ОС обязательно должна быть Windows, а, например, ОС Linux – второй. Последняя обустроена собственным меню загрузчика, в котором будут присутствовать на выбор обе системы. В противном случае будет загружаться только одна Windows, в то время как Linux будет просто находиться на компьютере мёртвым грузом, так как попасть в неё без загрузчика с возможностью выбора ОС будет невозможно. И решать эту проблему придётся путём настройки возможности мультизагрузки с помощью специального софта – менеджеров загрузки ОС, например, EasyBCD или GAG. Но если вы впервые ставите вторую ОС на компьютер, куда проще последовать приведённому выше совету и устанавливать сначала Windows, а затем – Linux.
С Mac OS, устанавливаемой не на компьютеры производства компании Apple, а на РС, дела обстоят чуть сложнее – начиная от того, что это попросту незаконно, и заканчивая техническими особенностями типа обязательного условия, что процессор должен быть только производства Intel. Но при желании возможно всё, главное – тщательно изучить этот вопрос. Windows, естественно, не выдаст загрузчик и не предложит вам загрузить установленную Mac OS в качестве альтернативы. Для этого потребуется участие софта, настраивающего возможность мультизагрузки, или дополнительная установка Linux.
Linux более дружелюбна к Mac OS, и в своём загрузчике, наряду с возможностью загрузки основной Windows, покажет и себя, и Mac OS.
Последовательность версий Windows
Если вы хотите видеть на своём компьютере две разные версии Windows, здесь нужно учитывать последовательность самих версий этой ОС. Новую версию Windows – например, 8.1/10 – рекомендуется устанавливать в качестве второй ОС, в то время как основной ОС может быть более старая версия — например, 7. Соответственно, при основной ОС Windows 7 второй ОС могут быть Windows 8.1 или 10. А параллельно с Windows 8.1 на другой раздел диска можно установить только Windows 10.
При таком порядке будет создан загрузчик, который позволит выбрать, какую именно в данный момент версию Windows нужно загрузить. Так, каждая новая версия Windows учитывает факт существования старых версий и распознаёт их, в результате чего перед загрузкой ОС можно и увидеть загрузчик, предлагающий выбор.
Установленная же в качестве второй ОС Windows ХР не сможет распознать версии, созданные позднее её, и загрузчик любой более поздней версии Windows заменит на свой. В этом случае основная ОС – Windows Vista, 7, 8.1 или 10 – также, как и Linux, никуда не денется, просто без окна загрузчика вы в неё не попадёте. Опять же, чтобы не заморачиваться настройкой мультизагрузки с помощью стороннего софта, лучше устанавливать версии Windows в порядке их появления на свет.
Если соблюдено правило установки версий Windows в порядке выхода версий, их выбор можно будет осуществить в окне загрузчика. Если вы не сделаете свой выбор в течение 30 секунд, загрузчик это сделает за вас, и загрузится та ОС, которая установлена последней. Но эти настройки – автоматически загружаемая ОС и интервал времени для раздумий — можно изменить в конфигурации системы. В меню «Пуск» нужно выбрать команду «Выполнить», ввести в её поле значение «msconfig» и нажать Enter. А затем нужные значения выставить во вкладке «Загрузка».
Процесс установки второй ОС
Сам процесс установки второй ОС такой же, как и при установке основной – в BIOS необходимо выбрать загрузку с привода или флешки, а затем следовать указаниям программы установки ОС с той единственной разницей, что выбрать нужно не существующий системный раздел диска (как правило, С), а другой, специально подготовленный раздел или жёсткий диск.
Установить 3 системы на 1 диск с общим загрузчиком
Этот рассказ — частный случай того, через какие дебри знаний приходится пробираться при желании свободно работать с несколькими ОС на одном диске. Факты показывают, что порядка в этой дисциплине нет, и новые комплектующие привносят, вероятно свои новые проблемы в порядок установки операционных систем. Возможно, это даст энтузиастам, не имевшим такого опыта, общий взгляд на то, что установка ОС не всегда окажется простой и однозначной. Впрочем, драматизма в этом деле меньше, чем в случаях с телекомами, ОпСОСами, ПР и Сбербанком. Всё так или иначе, но решается.
Здесь нет набора инструкций, как сделать установку — все они есть, уже написанные и разбросанные по форумам и блогам. По ключевым словам и ссылкам можно будет найти всё необходимое. Суть в том, что чётких инструкций нет. Есть основополагающие правила строения разделов на дисках компьютера, стандартизированные ещё в 90-х. В зависимости от новизны биоса и системы в известный порядок всегда внесутся свои проблемы, и важно уметь искать решения, примерно зная общее положение дел. С таким подходом и были даны ссылки, а главное — как же нечётко это всё настраивается!
Случилось так, что на субноутбук Acer Aspire One 756 (Sandy Bridge Celeron 887), приобретённый изначально почти без ОС (установлена Linpus без иксов), были установлены операционные системы (в порядке установки):
1) WinXP 32 bit — из сборки размером примерно 720 MБ;
2) Win7 64 bit — из некоторой сборки размером около 2 ГБ;
3) Xubuntu 13.04 64 bit — из свежего дистрибутива на 800 МБ;
Работают не все загрузочные флешки
Ноутбук — достаточно свежий по времени выхода на рынок (примерно апрель 2012), а сейчас (в 2013) появились в продаже и его более новые модификации на процессоре Ivy Bridge. Новизна решений и биоса, поддержка только новых ОС, скорее всего привели к сумме проблем, которых практически не наблюдается при работе с другими компьютерами и ноутбуками. Трудности установки систем через загрузочные флешки отмечается многими, у кого система не установилась сразу и пришлось искать варианты. Пример данного ноутбука — яркий случай подобных проблем, скорее всего, связанных с особенностями биосов некоторых моделей.
Все системы загружались из загрузочных флешек, и в этом была некоторая проблема, потому что не все из них могли установиться. Сначала много флешек при установке вызывали зависание ноутбука, как только нажималась какая-либо клавиша клавиатуры. Поэтому первой системой установилась та (Win XP), которая почему-то смогла загрузиться с флешки (видимой как USB-CDROM в отличие от USB-FDD и USB-HDD на других флешах). Наверное, всё бы работало с настоящего USB-CDROM, но покупать его ради установки системы — как-то нелогично, если для этого есть флешки.
У ноутбука, как у каждого устройства, есть свои особенности. Например, видимая в WinXP память была всего 2.6 ГБ, а не 3.25 (видеопамять занимает только 128 ГБ ОЗУ, поэтому почему система не видит 3.1 ГБ — загадка). Вообще, для этой модели ноутбука Acer не выпустила драйверов для Win XP и для Linux — только Win7 и Win8. Драйверы собирались по частям по мере обновлений для устройств, входящих в компьютер. Подбор драйверов занял не менее 3 дней. В результате, в WinXP драйверы кое-что не умели:
1) не чувствовали разрада батареи — никогда. Поэтому компьютер был слеп к разраяду.
2) пропадал звук при выходе из гибернации. Поэтому приходилось перезагружать для появления звука (возможно, подбор и обновление драйверов системы и звука исправил бы ситуацию).
3) упомянутая видимая память 2.6 ГБ.
Остальное работало: Bluetooth, хорошо работающий тачпад с массой настроек и без сбоев, WiFi, вебкамера и микрофон, звук, SD-ридер.
Изначально на ноутбуке была система Linpus без графической оболочки. Диск был разделён надвое и в старшую часть установлена WinXP. Установлена система временно, потому что объём доступной памяти для 32-разрядной ОС изначально был недостаточен для всех целей применения.
Устанавливаются не все сборки Win7/Win8
С этим букетом долго протянуть было нельзя, поэтому при первой возможности на вторую половину диска поставлена Win7 как система, поддержанная производителем. Попыток установки было несколько — Сначала Win8 — под конец установки бодрое сообщение, что система не может быть установлена и следует переустановить. И так — раза 4 подряд. C другой сборкой другого автора — тоже (сборка — тоже урезанная, 1.9 GB). Но уже хорошо то, что найдена флеш и способ формирования загрузочной записи (через Ultra-ISO), который не вешает компьютер в самом начале. Правда, и те, которые вешали, тоже формировались через Ultra-ISO. Разница была в носителях и их чипсетах и, возможно, в выборе типа копирования (USB-HDD с плюсом или без).
Ладно, с имеющейся сборкой Win8 (Optim, 1.7 ГБ) не получилось. Пробуем Win 7 x86 Optim того же автора-сборщика. Интересно, что симптомы те же — отбой в конце загрузки и просьба переустановить. Ладно, для данного «железа» не сохранилось в дистрибутиве что-то важное. Берём другую сборку — тот же Optim, но x86+x64 (а надо было установить в конце концов x64) — 1.9 Гб. На этот раз почему-то удалось установить. Итого, из нескольких компактных сборок сработала одна, но зато не надо было искать и освобождать большую флеш для установки. Для флеша будет важно, что в сборке имеется режим восстановления системы — поможет для восстановления MBR.
После установки 80% драйверов работали, но хорошо работали меньше половины — видео распозналось как стандартный монитор, хотя могло работать с номинальным разрешением и небольшой скоростью. Наибольшие проблемы вызвал WiFi Atheros — подошёл только самый новый драйвер версии 10 для Win7 x64. Практически все драйверы пришлось загрузить из сети и установить, пользуясь как сайтом официальной поддержки, так и некоторыми другими. В списке драйверов приходилось вычитывать, какие из них работают под Win7x64. Иногда информация была ошибочной, и поиски драйвера продолжались. Так, часов за 7 удалось собрать и установить все драйверы для этой ОС. Тачпад продолжал и в этой системе работать очень хорошо, что, как известно для тачпадов — редкость (из-за драйверов и их поддержки). Всё в системе стало работать абсолютно корректно. Нормально читается память размером 6 ГБ (планки 2+4, апгрейжена одна планка). Хотя тоже как-то странно много её забирается системой — порядка 1 ГБ, не считая программ, видимых в диспетчере задач. Возможно, так и надо, а возможно, есть скрытые траты сверх видеопамяти, как это наблюдалось в WinXP. Но там это было сильно критично, а в x64 — не очень. Память можно расширить и до 8, и до 12 ГБ, и до 16.
Но теперь, кроме Win7, которая стала видеть оба раздела диска, нужно установить на оставшиеся свободные 26 ГБ Линукс (Ubuntu). Необходимо для специфических задач разработки, несмотря на то, что, скорее всего, будут некоторые проблемы с драйверами после идеальной работы Win7.
Аппаратная мощность этого компьютера невелика — стоит 2-ядерный Celeron, показывающий в тестах производительность примерно в 60% от мощности средних нормальных ноутбуков. Он — субноутбук, поэтому за компактность и вес приходится платить. Догнать производительность можно будет за счёт SSD, который для этого субноубука требуется низкий — 7 мм. Поэтому установки систем носят предварительный характер, и их, возможно, придётся повторить на SSD.
Xubuntu 12 с флеш не ставилась, но Xubuntu.13 — без проблем
Как раз в день установки линукса вышла Ubuntu 13.04, которая была выбрана в поставке Xubuntu (800МБ). В отличие от прежней попытки создания загрузочной флешки на предыдущей Xubunu 12, она запускалась и устанавливалась на ноутбуке, а прежняя — запускалась на стационарном компьютере без проблем, но висла при первом же нажатии на клавиатуру в этом ноутбуке. Вероятно — это проблемы поддержки нового «железа». В новой версии появвился формат EFI в дистрибутиве, и именно он смог работать на ноутбуке, а видимый в том же меню загрузки USB-HDD, как обычно, не смог (да, одна флеш в меню выбора устройства загрузки виделась в 2 вариантах, в 2 строчках, и это наблюдалось в 13-й Xubuntu и не наблюдалось в 12-й).
Что имеем с Xubuntu:
1) регулятор яркости экрана — отображается, но яркость не регулируется.
2) с подхватом WiFi, питания, звука и BlueTooth — порядок. SD-ридер — тоже автоматически монтируется.
3) управление настройками системы Xfce намного беднее, чем в Гноме 3 в стандартной поставке. Придётся что-то доустанавливать для удобств, но это уже детали системы.
Доступ к 3 системам ОС
Зато появился вопрос, как теперь сделать доступными все 3 сисемы из меню загрузки. 2 системы научились грузиться с помощью программы-загрузчика ЕasyBCD довольно легко. После установки Win 7 она одна появлялась поначалу при загрузке системы, без альтернатив. Её загрузчик просто затёр MBR (Master Boot Record) WindowsXP. В ЕasyBCD есть механизмы восстановления MBR для ряда популярных систем. Несколько кликов мышью и несколько пробных перезагрузок — и принцип формирования меню в этой программе понятен, хотя нельзя сказать, что интерфейс прост. Он несколько запутан тем, что программа умеет много, и эти продвинутые возможности (написать собственный загрузчик на базе Grub4dos) надо отразить.
Но после доустановки на 2-й раздел новой системы Linux этот загрузчик не смог так же подхватитьпросто свежесозданную систему. Вероятно, дело было в том, что процесс установки предполагал создание MBR для линукса с дальнейшей доустановкой после перезагрузки, а в условиях 3 разделов и 3 систем получилось, что я потребовал наличие загрузчика сразу, да ещё встроенного в ЕasyBCD. Прямой переход на Линукс-раздел показывал, что там загрузчика нет. Решение нашлось с другой, неожиданной строны. Я просто стал искать способы восстановления Ubuntu. Попалась программа Boot-Repair для восстановления загрузки Ubuntu из Ubuntu Live CD — она и пригодилась, чтобы стереть неработающий (почему-то) Grub2 установленного Линукса и поставить сверху всех загрузчиков новый Grub.
Теперь стало 2 загрузчика на диске, что, конечно, излишне. Но уже хорошо, что все 3 системы работают. Теперь, повторив попытку установки Линукса в загрузчик ЕasyBCD через Grub2, получаем успешную загрузку этого загрузчика. Сохранив ЕasyBCD в MBR, получаем искомое меню из 3 систем. С 3 системами уже можно независимо работать, видеть все их файлы и развивать, устанавливая программы.
Итоги
В отличие от беспроблемных случаев десктопов, которые и с компакт-дисков устанавливают системы, и с флешек, и часто их аппаратура поддержана более полно на уровне драйверов, на бюджетных ноутбуках можно столкнуться с проблемами, отсутствующими у других компьютеров. Это надо иметь в виду при работе с настройкой таких ноутбуков.
Почему нет желания разобраться и сделать полные инструкции, полноценные загрузчики? Есть подозрение, что бороться приходится с отдельными проявлениями сырости биосов, которые встречаются тем чаще, чем дешевле модели ноутбуков. Для хорошей установки надо построить свой загрузчик на базе Grub4dos (а это — десятки команд) и заодно разобраться, как построить конфигурацию Grub2 для линукса — т.е. стать специалистом по загрузчикам, изучить 1-2 маленьких специализированных языка. Несомненно, для этого дела есть энтузиасты, которые прошли и скажут, что это просто и интересно. Но, к сожалению, отнимает много времени, когда задачи использования систем ставят свои, совершенно другие задачи, а ресурс времени и энтузиазма ограничен. Проще взять и попробовать несколько известных вариантов установок и остановиться на работающем.
Это — совершенно обычные будни пользователя, который решил работать с несколькими системами сразу. На специализированных форумах по системам (OsZone, Ru-Board, . ) проблемам и решениям в установке систем уделены десятки страниц. Новое «железо», к сожалению, тоже привносит сложности в этот процесс. То, что вчера работало на десктопах, почему-то перестаёт работать (биос, новые решения, новые ОС) на некоторых ноутбуках. Некоторые старые разработки (SyMon) не развиваются. Поиск решения напоминает блуждание в тёмном лесу и остановку на первом попавшемся удачном случае.
Ссылки на разные случаи установок нескольких ОС.
* EasyBCD — загрузчик различных ОС из раздела Windows; Устанавливаем несколько операционных систем (EasyBCD) (.04.2012);
* Делаем загрузочную флэшку с помощью grub4dos (29 июня 2010)
* Ссылки на закачку grub4dos
* Инсталляция и конфигурация загрузчика GRUB (Unix/Linux)
* Восстановление загрузчика GRUB в Ubuntu/Linux Mint, Boot-Repair — Восстановление загрузки Ubuntu.
* Восстановление GRUB
* Инсталляция мультибута BootIt NG (04.06.2011) — одна из альтернатив мультибута.
* GRUB4DOS GUIDE (with videos) — how to make a multi-boot drive (+examples) (Last updated: 9 March 2013)
* Что такое GRUB4dos и с чем его едят, или как сделать флешку загрузочной (.03.2012)