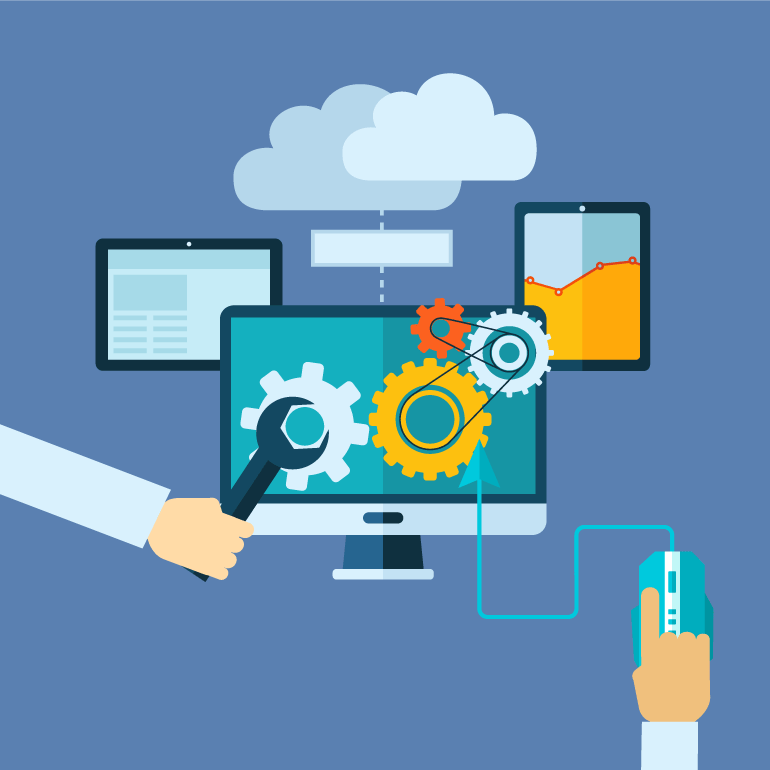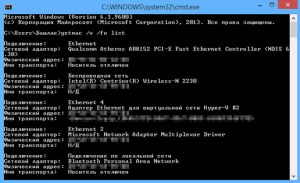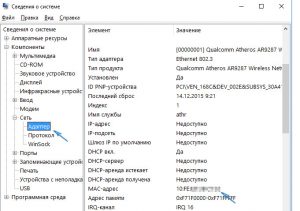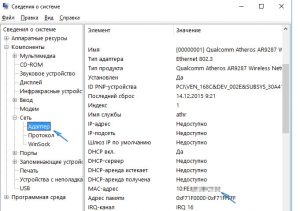- Определение MAC-адреса роутера
- Способ 1: Наклейка на устройстве
- Способ 2: Веб-интерфейс маршрутизатора
- TP-Link
- ZyXEL
- Способ 3: Командная строка в Windows
- Способ 4: Меню «Свойства» в Windows
- Как узнать MAC-адрес Wi-Fi адаптера: 4 рабочих способа
- Про роутер
- У вас Windows?
- Android
- Как быстро узнать MAC-адрес Wi-Fi-адаптера
- Как узнать MAC-адрес в Windows с помощью командной строки
- Узнаем MAC-адрес через сведения о системе Windows
- Как узнать и изменить MAC-координаты через “Центр управления сетями”
- Заключение
Определение MAC-адреса роутера
MAC-адрес роутеру присваивается еще на стадии производства каждой модели и является уникальным. Он выступает в роли аппаратного идентификатора, который необходим для взаимодействия с устройством в операционной системе или в том же веб-интерфейсе маршрутизатора. Определить его не так сложно, как это может показаться на первый взгляд, ведь адрес считается открытым и доступен к просмотру любому пользователю, который обладает целевым девайсом или подключен к нему.
Способ 1: Наклейка на устройстве
Этот вариант подойдет только в тех ситуациях, когда юзер может взять маршрутизатор в руки и посмотреть на его корпус. На панели сзади или снизу есть наклейка с основной информацией. Обычно к ней обращаются для того, чтобы узнать данные для авторизации в веб-интерфейсе, однако среди этих сведений там печатается и физический адрес. Отыщите блок со штрих-кодом, который называется «WAN MAC», чтобы определить MAC-адрес. Возможный вариант расположения надписей на такой наклейки вы видите на представленном далее изображении.
Способ 2: Веб-интерфейс маршрутизатора
Для выполнения следующей инструкции потребуется быть подключенным к роутеру через Wi-Fi или кабель локальной сети, ведь придется авторизовываться в веб-интерфейсе. Практически в любой реализации данного меню процесс определения MAC-адреса происходит практически-одинаково, а самое главное сейчас — войти в интернет-центр, о чем развернуто читайте далее.
Теперь мы предлагаем на примере трех разных представлений веб-интерфейсов разобраться с получением интересующей информации, а также вкратце расскажем о том, как быть тем юзерам, кто клонировал MAC-адрес.
TP-Link
Компания TP-Link — один из самых популярных производителей сетевого оборудования с привычным для многих интерфейсом интернет-центра, поэтому мы остановились на его устройствах в первую очередь. Для определения локального MAC-адреса нужно только выполнить авторизацию, чтобы оказаться в разделе «Состояние». Там обратите внимание на строки «LAN». Пример расположения сведений указан на следующем скриншоте.
Однако локальный адрес не всегда совпадает с тем, что находится на наклейке самого устройства, ведь там даже указано, что этот параметр относится к WAN. Чтобы определить его, просто опуститесь ниже в том же разделе «Состояние» и в блоке «WAN» найдите интересующее значение.
Если вы ранее уже клонировали MAC-адрес, присвоив роутеру значение компьютера, он может не отображаться в упомянутом выше меню, поэтому придется поступить немного другим образом.
- Через левое меню переместитесь в «Сеть».
Здесь выберите категорию «Клонирование MAC-адреса».
Посмотрите на поле «MAC-адрес в сети WAN». Сейчас вы можете его восстановить, если это нужно.
После клонирования MAC в двух полях будет одинаков.
ZyXEL
Следующим рассмотрим веб-интерфейс от ZyXEL Keenetic, чей внешний вид немного отличается от общепринятого. После авторизации в интернет-центре вы попадаете в раздел «Монитор». Здесь посмотрите на блок «Домашняя сеть», где и определите MAC-адрес устройства. При необходимости его можно без проблем скопировать, выделив и зажав комбинацию клавиш Ctrl + C.
Если к текущему маршрутизатору подключен любой другой роутер и вы знаете его IP-адрес, чуть ниже в этом же разделе найдите блок «MAC-адреса клиентов». Посмотрите на присутствующую таблицу и отыщите необходимый физический адрес.
Роутеры от компании ASUS обладают самыми продвинутыми и слегка запутанными интерфейсами, в связи с чем расскажем о таких моделях тоже. Главное меню у них называется «Карта сети», а LAN MAC-адрес отображается справа внизу, где показаны основные сведения о локальной сети.
При необходимости переключитесь к беспроводной точке доступа, где вы тоже сможете просмотреть ее физические адреса, только учитывайте, что некоторые модели поддерживают функционирование на двух разных частотах одновременно, соответственно, MAC-адреса могут различаться.
Принцип поиска нужной информации в других моделях маршрутизаторов, которые не попали в разбор этого способа, примерно такой же. В большинстве случаев не требуется переходить к другим разделам или меню, ведь необходимая информация отображается в главном окне.
Способ 3: Командная строка в Windows
При помощи одной простой консольной команды определить MAC-адрес роутера можно и через операционную систему, не запуская при этом браузер и какие-либо сторонние программы. Для этого произведите следующие действия:
- Откройте «Пуск» и запустите оттуда «Командную строку», например, отыскав приложение через поиск.
Пропишите ipconfig и нажмите на Enter.
Через несколько секунд на экране появится общая карта сети, где нужно найти основной шлюз. Это IP-адрес роутера, который мы и будет использовать для получения MAC в дальнейшем. Есть и другие возможные варианты определения этого IP. Детальнее о них читайте далее.
Затем введите команду ping + определенный ранее IP .
Эта команда отвечает за проверку обмена информации между устройствами. Если ответы пришли быстро и потерь не обнаружено, переходите далее.
Основная команда, отвечающая за определение MAC-адреса, имеет вид arp -a .
После ее активации слева появится список с адресами в интернете. Изучите его, отыщите подходящий IP и узнайте его физический адрес.
Этот метод является универсальным и позволяет узнать определенный MAC-адрес или IP в зависимости от того, какие исходные данные заранее известны пользователю. Если вас заинтересовала тема поиска подобных сведений, рекомендуем взглянуть на статьи по ссылкам ниже.
Способ 4: Меню «Свойства» в Windows
Последний метод сегодняшнего материала подразумевает использование стандартной функциональности операционной системы для определения физического MAC-адреса устройства. Для этого пользователю нужно лишь открыть соответствующее меню в настройках сетевого адаптера и найти подходящие сведения. Выполнение этой процедуры займет не более минуты.
- Откройте «Пуск» и перейдите в «Параметры».
Там вас интересует категория «Сеть и Интернет».
В разделе «Состояние» щелкните по кликабельной надписи «Изменить свойства подключения».
Опуститесь вниз по списку, где отыщите «Физический адрес (MAC)». При необходимости его можно скопировать, нажав по специально отведенной кнопке.
Как видно, определение MAC-адреса любого маршрутизатора не займет у пользователя много времени вне зависимости от того, какой для этого метод был выбран. Теперь, обладая соответствующей информацией, вы можете настраивать межсетевой экран роутера или осуществлять другие действия, связанные с его физическим адресом.
Как узнать MAC-адрес Wi-Fi адаптера: 4 рабочих способа
Приветствую! Эта статья будет посвящена тому, как узнать MAC-адрес своего Wi-Fi адаптера. Только очень кратко и по делу. Собственно, как всегда, на WiFiGid.
Если же у вас остались какие-то вопросы или есть свои классные дополнения – смело пишите их в комментарии. Другие наши читателя обязательно оценят ваш порыв!
Про роутер
Если вам в процессе изучения этой статьи вдруг все же приспичит узнать MAC-адрес своего роутера, то у нас есть про это отдельная статья. Здесь останавливаться не будем:
Для всех остальных случаев использования Wi-Fi адаптера – читаем ниже.
При желании в списке DHCP-клиентов на роутере можно найти свой компьютер или ноутбук, но гораздо проще сделать все напрямую.
У вас Windows?
Наверное, это самый распространенный вариант. Лично у меня Windows 10, но алгоритм будет примерно таким же и на Windows 7. Начинаем искать, где MAC-адрес зарыт:
- Проще всего – запустить командную строку (загуглите как это сделать, на «десятке» можно просто щелкнуть правой кнопкой мыши по кнопке Пуск и выбрать пункт «Windows PowerShell»):
- Запускаем и выполняем команду:
- Отобразится список всех сетевых адаптеров. Среди них ищем нашу «Беспроводную сеть» (обычно будет так) и в пункте «Физический адрес» видим наш МАК:
Есть вариант, конечно же сделать это и через свойства сетевого адаптера:
Параметры сети и интернет – Настройка параметров адаптера – Двойной клик по адаптеру – Сведения
На Windows 7 – Панель управления – Центр управления сетями и общим доступом – Изменение параметров адаптера – Далее как выше.
Но, согласитесь, через командную строку все гораздо проще. А есть и еще варианты:
Android
Обычно все хотят узнать MAC-адрес именно на компьютерах и ноутбуках, но если у вас проблема именно на смартфоне – покажу и такой вариант. Для Андроидов:
Настройка – Система – Об устройстве – Состояние – MAC адрес Wi-Fi (иного WI-Fi MAC Address):
Просто как дополнение:
Настройки – Основные – Об устройстве – графа Адрес Wi-Fi
Осталось что-то не раскрытым? Задайте свой вопрос в комментариях ниже, и мы попытаемся найти на него ответ. До скорых встреч на нашем ВайФайГиде!
Как быстро узнать MAC-адрес Wi-Fi-адаптера
Беспроводную сеть характеризует множество значений. Одно из самых важных – MAC-адрес подключения. Как правило, узнать его нужно для настройки интернета. Если вы приобрели новый компьютер или решили наладить доступ к сети на другом ПК, потребуется сообщить новые данные провайдеру, чтобы он прописал их в настройках. Однако изменить аппаратные координаты можно и самостоятельно. Целесообразно вначале разобраться, как узнать MAC-адрес Wi-Fi адаптера, а уже затем – как его изменить.
Как узнать MAC-адрес в Windows с помощью командной строки
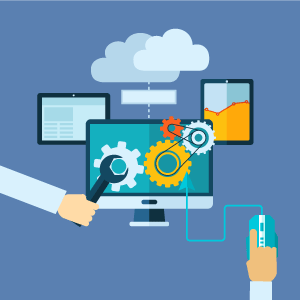
На вопрос, что такое Мак-адрес вай-фай, отвечаем – это уникальный идентификатор сетевого устройства, установленный в него еще на этапе производства. Он состоит из 48 бит, которые выражены в 16 знаках. Каждые 8 бит отделены друг от друга двоеточием или дефисом. Пример МАC-адреса: 00:28:57:00:1f:03.
Сетевая карта, Wi-Fi-адаптер, роутер и маршрутизатор имеют свои координаты. Аппаратный адрес необходим для корректной работы сети, пользователю он может понадобиться при настройке параметров роутера.
Узнать MAC-address можно разными способами, один из основных – используя командную строку –программную оболочку, которая обеспечивает взаимодействие пользователя с операционной системой.
- Зажмите комбинацию клавиш Win+R. Появится компактное окно. Введите в него запрос «CMD». Откроется командная строка.
- Пропишите команду ipconfig /all и нажмите Enter.
- Появится перечень всех сетевых устройств вашего компьютера. В графе “Физический адрес” отображается нужное значение, причем для адаптера Wi-Fi оно одно, для сетевой карты – другое.
Быстро узнать MAC-адрес можно и с помощью команды getmac /v /fo list. Должно появиться примерно следующее изображение:
Узнаем MAC-адрес через сведения о системе Windows
Узнать физический адрес устройства в сети можно через операционную систему другим путем. Он сложнее, чем вышеприведенный пример с командной строкой:
- Зажмите комбинацию клавиш Win+R, введите запрос msinfo32 и нажмите Enter.
- Откроется окно “Сведения о системе”. Перейдите во вкладку «Сеть» => «Адаптер».
- В правой части окна будут отображены точки доступа, данные обо всех сетевых адаптерах ПК, включая их MAC-адрес.
Таким образом мы узнаем аппаратные координаты через интерфейс Windows.
Как узнать и изменить MAC-координаты через “Центр управления сетями”
Узнать и сменить физический адрес сетевой карты или Wi-Fi-адаптера можно через список подключений в ОС. Рассмотрим особенности процесса на примере операционной системы Windows 10:
- Нажмите комбинацию клавиш Win+R. В окне введите команду CPL.
- Откроется список подключений ПК.
- Кликните правой кнопкой мыши по соединению, MAC-адрес которого требуется узнать, и выберите опцию “Свойства”.
- В открывшемся окне найдите поле “Подключение через”, где указано название сетевого адаптера. Подведите к нему курсор и задержите на некоторое время. Должно всплыть окно с MAC-адресом адаптера.
Смена MAC-координатов осуществляется следующим образом:
- Зайдите в “Центр управления сетями и общим доступом”.
- Нажмите на пункт меню “Изменение параметров адаптера”.
- Правой кнопкой мыши кликните по адаптеру Ethernet и выберите опцию “Свойства”.
- Наведите курсор на название сетевой карты в графе «Подключение через». Откроется окно с физическим адресом.
- В этом же окне нажмите на кнопку “Настроить”.
- В новом окне откройте вкладку “Дополнительно”.
- Найдите в списке пункт Network address. Установите отметку возле этого поля и задайте нужный MAC-адрес.
- Чтобы настройки сохранились, нажмите на ОК.
Вам удалось успешно поменять физический адрес сетевой карты.
Кроме вышеперечисленных методов, узнать идентификатор можно другими способами:
- найти данные на упаковке от сетевой карты, модема или другого подобного устройства (производитель обычно указывает информацию на коробке с устройством);
- разобрать компьютер и посмотреть нужное числовое значение прямо на сетевой карте.
Заключение
MAC-адрес состоит из шести пар цифр, знаков пунктуации и букв, которые являются уникальными и отображают устройство в глобальной или локальной сети. Знать аппаратный адрес сетевой карты необходимо, например, при пробросе портов на роутере или когда нужно ограничить доступ к беспроводной сети.
Самые популярные способы, позволяющие узнать MAC-адрес сетевой карты: через командную строку, с помощью интерфейса Windows и в “Центре управления сетями”.