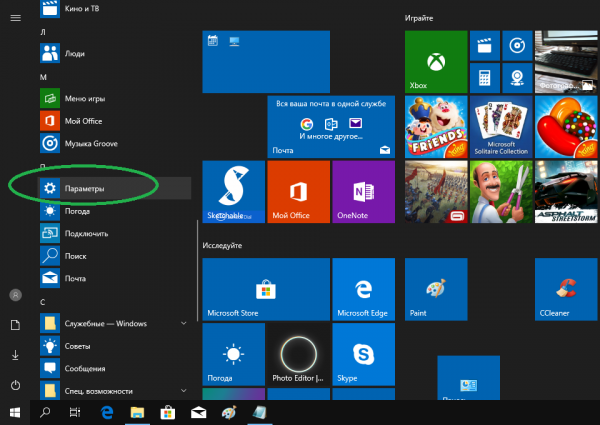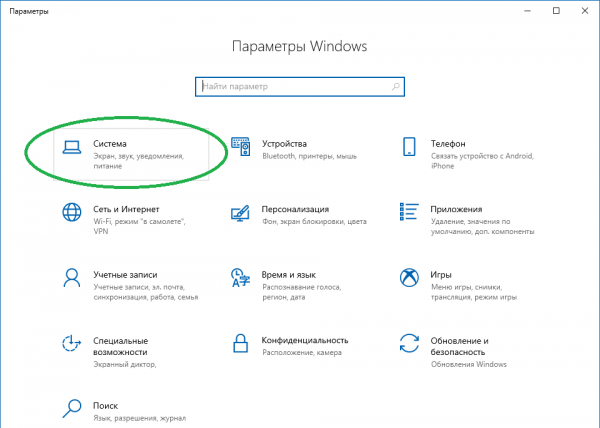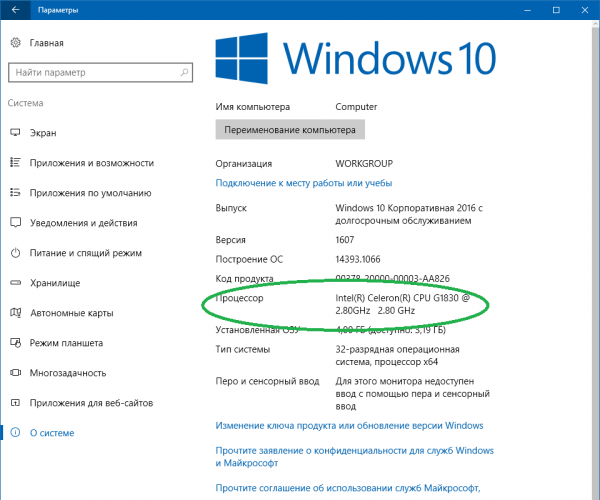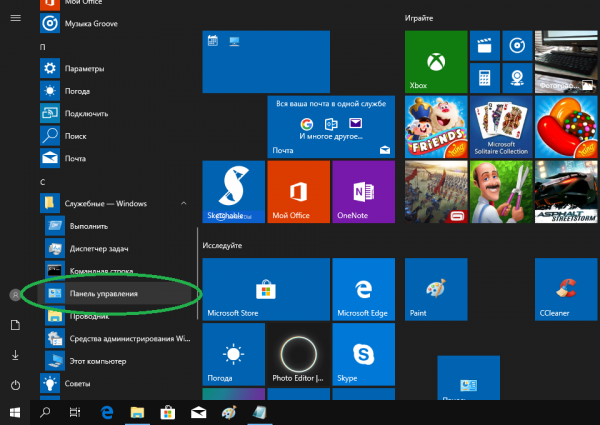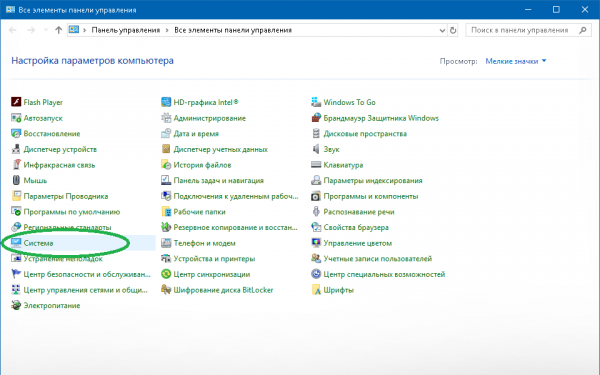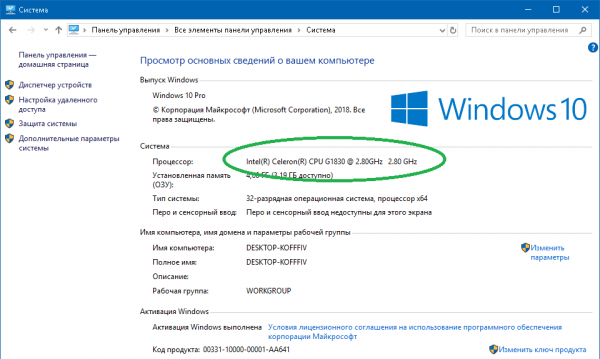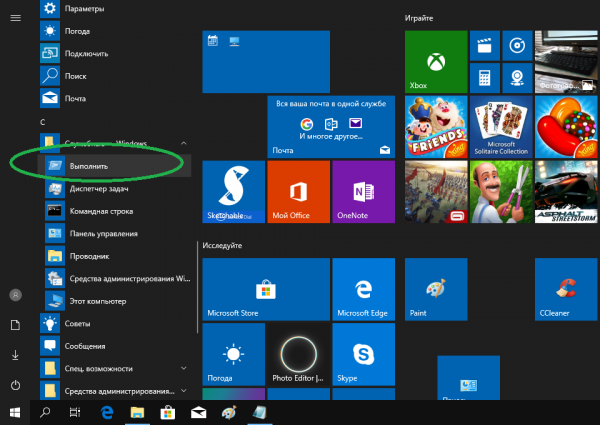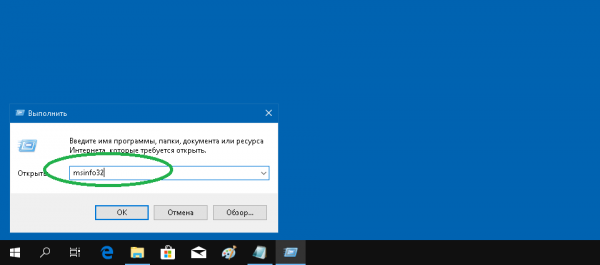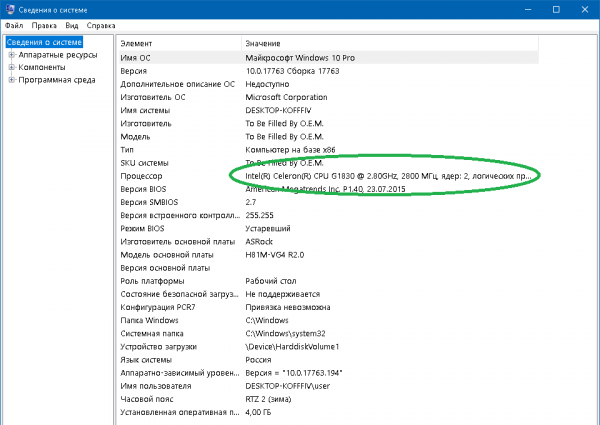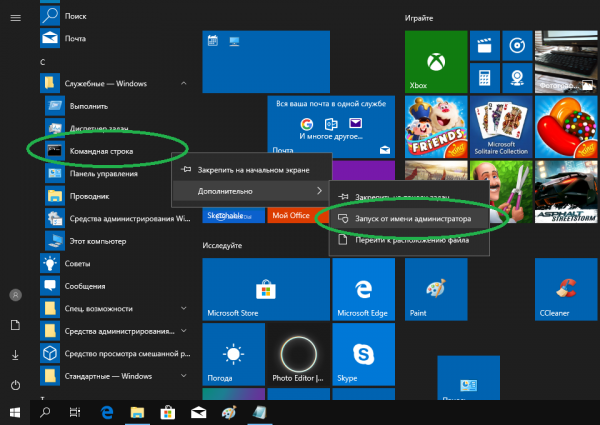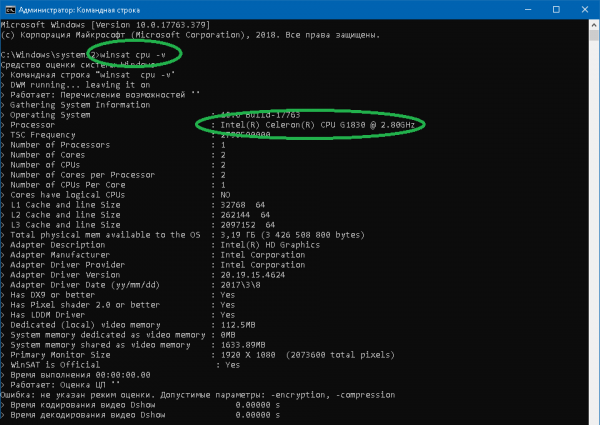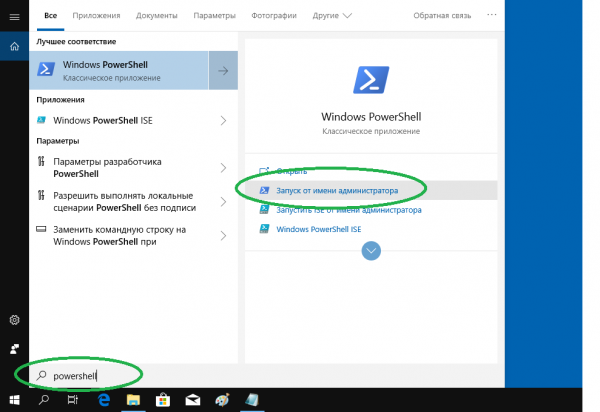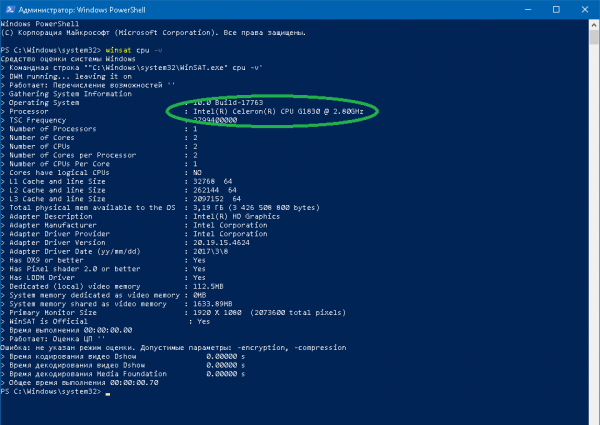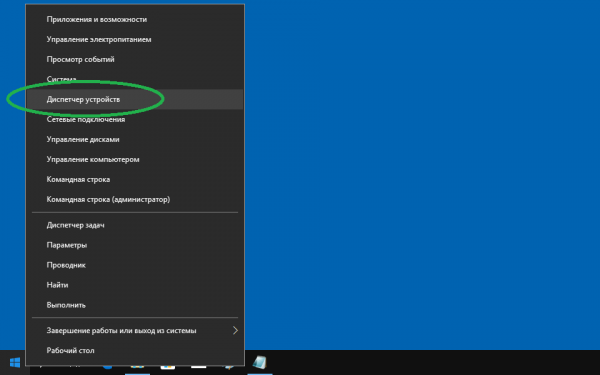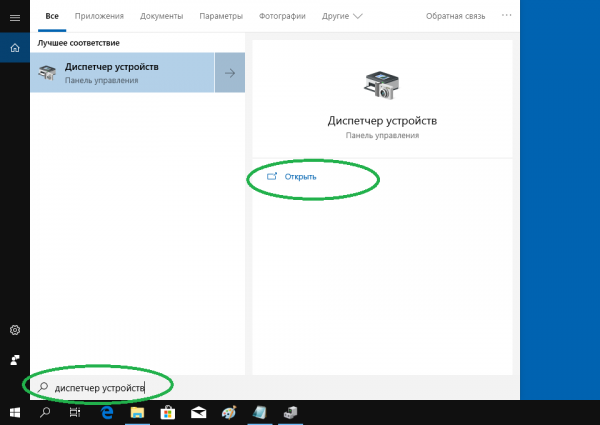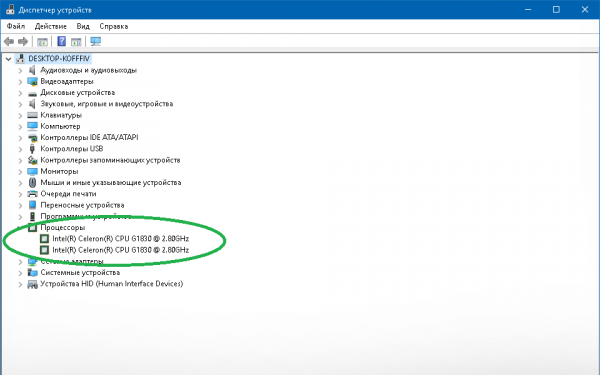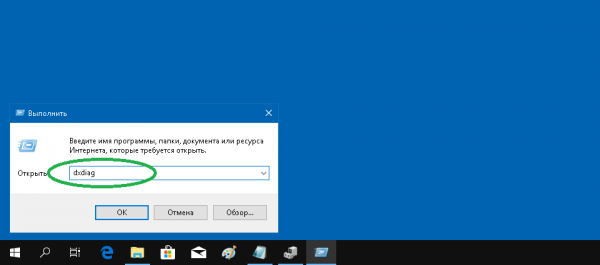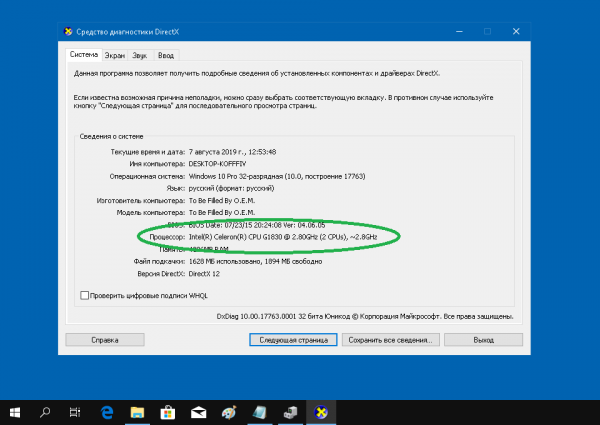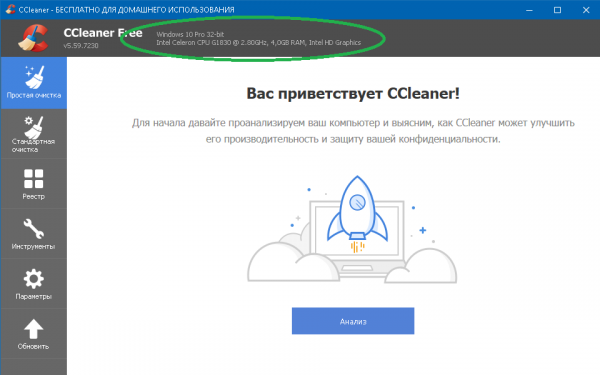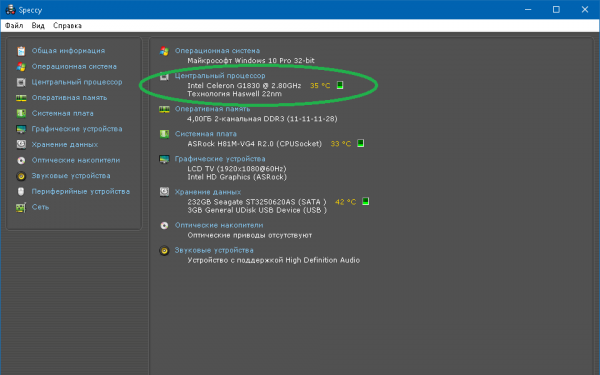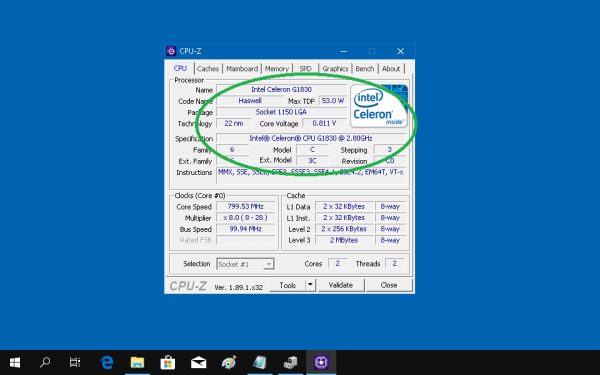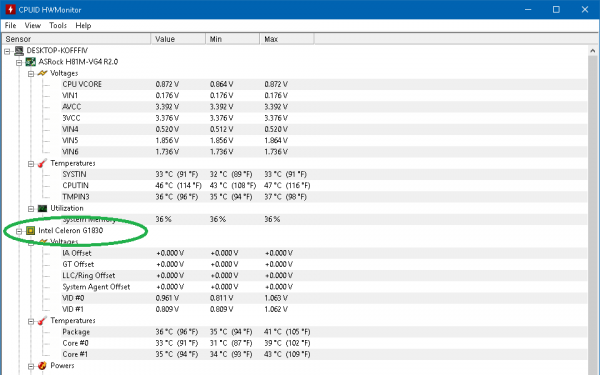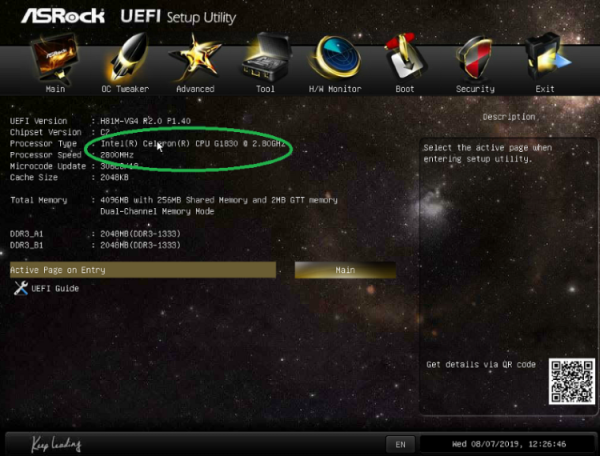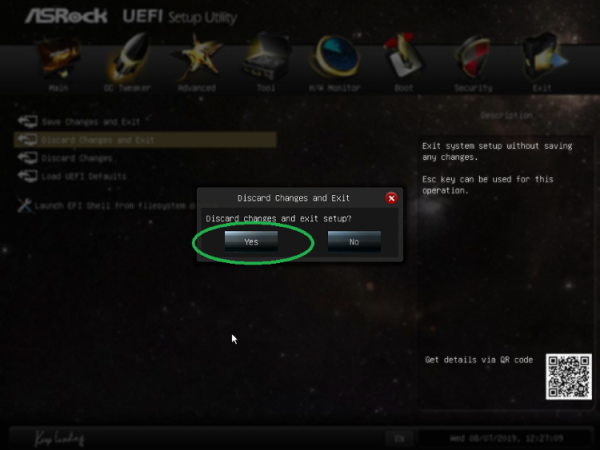- Как узнать, какой процессор установлен в компьютере
- Способы, работающие в Windows
- Способы, не требующие запуска Windows
- Как узнать какой процессор на компьютере и его характеристики
- Узнаем, какой процессор стоит на компьютере через Свойства системы
- Как узнать какой процессор на компьютере через Сведения о системе
- Узнаем характеристики процессора через командную строку
- Другие методы узнать процессор компьютера
- Способы получения информации о компьютерном процессоре
- Как узнать модель процессора в ОС?
- Через «Параметры Windows»
- Через «Панель управления» в свойствах системы
- С помощью инструмента msinfo32
- В командной строке
- С помощью PowerShell
- С помощью «Диспетчера устройств»
- В DirectX
- Используем сторонние утилиты
- Как узнать модель процессора без входа в операционную систему?
- Используем BIOS
- Разбираем ПК
Как узнать, какой процессор
установлен в компьютере
Название модели обычно наносится производителем прямо на процессор. Так что если он пока еще не установлен в сокет материнской платы и не прикрыт сверху системой охлаждения, получить необходимые сведения можно из маркировки на его крышке.
Ну а если процессор уже стоит в системном блоке, узнать его модель можно несколькими способами. Некоторые из них работают только в Windows. Другие — подходят для случаев, когда Windows на компьютере отсутствует или не запускается.
Способы, работающие в Windows
1. Информация о модели процессора отображается в окне свойств системы. Чтобы открыть это окно, необходимо щелкнуть правой кнопкой мышки по значку «Этот компьютер», находящемуся на рабочем столе или в меню «Пуск», и в появившемся контекстном меню выбрать пункт «Свойства».
Если указанный значок на рабочем столе отсутствует, его туда можно добавить.
2. Определить процессор можно также через утилиту сведений о системе, присутствующую во всех версиях Windows. Что бы ее запустить, необходимо на клавиатуре нажать комбинацию клавиш Win+R, в появившемся окне напечатать команду msinfo32 , после чего нажать клавишу Enter.
Сведения о процессоре отобразятся в корневом разделе утилиты и, в отличие от предыдущего способа, будут более подробными. В частности, кроме названия модели, будет предоставлена информация о количестве физических и логических ядер процессора.
3. Еще более подробную информацию о процессоре компьютера можно получить через командную строку.
• запустить командную строку (как это сделать см. здесь);
• ввести в ней команду winsat cpu -v ;
• нажать клавишу Enter и немного подождать.
4. Можно воспользоваться также штатной утилитой Windows для диагностики DierectX. Запускается она следующим образом: нажать комбинацию клавиш Win+R, ввести в появившееся окошко команду dxdiag и затем нажать клавишу Enter.
Сведения о процессоре отобразятся вместе с другой важной информацией на вкладке «Система».
5. Если ни один из перечисленных выше способов не подошел, можно воспользоваться сторонними программами, обладающими соответствующими возможностями. Вот некоторые из них:
Способы, не требующие запуска Windows
1. Сведения о процессоре компьютера выводятся на монитор сразу же после включения компьютера. Но отображаются они там всего 1-2 секунды, после чего начинается загрузка операционной системы.
Чтобы приостановить загрузку и получить возможность все подробно рассмотреть, нужно успеть нажать клавишу «Pause Break» в соответствующий момент.
Если на Вашем компьютере эта информация не отображается вообще, необходимо после включения компьютера несколько раз нажать клавишу «TAB».
2. Получить информацию о процессоре можно в настройках BIOS компьютера. Подробно о том, как их открыть, читайте здесь.
Как правило, эти данные в настройках BIOS расположены на вкладке «Main», в разделе «System Information» или «CPU Specification», но могут находиться и в других местах, поскольку версий BIOS / UEFI существует много и все они друг от друга отличаются.
Одной из особенностей компьютеров на базе процессоров AMD, которой они выгодно отличаются от платформ Intel, является высокий уровень совместимости процессоров и материнских плат. У владельцев относительно не старых настольных систем на базе AMD есть высокие шансы безболезненно «прокачать» компьютер путем простой замены процессора на «камень» из более новой линейки или же флагман из предыдущей.
Если вы принадлежите к их числу и задались вопросом «апгрейда», эта небольшая табличка вам в помощь.
В таблицу можно одновременно добавить до 6 процессоров, выбрав их из списка (кнопка «Добавить процессор»). Всего доступно больше 2,5 тыс. процессоров Intel и AMD.
Пользователю предоставляется возможность в удобной форме сравнивать производительность процессоров в синтетических тестах, количество ядер, частоту, структуру и объем кэша, поддерживаемые типы оперативной памяти, скорость шины, а также другие их характеристики.
Дополнительные рекомендации по использованию таблицы можно найти внизу страницы.
В этой базе собраны подробные характеристики процессоров Intel и AMD. Она содержит спецификации около 2,7 тысяч десктопных, мобильных и серверных процессоров, начиная с первых Пентиумов и Атлонов и заканчивая последними моделями.
Информация систематизирована в алфавитном порядке и будет полезна всем, кто интересуется компьютерной техникой.
Таблица содержит информацию о почти 2 тыс. процессоров и будет весьма полезной людям, интересующимся компьютерным «железом». Положение каждого процессора в таблице определяется уровнем его быстродействия в синтетических тестах (расположены по убыванию).
Есть фильтр, отбирающий процессоры по производителю, модели, сокету, количеству ядер, наличию встроенного видеоядра и другим параметрам.
Для получения подробной информации о любом процессоре достаточно нажать на его название.
Люди обычно оценивают процессор по количеству ядер, тактовой частоте, объему кэша и других показателях, редко обращая внимание на поддерживаемые им технологии.
Отдельные из этих технологий нужны только для решения специфических заданий и в «домашнем» компьютере вряд ли когда-нибудь понадобятся. Наличие же других является непременным условием работы программ, необходимых для повседневного использования.
Так, полюбившийся многим браузер Google Chrome не работает без поддержки процессором SSE2. Инструкции AVX могут в разы ускорить обработку фото- и видеоконтента. А недавно один мой знакомый на достаточно быстром Phenom II (6 ядер) не смог запустить игру Mafia 3, поскольку его процессор не поддерживает инструкции SSE4.2.
Если аббревиатуры SSE, MMX, AVX, SIMD вам ни о чем не говорят и вы хотели бы разобраться в этом вопросе, изложенная здесь информация станет неплохим подспорьем.
Проверка стабильности работы центрального процессора требуется не часто. Как правило, такая необходимость возникает при приобретении компьютера, разгоне процессора (оверлокинге), при возникновении сбоев в работе компьютера, а также в некоторых других случаях.
В статье описан порядок проверки процессора при помощи программы Prime95, которая, по мнению многих экспертов и оверлокеров, является лучшим средством для этих целей.
ПОКАЗАТЬ ЕЩЕ
Как узнать какой процессор на компьютере и его характеристики
В данном уроке вы научитесь узнавать, какой процессор стоит на компьютере, его марку и модель, разрядность, тактовую частоту и количество ядер.
Узнаем, какой процессор стоит на компьютере через Свойства системы
Один из самых простых и информативных способов посмотреть данные о процессоре, это окно Свойства системы.
1. Чтобы открыть нужное нам окно используйте горячие клавиши Win+Pause.
В блоке «Система» вы увидите такие нужные нам параметры:
- Марка и модель процессора
- Частота ядер
- Разрядность вашей операционной системы и самого процессор
Как узнать какой процессор на компьютере через Сведения о системе
Еще один метод узнать модель процессора и его характеристики, это встроенная утилита «Сведения о системе».
1. Нажмите сочетание клавиш Win+R для открытия функции «Выполнить».
2. Введите в поле «Открыть» следующий текст «msinfo32» и нажмите ОК.
В открывшемся окне, элемент «Процессор» покажет марку и модель вашего процессора, тактовую частоту, и количество ядер/логических процессоров.
Эта утилита не всегда показывает разрядность процессора. А присутствующий элемент «Тип», в моем случае, со значением «Компьютер на базе x86», указывает на разрядность установленной операционной системы. Значение «x86» это 32-битная ОС.
Узнаем характеристики процессора через командную строку
Также увидеть, какой процессор на компьютере можно, используя командную строку Windows.
2. Введите в нее такую команду:
Спустя несколько секунд вы увидите информацию о своем процессоре компьютера и дополнительные полезные данные.
Другие методы узнать процессор компьютера
Мы написали о трех удобных и полезных способах узнать разрядность, название и модель процессора, его частоту и сумму ядер. Но, конечно же, в этой статье описаны все не методы получения данной информации.
В списке ниже показаны еще несколько способов, посмотреть характеристики процессора:
- Диспетчер устройств
- В диспетчере задач Windows 10 и 8, перейдя на вкладку «Производительность/ЦП»
- Посмотреть в BIOS
- Во время загрузки компьютера (показывается 1-2 секунды в начале загрузки)
- Через «Средство диагностики DirectX». Пример этого метода есть тут.
- C помощью сторонних утилит (Speccy, CPU-Z и т.п.)
Благодаря специализированным программам, вы с легкостью можете также узнать сокет процессора, так называемую корпусировку или конструктив ЦП.
Как видите, узнать какой процессор стоит на компьютере достаточно легко, нужно лишь быть осведомленным о методах получения данной информации.
Способы получения информации о компьютерном процессоре
Информация о CPU может понадобиться при апгрейде ПК, инсталляции какой-либо игры или программы, в других ситуациях, с которыми фактически может столкнуться любой пользователь. Как определить модель центрального процессора стандартными инструментами Windows и с помощью сторонних программ рассказано в статье.
Как узнать модель процессора в ОС?
Нет ничего проще, чем посмотреть модель процессора прямо в системе, воспользовавшись штатными инструментами либо сторонним софтом. Методов определения типа CPU в ОС Windows великое множество, рассмотрим самые доступные из них.
Через «Параметры Windows»
Данный способ применим к Windows 10. Чтобы узнать тип и модель процессора выполните следующие действия:
- Откройте меню «Пуск». Найдите в списке приложений и действий пункт «Параметры» и щёлкните по нему мышкой.
Выберите «Система» из списка доступных опций.
Модель ЦП и его основные параметры вы увидите в строке «Процессор».
Через «Панель управления» в свойствах системы
Данный способ применим как к поздним, так и к ранним версиям ОС Windows. Различия могут быть, но незначительные, в основном касающиеся интерфейса:
- В «Панель управления» можно попасть через меню «Пуск». Пункт расположен в папке «Служебные — Windows».
В появившемся окне выберите пункт «Система».
Информация о CPU расположена в блоке с таким же названием.
С помощью инструмента msinfo32
Это ещё один вариант, работающий во всех используемых сегодня юзерами операционных системах корпорации Microsoft. Действуем по следующей схеме:
- Откройте «Пуск» — папка «Служебные — Windows». Активируйте системный инструмент «Выполнить». Аналогичное действие выполняется сочетанием клавиш Win + R.
Введите (либо скопируйте и вставьте) msinfo32. Нажмите Enter или ОК.
Данные о центральном процессоре расположены на главном экране «Сведений о системе».
В командной строке
Запуск командной строки без административных привилегий в конкретном случае не даст ничего. Придерживаться следует следующего алгоритма:
- Через «Пуск» откройте «Служебные — Windows» — «Командная строка» — «Дополнительно» — «Запуск от имени администратора».
В консоли введите (либо скопируйте и вставьте) winsat cpu -v, нажмите Enter, запустив тем самым диагностическое средство оценки системы. Модель и некоторые другие данные по CPU расположены в строке Processors.
С помощью PowerShell
Системный инструмент нового поколения, предназначенный в основном для IT-специалистов — продвинутая командная строка. Принцип работы в Powershell похож на работу в стандартной консоли:
- Введите в поиске PowerShell и запустите инструмент от имени администратора.
Выполните команду winsat cpu -v аналогично предыдущей инструкции.
С помощью «Диспетчера устройств»
Вы можете получить информацию о железе, включая модель центрального процессора, ещё более простым способом. И для этого не нужно обладать правами администратора:
- Запустите «Диспетчер устройств». В современных редакциях Windows это можно сделать, например, через дополнительное меню программ и опций, щёлкнув правой кнопкой мыши по иконке в левом нижнем углу экрана.
Либо выполнив в поиске соответствующий запрос.
Чтобы увидеть имя CPU, в появившейся консоли разверните вкладку с процессорами.
В DirectX
Средство диагностики DirectX даёт возможность пользователю получить наиболее полные сведения об установленных в ОС компонентах и драйверах. В том числе, данные о модели и типе CPU:
- Запустите инструмент «Выполнить» (как это сделать, было рассмотрено выше). Введите (либо скопируйте и вставьте) запрос dxdiag. Нажмите ОК или Enter.
Информация о процессоре в средстве диагностики DirectX содержится во вкладке «Система».
Используем сторонние утилиты
Но что делать, если доступ к перечисленным выше штатным инструментам оказался невозможен? Такое может произойти, например, на вашем рабочем месте, где доступ ограничен либо полностью закрыт системным администратором. В данной ситуации помогут сторонние программы:
- Приложение CCleaner используется на огромном числе компьютеров, поэтому, возможно, вам даже не придётся его устанавливать. Модель процессора здесь можно обнаружить на панели рядом с версией утилиты.
Программа Speccy не слишком популярна у пользователей, хотя проста и при этом весьма информативна. Данные по центральному процессору содержатся на вкладке «Общая информация».
CPU-Z — небольшая утилита, не требующая установки. Сведения о CPU находятся в одноимённой вкладке.
Простой, но мощный диагностический инструмент — CPUID HWMonitor также является портативным. Имя и модель процессора расположены в соответствующем блоке.
Как узнать модель процессора без входа в операционную систему?
Определение марки процессора без использования операционной системы, к сожалению, не изобилует вариантами. Самый первый и логичный — посмотреть название CPU при загрузке компьютера (обычно отображается в течение нескольких секунд на чёрном экране сразу после включения питания). Если ничего подобного не наблюдаете, остаётся ещё два способа.
Используем BIOS
Вы можете узнать модель CPU через БИОС. Попасть в него можно, нажав определённую горячую клавишу при старте ПК. Чаще всего это кнопки Delete, F2 или F8, однако могут быть и другие варианты, в зависимости от спецификаций вашего оборудования:
- Зайдите в БИОС во время запуска компьютера. Обычно информация о центральном процессоре (если только она не заблокирована производителем ПК) находится на главном экране.
По завершении нажмите F10 и выйдите из BIOS без сохранения изменений.
Разбираем ПК
Обычно этот способ используется, если нет никакой возможности посмотреть модель процессора с помощью других вариантов (не грузится система или БИОС, BIOS заблокирован, компьютер не запускается). Чтобы посмотреть марку CPU, следует полностью обесточить системный блок, открутить крышку с корпуса и снять систему охлаждения (последнее рекомендуется делать только при наличии соответствующего опыта).
Искомая информация, как правило, нанесена на крышку процессора. О том, как снять и затем установить кулер обратно, — в видео:
Чтобы узнать модель процессора, установленного на ПК, можно воспользоваться системными утилитами («Параметры», диспетчер устройств, командная строка, диагностика DirectX) либо использовать приложения сторонних разработчиков. Если компьютер не запускается, для определения марки CPU придётся разобрать системный блок.