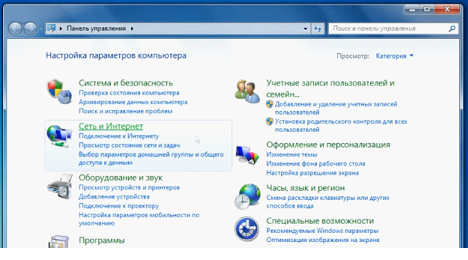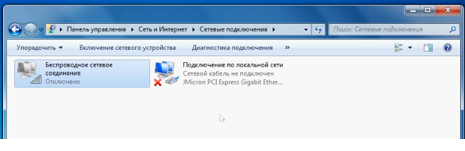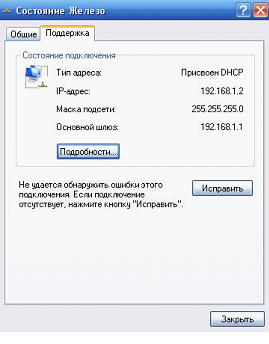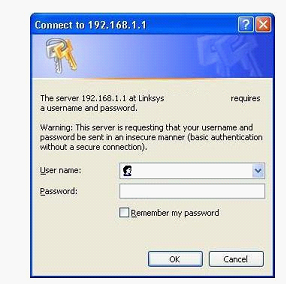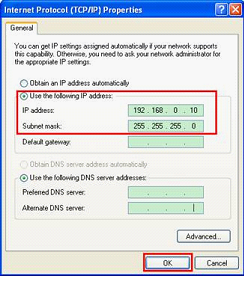- Определяем IP своего роутера
- Определение IP адреса программным путём
- Универсальные IP-адреса роутеров
- Как посмотреть настройки маршрутизатора на ПК
- Краткий теоретический экскурс
- Процедура подключения
- Подготовительные мероприятия перед настройкой
- Сбор сведений для входа в интерфейс
- Вход в интерфейс
- Без инструкции открываем web-интерфейс маршрутизатора
- Искомое звено – шлюз
- Доступ к настройкам по буквенному адресу
- Отображение страницы авторизации
- Специальная программа сканирования компьютерной сети
Определяем IP своего роутера
В большинстве случаев узнать IP-адрес маршрутизатора довольно легко. Для этого достаточно перевернуть роутер и посмотреть данные на стикере, который был наклеен производителем. Кроме адреса для входа в панель управления роутером, на этой же наклейке обычно указаны данные учётной записи, используемые по умолчанию.
IP-адрес состоит из четырёх групп цифр, разделённых точками. Для выполнения настройки маршрутизатора эту комбинацию символов необходимо ввести в любом интернет-браузере.
Важно! Если на роутер была установлена нестандартная прошивка, его IP может отличаться от указанного на наклейке или в инструкции. Если стандартный адрес не подходит, вы можете узнать IP средствами Windows.
Определение IP адреса программным путём
В некоторых случаях узнать IP роутера на наклейке не получается (например, данные затёрты или стикер отклеился). Уточнить адрес вы сможете через компьютер, который подключен к устройству. Для подключения используйте Wi-Fi или Ethernet-кабель. Когда связь будет установлена, откройте панель управления, выберите «Центр управления сетями и общим доступом». В пункте «Просмотр активных сетей -> Подключения» нажмите на название вашей сети.
В окне с данными о подключении нажимаем кнопку «Сведения».
Нужный нам параметр называется «Шлюз по умолчанию IPv4». Именно в этом пункте будет написан IP-адрес роутера.
Для использования альтернативного способа уточнения IP роутера нажмите комбинацию клавиш «Win+R» и введите название программы: cmd. Если окно выполнения не открывается, выберите пункт «Выполнить», нажав правой кнопкой на меню «Пуск».
После запуска текстового интерфейса введите команду ipconfig и нажмите Enter. В окне отобразятся все данные о ваших сетевых устройствах и активных подключениях. IP роутера можно узнать в строке «Основной шлюз». Как правило, он имеет формат «192.168.X.X» или «10.10.Х.Х», так как эти диапазоны IP зарезервированы для внутренней адресации.
Если после выполнения команды статистика недоступна или вы не можете найти необходимый сетевой адаптер, используйте альтернативную команду: tracert. В отличие от предыдущей, она не отображает сетевую статистику, а показывает весь путь, который проходит запрос на доступ к определённому сайту или IP-адресу. Поэтому, после самой команды через пробел необходимо указать любой сетевой адрес. К примеру, на скриншоте используется ya.ru. Первым шагом при маршрутизации (перенаправлении запроса) является обращение к роутеру. Поэтому узнать IP роутера можно в первой строке трассировки маршрутов.
Для других операционных систем действия по определению адреса маршрутизатора могут отличаться. Но в большинстве случаев IP роутера можно проверить в свойствах текущего подключения.
Универсальные IP-адреса роутеров
В прошивках некоторых современных маршрутизаторов имеются универсальные адреса. В отличие от IP, они выглядят как обычный интернет-адрес, а значит, состоят не только из наборов цифр и точек между ними. При переходе по такому адресу устройство самостоятельно определит свой текущий IP и перенаправит вас на него. Иногда производитель указывает универсальный адрес на наклейке, вместо реального IP-адреса.
Безусловно, это упрощает процесс настройки, однако для того, чтобы узнать реальный адрес роутера, потребуется выполнить дополнительный шаг. Откройте веб-интерфейс аппарата по указанному универсальному адресу и введите стандартные данные для входа. В панели управления вы сможете уточнить настоящий IP-адрес. Например, на устройствах TP-Link — во вкладке «Состояние», раздел «Локальная сеть».
Обратите внимание! Универсальный IP-адрес можно посмотреть в инструкции к роутеру или уточнить на сайте производителя.
Как посмотреть настройки маршрутизатора на ПК
Сегодня вайфай-маршрутизатор присутствует почти в каждом доме, где есть подключение к интернету.
Но иногда случаются сбои в его работе или требуется перенастройка точки раздачи на другого провайдера, а также существует множество других причин, по которым владельцу аппарата бывает необходимо срочно попасть в веб-интерфейс прибора и ввести или подкорректировать параметры, тем более что при наличии подробной инструкции эта процедура не вызовет больших сложностей даже у новичков.
Ниже приведено руководство о том, где и как на компьютере найти и открыть настройки беспроводного роутера. 
Краткий теоретический экскурс
Необходимо отметить, что сама формулировка вопроса в корне неверна, но именно так его задают большинство пользователей.
Все настройки хранятся и находятся в программном обеспечении самого роутера, а ПК служит только для их отображения и возможности ввода и изменения параметров в меню настроек.
Перед началом процедуры настроек маршрутизатор следует правильно подключить и обеспечить себя всеми необходимыми сведениями для входа в веб-интерфейс прибора (IP, логин, пароль).
Действия почти полностью идентичны, вне зависимости от функционирующей в ПК «Виндовс». Вход в интерфейс точки доступа осуществляется посредством интернет-обозревателя, при этом совершенно не имеет значения, какой браузер будет при этом применен.
Хозяин беспроводной сети полностью на свое усмотрение может использовать как стандартный майкрософтовский Internet Explorer, так и предпочитаемый им обозреватель от стороннего разработчика, который обычно работает значительно быстрее установленного в Windows по умолчанию.
Процедура подключения
С целью минимизации вероятности возникновения проблем рекомендуется использовать самый надежный тип подключения по проводу (патч-корду, которым всегда комплектуется маршрутизатор).
Последовательность необходимых действий состоит из следующих шагов:
- В гнездо WAN роутера (обычно синего цвета) вставить провод от поставщика интернета;
- В гнездо LAN роутера (обычно желтого цвета) вставить один конец патч-корда;
- А в гнездо сетевой карты ПК вставить другой конец патч-корда;
- Штекер адаптера питания от электросети установить в соответствующее гнездо, обычно оно тоже находится на задней панели прибора;
- Готово. Теперь остается лишь щелкнуть клавишу «Вкл./Выкл.» на корпусе аппарата и наблюдать начало работы по световым индикаторам на передней панели устройства.
Подготовительные мероприятия перед настройкой
Перед тем как начать настраивать беспроводную сеть через интерфейс маршрутизатора, требуется убедиться в корректности настроек сетевого подключения.
Для этого надо исполнить всего несколько следующих действий:
- В трее кликнуть иконку «Сеть»;
- Далее кликнуть «Центр управления сетями»;
- Затем войти в раздел «Изменение параметров адаптера»;
- После этого в отобразившемся окошке вызвать контекстное меню от подключения по локальной сети;
- Кликнуть «Свойства»;
- Кликнуть строчку «Протокол TCP/IPv4»;
- Щелкнуть по кнопке «Свойства»;
- Установить отметки на пунктах автоматического назначения IP и DNS;
- Готово.
Сбор сведений для входа в интерфейс
Теперь почти все готово, чтобы перейти к решению вопроса, где найти настройки роутера.
IP для входа в веб-интерфейс можно посмотреть на корпусе самого прибора. Обычно производитель снизу устройства наклеивает все необходимые сведения об адресе, логине и коде доступа в меню настроек аппарата.

Однако в реальной жизни среднестатистический пользователь бывает не способен найти не только прилагаемые к устройству инструкции, но и часто бывают безвозвратно утеряны даже гарантийные талоны на электроприбор.
В таком случае рекомендуется использовать встроенные инструменты операционной системы, которые быстро позволят выяснить точный IP-адрес веб-интерфейса роутера.
Алгоритм состоит из следующих шагов:
- Исполнить действия, описанные в пунктах 1–3 из предыдущей инструкции, посвященной подготовительным мероприятиям перед настройкой;
- Выделить значок «Подключение по локальной сети»;
- Щелкнуть «Ввод»;
- Далее кликнуть «Сведения»;
- В отобразившемся окошке в «Шлюз по умолчанию» будет написан искомый IP.
В случае, когда ранее код доступа в интерфейс роутера уже изменялся, а владелец его потерял или не может точно воспроизвести по памяти, то потребуется произвести откат прибора к заводскому состоянию. Специально для этой цели на корпусе маршрутизаторов обычно предусматривается клавиша «Reset».
После удерживания ее в течение около 10 секунд произойдет перезапуск аппарата и возврат к состоянию по умолчанию. Таким образом, стандартные имя и пароль будут снова успешно действовать при авторизации.
Вход в интерфейс
Необходимо выполнить следующее:
- В браузере напечатать выясненный IP и щелкнуть «Ввод»;
- Ввести имя и код;
- Кликнуть «Enter»;
- Готово. На дисплее отобразится главное меню настроек.

Без инструкции открываем web-интерфейс маршрутизатора
Рассмотрим ситуацию: роутер подключен, сеть работает, но не известен IP-адрес, и открыть web-интерфейс нельзя. В таких случаях достаточно выполнить два клика, и проблема разрешится.
Рассмотрим пример, показывающий, как узнать свой роутер и вычислить его адрес. Результатом станет возможность зайти в интерфейс настройки. Метод подходит для случая использования как проводной сети, так и Wi-Fi.
Допустим, компьютер установил соединение с маршрутизатором, и системный трей содержит соответствующий значок. Последний может отсутствовать, тогда откройте «Панель Управления» и щелкните пункт «Просмотр состояния сети…». Режим группировки пунктов переключается сверху справа (включите значение «Категория»).
Появится список соединений, где необходимо правой кнопкой кликнуть требуемую иконку.
Открыв «свойства» соединения, проверьте, содержит ли вкладка установленную галочку «При подключении вывести…».
К дальнейшим действиям переходите, если выполнены два условия:
- Соединение ПК с роутером настроено и активно
- В трее присутствует значок «2 экрана»
Если сейчас сделать пару кликов, адрес роутера отобразится на экране. Следующая глава содержит подробную инструкцию.
Искомое звено – шлюз
Итак, компьютер или ноутбук являются частью сети роутера, и связь работает. Выполните правый клик по значку подключения, содержащемуся в трее. Потребуется строка «Состояние», выберите ее. Откроется окошко, содержащее вкладки, нужна же единственная из них – «Поддержка»:
Запишите на листик содержимое строки «Основной шлюз» (последовательность из четырех чисел).
Искомым IP-адресом является как раз записанная последовательность. Как видим, инструкция не понадобилась. Если основных шлюзов присутствует несколько (2-3), потребуется сделать перебор вариантов. Открыть web-интерфейс можно так: запустив любой веб браузер, выполните переход к нужному адресу. Если страница окажется недоступна, нажмите «Обновить».
Важно знать: вход на роутеры многих моделей выполняется так, как указано. Страницу надо обновлять, последнее не считают «багом». Сначала набираем адрес, жмем «Enter», потом ждем 2-3 секунды и обновляем содержимое.
Доступ к настройкам по буквенному адресу
Надо было сразу заметить, что многие роутеры наделены возможностью доступа не по IP-адресу, а по буквенному web-адресу.
Как выглядит такой адрес, догадаться не всегда легко:
- my.keenetic.net (все «Кинетики» ZyXEL)
- homerouter.cpe (это 3G/4G модели CPE Huawei)
- my.router (некоторые модели ASUS)
Заметим, что мы привели далеко не полный список. Так что надо открыть инструкцию к устройству и найти соответствующую информацию.
Вроде бы, доступ по IP-адресу – вариант более предпочтительный и надежный. Им надо пользоваться всегда. Но для роутеров CPE Huawei, а может, и для каких-то еще устройств, все будет наоборот. То есть, доступ по web-адресу у них работает все время, чего нельзя сказать о варианте с IP-адресом. Совет: попробуйте каждый из вариантов, чтобы остановиться на одном.
Отображение страницы авторизации
Интерфейс откроется, как только пользователь сообщит логин и пароль, которые роутер у него «спросит». То есть, сначала появляется не первая страница web-интерфейса, а окно авторизации. Это может быть стандартная форма Windows:
Но некоторые производители используют свой дизайн (тогда соответствующие поля отображаются на web-странице). В качестве логина и пароля можно попробовать следующие варианты: пару «admin», либо это же слово и пустой пароль. Еще паролем может быть строка «1234». Если ничего не подходит, смотрите инструкцию. Собственно, мы добивались только одного – чтобы на экране появилась форма авторизации.
Есть случаи, когда web-интерфейс действительно открыть нельзя. Допустим, у пользователя установлен роутер со встроенным ADSL-модулем. Такое устройство, вполне возможно, было переведено в режим «мост» (бридж). Из чего сразу следует, что web-интерфейс не работает и не доступен.
Есть класс устройств под названием «точка доступа». На них, в отличие от роутеров, сервер DHCP по умолчанию выключен. Поэтому на сетевой карте перед созданием соединения задают статический IP-адрес и маску.
Здесь уже придется открыть инструкцию, так как адрес точки доступа отличается от общепринятых значений «192.168.0.1» и «192.168.1.1». А зайдя в web-интерфейс, первым делом лучше всего будет включить DHCP-сервер.