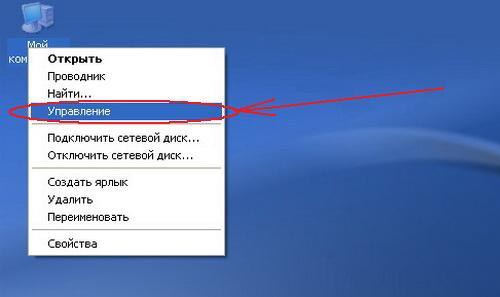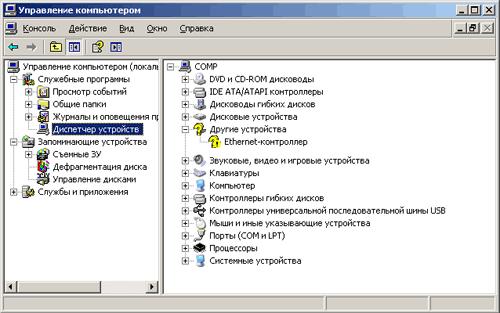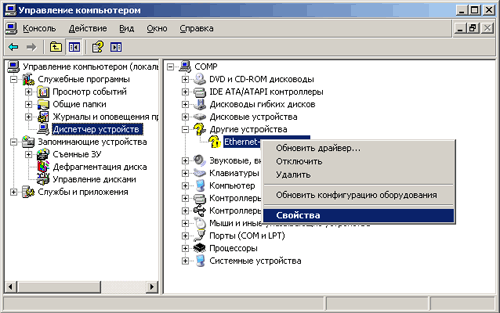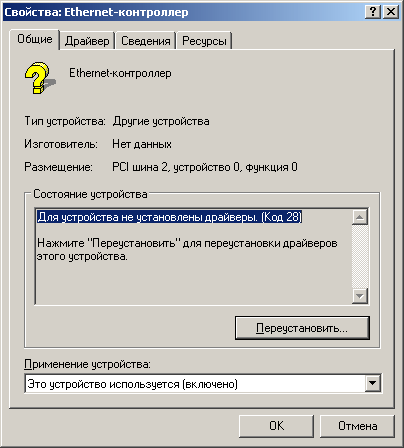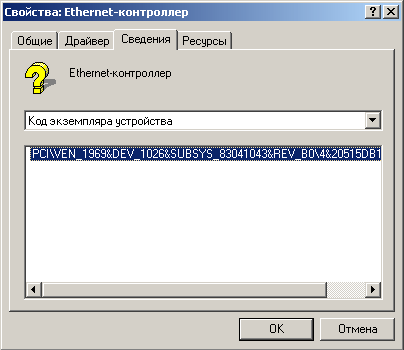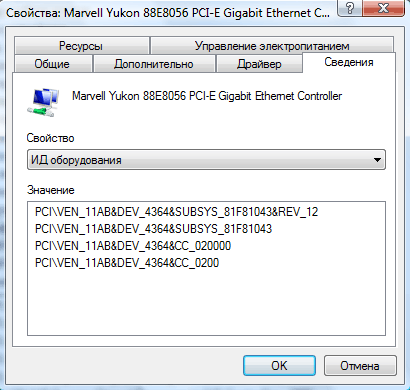- Как узнать ИД оборудования
- Device и Vendor ID Как Узнать Windows 7, 8, 10
- how to get vendor id and product id of a plugged usb device on windows
- 3 Answers 3
- How can I get the vendor ID and product ID for a USB device?
- 2 Answers 2
- How can I get the vendor id and the PID for a USB device?
- Disclaimer
- Как узнать ИД оборудования
Как узнать ИД оборудования
После переустановки Windows у пользователя появляется вопрос установки драйверов.
Но прежде чем установить драйвер, необходимо определить, какое оборудование установлено.
Для классификации производителей, и конкретной модели оборудования существует система Кодов экземпляров устройств.
Код экземпляра устройств (ИД оборудования) может быть следующего вида:
VEN_xxxx , VID_xxx — код производителя оборудования (VENdor, Vendor Id)
DEV_xxxx , PID_xxx — код собственно оборудования (DEVice, Product Id)
Чтобы узнать ИД оборудования, необходимо попасть в Диспетчер Устройств:
1. Меню «Пуск» —> «Панель управления» —> «Диспетчер устройств«
2. На иконке «Мой компьютер» щелкните правой кнопкой мыши и далее пункт «Управление» (рис. 1)
Рисунок 1
В появившемся окне «Управление компьютером» выбираете в списке слева пункт «Диспетчер устройств» (рис. 2)
Рисунок 2
Все подключенные устройства, требующие установки драйвера помечены знаком вопроса 
Если тип устройства определен операционной системой, то название типа вы видите в списке.
В нашем случае у нас имеется неустановленный Ethernet-контроллер. Здесь Ethernet-контроллер взят в качестве примера, конечно же, в любом другом случае устройство может называться по-другому. То есть нужно смотреть ИД оборудование именно у того устройства, драйвера для которого вы ищите.
Наводим курсор мыши на Ethernet-контроллер и нажимаем правой кнопкой мыши.
Появляется контекстное меню, в котором выбираем пункт «Свойства» (рис. 3)
Рисунок 3
Далее откроется окно «Свойства: Ethernet-контроллер«.
Рисунок 4
Переходим на вкладку «Сведения«.
В открывшейся вкладке «Сведения» в выпадающем ниже списке (со стрелочкой) выбираем «Код экземпляра устройства«.
Ниже появится сам код.
Рисунок 5
Для копирования, выделяем мышью данный код и нажимаем на клавиатуре клавиши «Ctrl+C«.
Далее можно его вставить куда угодно: на форум, в электронное письмо и так далее.
Для Windows Vista и Windows 7 операционных систем Код экземпляра устройства называется ИД оборудования:
Рисунок 6
Более того, копирование ИД оборудования происходит очень легко — правой кнопкой мыши —> «Копировать«
Рисунок 7
Device и Vendor ID Как Узнать Windows 7, 8, 10
Очень часто мы сталкиваемся с тем, что после установки Windows, некоторые из устройств операционная система отказывается определять автоматически. Это может быть сетевая карта, видеокарта и любое другое PCI устройство. Нет ничего сложного, если не удается распознать устройство на системном блоке — здесь достаточно лишь раскрутить системник и воочию посмотреть название устройства, однако на ноутбуке задача несколько усложняется, так как вся электроника там очень компактно упакована и добраться до нее открутив несколько болтиков, увы, не получится. В таком случае, название устройства можно подскажет сама Windows.
Пример поиска устройства по Vendor ID и Device ID основан на использовании Windows 10, но в других версиях Windows поиск этих параметров будет примерно такой же.
- Откройте «Диспетчер устройств» (Параметры>Система>О системе>Диспетчер устройств).
- Устройство, которое не определено автоматически Windows будет отображено, как «Неизвестное устройство», поэтому найти его не составит труда.
- Кликаем правой кнопкой мыши и выбираем пункт «Свойства».
- В появившемся окне переходим на вкладку «Сведения», где в поле с выпадающим меню «Свойство» выбираем строчку «ИД оборудования».
- Здесь вы должны увидеть код похожий на этот:
PCI\VEN_ 8086 &DEV_ 0156 &SUBSYS_500017AA&REV_09
PCI\VEN_8086&DEV_0156&SUBSYS_500017AA
Часть кода окрашенная в красный цвет — это Vendor ID, тогда как часть кода окрашенная в зеленый — Device ID. В этом примере это:
Vendor/> Device >

how to get vendor id and product id of a plugged usb device on windows
I am using Qt on windows platform.
i want to get and display vendor id and product id of a plugged usb device from my local system.
Below is my full source code to get the vendor id and product id from the usb device.
when i run the my qt application it does not throw me any errors .
so i plug the usb device into the system.
but my print statement displays the result as below
i get the result as 0x4
Whether i have any implementation mistakes in my source code ?
if so please guide me what i am doing wrong..
Have i missed out any other functions ?
Is it possible to get the vendor id and product id from the usb device based on my source code .( my implementation of the code ) ?
kindly find my source code below
Hi. the application comes and prints this
again it goes to while loop . here it gets breaked in the else statement.
Any ideas in this.
3 Answers 3
After this line:
After this line:
But eventually you’re going to have to read the docs for SetupDiGetDeviceInterfaceDetail() . Do it, there are lots of functions that work like this, with pointers to variable-size structs.
——— Edited to add: ———
You’re really going about this the wrong way. I see you’re following the advice you got here, and it’s taken you down the wrong path. idVendor and idProduct can only be found in the USB_DEVICE_DESCRIPTOR (MSDN).
It looks like you already know how to get the device handle (using CreateFile() ). After that, you call WinUsb_Initialize() (MSDN). That gets you a WINUSB_INTERFACE_HANDLE .
Once you have that handle, you want to call WinUsb_GetDescriptor() (MSDN), with the DescriptorType set to URB_FUNCTION_GET_DESCRIPTOR_FROM_DEVICE . I can’t test code now, but it will look something like this:
After that, udd->idVendor and udd->idProduct should have what you want.
Microsoft used to supply sample code for all this in the DDK, and probably still does, but I don’t have access to one.
———- Edited to add: ———-
Daniel K writes that the code should really be:
How can I get the vendor ID and product ID for a USB device?
Where can I find the vendor ID and product ID for a USB device? They are given by the company who manufactured the USB, right?
2 Answers 2
On Windows: Assuming your device is connected to the computer, go to «Device manager«, find your device, right click on it, select «Properties«, go to «Details» tab, select «Hardware IDs» from the drop-down, and you will find an entry of a form:
which are correspondingly vendor and product IDs.
On Linux: Run the following command from your terminal:
You will see pairs VID:PID near the names of all of the USB devices connected..
How can I get the vendor id and the PID for a USB device?
If you are running Windows then you can USBDeview from NirSoft.
Screenshot showing VendorID and ProductID (PID):
USBDeview is a small utility that lists all USB devices that currently connected to your computer, as well as all USB devices that you previously used.
For each USB device, extended information is displayed: Device name/description, device type, serial number (for mass storage devices), the date/time that device was added, VendorID, ProductID, and more.
USBDeview also allows you to uninstall USB devices that you previously used, disconnect USB devices that are currently connected to your computer, as well as to disable and enable USB devices.
You can also use USBDeview on a remote computer, as long as you login to that computer with admin user.
Disclaimer
I am not affiliated with NirSoft in any way; I am just an end user of their software.
Как узнать ИД оборудования
После переустановки Windows у пользователя появляется вопрос установки драйверов.
Но прежде чем установить драйвер, необходимо определить, какое оборудование установлено.
Для классификации производителей, и конкретной модели оборудования существует система Кодов экземпляров устройств.
Код экземпляра устройств (ИД оборудования) может быть следующего вида:
VEN_xxxx , VID_xxx — код производителя оборудования (VENdor, Vendor Id)
DEV_xxxx , PID_xxx — код собственно оборудования (DEVice, Product Id)
Чтобы узнать ИД оборудования, необходимо попасть в Диспетчер Устройств:
1. Меню «Пуск» —> «Панель управления» —> «Диспетчер устройств«
2. На иконке «Мой компьютер» щелкните правой кнопкой мыши и далее пункт «Управление» (рис. 1)
Рисунок 1
В появившемся окне «Управление компьютером» выбираете в списке слева пункт «Диспетчер устройств» (рис. 2)
Рисунок 2
Все подключенные устройства, требующие установки драйвера помечены знаком вопроса 
Если тип устройства определен операционной системой, то название типа вы видите в списке.
В нашем случае у нас имеется неустановленный Ethernet-контроллер. Здесь Ethernet-контроллер взят в качестве примера, конечно же, в любом другом случае устройство может называться по-другому. То есть нужно смотреть ИД оборудование именно у того устройства, драйвера для которого вы ищите.
Наводим курсор мыши на Ethernet-контроллер и нажимаем правой кнопкой мыши.
Появляется контекстное меню, в котором выбираем пункт «Свойства» (рис. 3)
Рисунок 3
Далее откроется окно «Свойства: Ethernet-контроллер«.
Рисунок 4
Переходим на вкладку «Сведения«.
В открывшейся вкладке «Сведения» в выпадающем ниже списке (со стрелочкой) выбираем «Код экземпляра устройства«.
Ниже появится сам код.
Рисунок 5
Для копирования, выделяем мышью данный код и нажимаем на клавиатуре клавиши «Ctrl+C«.
Далее можно его вставить куда угодно: на форум, в электронное письмо и так далее.
Для Windows Vista и Windows 7 операционных систем Код экземпляра устройства называется ИД оборудования:
Рисунок 6
Более того, копирование ИД оборудования происходит очень легко — правой кнопкой мыши —> «Копировать«
Рисунок 7