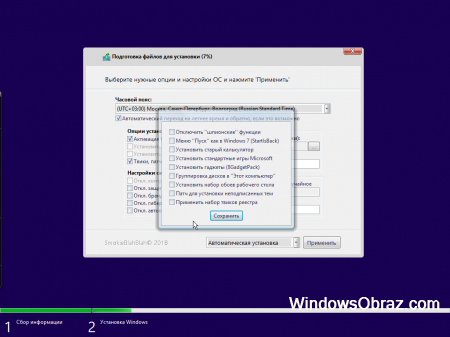- Как узнать какая у меня ОС Windows: разрядность, версия, сборка (на установленной системе, и на загрузочной флешке)
- Узнаем версию Windows
- У текущей (установленной на диск)
- Способ №1: через параметры ОС
- Способ №2: через командную строку (CMD)
- Способ №3: с помощью спец. утилит
- Способ №4: выводим на рабочий стол версию и номер сборки ОС
- У записанной на флешке (для не установленной Windows)
- Как быстро узнать номер сборки Windows 10 на флешке
- Создание установочного носителя для Windows
- Все русские windows на одной USB флешке 2020
Как узнать какая у меня ОС Windows: разрядность, версия, сборка (на установленной системе, и на загрузочной флешке)
Вопрос от пользователя
Помогите пожалуйста с одним простым вопросом. Я не знаю, как определить, какая у меня Windows. Устанавливали мне вроде бы семерку, но открыв свойства в «Моем компьютере» — показывается десятка. Установил утилиту Everest — она показывает семерку. Вообще, странно как-то.
Вообще, с подобным приходится сталкиваться, когда имеешь дело не с лицензионной копией Windows, а со всякими сборками (которую вам, скорее всего, и поставили). Там и в свойствах может показываться что угодно, и различные конфликты не редкость.
В этой статье приведу несколько рабочих способов определения сборки, версии и разрядности Windows.
Разрядность и версию ОС часто нужно знать для правильной установки драйверов, различного «капризного» софта (антивирусы, виртуальные приводы и пр.).
Если установить не поддерживаемой системой софт, то не избежать ошибок. Поэтому, если не уверены и не знаете свою ОС — то лучше перепроверить несколькими способами.
Кстати, все способы, приведенные ниже — универсальны (т.е. работают в большинстве версий ОС Windows)!
Узнаем версию Windows
У текущей (установленной на диск)
Способ №1: через параметры ОС
👉 Вариант №1: команда winver
В Windows есть спец. команда, чтобы узнать о том, что за система установлена. Это наиболее быстрый способ узнать точную версию и сборку ОС (см. пример на скрине ниже 👇).
Чтобы открыть такое же окно, как у меня в примере, нажмите сначала сочетание кнопок Win+R (чтобы появилось окно «Выполнить») , введите команду winver и нажмите Enter.
Windows 10 — сведения
👉 Вариант №2: свойства в моем компьютере
Это более распространенный способ, чем первый (но не настолько информативный).
Что нужно сделать по шагам:
- Сначала следует открыть «Мой компьютер»/»Этот компьютер» (можно открыть любую папку, и в меню слева выбрать «Мой компьютер») ;
- Затем щелкнуть в любом свободном месте правой кнопкой мышки;
- В появившемся контекстном меню выбрать «Свойства» . 👇
Свойства // Мой компьютер/Этот компьютер
Собственно, в появившемся окне вы увидите версию ОС и ее тип. Например, на скрине ниже — Windows 10 домашняя, X64. В подавляющем большинстве случаев — этой информации достаточно для поиска и установки любых программ!
Сведения о Windows
👉 Вариант №3: через панель управления
То же окно со свойствами, которое было открыто в предыдущем шаге, можно открыть и альтернативным путем. Для этого достаточно 👉 открыть панель управления Windows, затем перейти в раздел «Система и безопасность» .
Далее осталось открыть вкладку «Система» (см. на скрине ниже).
Панель управления — система
👉 Вариант №4: команда msinfo32
Команда msinfo32 позволяет открыть сведения о системе, в которых будет содержаться нужная нам информация.
Для начала нажмите сочетание кнопок Win+R , затем введите msinfo32 и нажмите Enter.
msinfo32 — запуск просмотра сведений о системе
Далее смотрите свойства в графе «Имя ОС», «Версия», «Тип» (показано на скрине ниже, выделено желтым).
Версия, сборка, разрядность Windows
👉 Вариант №5: средство диагностики dxdiag
- Нажмите сочетание кнопок Win+R (должно открыться окно «Выполнить»);
- Введите dxdiag ;
- Нажмите Enter.
В открывшемся окне «Средство диагностики DirectX» смотрите на строчку «Операционная система» (скрин ниже в помощь 👇).
Средство диагностики DirectX
Способ №2: через командную строку (CMD)
Сначала необходимо 👉 запустить командную строку (очевидно 👀). Можно сделать несколькими путями:
- через меню ПУСК;
- через окно «Выполнить» (нажмите Win+R , введите CMD и нажмите Enter).
В командной строке нужно ввести systeminfo и нажать Enter. Через 10-20 сек., когда будет собрана необходимая информация, вы увидите многие характеристик ПК.
В том числе будет показана информация и об ОС Windows — см. строки «Название ОС» , «Версия ОС» , «Тип системы» (см. на выделения красным ниже).
Команда Systeminfo поможет определить характеристики ПК (в том числе и версию ОС Windows)
Способ №3: с помощью спец. утилит
Какие утилиты подойдут : AIDA64 (Everest), Speccy, HWInfo, ASTRA32 и пр.
👉 Описание подобных утилит и ссылки для загрузок можно найти в этой статье: https://ocomp.info/harakteristiki-kompyutera.html
Наверное, это один из самых простых способов получить максимум информации о железе вашего компьютера, его программном обеспечении.
В том числе, все перечисленные выше утилиты, позволяют получить информацию и о ОС Windows (даже в тех случаях, когда остальные способы не помогли).
Например, достаточно запустить утилиту HWiNFO, и можно узнать самые важные данные о ПК: модель процессора, видеокарты, сведения о Windows (пример ниже).
HWiNFO — модель процессора, видеокарты и версия Windows
Аналогичную информацию можно получить и в утилите Speccy (пример ниже).
Speccy — сведения о ОС Windows
Способ №4: выводим на рабочий стол версию и номер сборки ОС
Сначала необходимо открыть 👉 редактор реестра (например, использовав сочетание Win+R , и команду regedit ).
После, в нём нужно перейти в нижеприведенную ветку:
В ней должен быть параметр: PaintDesktopVersion . Необходимо открыть его и поменять значение с «0» на «1» (см. скриншот ниже 👇).
Редактор реестра — изменяем параметр PaintDesktopVersion
Затем можно либо перезагрузить ПК/ноутбук, либо просто перезапустить проводник через диспетчер задач.
Теперь в правом углу на рабочем столе будет отображаться вся самая необходимая информация о версии ОС Windows. Отмечу, что данная опция действует только для текущего пользователя (если зайдет кто-то под другой учетной записью — отображаться информация не будет) .
Версия ОС Windows
Разумеется, этот текст после обновления ОС — автоматически будет обновляться, что очень удобно (кстати, надпись поверх других программ не видно, отображается только на раб. столе) .
У записанной на флешке (для не установленной Windows)
Если у вас достаточно много загрузочных (установочных) флешек с разными версиями Windows — то достаточно легко узнать о том, что на какой записано, позволяет сделать одна простая команда. (👌)
Рассмотрим ее ниже.
1) Для начала подключите флешку к USB-порту и узнайте букву, которую присвоила ей Windows (👇 в моем случае — буква «F:»).
3) После, потребуется ввести нижеприведенную команду и нажать Enter (разумеется, вместо «F» — укажите свою букву диска):
DISM /get-wiminfo /wimfile:»F:\sources\install.wim» /index:1
Информация о системе Windows на флешке — версия, архитектура, пакет
Как видите из скриншота выше — вся информация как на ладони. Удобно?!
PS
Кстати, чтобы не путаться, я обычно на установочной флешке создаю текстовый файлик, куда записываю информацию о системе. Это удобно и экономит время, если спустя год подзабыл что на ней записано.
Надеюсь, на Ваш вопрос ответил 👌.
Как быстро узнать номер сборки Windows 10 на флешке
Как говорится, ночью все кошки серы, а все сборки Windows на флешке выглядят одинаково. Почему так важно знать точный номер сборки? Ну, обычно скачать свежую версию Windows 10 и залить ее на флешку существенно быстрее, чем ставить сборку двухлетней давности и полдня ждать, пока она обновится до актуальной. И есть легкий способ узнать точную версию системы на флешке всего одной командой в PowerShell.
Вот эта команда — DISM /get-wiminfo /wimfile:»X:\sources\install.wim» /index:1 . Вам нужно лишь заменить X на букву вашей флешки:
Нам важны только две строчки — это версия и номер пакета обновления. Совмещаем их вместе через точку и выкидываем 10.0 — в моем случае получается 18362.418. Гуглим это число, и одним из первых результатов вам выпадет официальный сайт поддержки Microsoft:
Заходим на него и видим, что это свежее октябрьское обновление для предыдущей версии Windows 10 — 1903:
То есть, такую сборку вполне можно ставить на ПК, от последней на данный момент версии ее отличает буквально пара небольших апдейтов. Если же сборке Windows на флешке больше полугода, то лучше скачать ее заново с официального сайта Microsoft: зачастую это будет быстрее, чем ждать установку всех обновлений за это время.
Создание установочного носителя для Windows
Вы можете использовать установочный носитель (USB-устройство флэш-памяти или DVD-диск) для установки новой копии Windows, выполнения чистой установки или переустановки Windows 10.
Чтобы создать установочный носитель, перейдите на веб-сайт скачивания ПО, где вы найдете пошаговые инструкции. На этом веб-сайте вы можете выбрать версию Windows и создать собственный установочный носитель с помощью USB-устройства флэш-памяти или DVD-диска. Чтобы перейти непосредственно к одной из версий, выберите одну из следующих ссылок:
Windows 10 (Затем выберите Скачать средство сейчас.)
Важно: Создайте резервную копию файлов перед установкой и переустановкой Windows на компьютере. Узнайте, как это сделать для Windows 10 или для Windows 7 и Windows 8.1.
Чтобы создать установочный носитель, необходимо следующее:
Компьютер с надежным подключением к Интернету. Время скачивания зависит от скорости подключения к Интернету.
USB-устройство флэш-памяти или DVD-диск. Необходимо пустое USB-устройство флэш-памяти с 8 ГБ свободного места или пустой DVD-диск (и устройство записи DVD). Рекомендуем использовать чистый носитель, поскольку все его содержимое будет удалено. Если при записи DVD-диска из ISO-файла отображается сообщение о том, что файл образа диска слишком большой, необходимо использовать DVD-носитель с двумя слоями (DL).
Ключ продукта. 25-значный ключ продукта (не требуется для цифровых лицензий). Если вам требуется помощь, см. раздел Как найти ключ продукта Windows.
После создания установочного носителя вы можете сбросить или переустановить Windows. Дополнительные сведения см. в разделе Параметры восстановления в Windows 10.
Все русские windows на одной USB флешке 2020

Многие из пользователей мечтают о наличии лучшей мультизагрузочной флешки, но не знают, как ее сделать. Инструкции часто для рядового юзера кажутся сложными, хочется вариант попроще и понадежней. Предельно простой способ создать такую флешку – скачать AllWinUSB Constructor, выполненный сборщиком SmokieBlahBlah (сокращенно SMBB). Данный специалист находится в топ-3 самых известных сборщиков, его системы практически безупречны. SMBB всегда стремился находить универсальные и простые для пользователя решения, а потому его сборки заслуженно пользуются спросом. Предлагаемый конструктор ориентирован на установку систем от XP и выше. Для корпоративной 10-ки предусмотрены и LTSB, и LTSC-версии, а XP можно устанавливать успешно и стандартным методом, и через wim образ. Плюс к этому есть все версии 7-ки и 8-ки (обеих разрядностей), предусмотрен лайв-CD Windows 8, и можете еще добавить в конструктор лайв-систему от Sergey Streletz (по своему решению) и 2k10 Live. Пользователю нужно лишь выбрать предпочтительный набор компонентов и нажатием кнопки осуществить запись. В AllWinUSB Constructor предельно простой интерфейс, а для систем предусмотрены все необходимые лекарства.
Дата обновлений: 20.08.2019
Версия: Windows XP, Windows 7, Windows 8.1, Windows 10 + LTSC + LTSB
Разрядность: x64bit и x86(32bit)
Язык Интерфейса: RUS Русский и ENG Английский
Таблетка: ставим галочку если нужно активированная установка
Первоисточник: www.microsoft.com
Автор сборки: SmokieBlahBlah
Размер раздачи: 23,3 Gb
Полный список предложенных для записи систем
• 2k10 live – популярный лайв-образ (добавляете в конструктор сами).
• WinPE Sergey Streletz – (тоже добавляете по усмотрению).
• Windows 8.1 – надежная лайв-система от SMBB.
• Windows XP (iso / wim) – обновленный образ, собранный SMBB.
• Windows 7 (абсолютно все редакции) плюс Office 2016.
• Windows 8.1 (так же в полном составе) с Office 2016 на выбор.
• Windows 10 PRO (в ней все редакции, кроме корпоративной) + Office 2019.
• Windows 10 LTSC (современная корпоративная версия) + Office 2019.
• Windows 10 LTSB (более старая и шустрая корпоративная редакция) + Office 2019.
Скриншоты AllWinUSB Constructor by SmokieBlahBlah
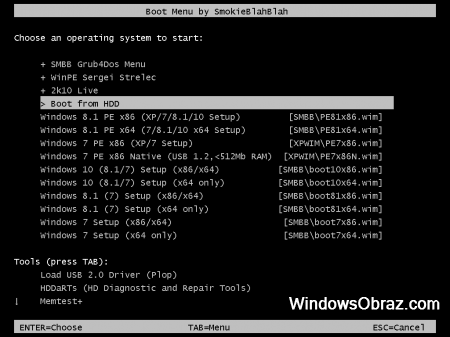
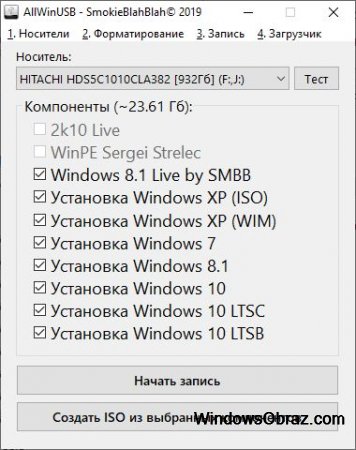
Особенности записи и установки
В самом торренте вы можете отметить только то, что нужно скачать. После скачивания запускаете программу «Записать» и, отметив нужные компоненты, записываете их на флешку. Очень радует, что для этой задачи не нужно ничего больше настраивать, выбирать способы форматирования и т.д. Все прекрасно запишется само, и по итогам записи у любого обычного юзера появится мощная мультизагрузочная флешка, самая универсальная в наши дни. Более удобного и многофункционального инструмента в наши дни попросту не существует в открытом доступе, поэтому конструктор этот из категории must have, и он должен быть у каждого.
Все изначально имеющиеся сборки созданы SMBB на основе выпущенных систем Microsoft. Сборщик их не урезал, зато оснастил возможностью настройки, а также отличным многофункциональным загрузчиком с акронисом, тотал коммандером и другими полезными программами. Наличие Office в устанавливаемой системе вы определяете самостоятельно. Есть еще в установщики и поле «установить драйвера». Чтобы его можно было сделать активным, в корне любого диска (или прямо на флешке) должна располагаться папка Drivers. Для этого скачайте SDI-инсталлятор драйверов Snappy, просто переименуйте эту папку в Drivers и расположите на флешке (в корневом каталоге) либо на логическом диске (также в корневом каталоге).
Но это только лишь базовые настройки, которые вы можете осуществить. В действительности же в этом конструкторе можно сконфигурировать абсолютно все. К нему приложена масштабная документация, с использованием которой вы также сможете записывать на флешки с 2-мя разделами, осуществлять автоматизированную настройку софта, осуществлять замену образов систем на предпочтительные и т.д. В общем, обеспечен полный спектр инструментов, чтобы не только создавать Multiboot USB, но и настроить все по своему вкусу. Хотя, честно говоря, особой необходимости в этом нет, т.к. и по умолчанию полностью все прекрасно настроено.
Активация операционных систем
Сборщик SMBB полностью благоустроил этот процесс. Пользователю будет предложено по умолчанию активировать систему и office, либо каждый из этих компонентов по отдельности. Что интересно: активатор интегрируется также в систему, чтобы впоследствии не нужно было его искать, если вдруг активация слетит. Если в процессе установки активация не произошла – не расстраивайтесь, т.к. такие случаи нередки в силу многочисленных нюансов, просто попробуйте активировать снова либо использовать другой предпочтительный активатор. Компания Microsoft время от времени банит ключи и совершенствует алгоритмы защиты, поэтому если в автоматизированном режиме результат активации неудачный, то всегда это можно поправить или даже просто ввести свой ключ.
Лучшая мультизагрузочная флешка
Остается только удивляться тем масштабам знаний и усилий, которые были приложены для создания такого конструктора. Постарались все: и Microsoft, и SMBB, и его коллеги. Ну а сайт windows64.net в свою очередь предоставил вам возможность скачать этот Multiboot USB Constructor. По нему можно написать целую энциклопедию, а не маленькое описание, ведь в нем такой огромный выбор систем, софта и возможностей, что все просто поражаются тому, насколько масштабные проекты реализуются сообществами сборщиков в Рунете, насколько комплексно осуществляется эта работа. Такой конструктор актуальность не потеряет через несколько лет, плюс к этому его можно и обновлять.
Если у вас будет такая флешка, то вы можете вообще забыть о вопросах, связанных с восстановлением работоспособности Windows или установкой систем. Универсальность данного Multiboot USB реализована на лучшем уровне. Кроме того, вы наверняка знаете, каким отменным качеством обладают системы SMBB. Он не из тех сборщиков, которые урезают систему, не имея точного представления, будет ли все работать потом на разном оборудовании или нет. Наоборот, SMBB очень бережно относится к оригинальным дистрибутивам, сохраняет весь их полноценный функционал, ничего не удаляет, а только лишь предлагает возможности настройки, активации и установки дополнительного ПО.
Отношение антивирусных программ к конструктору
Полезный совет: обязательно выключите защитник/антивирус, пока будете качать и использовать конструктор. Иначе антивирусная программами снесет все активаторы и различные полезные инструменты в его составе. Также надо будет добавить впоследствии папку конструктора в исключения антивируса либо более лучший вариант – создать самостоятельно ISO с Multiboot Constructor (через UltraISO), чтобы впоследствии никакие антивирусные программы не могли tuj испортить. Кстати, они могут и впоследствии навредить флешке (например, удалить активаторы с нее), так что вам нужно помнить о том, что конструктор и антивирусы не очень-то и дружат. Но если система установлена, то в ней самой защитник не будет ругаться на активаторы, поскольку SMBB изначально добавил их в исключения.
Конечно же? такая флешка ориентирована на более-менее опытных пользователей, а не откровенных чайников, которые обычно пишут в комментариях, что их антивирус ругается, и что это им вообще предложили. Что же касается системных администраторов, то у большинства из них уже такая флешка есть, но если нет до сих пор, скачайте без регистрации. С таким многофункциональным инструментом вы сэкономите тонны усилий и времени. В ISO образах допускаются некоторые пользовательские изменения по умолчнию для браузера Chrome, каждый может без проблем изменить настройки браузера на свои предпочтительные. Все авторские сборки перед публикацией на сайте, проходят проверку на вирусы. ISO образ открывается через dism, и всё содержимое сканируется антивирусом на вредоносные файлы.