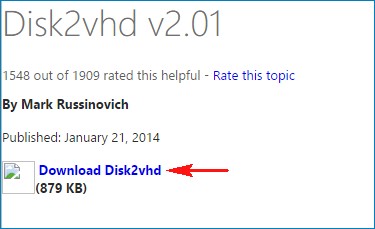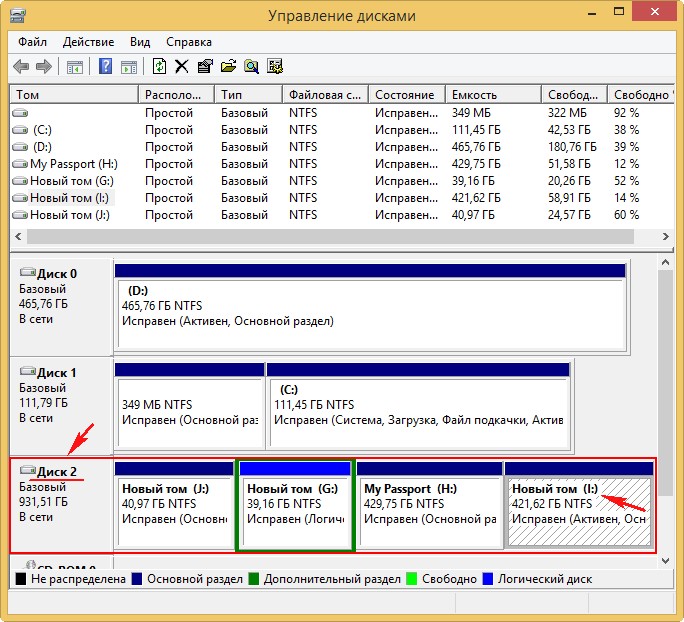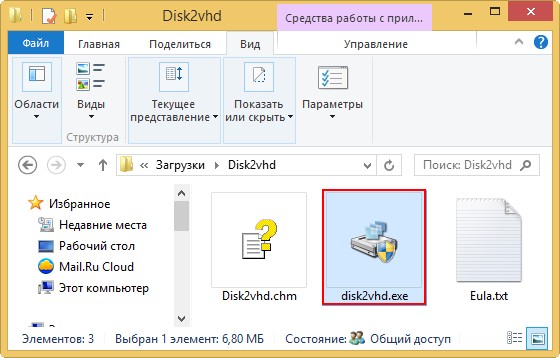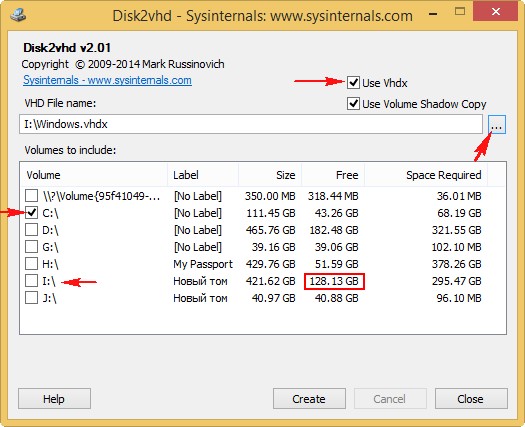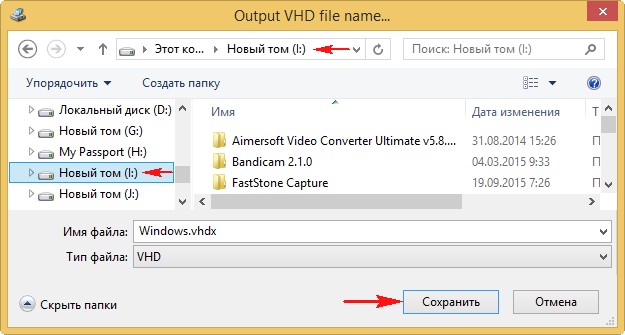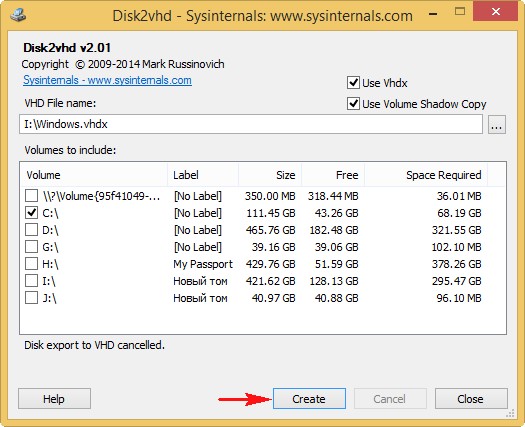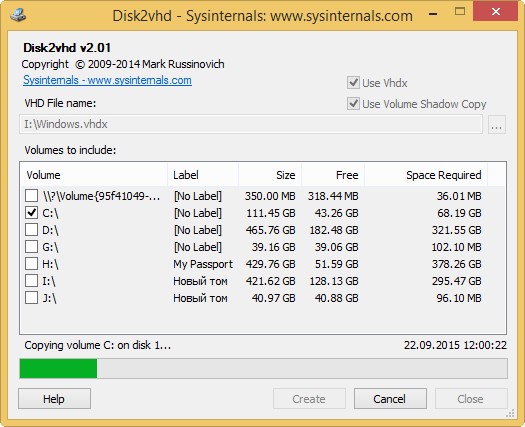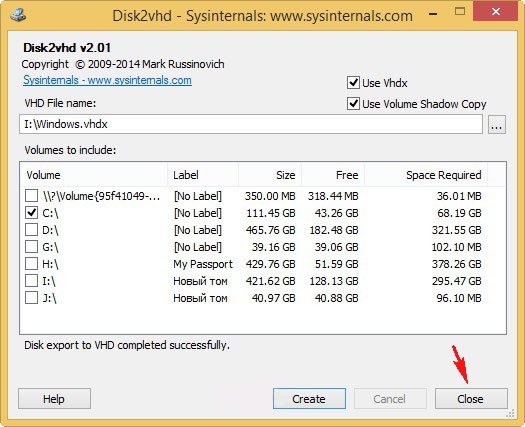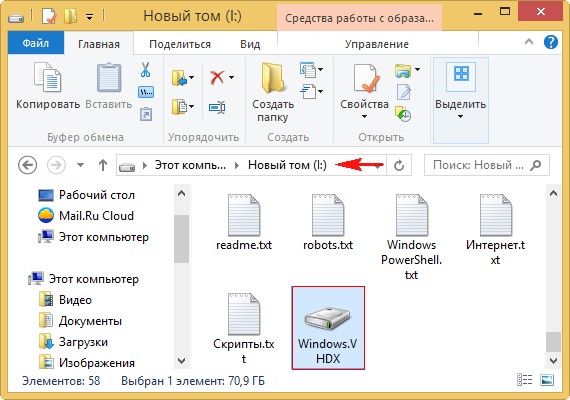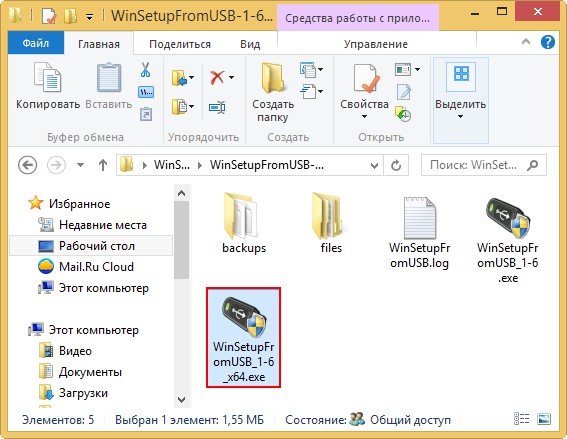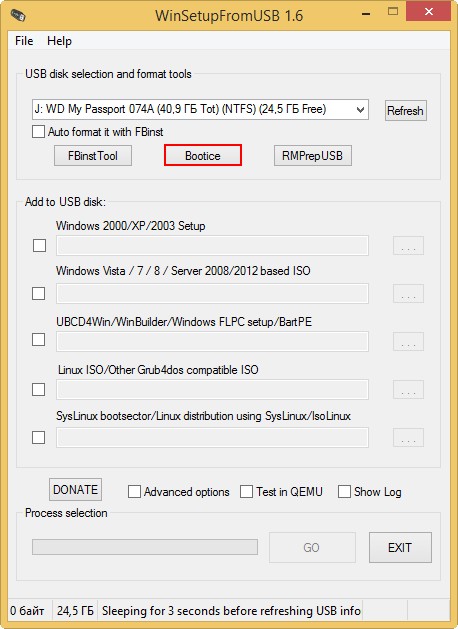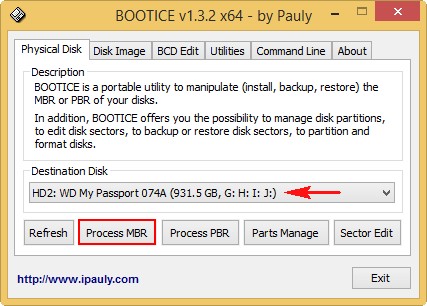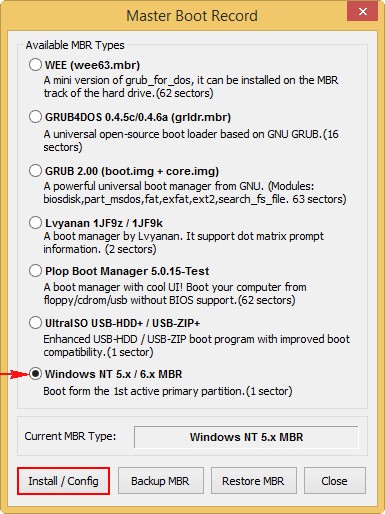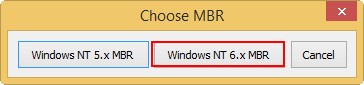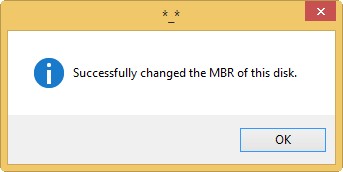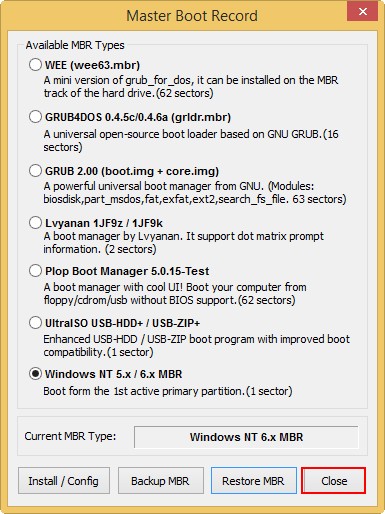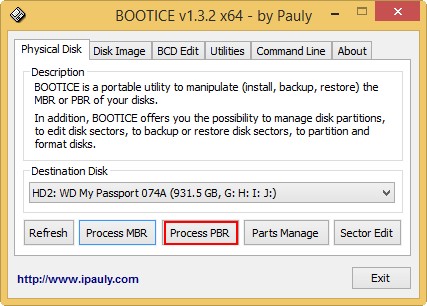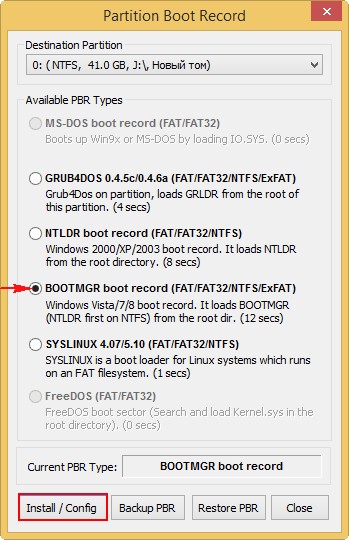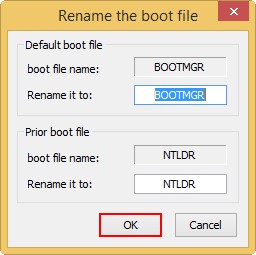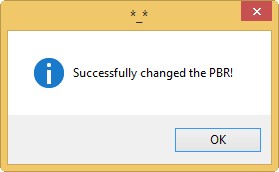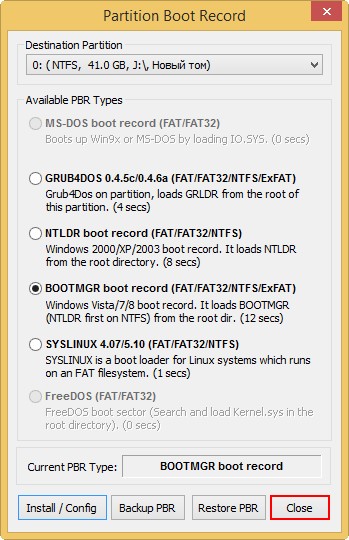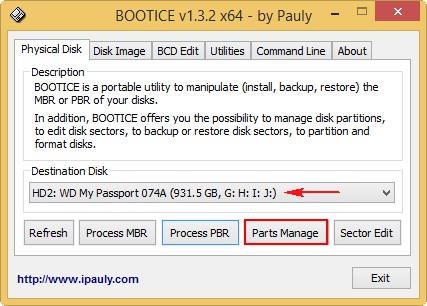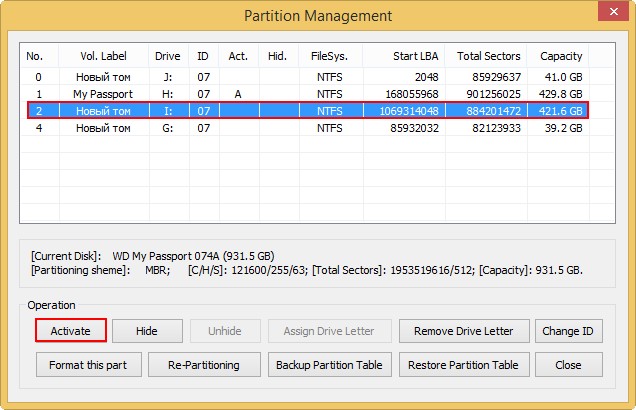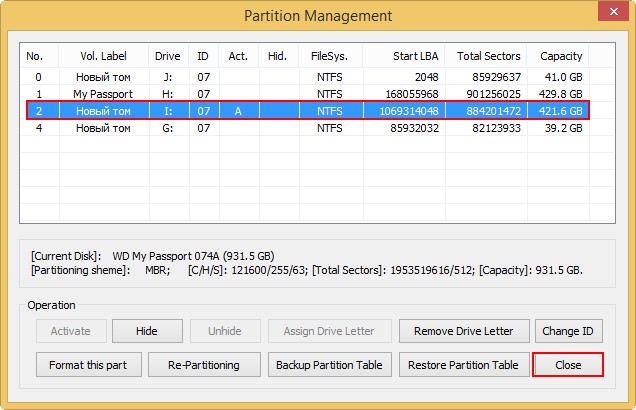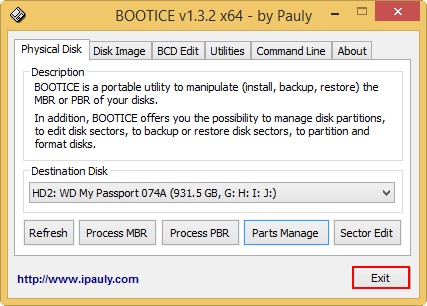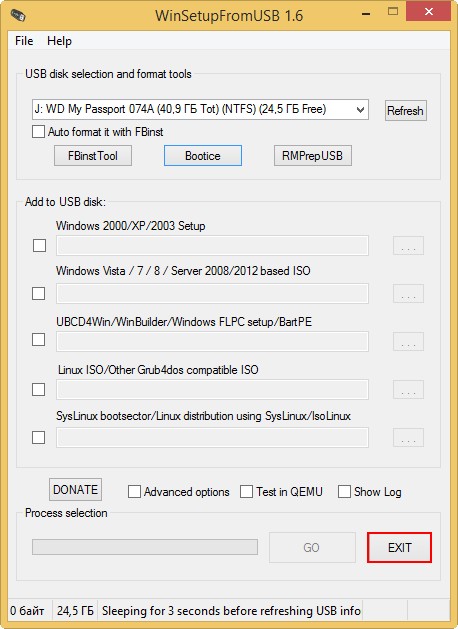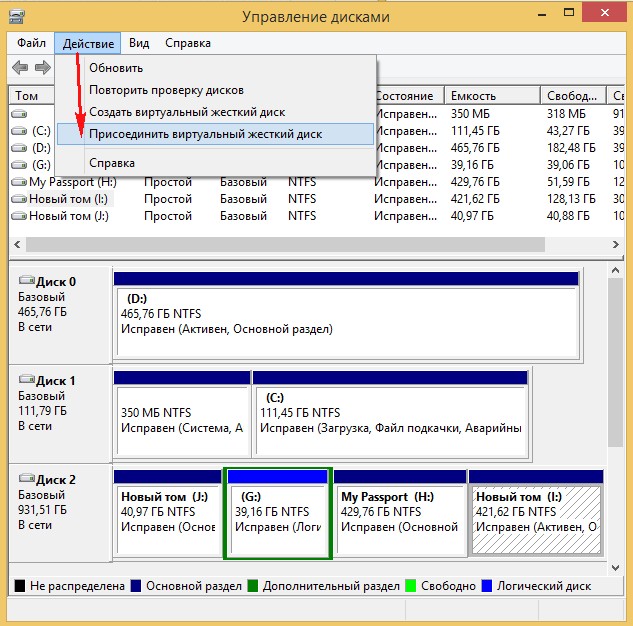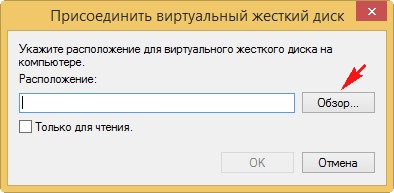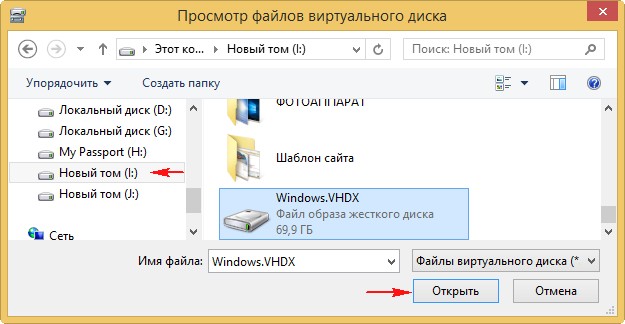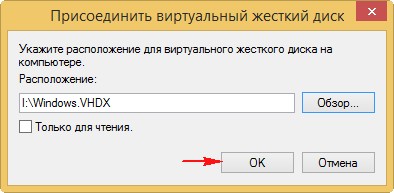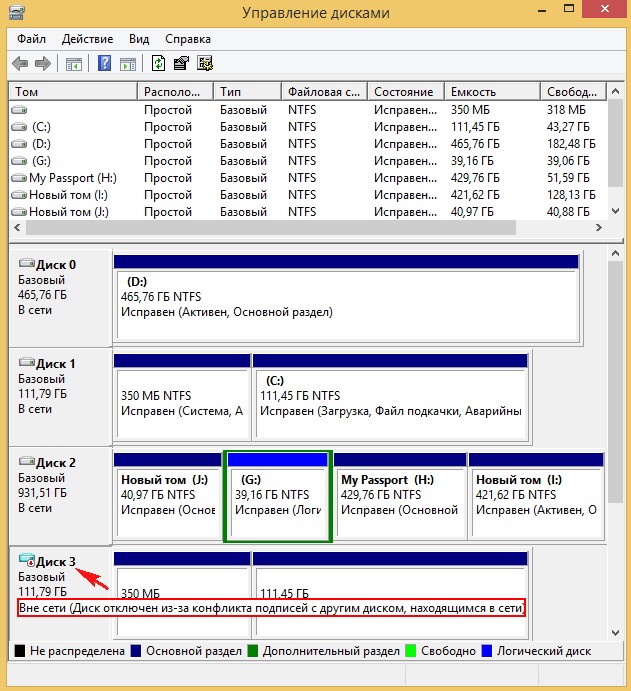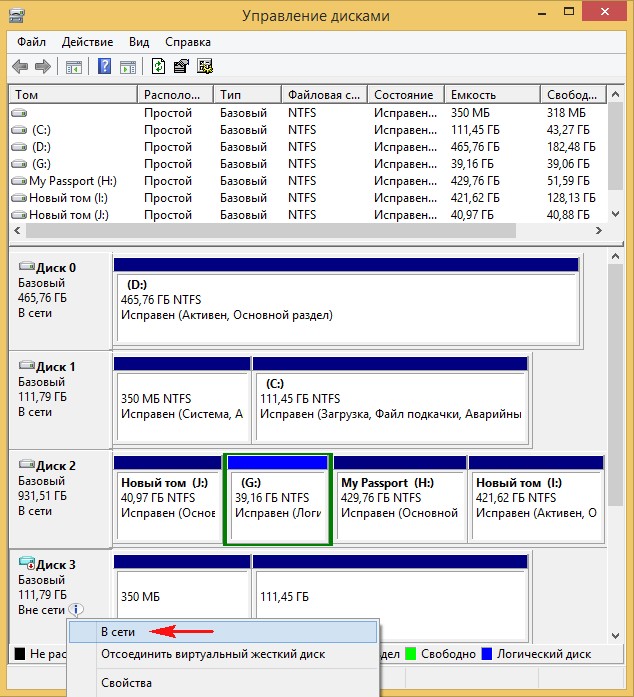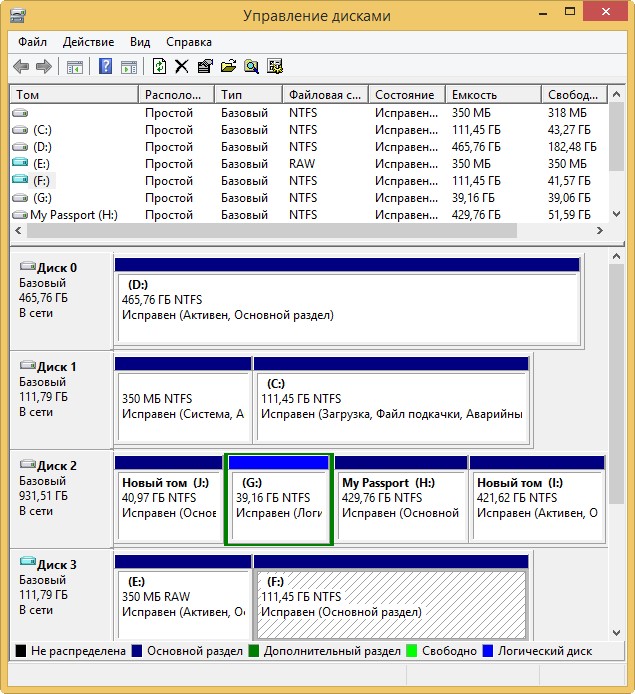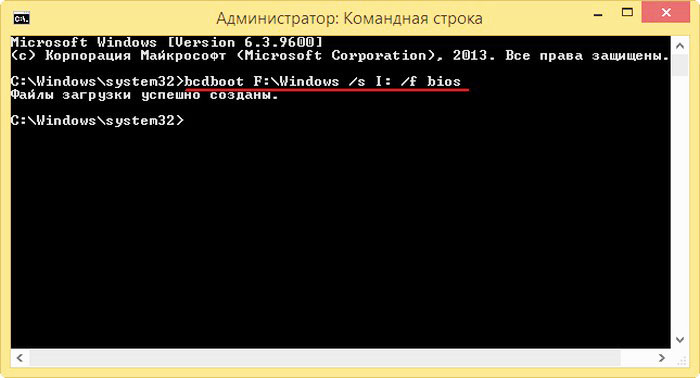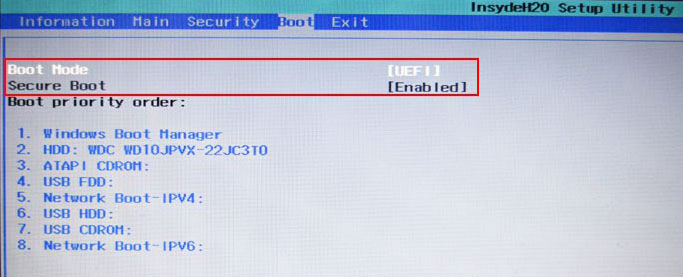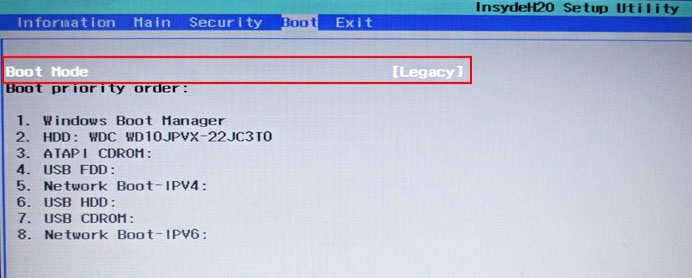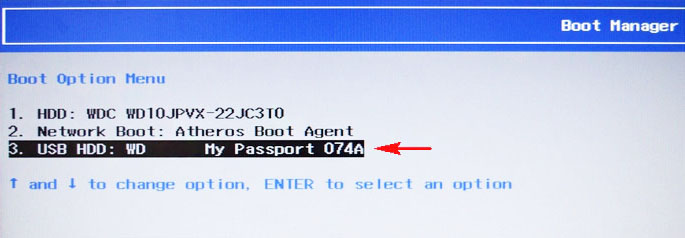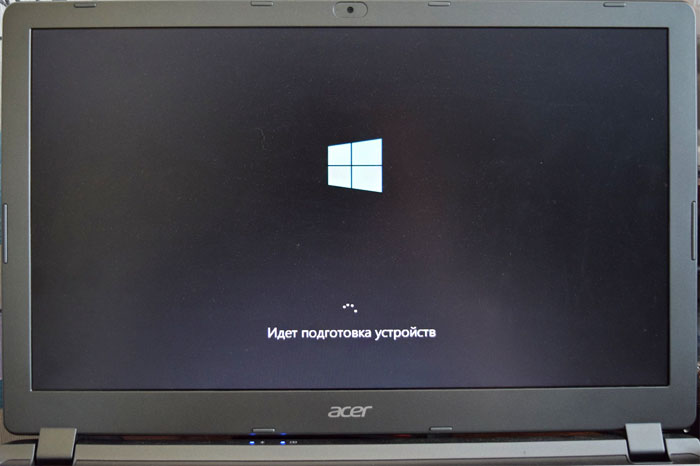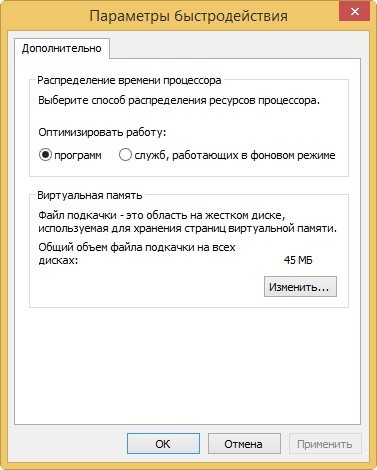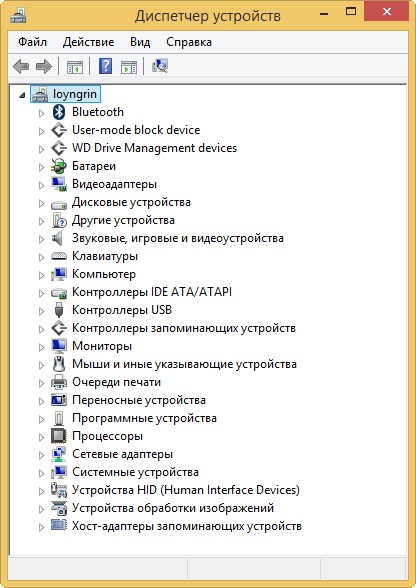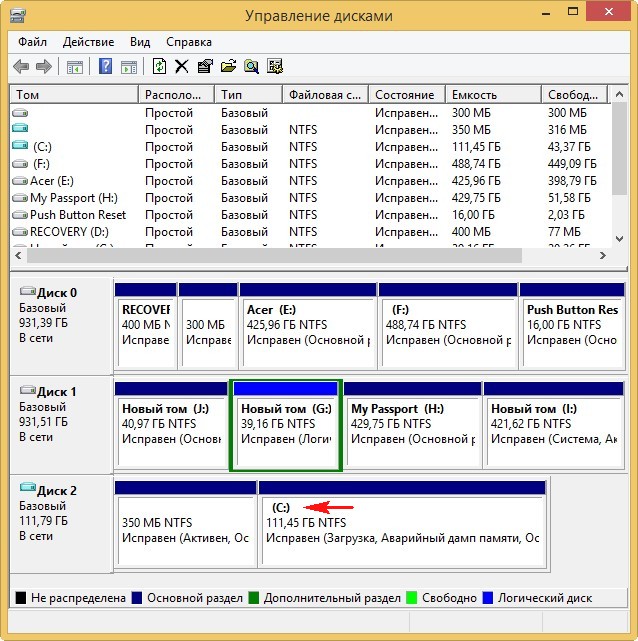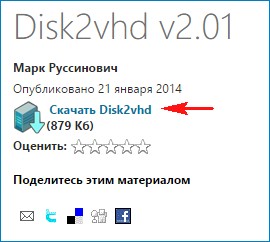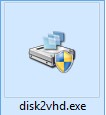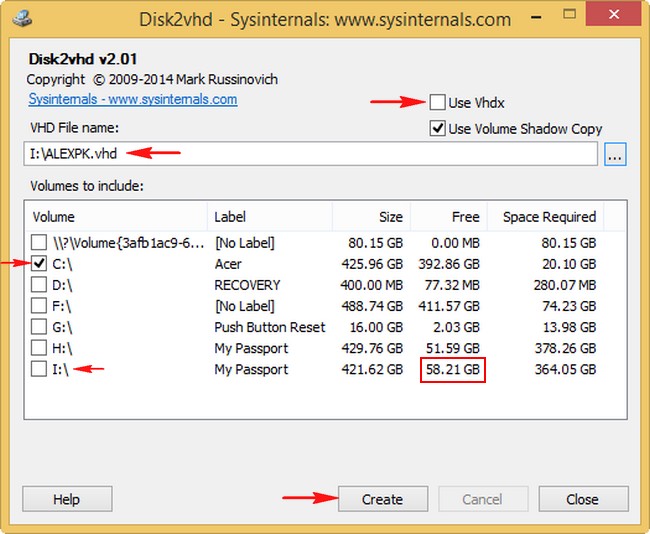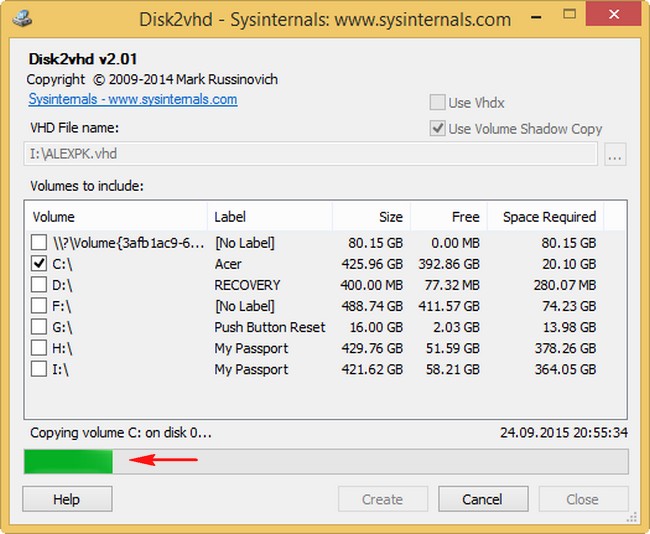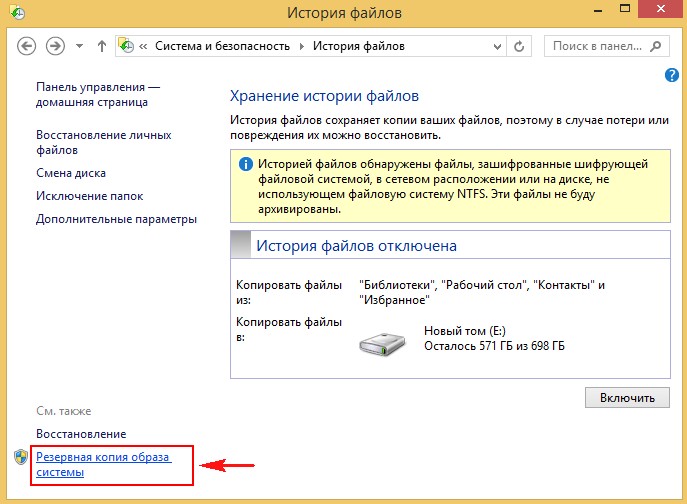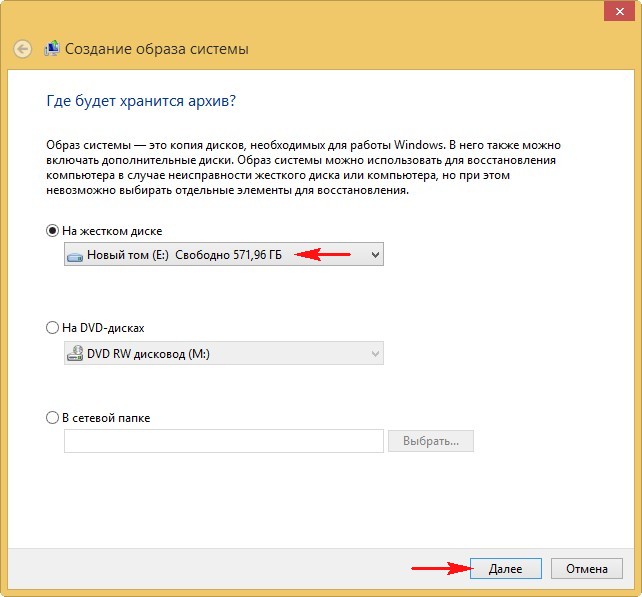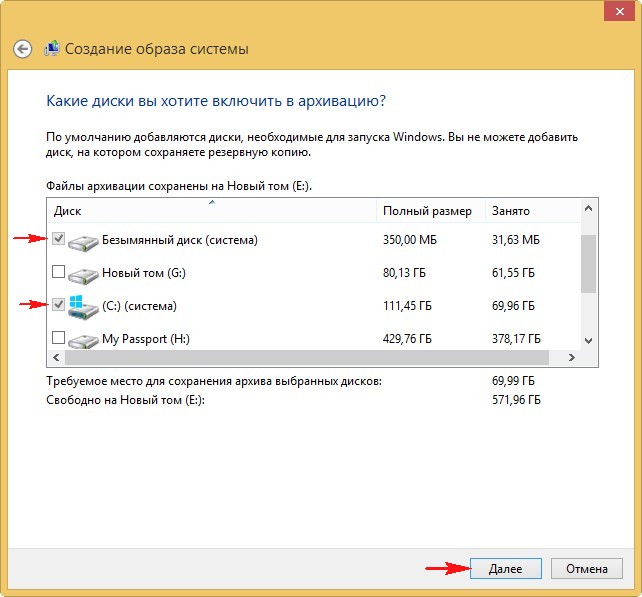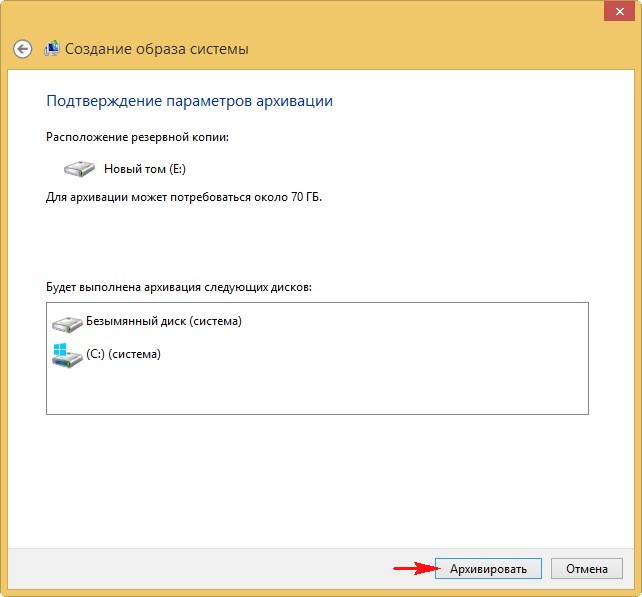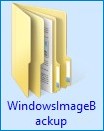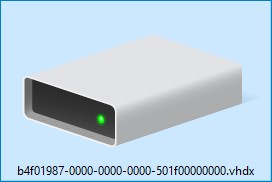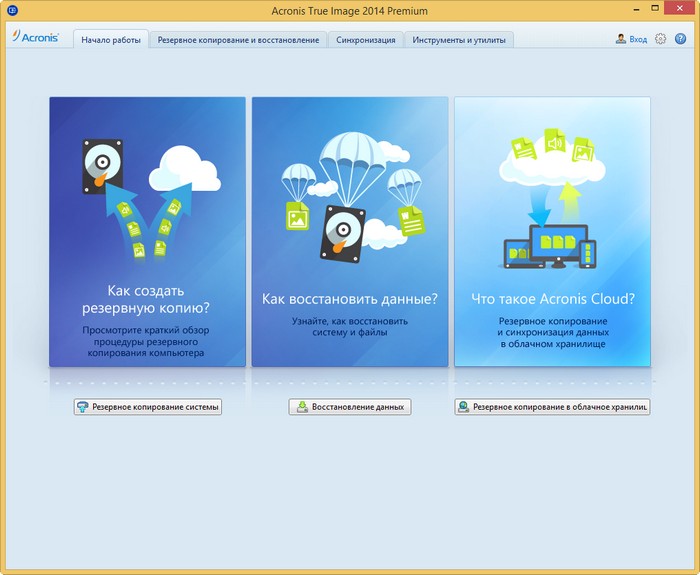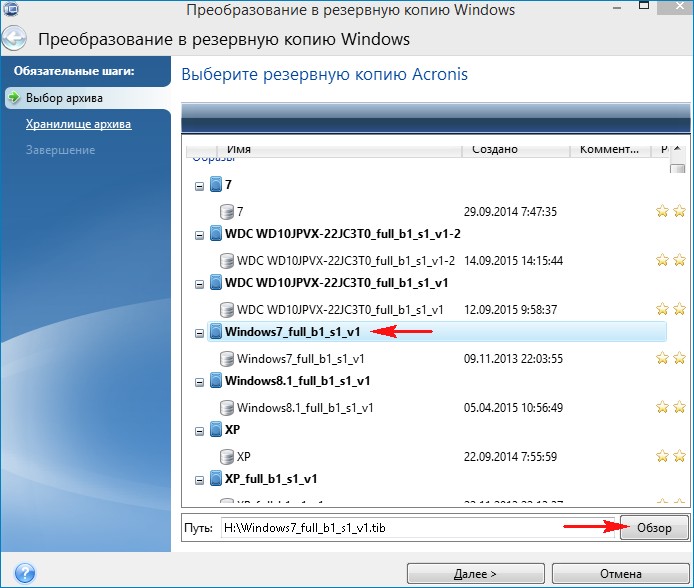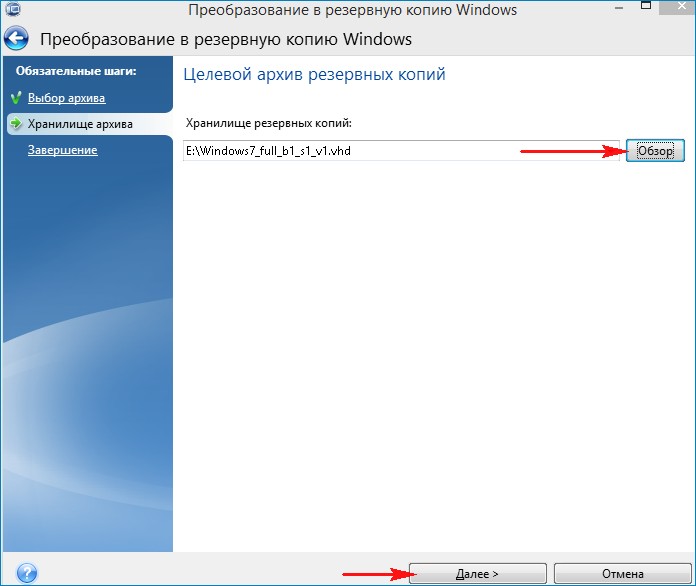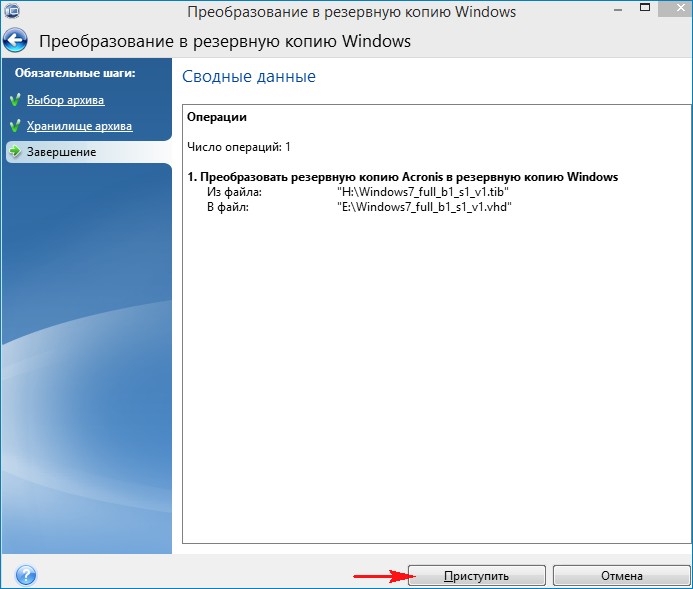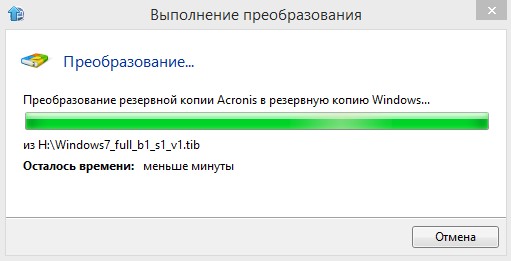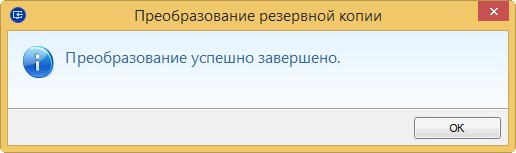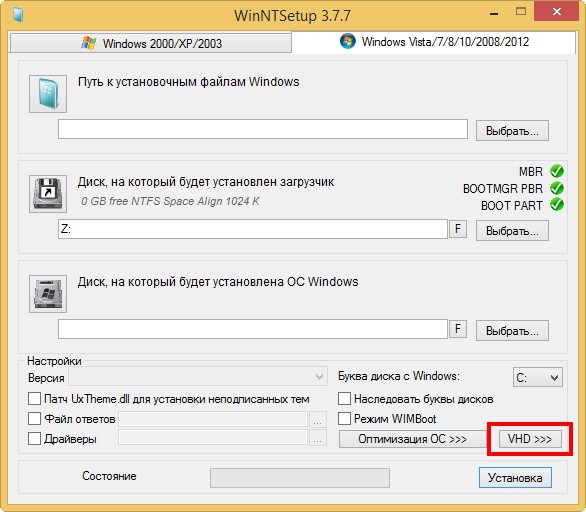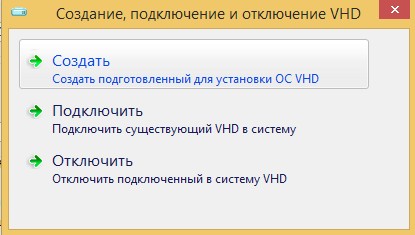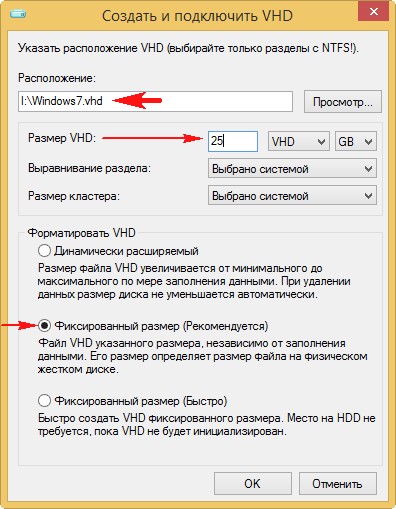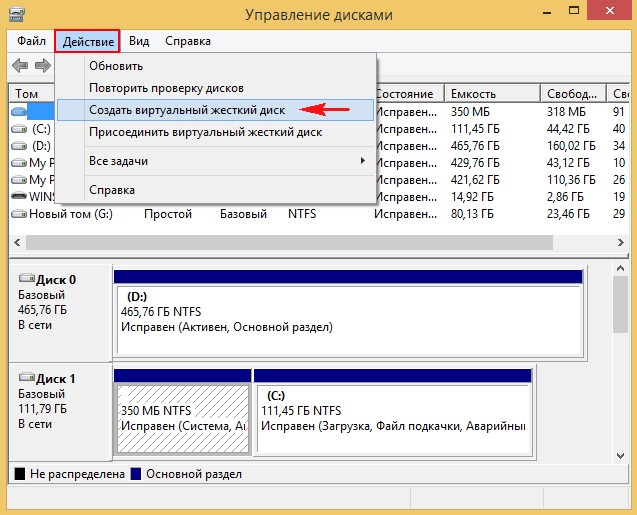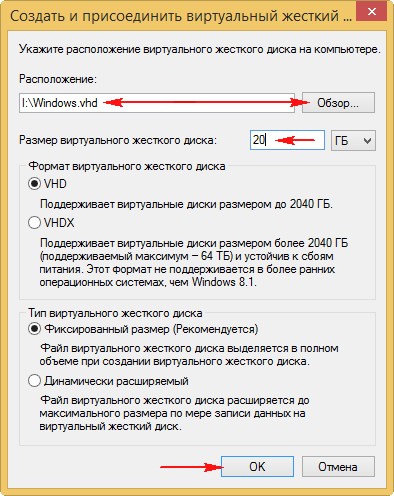- Как установить Windows 10
- Конвертирование диска (C:) с установленной Windows 8.1 в файл виртуального диска VHD. Дальнейший запуск операционной системы из файла VHD на другом компьютере или ноутбуке с отличающейся аппаратной конфигурацией
- Конвертирование диска (C:) с установленной Windows 8.1 в файл виртуального диска VHD. Дальнейший запуск операционной системы из файла VHD на другом компьютере или ноутбуке с отличающейся аппаратной конфигурацией
- Как установить Windows 10
- Как создать файл виртуального жёсткого диска VHD
- Как создать файл виртуального жёсткого диска VHD
Как установить Windows 10
- Просмотров: 35 587
- Автор: admin
- Дата: 18-09-2015
Конвертирование диска (C:) с установленной Windows 8.1 в файл виртуального диска VHD. Дальнейший запуск операционной системы из файла VHD на другом компьютере или ноутбуке с отличающейся аппаратной конфигурацией
Конвертирование диска (C:) с установленной Windows 8.1 в файл виртуального диска VHD. Дальнейший запуск операционной системы из файла VHD на другом компьютере или ноутбуке с отличающейся аппаратной конфигурацией
- Потому что файл виртуального диска VHD компактен и мобилен, целая операционная система находится в одном файле и вы можете разместить на одном переносном жёстком диске USB с десяток операционных систем и не запутаетесь, так как это будет всего 10 файлов с расширением .vhd или .vhdx. Файлы в любой момент можно перенести на другой носитель. Конечно на флешке десять Windows расположить не получится, поэтому идеальный вариант использовать переносной винчестер USB (лучше интерфейса 3.0).
- Файл виртуального диска VHD воспринимается операционной системой как обычный жёсткий диск и соответственно не уступает ему в скорости и в других параметрах.
- Файл VHD можно запросто подсоединить к виртуальной машине.
- Windows 8.1 совместима практически с любым железом и у неё нет проблем с переносом на другие персональные компьютеры.
- После подключения к другому ПК произойдёт недолгий поиск и установка драйверов (2-3 минуты), Windows 8.1 запомнит драйвера и все последующие загрузки займут секунды. Вы всё увидите в нашей статье!
- На переносном жёстком диске USB 3.0 операционная система (расположенная на VHD) запускается и работает так же быстро, как и на обычном жёстком диске.
Теперь запускаем исполняемый файл Disk2vhd.exe.
В окне программы отмечаем файл Use Vhdx, это значит, что создавать мы будем новый формат виртуальных жестких дисков VHDX обладающих рядом преимуществ перед дисками VHD.
Жмём на кнопку проводника в правой части окна.
Открывается окно проводника.
Выбираем Новый том (I:) и жмём «Сохранить».
Жмём Create (Создать).
Начинается процесс создания точной копии моего диска (C:) с установленной Windows 8.1 в файл виртуального диска на Новом томе (I:).
Файл Windows. VHDX находится на Новом томе (I:) переносного жёсткого диска USB и занимает объём 70,9 Гб, почти такой же размер имеет установленная на диск (C:) операционная система Windows 8.1.
Чтобы другой компьютер или ноутбук смог загрузиться с нашего файла VHDX виртуального жёсткого диска, нам нужно на переносном винчестере USB создать MBR c кодом загрузчика BOOTMGR (Windows NT 6.x) и активный раздел с PBR (загрузочной записью раздела) BOOTMGR, то есть сделать переносной винчестер USB загрузочным. Всё это очень просто сделать. И спользовать будем утилиту » Bootice» интегрированную в программу WinSetupFromUSB-1-6-beta2.
Запускаем программу WinSetupFromUSB-1-6-beta2.
Жмём на кнопку Bootice.
Выбираем в списке наш жёсткий диск USB.
Жмём Process MBR.
Создаём на переносном винчестере USB активный раздел с MBR c кодом загрузчика BOOTMGR (Windows NT 6.x) .
Отмечаем пункт Windows NT 5.x/6.x MBR.
Нажимаем Install /Config.
WindowsNT 6.x MBR
Создаём на переносном винчестере USB активный раздел с PBR (загрузочной записью раздела) BOOTMGR .
Жмём Process PBR.
Отмечаем пункт BOOTMGR boot record.
Нажимаем Install /Config.
Делаем активным раздел (I:) (на котором находится файл VHDX) переносного жёсткого диска USB .
Выбираем в списке наш переносной винчестер USB.
Жмём Parts Manage.
Выбираем в списке раздел (I:) и жмём кнопку Activate.
Теперь раздел (I:) с файлом виртуального жёсткого диска VHDX активен.
Подключаем виртуальный жёсткий диск и создаём файлы загрузки Windows 8.1
Открываем Управление дисками.
Действие ->Присоединить виртуальный диск.
В открывшемся окне проводника находим на диске (I:) наш файл виртуального диска Windows.VHDX, выделяем его левой мышью и жмём Открыть.
Виртуальный жёсткий диск Windows.VHDX подсоединён и виден в Управлении дисками как Диск 3, но диск вне сети: (Диск отключен из-за конфликта подписей с другим диском, находящимся в сети), так как произошёл конфликт подписей дисков, ведь наш виртуальный диск точная копия реального физического диска 1.
Щёлкаем правой мышью на диске 3 и выбираем В сети.
Открываем командную строку от имени администратора и вводим команду:
bcdboot F:\Windows /s I : /f bios (где F: буква раздела подсоединившегося виртуального жёсткого диска Windows.vhdx, а буква I:, это буква раздела на котором находится файл вирт. жёст. диска. Этой командой мы создаём файлы загрузки для находящейся в виртуальном файле Windows 8.1 (диск F:) .
Файлы загрузки успешно созданы.
Закрываем окно командной строки.
Подсоединяем переносной жёсткий диск USB к другому ноутбуку с БИОСом UEFI и отличающейся аппаратной конфигурацией . Если ваш винчестер самого нового интерфейса USB 3.0, то подсоединяйте его к портам USB 3.0 (синего цвета)

Входим в БИОС и переключаем UEFI в режим в Legacy
Сохраняем настройки, перезагружаемся и выбираем в меню загрузки ноутбука наш переносной жёсткий диск USB.
Идёт подготовка устройств.
На чужом ноутбуке с отличной от моего компьютера аппаратной конфигурацией загружается моя Windows 8.1 с виртуального файла VHDX.
Windows 8.1 предупреждает нас о создании временного файла подкачки, так как при запуске системы не был обнаружен старый файл.
В первые минуты работы операционная система активно устанавливает драйвера на все устройства.
Все программы (за исключением одной) работают, также работает антивирус, автоматически установился драйвер на Wi-Fi и у нас есть интернет.
В Управлении дисками всё как положено, система находится на диске (C:).
Естественно Windows 8.1 не активирована.
Ещё раз повторюсь, что на переносном жёстком диске USB 3.0 Windows 8.1 (расположенная на VHD) запускается и работает так же быстро, как и на обычном HDD.
Возможно вам пригодится
Друзья, в конце статьи, на всякий случай, даю вам ещё такую информацию.
Создать на переносном USB винчестере MBR c кодом загрузчика BOOTMGR (Windows NT 6.x) и активный раздел с PBR (загрузочной записью раздела) BOOTMGR можно не только в программе WinSetupFromUSB, но и с помощью командной строки (если вы работаете в Windows 8.1), нужно всего лишь ввести команду:
bootsect /nt60 x: /mbr, где x:, это буква раздела на котором находится файл виртуального жёсткого диска, то есть в нашем случае команда будет такой.
bootsect /nt60 I: /mbr
Конечные тома будут обновлены с помощью загрузочного кода, совместимого с BOOTMG R.
Загрузочный код файловой системы NTFS успешно обновлен.
После этого нужно сделать раздел ( I:) активным.
lis vol (выводим список всех разделов).
sel vol 7 (выбираем раздел ( I:)).
activ (делаем его активным).
раздел помечен как активный.
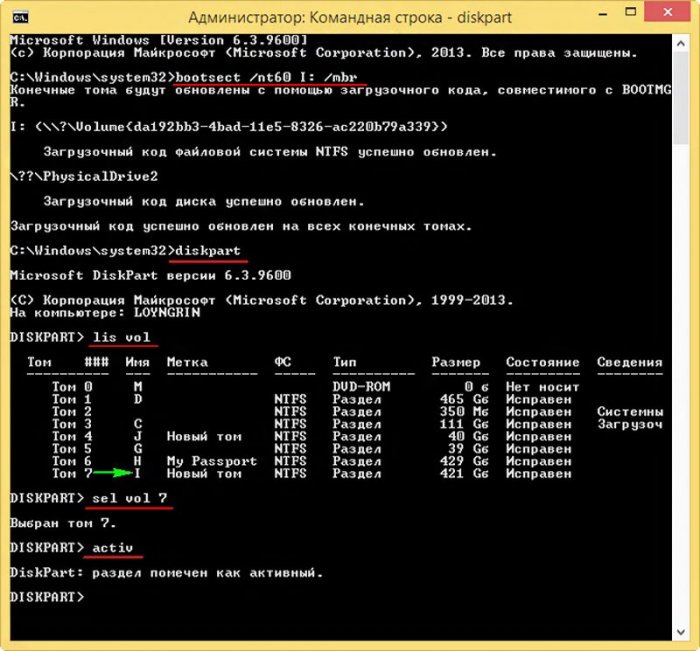
Присоединить жёсткий диск можно не только в Управлении дисками, но и в командной строке.
Открываем командную строку от имени администратора и вводим команды:
sel vdis file=I:\Windows.vhdx (где I: буква раздела с файлом вирт. жёст. диска Windows.vhdx)
Файл виртуального диска успешно выбран с помощью программы Diskpart
attach vdis (присоединяем виртуальный жёсткий диск).
Завершено (в процентах): 100
Файл виртуального диска успешно присоединён с помощью программы Diskpart.
В Управлении дисками появляется новый диск (F:) с Windows 8.1.
Как установить Windows 10
- Просмотров: 63 516
- Автор: admin
- Дата: 24-09-2015
Как создать файл виртуального жёсткого диска VHD
Как создать файл виртуального жёсткого диска VHD
Программа скачивается в небольшом архиве, разархивируем его и запускаем Disk2vhd v2.01.
В окне программы можете снять галочку с Use Vhdx, это значит, что создавать мы будем простой формат виртуальных жестких дисков VHD совместимый с Windows 7, если галочку не снимать. то мы создадим файл нового формата VHDX .
В левой части окна отмечаем галочками разделы жёсткого диска конвертируемые в файл виртуального диска Vhd, а именно, диск C:\ с установленной Windows 8.1.
Даём имя будущему файлу ALEXPK.
Сохраним виртуальный файл на переносном винчестере USB буква диска (I:), так как на нём достаточно свободного места.
Жмём Create и начинается процесс создания виртуального диска VHD.
2). Создаём файл VHD с помощью в строенного в Windows 8.1 средства создания резервного образа операционной системы
Формат VHD всецело принадлежит Майрософт и в строенное в Windows 8.1 средство создания резервного образа операционной системы, создаёт эти самые образы, как раз в формате VHD.
Панель управления->Система и безопасность -> История файлов -> Резервная копия образа системы.
Выбираем место сохранения резервного образа операционной системы.
По умолчанию в образ включаются скрытый раздел с файлами загрузки Windows 8.1 и диск (C:).
Начинается процесс создания резервного образа, а точнее файла виртуального жёсткого диска VHD.
Резервный образ сохраняется в папке WindowsImageBackup->Имя пользователя->Backup.
3). Как преобразовать формат .tib программы Acronis True Image в формат виртуальных жёстких дисков VHD
то запускаем программу и выбираем Инструменты и утилиты->Преобразовать резервную копию Acronis.
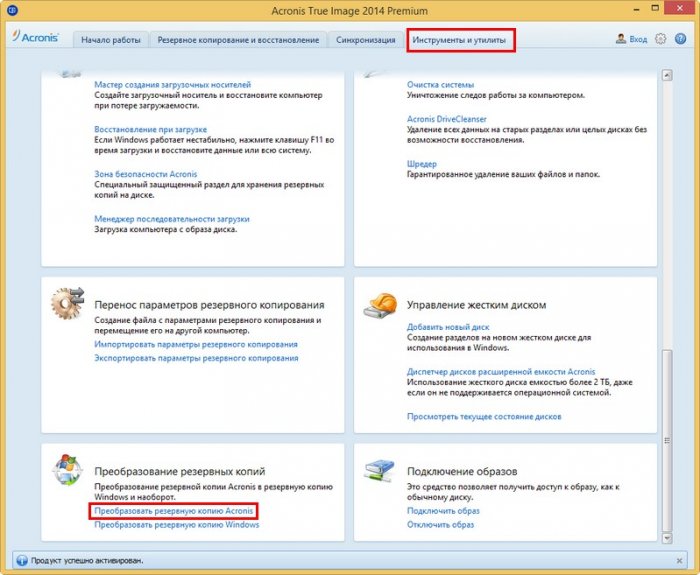
Выбираем необходимую резервную копию в формате .tib.
Выбираем место сохранения будущего файла VHD.
Начинается процесс преобразования формата .tib в формат VHD!
Преобразование успешно завершено.
Наш файл до преобразования
и после преобразования.
В следующих статьях вас ждёт много интересного.
4). Как создать файл VHD с помощью программы WinNTSetup
WinNTSetup очень полезная программулька (работающая без установки) и заслужила отдельный раздел на нашем сайте, создать с помощью неё файл VHD очень просто, нужно всего лишь запустить программу и нажать кнопку VHD.
Выбираем место сохранения файла VHD, размер и жмём ОК.
Файл VHD создан и уже смонтирован программой в «Управлении дисками».
5) Создание файла VHD в Управлении дисками
Войдите в Управление дисками и выберите:
Действие->Создать виртуальный жёсткий диск.
Выберите место расположения виртуального диска, также выберите размер, формат, тип и нажмите ОК.
Как создать файл виртуального жёсткого диска VHD с помощью программы Paragon Hard Disk Manager 15 Professional
В ближайшее время статья будет дополнена.