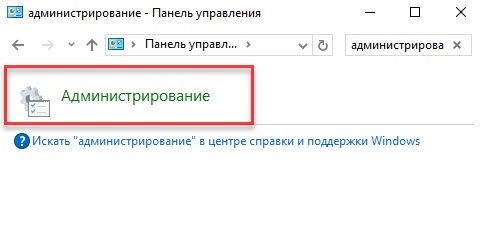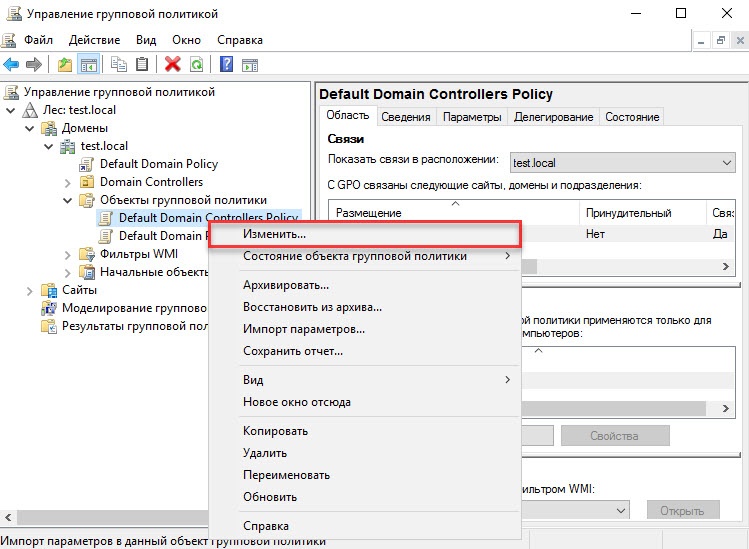Windows вход по токену
Кратко: Теперь популярный идентификатор ruToken можно использовать в программах Rohos Logon Key и Rohos Disk как единный Ключ для входа в Windows и защиты данных.
Программа Rohos Logon Key полноценно работает в Windows Vista, а также поддерживает авторизацию на удаленный рабочий стол с помощью ruToken.
Устройство ruToken разработанно Российской компанией «Актив», которая производит семейство идентификаторов для осуществления аппаратной авторизации пользователей при доступе к информационным ресурсам и защиты электронной переписки.

Программа Rohos Logon Key устанавливает надежную двухфакторную аутентификацию, когда доступ в Windows можно получить, только обладая USB токеном, и зная некоторый пароль (PIN-код).
Все что должен сделать пользователь — подключить ruToken к USB-порту и набрать PIN-код.
Rohos Logon Key единственная программа, которая полноценно работает в Windows Vista, а также поддерживает авторизацию на удаленный рабочий стол с помощью ruToken.
Преимущества использования ruToken в Rohos Logon:
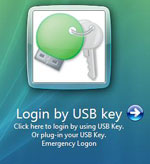
- Аварийный вход — помогает войти в Windows при утере или поломке ruToken.
- PIN код по умолчанию — если установить PIN код 1111, тогда программа Rohos Logon Key не будет его запрашивать у пользователя.
- Возможность использования нескольких ruToken для входа на один компьютер, и наоборот одного брелка для нескольких компьютеров.
- Rohos Logon Key занимает 4кб на rutoken и совместим с другими программами, использующими ruToken.

Rohos Logon Key поддерживает работу в рамках сети Windows Active Directory. Серверная версия Rohos Logon Key позволяет легко настраивать программу и USB ключ eToken на множестве компьютерах удаленно.
Серверная версия влючает в себя две утилиты:
- Утилита управления token — используется для настройки всех token для аутентификации на рабочих станциях в сети (создание/удаление профайлов на token, создание резервной копии, установка PIN кода, настройка eToken на удаленный рабочий стол).
- Утилита Rohos Remote Admin — позволяет менять настройки Rohos Logon Key на удаленном компьютере, подключенном к Active Directory. Позволяет изменять следующие настройки: разрешение входа только по eToken, действие после извлечения token, блокировка token для пользователей и др.
- MSI пакет установки программы.

- Для начала необходимо установить программу Rohos Logon Key.
- В этом окне как тип устройства, которое будет использованно как ключ для входа, следует выбрать ruToken
(эта опция может быть установлена по умолчанию в параметрах MSI пакета ) - В этом окне можно установить различные опции для USB ключа. Подробности можно узнать в справке.
Настраивать eToken для входа в систему необходимо в окне «Настроить ключ»

USB токен ruToken также может быть использован как Ключ для доступа с секретному диску в программе Rohos Disk.
Программа Rohos Disk предоставляет удобное решение для защиты данных:
- Секретный диск работает автономно : при входе в систему с помощью USB ключа ruToken становиться доступным.
- При отключении USB ключа — диск отключается.
- Встроенный файл шреддер помогает перемещать файлы и папки на Rohos Диск и затирать оригиналы.
- Ярлыки документов на рабочем столе автоматически скрываются на Rohos диск в конце работы.
- Иконка диска доступна в MS Office и других приложениях для быстрого доступа.
- Rohos Disk может быть портативно установлен на USB flash накопитель для мобильной работы с секретным диском прямо с USB flash drive.
Внимание: Чтобы использовать eToken в программе Rohos Disk, необходимо установить Rohos Logon Key, так как в ней и происходит основная настройка eToken для входа в систему.

Для работы программы Rohos Logon Key требуется:
- Windows 2000 / 2003 / XP / Vista
- 2 Mb свободного места на диске
- Привилегии администратора для установки программы.
- Установленые драйвера ruToken (с PKCS11 модулем rtpkcs11.dll )
Rohos Logon Key также поддерживает :
- Windows XP / Vista 64 бит редакции;
Требования к идентификатору ruToken:
- Наличие 2 килобайт свободного места;
Програма Rohos Logon Key поддерживает любой PKCS11 совместимый токен :
- Aladdin eToken PRO/R2
- Aktiv ruToken
- uaToken
- iKey 1000/2000
- Crypto Identity
- ePass
Rohos Logon Key — Программа устанавливает новый способ для входа в Windows — с помощью USB flash drive. Загрузить (800 Кб )
Rohos Диск — Программа для защиты данных — шифрование диска, защита входа в Windows, контроль доступа, хранение паролей на USB flash накопителе. Загрузить (1 Мб )
Настройка учетных записей пользователей
В первую очередь необходимо настроить учетные записи пользователей. В этом примере будет настроена учетная запись User — пользователь домена, включенные только в группу Пользователи домена.
Для настройки учетной записи пользователя:
- Откройте Панель управления.
- В поле поиска введите слово «администрирование».
Два раза щелкните по названию Администрирование.
В домене под управлением Windows Server 2019 есть возможность одним действием запретить всем входить в домен без наличия устройства Рутокен с необходимым сертификатом (пользователь с учетной записью Administrator также не сможет войти в домен без наличия устройства Рутокен). Шаги 2-5 данной инструкции необходимо выполнить только в том случае, если в домене будут пользователи не только с устройствами Рутокен, но и использующие альтернативные способы аутентификации (пароли, биометрические данные и т. д.). При этом шаги 9-10 надо пропустить .
Настройка политик безопасности домена
Для настройки политик безопасности:
- Откройте Панель управления.
- Два раза щелкните по названию пункта Администрирование.
- Два раза щелкните по названию оснастки Управление групповой политикой.
- В окне Управление групповой политикой рядом с названием категории Объекты групповой политики щелкните по стрелочке.
Щелкните правой кнопкой мыши по названию объекта групповой политики Default Domain Policy и выберите пункт Изменить.
Шаги 4-5 необходимо выполнять только в том случае, если всем пользователям будет запрещен вход в домен без устройства Рутокен с необходимым сертификатом.




Настройка будет доступна только после перезагрузки компьютера. Настройка серверной операционной системы после этого будет завершена.
Настройка клиентской операционной системы
Компьютеры с установленными клиентскими операционными системами Windows 10/8.1/8/7/Vista/XP/2000 необходимо ввести в домен и установить на них драйверы Рутокен.
Редакции ОС должны включать возможность присоединения к домену.
Если клиентские компьютеры были загружены во время настройки сервера, то необходимо их перезагрузить.
Теперь пользователи, которым выдан сертификат типа Пользователь со смарт-картой или Вход со смарт-картой, смогут входить в домен только при подключении к компьютеру устройства Рутокен с этим сертификатом.
При извлечении устройства Рутокен в процессе открытого пользовательского сеанса, клиентская ОС будет автоматически заблокирована (в ОС Windows 10/8.1/8/7/Vista для блокировки рабочего стола при отключении устройства Рутокен необходимо установить автоматический запуск службы Политика удаления смарт-карт/Smart Card Removal Policy).
Защищённый вход в Windows при помощи USB-токенов и смарт-карт eToken
С момента появления операционной системы Microsoft Windows, поддерживающей авторизацию пользователя при доступе к компьютеру, прошло достаточно большое количество времени, за которое свет увидел немало версий этой операционной системы, но, к сожалению, сама процедура авторизации в ней осталась без изменений.
Как и прежде, для того чтобы осуществить вход в Windows необходимо ввести в системе имя пользователя и корректный пароль. Причём для повышения уровня защищённости системы этот пароль должен обладать определённой стойкостью, чтобы усложнить злоумышленнику задачу взлома или подбора пароля.
Вот здесь и проявляются все минусы использования такого метода авторизации пользователя в Windows — при использовании простых паролей, состоящих из несложных слов, написанных буквами одного регистра (а такие пароли чаще всего и применяют пользователи компьютеров) злоумышленнику не составляет большого труда подсмотреть или подобрать такой пароль.
Для того чтобы решить эту проблему можно, например, применять для входа в Windows не простые, а сложные пароли, состоящие из букв разного регистра, а также цифр, плюс периодически их менять. Но, к сожалению, не всё так просто, как кажется — сложные пароли весьма трудно, а порою и вовсе невозможно запомнить. Соответственно пользователю приходится держать такие пароли в открытом виде на компьютере или в записной книжке, а в отдельных случаях даже в виде записи на листке бумаги, прикреплённого к монитору или лежащего на столе среди бумаг, что явно не сказывается положительно на уровне защищённости такой системы.

Тем не менее, решить эту задачу всё-таки возможно и такое решение уже давно присутствует в операционных системах Microsoft Windows, выпускаемых на сегодняшний день. Суть решения в применении смарт-карт или USB-токенов eToken для авторизации пользователя в Windows. Иначе говоря, пользователю, для того чтобы войти в Windows необходимо предъявить системе смарт-карту (пластиковую карту с чипом) или токен и ввести, вместо имени пользователя и пароля, ПИН-код карты/токена.
Использование встроенных в Windows механизмов аутентификации пользователей по смарт-картам и USB-ключам eToken больше подходит для корпоративного сегмента, где компьютеры подключены к информационной сети предприятия, так как проверка авторизационных данных происходит на сервере компании. Соответственно такое решение не подходит пользователям, работающим на персональных компьютерах и ноутбуках, не имеющих подключения к корпоративной сети.
Выход из подобной ситуации в применении сторонних программных решений, например, eToken Windows Logon, eToken Network Logon, SafeNet Network Logon, JaCarta SecurLogon или Rohos Logon Key, позволяющих использовать смарт-карты и USB-ключи eToken для аутентификации пользователей на компьютерах и ноутбуках, как включённых в сеть предприятия, так и работающих автономно. При входе в Windows с помощью данных решений пользователю необходимо подключить карту или токен и ввести ПИН-код. На eToken, при этом, могут содержаться различные данные, необходимые для авторизации пользователя на разных компьютерах.

Применение подобных программных продуктов в значительной степени повышает уровень защищённости данных, так как становится возможным использование сложных паролей для входа в Windows, хранимых в защищённой ПИН-кодом памяти eToken. При этом такие пароли при авторизации не вводятся с клавиатуры, а значит, исключается риск того, что пароль будет перехвачен или подсмотрен третьими лицами в то время, когда пользователь будет осуществлять доступ к компьютеру.