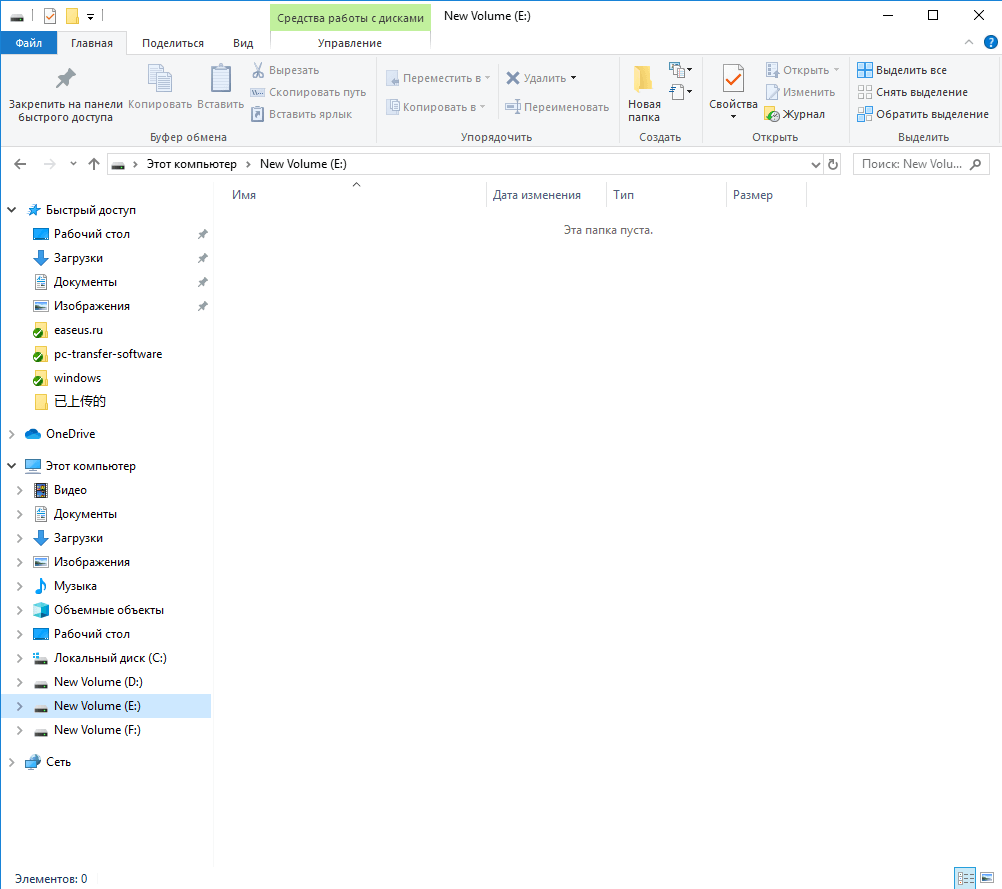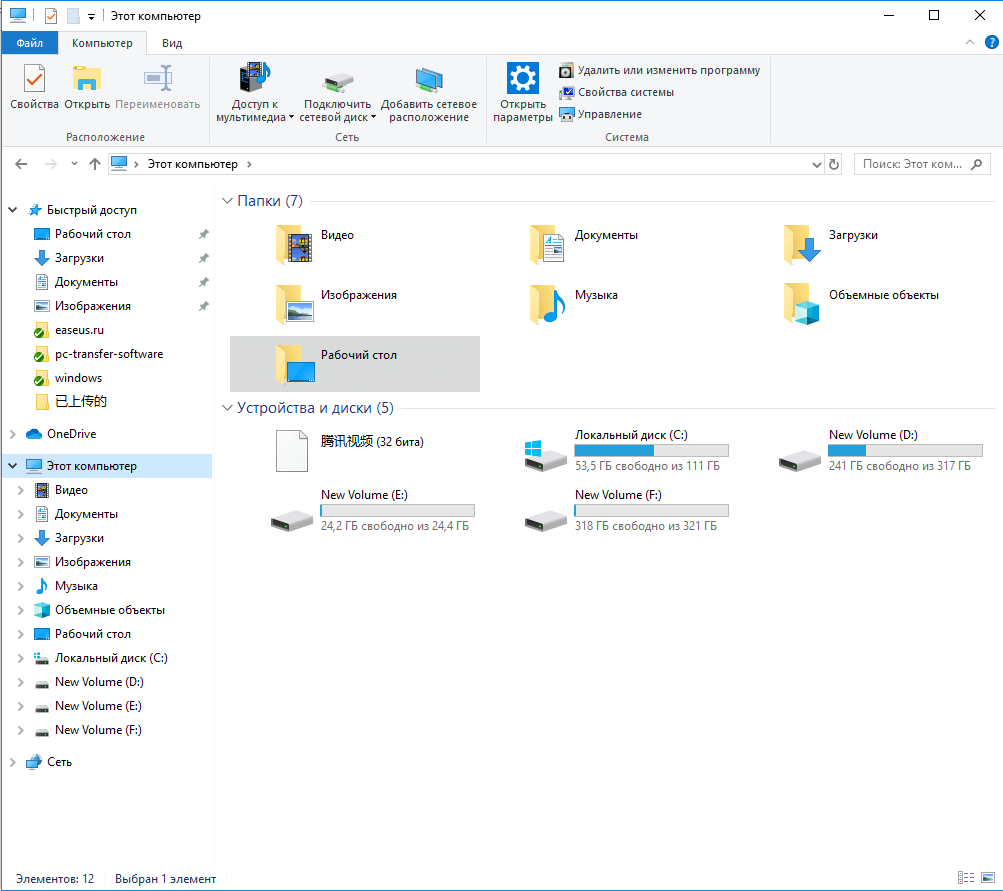- Эта папка пуста: как увидеть файлы на флешке в Windows 10
- Не видны файлы, только папки
- Внешний жесткий диск не показывает файлы, хотя они всё ещё там есть
- Файлы не отображаются на внешнем жестком диске, хотя они все еще существуют на нём
- Как обнаружить файлы, не отображаемые на внешнем жестком диске?
- №1. Восстановление файлов, не отображаемых на внешнем жестком диске
- №2. Запустите CHKDSK, чтобы отобразить файлы на HDD или USB-накопителе.
- Папка пуста: как увидеть файлы в Windows 10/8/7
- Обзор — папка отображается пустой, но память используется
- Причина — почему папка отображается пустой, даже если она всё ещё содержит файлы
- Решения
- — решите проблему пустой папки и восстановите отсутствующие файлы
- Шаг 1. Укажите расположение
- Шаг 2. Сканирование скрытых файлов
- Шаг 3. Показать скрытые файлы
Эта папка пуста: как увидеть файлы на флешке в Windows 10
Надпись «Эта папка пуста» в Проводнике Windows 10 нередко знаменует собой начало увлекательных приключений, которые ждут юзера в ближайшем будущем. Но заранее расстраиваться не нужно, так как в большинстве случаев «разруливается» проблема довольно просто.
В общем, если вы подключили «флешку» (то бишь, внешний flash-накопитель) к USB-порту компа, но вместо положенного списка Проводник Windows 10 показал вам только, так сказать, чисто поле с надписью «Эта папка пуста«, и теперь совершенно не понятно, как найти и открыть файл или папку на флешке, значит, зашли вы по адресу.
В этом посте мы как раз и расскажем, как данную проблемку можно решить. И начнем, как водится, с простого. Итак:
#1 — Эта папка пуста — переподключаем флешку к другому USB-порту
Бывает так, что из-за какого-то глюка (или даже поломки) USB-порта Проводник действительно не «видит» содержимое накопителя. Если углубляться в решение проблемы с портом недосуг, то просто подключаем флешку к другому порту. Если открылась она нормально, то вопрос считаем закрытым. Либо…
#2 — Эта папка пуста — запускаем инструмент устранения неполадок Windows 10
С помощью этой утилиты можно попробовать оперативно устранить некоторые неполадки программного характера, которые мешают Windows 10 работать с внешним flash-накопителем. Сложностей никаких:
- подключаем флешку к USB-порту;
- жмем кнопку Windows, в поисковой строке пишем «устранение неполадок» и жмем Enter;
- в открывшемся окошке «Параметры» находим и кликаем «Оборудование и устройства» и потом кнопку «Запустить…«;
- после завершения проверки тестируем результат.
#3 — Эта папка пуста — скрытые файлы?
Если в настройках Проводника отключена опция «Показывать скрытые файлы, папки, диски«, а таковые на флешке как раз и имеются, то, само собой, он их и не покажет. Посему:
- жмем кнопку Windows, в поисковой строке системы пишем «параметры папок» и жмем Enter;
- в окне «Параметры папок» переходим во вкладку «Вид«;
- список «Дополнительные параметры» прокручиваем в самый низ, активируем опцию «Показывать скрытые файлы, папки, диски» и жмем ОК;
- проверяем результат.
#4 — Эта папка пуста — устраняем проблемку командой attrib
Открываем командную строку Windows 10 (Win + X) с правами администратора. Вводим команду attrib -h -r -s /s /d g:*.* (где вместо g указываем букву названия флешки) и жмем Enter.
#5 — Эта папка пуста — восстановление данных?
Это уже на случай, если все предыдущие методы не сработали, и есть «чёткое» подозрение, что данные с флешки попросту удалили. Ситуация, конечно, не самая приятная, но все-равно можно попытаться отыскать и скопировать содержимое девайса на жесткий диск компа. К примеру, с помощью бесплатной и потому популярной утилиты EaseUS Data Recovery. Качаем и устанавливаем прогу на комп (вот линк на оф. сайт), подключаем флешку, запускаем процедуру сканирования и надеемся на положительный результат.
Либо, если данные на флешке действительно важные, обращаемся за консультацией в ближайший сервисный центр, которые оказывает услугу восстановления данных.
Не видны файлы, только папки
Переехал на новый компьютер. На старом была Windows 7 Professional, на новом Windows 10 Professional. Подключил один жесткий диск со старого компьютера на новый. Всё бы хорошо, но в двух папках, которые я на нём создавал, не видны файлы. В остальных — всё ок.
В этих двух видна только структура папок, сохранившаяся в целости, но файлов в них не видно. И вес папок в свойствах 0 байт.
Что я пробовал:
Включать отображение скрытых и системных файлов в проводнике и Total Commander. Они не скрытые.
Проверять диск. Диск в полнейшем порядке. WD Red, не изношенный, битых секторов нет.
Проверять файловую систему. Ошибок не найдено, потерянных файлов тоже.
Менять владельца папок: администраторы, текущий юзер, все — бестолку. Ничего не меняет.
Менять права на эти папки для: администраторов, пользователей, текущего юзера, всех. Тоже ничего не меняет.
Проверять на вирус. Нет его. Система недавно установлена с нуля, неоткуда, собственно взяться.
Кто что ещё может предложить? Как мне получить мои драгоценные файлы?
Не видны файлы и папки на диске C
Здравствуйте. Столкнулся с необычной бедой. На компьютере родственника перестали отображаться файлы.

Ввожу команду dir /s /b E:\Karos\resunpak\*.* > E:\Karos\list.txt Как сделать так, чтобы.
Копировать из одной папки только те файлы, которые есть в другой
Есть вырезки из кода :set cls echo. choice /C 21 /N /m «Создать резервную копию» if errorlevel.
Внешний жесткий диск не показывает файлы, хотя они всё ещё там есть
Внешний жесткий диск не показывает файлы, хотя они там есть? Не удаётся обнаружить файлы или папки на внешнем жестком диске? Просто скачайте программу EaseUS File Recovery для восстановления файлов и запустите CHKDSK, чтобы обнаружить файлы, которые не отображаются.
Файлы не отображаются на внешнем жестком диске, хотя они все еще существуют на нём
«Почему я не вижу файлы и папки, сохраненные на моем внешнем HDD в Windows 10? Они должны быть там, потому что я не удалял их и не форматировал диск. Ужасно раздражает. Куда они делись? Как отобразить их снова?»
Довольно много пользователей Windows сталкивались с подобной проблемой, когда их внешний жесткий диск, USB-накопитель, флешка или карта памяти отображается в Проводнике Windows, но файлы и папки не видны на носителе.
Обычно, открыв Проводник на Windows 10 — > нажав вкладку просмотра — > затем выбрав опцию «Скрытые элементы», недоступные файлы и папки снова появятся на внешнем диске. К сожалению, есть и случаи, когда данная функция не помогает восстановить недостающие файлы.
Как обнаружить файлы, не отображаемые на внешнем жестком диске?
Многие факторы могут привести к тому, что содержимое вашего накопителя исчезнет без вашего ведома, например вирус-вымогатель скрывает, удаляет или шифрует файлы; также причиной могут стать: проблемы с оборудованием, ошибки файловой системы, повреждение жесткого диска и т. д.
Спасите свои важные данные, загрузив программу восстановления EaseUS Hard Drive Recovery и позвольте ей за считанные минуты возвратить ваши файлы, не отображающиеся на внешнем жестком диске или USB-накопителе в Windows 10.
№1. Восстановление файлов, не отображаемых на внешнем жестком диске
Шаг 1. Выберите нужный диск
Для восстановления данных с внешнего жесткого диска, запустите мастер восстановления данных EaseUS и на вкладке внешние устройства выберите диск, на котором вы потеряли данные. Нажмите кнопку Сканировать.
Шаг 2. Сканирование потерянных данных
Программное обеспечение начнёт сканирование всего выбранного диска. Во время сканирования вы увидите всё больше и больше данных, отображаемых в результатах.
Шаг 3. Предварительный просмотр и восстановление
После завершения сканирования проверьте результаты на наличие необходимых данных. Вы можете просмотреть файл, дважды щёлкнув по нему. Нажмите кнопку Восстановить и выберите место для сохранения восстановленных данных.
Файлы, не отображаются на внутреннем или внешнем диске на Mac? Используйте программное обеспечение восстановления данных EaseUS восстановления для Mac.
№2. Запустите CHKDSK, чтобы отобразить файлы на HDD или USB-накопителе.
Если вы не видите файлы или папки на внешнем жестком диске или HDD, либо USB-накопитель не показывает файлы данных из-за повреждения жесткого диска или ошибок файловой системы, используйте командную строку для устранения проблем жесткого диска и предотвращения потери данных.
1) Введите: cmd в окне поиска Windows, щелкните правой кнопкой мыши по программе «Командная строка» и выберите «Запуск от имени администратора».
2) В окне командной строки введите: chkdsk g: /f (g-буква вашего внешнего жесткого диска, замените букву на соответствующую).
3) Нажмите «Enter», и chkdsk начнет проверку, а затем исправит любое повреждение на диске.
Последние статьи — Также в программе EaseUS
Ниже вам представлены два способа восстановить потерянные или несохраненные доку…
Потеряли важные изображения на SD-карте? Позвольте программе восстановления данн…
На самом деле окончательно удаленные файлы не стоит считать навсегда потерянными…
Скачайте программу EaseUS File Recovery для восстановления удаленных файлов посл…
Папка пуста: как увидеть файлы в Windows 10/8/7
Существует три варианта действий, если папка отображается пустой, но вы знаете, что файлы по-прежнему занимают память в Windows 10, 8 или 7. Мы предлагаем следующие решения: поиск и отображение скрытых файлов с помощью Проводника Windows, командной строки или же программного обеспечения для восстановления данных.
Обзор
— папка отображается пустой, но память используется
«Очень странно! Моя папка отображается как пустая,но память на ней используется. На днях я перенёс все свои фотки с камеры Canon на ПК и сохранил их в папке на диске D. Сегодня я нажимаю на папку, но она пуста! Я уверен, что скинул все файлы на комп, но теперь они просто не отображаются. К тому же, я не сохранил копии фоток на камере. Могу ли я восстановить мои фото, если папка не показывает файлы?»
Вы видите пустую папку, которая должна содержать файлы? Папка отображается пустой, как на картинке.
Но вы знаете, папка имеет размер
Представь себе, что создали папку для хранения определенных файлов, будь то загруженные приложения, фото, документы или видео, и однажды, когда вы попытаетесь открыть папку для просмотра содержимого, она отображается пустой или недоступной для использования. Очень неприятное ощущение! Тем более, если в папке были файлы или документы по работе.
Причина
— почему папка отображается пустой, даже если она всё ещё содержит файлы
В большинстве случаев файлы/папки не отображаются из-за скрытого атрибута. Например, вы могли случайно или намеренно скрыть какие-либо данные. В результате папка отображается пустой, но занимает пространство на устройстве. Как показано на приведённых выше рисунках: файлы на диске E занимают 200Мб, но визуально папка пустая.
Также, возможно, сам файл повреждён, что и может препятствовать правильному просмотру. Подобная проблема, как правило, вызвана вирусом или неправильным использованием внешнего устройства. Если ваш носитель поврежден или недоступен, сперва исправьте поврежденную флешку, SD-карту или внешний жесткий диск, а уже затем попробуйте три решения ниже, чтобы вовремя восстановить данные.
Решения
— решите проблему пустой папки и восстановите отсутствующие файлы
В основном существует три варианта решения проблемы папки, не отображающей файлы, но при этом, занимающей память в Windows 10, 8 и 7. Найти и отобразить ваши файлы возможно с помощью Проводника Windows, командной строки или же стороннего программного обеспечения для восстановления данных.
1. Показать скрытые или потерянные файлы с помощью Проводника
Microsoft предоставляет подробное руководство о том, как же отобразить скрытые файлы во всех версиях Windows, в том числе Windows 10, 8.1 и 7. Несмотря на небольшую разницу в процессе выполнения для каждой версии, окончательный алгоритм действий в основном тот же — найти опции папки. Например, в Windows 10 можно отобразить все файлы с помощью этих двух шагов:
В поле поиска на панели задач введите имя папки, а затем выберите Показать скрытые файлы и папки из результатов поиска.
В разделе Дополнительные параметры выберите Показать скрытые файлы, папки и диски, а затем нажмите кнопку ОК.
2. Показать скрытые файлы с помощью командной строки
Наиболее эффективный способ отобразить скрытые файлы. Процесс выполнения универсален для всех версий Windows:
Шаг 1. Откройте командную строку от имени администратора, нажав клавиши Windows + R одновременно и введите cmd в поле поиска.
Шаг 2. Проверьте, на каком диске папка отображается пустой, например, диск G, затем введите команду attrib-h-r-s /s /d g:\*.* и нажмите клавишу Ввод. (Замените букву g на соответствующую.)
3. Восстановление скрытых файлов в пустой папке с помощью программы восстановления данных
Последний, но наиболее распространенный способ отображения потерянных файлов — это использование программного обеспечения для восстановления данных. Например, EaseUS File Recovery является бесплатным, но при этом профессиональным и удобным инструментом для восстановления всех видов файлов, которые были удалены, скрыты или потеряны. Программа не требует никаких компьютерных навыков, более того, процедура восстановления займёт всего несколько минут. Просто выполните следующие действия и найдите потерянные файлы.
Шаг 1. Укажите расположение
Откройте программу восстановления файлов и выберите раздел или расположение. Если не удается найти раздел, нажмите кнопку Обновить.
Шаг 2. Сканирование скрытых файлов
После того, как вы выбрали местоположение, нажмите кнопку «Сканировать», чтобы начать процесс сканирования.
Шаг 3. Показать скрытые файлы
После завершения процесса сканирования, вы сможете проверить и просмотреть найденные файлы.
Во владке «Удаленные файлы» вы найдёте удаленные с устройства файлы.
Если же вы отформатировали карту памяти, проверьте вкладку «Потерянные файлы разделов».
А фильтр поможет вам быстро найти определённый тип файлов, будь то фото, документы, видео, аудио, эл.почта или др.
Дважды щелкнув по файлу, откроется предварительный просмотр с возможностью проверить целостность данных. После этого выберите нужные файлы и нажмите «Восстановить», сохранив их в безопасном месте на вашем ПК или внешнем устройстве хранения.
В заключение, не стоит сдаваться, если папка, которая должна содержать файлы, отображается пустой. Применив вышеуказанные методы быстрого восстановления, вы, безусловно, сможете вернуть все недостающие файлы.
Последние статьи — Также в программе EaseUS
Ниже вам представлены два способа восстановить потерянные или несохраненные доку…
На этой странице вы узнаете, как преобразовать ярлыки в исходные файлы в Windows…
Жесткий диск или раздел внезапно перешли в файловую систему RAW и не могут предо…
Безвозвратное удаление файлов/папок с жестких дисков или устройств хранения данн…