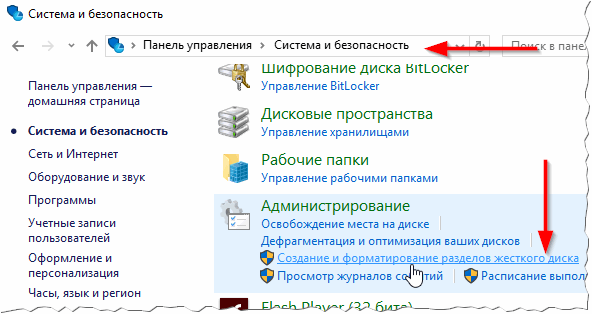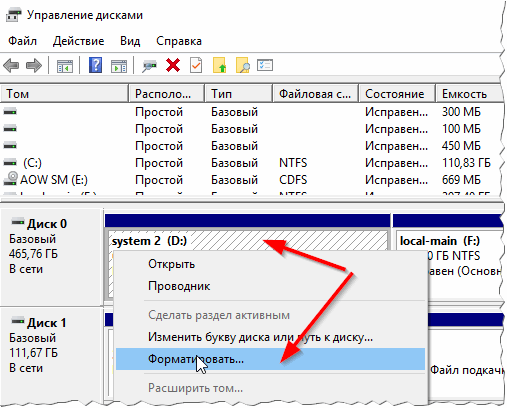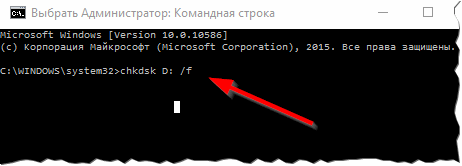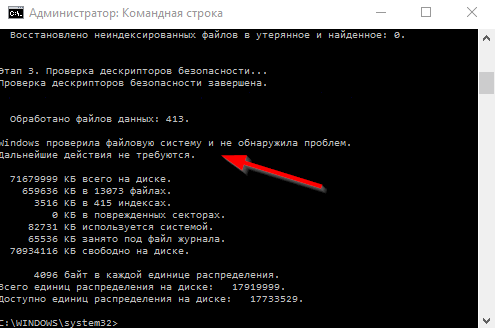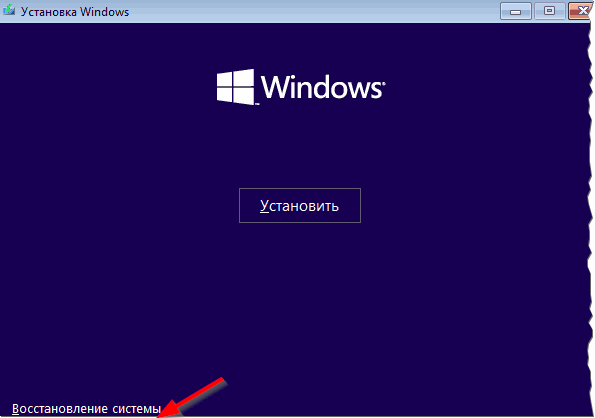- Жесткий диск определяется как RAW, хотя он был отформатирован. Что делать?
- Способы исправления RAW формата у HDD
- Что такое формат RAW и почему он появляется
- Восстановление файловой системы из RAW
- Способ 1: Перезагрузка ПК + переподключение HDD
- Способ 2: Проверка диска на ошибки
- Способ 3: Восстановление файловой системы на пустом диске
- Способ 4: Восстановление файловой системы с сохранением файлов
- Способ 5: Восстановление данных с последующим форматированием
Жесткий диск определяется как RAW, хотя он был отформатирован. Что делать?

Вот так работаешь с жестким диском, работаешь, а потом неожиданно включаешь компьютер — и видишь картину «маслом»: диск не отформатирован, файловая система RAW, никаких файлов не видно и скопировать ничего с него нельзя. Что делать в таком случае (кстати, вопросов подобного рода очень много, так и родилась тема этой статьи)?
Ну, во-первых, не паниковать и не торопиться, и не соглашаться с предложениями Windows (если, конечно, не знаете на 100% что означают те или иные операции). Лучше вообще, пока выключить ПК (если у вас внешний жесткий диск — отключите его от компьютера, ноутбука).
Причины появления файловой системы RAW
Файловая система RAW означает, что диск не размечен (т.е. «сырой», если перевести буквально), на нем не задана файловая система. Такое может произойти по множеству причин, но чаще всего это:
- резкое выключение питания при работе компьютера (например, выключили свет, затем включили — компьютер перезагрузился, а потом вы видите на диске RAW и предложение форматировать его);
- если речь идет о внешнем жестком диске, то с ними часто происходит подобное, когда при копировании информации на них, отключается USB кабель ( рекомендуется : всегда перед отключением кабеля, в трее (рядом с часами), нажать кнопку для безопасного отключения диска);
- при не правильной работе с программами для изменения разделов жестких дисков, их форматирования и т.д.;
- так же очень часто многие пользователи подключают свои внешние жесткий диске к телевизору — тот их форматирует в свой формат, а затем ПК не может его прочитать, показывая систему RAW (для чтения такого диска, лучше воспользоваться спец. утилитами, которые смогут прочитать файловую систему диска, в которую его отформатировал ТВ/ТВ приставка);
- при заражении ПК вирусными приложениями;
- при «физической» неисправности железки (вряд ли что-то можно будет сделать своими силами для «спасения» данных)…
Если причиной появления файловой системы RAW является неправильное отключение диска (или отключение питание, неправильное выключение ПК) — то в большинстве случаев, данные удается благополучно восстановить. В остальных случаях — шансы ниже, но они так же есть :).
Случай 1: Windows загружается, данные на диске не нужны, лишь бы быстрее восстановить работоспособность накопителя
Самый простой и быстрый способ избавиться от RAW — это просто произвести форматирование жесткого диска в другую файловую систему (именно то, что и предлагает нам Windows).
Внимание! Во время форматирования вся информация с жесткого диска будет удалена. Будьте внимательны, и если у вас есть нужные файлы на диске — прибегать к такому способу не рекомендуется.
Форматировать диск лучше всего из системы управления дисками (не всегда и не все диски видны в «моем компьютере», к тому же в управлении дисками вы сразу увидите всю структуру всех дисков).
Чтобы открыть ее, достаточно зайти в панель управления Windows , затем открыть раздел « Система и безопасность «, далее в подразделе « Администрирование » открыть ссылку « Создание и форматирование разделов жестких дисков » (как на рис. 1).
Рис. 1. Система и безопасность (Windows 10).
Далее выбираете диск, на котором файловая система RAW, и форматируете его (нужно просто щелкнуть правой кнопкой мышки по нужному разделу диска, затем из меню выбрать опцию « Форматировать «, см. рис. 2).
Рис. 2. Форматирование диска в упр. дисками.
После форматирования диск будет как «новый» (без файлов) — на него теперь можно записывать все что требуется (ну и не отключать его резко от электричества :)).
Случай 2: Windows загружается (файловая система RAW не на диске с Windows)
Если файлы на диске вам нужны — то форматировать диск крайне не рекомендуется! Сначала нужно попробовать проверить диск на ошибки и исправить их — в большинстве случаев диск начинает работать в обычном режиме. Рассмотрим действия по шагам.
1) Сначала заходите в управление дисками ( Панель управления/Система и безопасность/Администрирование/Создание и форматирование разделов жестких дисков ), см. выше в статье.
2) Запоминаете букву диска, на котором у вас файловая система RAW.
3) Запускаете командную строку от имени администратора. В Windows 10 это делается просто: щелкаете правой кнопкой мышки по меню ПУСК, и во всплывшем меню выбираете « Командная строка (администратор) «.
4) Далее вводите команду « chkdsk D: /f » (см. рис. 3, вместо D: — укажите свою букву диска) и нажмите ENTER.
Рис. 3. проверка диска.
5) После введения команды — должна начаться проверка и исправление ошибок, если таковые найдутся. Довольно часто в конце проверки Windows вам сообщит, что ошибки были справлены и никаких дальнейших действий не требуется. А значит с диском можно начать работать, файловая система RAW в таком случае меняется на вашу прежнюю (обычно FAT 32 или NTFS).
Рис. 4. Ошибок нет (или они были исправлены) — все в порядке.
Случай 3: Windows не загружается (RAW на диске с Windows)
1) Что делать если нет установочного диска (флешки) с Windows…
В этом случае есть простой выход: вынуть жесткий диск из компьютера (ноутбука) и вставить его в другой компьютер. Далее на другом компьютере проверить его на ошибки (см. выше в статье) и если они будут исправлены — пользоваться им дальше.
Так же можно прибегнуть и к другому варианту: взять у кого-нибудь загрузочный диск и произвести установку Windows на другой диск, а затем уже загрузившись с него провести проверку того, который помечается как RAW.
2) Если установочный диск есть…
Все намного упрощается :). Сначала загружаемся с него, и вместо установки, выбираем восстановление системы (эта ссылка всегда есть в нижнем левом углу окна в начале установки, см. рис. 5).
Рис. 5. Восстановление системы.
Далее среди меню восстановления находите командную строку и запускаете ее. В ней нам нужно запустить проверку жесткого диска, на котором установлена Windows. Как это сделать, ведь буквы поменялись, т.к. мы загрузились с флешки (установочного диска)?
1. Достаточно просто: сначала запустите блокнот из командной строки (команда notepad и посмотрите в нем какие диски и с какими буквами. Запомните букву диска, на котором у вас установлена Windows).
2. Затем закройте блокнот и запустите проверку уже известным способом: chkdsk d: /f (и ENTER).
Рис. 6. Командная строка.
Кстати, обычно буква диска смещается на 1: т.е. если системный диск «C:» — то при загрузке с установочного диска, он становится буквой «D:». Но происходит так не всегда, есть исключения!
PS 1
Если вышеперечисленные способы не помогли, рекомендую ознакомиться с TestDisk. Достаточно часто помогает в решении проблем с жесткими дисками.
Способы исправления RAW формата у HDD
RAW — формат, который жесткий диск получает, если система не может определить тип его файловой системы. Такая ситуация может произойти по разным причинам, но итог один: винчестером невозможно воспользоваться. Несмотря на то, что он будет отображаться, как подключенный, любые действия будут недоступны.
Решением является восстановление прежней файловой системы, и сделать это можно несколькими способами.
Что такое формат RAW и почему он появляется
Наши жесткие диски имеют файловую систему NTFS или FAT. В результате определенных событий она может измениться на RAW, это означает, что системе не удается определить, в какой файловой системе работает винчестер. По сути, это выглядит, как отсутствие файловой системы.
Это может произойти в следующих случаях:
- Повреждение структуры файловой системы;
- Пользователь не провел форматирование раздела;
- Невозможно получить доступ к содержимому тома.
Такие проблемы появляются вследствие системных сбоев, неправильного выключения компьютера, нестабильного электропитания или даже из-за вирусов. Кроме того, с этой ошибкой могут столкнуться владельцы новых дисков, не отформатированных перед использованием.
Если повреждается том с операционной системой, то вместо ее запуска можно будет увидеть надпись «Operating System not found», либо другое, похожее уведомление. В остальных случаях при попытке осуществить какое-либо действие с диском можно увидеть следующее сообщение: «Файловая система тома не опознана» либо «Чтобы использовать диск сначала отформатируйте его».
Восстановление файловой системы из RAW
Сама процедура восстановления не очень сложная, однако многие пользователи боятся потерять информацию, которая записана на HDD. Поэтому мы рассмотрим несколько способов изменения формата RAW — с удалением всей существующей информации на диске и с сохранением пользовательских файлов и данных.
Способ 1: Перезагрузка ПК + переподключение HDD
В некоторых случаях накопитель может получить формат RAW ошибочно. Прежде чем предпринимать дальнейшие действия, попробуйте выполнить следующее: перезагрузите компьютер, и, если это не помогло, выполните подключение HDD в другой разъем на материнской плате. Для этого:
- Полностью обесточьте ПК.
- Снимите крышку корпуса системного блока и проверьте все кабели и провода на целостность и плотность прилегания.
- Отсоедините провод, соединяющий жесткий диск с материнской платой и подключите его в соседний. Практически во всех материнских платах есть как минимум 2 выхода для SATA, поэтому никаких сложностей на этом этапе возникнуть не должно.

Способ 2: Проверка диска на ошибки
Данный способ — то, с чего стоит начать изменение формата в случае, если предыдущие действия не увенчались успехом. Сразу же стоит оговориться — помогает он не во всех случаях, зато прост и универсален. Его можно запустить при работающей операционной системе, или же используя загрузочную флешку.
Если у вас новый пустой диск в формате RAW или же появившийся раздел с RAW не содержит файлов (либо важных файлов), то лучше сразу переходите к способу 2.
Запуск проверки диска в Windows
Если операционная система работает, то выполните следующие действия:
- Откройте командную строку от имени администратора.
В Windows 7 нажмите «Пуск», напишите cmd, щелкните правой кнопкой мыши по результату и выберите пункт «Запуск от имени администратора».
В Windows 8/10 нажмите по «Пуск» правой кнопкой мыши и выберите пункт «Командная строка (администратор)».
Введите команду chkdsk X: /f и нажмите Enter. Вместо X в этой команде вам нужно поставить букву диска в формате RAW.
Если HDD получил формат RAW из-за небольшой проблемы, например, сбоя файловой системы, то будет запущена проверка, которая, вероятнее всего, вернет нужный формат (NTFS или FAT).
В случае невозможности провести проверку, вы получите сообщение об ошибке:
Тип файловой системы RAW.
CHKDSK недопустим для дисков RAW.
В этом случае стоит воспользоваться другими методами восстановления накопителя.
Проверка диска при помощи загрузочной флешки
Если «полетел» диск с операционной системой, необходимо воспользоваться загрузочной флешкой для запуска инструмента сканирования chkdsk .
- Подключите флешку к компьютеру и поменяйте приоритет загрузочного устройства в настройках BIOS.
В старых версиях BIOS зайдите в раздел Advanced BIOS Features/BIOS Features Setup, найдите настройку «First Boot Device» и выставьте вашу флешку.
В новых версиях BIOS зайдите в раздел Boot (или Advanced) и найдите настройку «1st Boot Priority», где выберите название вашей флешки.
Зайдите в командную строку.
В Windows 7 нажмите на «Восстановление системы».
Среди параметров выберите пункт «Командная строка».
В Windows 8/10 нажмите на «Восстановление системы».
Выберите пункт «Поиск и устранение неисправностей» и нажмите на пункт «Командная строка».
Узнайте настоящую букву своего диска.
Поскольку в среде восстановления буквы дисков могут отличаться от тех, что мы привыкли видеть в Windows, то сперва напишите команду diskpart , затем list volume .
На основе выданной информации найдите проблемный раздел (в столбце Fs найдите формат RAW, либо определите по размеру через столбец Size) и посмотрите его букву (столбец Ltr).
После этого напишите команду exit .
Если провести проверку будет невозможно, вы получите сообщение с ошибкой:
Тип файловой системы RAW.
CHKDSK недопустим для дисков RAW.
В этом случае переходите к другим способам восстановления.
Способ 3: Восстановление файловой системы на пустом диске
Если с этой проблемой довелось столкнуться при подключении нового диска, то это нормально. Только что приобретенный диск обычно не имеет файловой системы и перед первым использованием его следует отформатировать.
На нашем сайте уже есть статья, посвященная первому подключению жесткого диска к компьютеру.
В руководстве по ссылке выше нужно использовать 1, 2 или 3 вариант решения проблемы в зависимости от того, какая функция будет доступна в вашем случае.
Способ 4: Восстановление файловой системы с сохранением файлов
Если на проблемном диске имеются какие-либо важные данные, то способ с форматированием не подойдет, и придется воспользоваться сторонними программами, которые помогут вернуть файловую систему.
DMDE
Программа DMDE бесплатная и эффективная в восстановлении HDD при разных проблемах, в том числе и ошибкой RAW. Она не требует установки и может быть запущена после распаковки дистрибутива.
- После запуска программы выберите диск с форматом RAW и нажмите на «ОК». Не снимайте галочку с пункта «Показать разделы».
Программа отобразит список разделов. Найти проблемный можно по указанным параметрам (файловая система, размер и перечеркнутая иконка). Если раздел присутствует, выделите его кликом мыши и нажмите на кнопку «Открыть том».
Если раздел верный, то выделите его и нажмите на кнопку «Восстановить». В окне с подтверждением нажмите «Да».
Важно: сразу после проведения восстановления вы можете получить уведомления об ошибках диска и предложение о перезагрузке. Выполните эту рекомендацию, чтобы устранить возможные неполадки, и со следующим запуском компьютера диск должен работать исправно.
Если вы решили восстановить этой программой диск с установленной операционной системой, подключив его к другому ПК, то может появиться небольшая сложность. После успешного восстановления при подключении диска обратно ОС может не загрузиться. Если это произошло, вам необходимо выполнить восстановление загрузчика Windows 7/10.
TestDisk
TestDisk — еще одна бесплатная и не требующая установки программа, которая более сложна в управлении, но эффективнее, чем первая. Настоятельно не рекомендуется использовать эту программу неопытным пользователям, которые не понимают, что необходимо выполнить, поскольку при неправильных действиях можно потерять все данные на диске.
- После запуска программы от имени администратора (testdisk_win.exe) нажмите «Create».
Выберите проблемный диск (нужно выбирать сам диск, а не раздел) и нажмите «Proceed».
Теперь необходимо указать стиль разделов дисков, и, как правило, он определяется автоматически: Intel для MBR и EFI GPT для GPT. Вам остается только нажать Enter.

После окончания работы можно закрыть программу и перезагрузить компьютер, чтобы проверить, восстановилась ли файловая система из RAW.
В случае, если структура диска не та, какой должна быть, используйте функцию «Deeper Search», которая поможет осуществить глубокий поиск. Затем можно повторить шаги 6-10.

Важно: при успешном выполнении операции диск получит нормальную файловую систему и станет доступен после перезагрузки. Но, как и в случае с программой DMDE, может потребоваться восстановление загрузчика.
Если восстановить структуру диска неправильно, то операционная система не загрузится, поэтому будьте предельно осторожны.
Способ 5: Восстановление данных с последующим форматированием
Этот вариант будет спасением для всех тех пользователей, кто совершенно не понимает или боится пользоваться программами из предыдущего способа.
При получении диском формата RAW, практически во всех случаях можно успешно восстановить данные, используя специальный софт. Принцип простой:
- Восстановите файлы на другой диск или флешку, используя соответствующую программу.
Отформатируйте диск в нужную файловую систему.
Скорее всего, у вас современный ПК или ноутбук, поэтому форматировать надо в NTFS.
Мы рассмотрели различные варианты исправления файловой системы HDD из формата RAW в NTFS или FAT. Надеемся, что это руководство помогло вам исправить проблему с жестким диском.