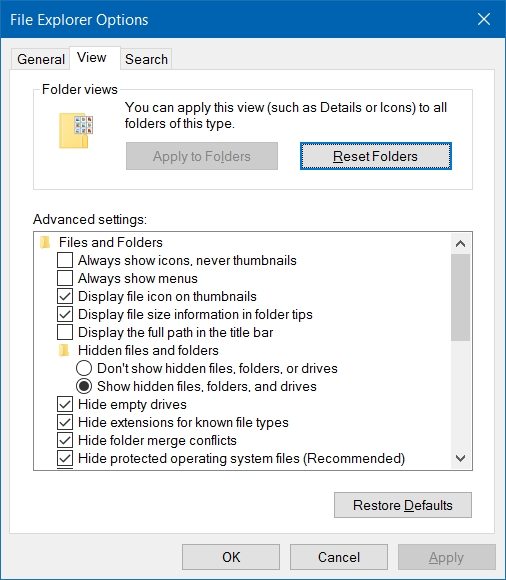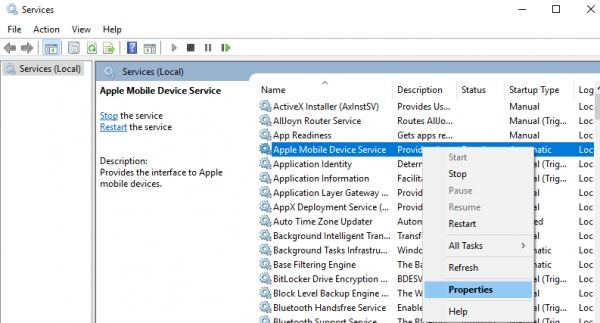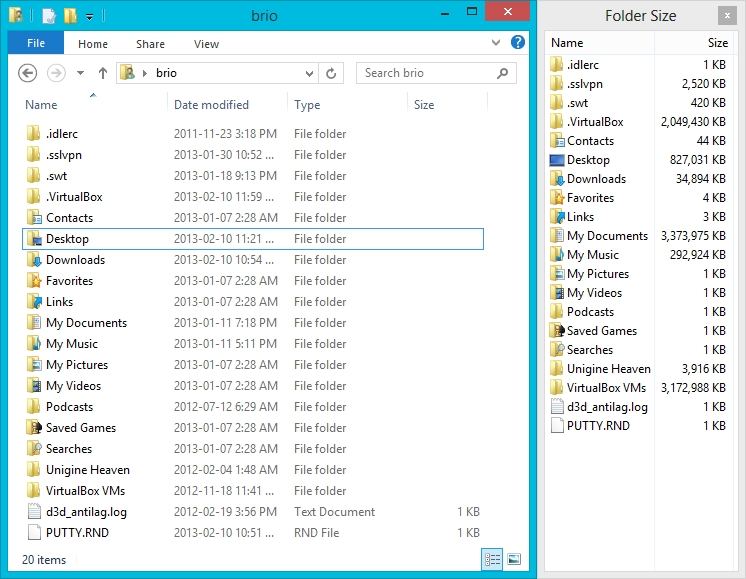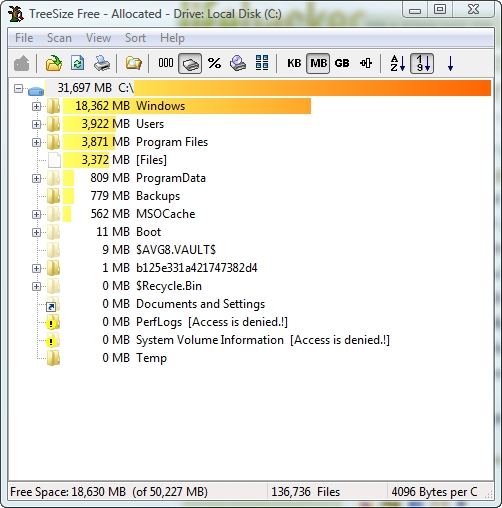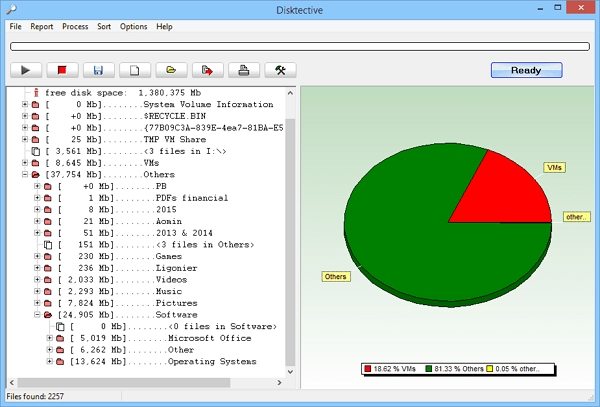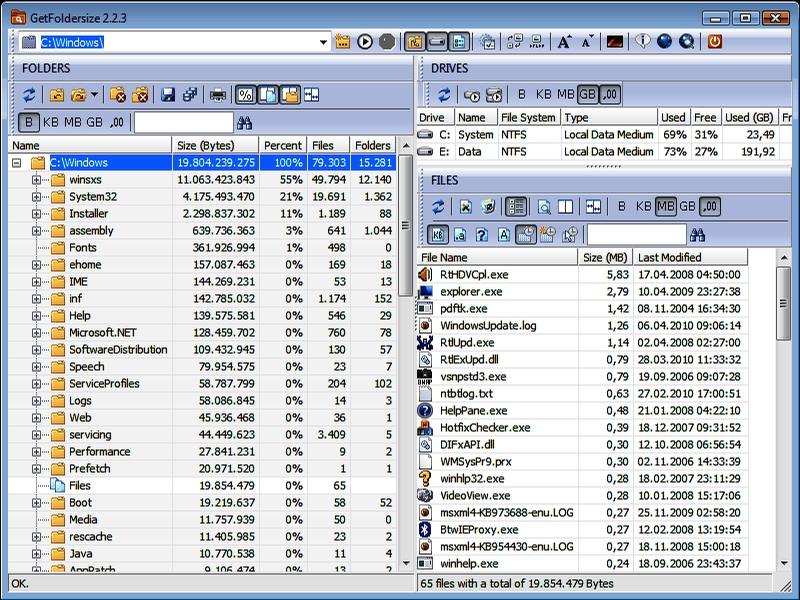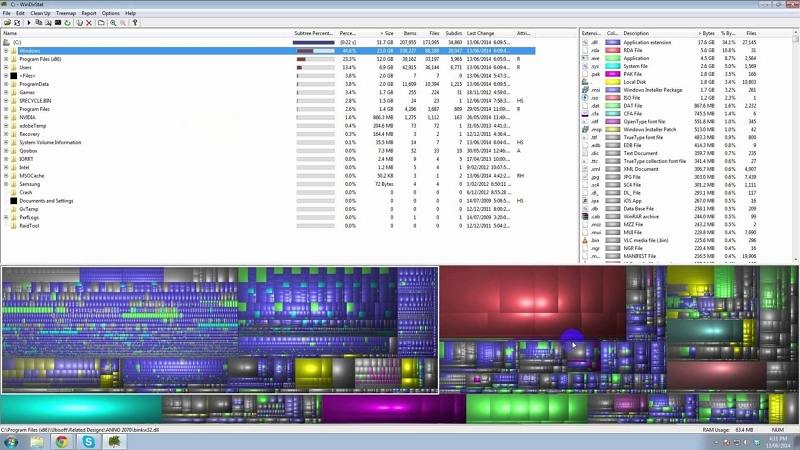- Folder Size Explorer — Free Windows Explorer with folder sizes.
- Folder Size is a freeware tool that will scan and list folder sizes on your computer, print folder sizes or print files list.
- Supported OS: Windows 10 / Windows 8 / Windows 7 / Windows Vista / Windows XP / Windows 98 including x86 and x64 32 bit and 64 bit operating systems.
- Supported server OS: Windows Server 2003 / Home Server / Server 2008 / EBS 2008 / HPC Server 2008 / Server 2008 R2 / Home Server 2011 / Server 2012 / MultiPoint Server / Small Business Server
- 3 Ways to Show/View Folder Size in Windows 10
- Part 1. How to Show Folder Size in Windows Explorer?
- Part 2. How to View Folder Size in Windows 10 from Properties?
- Part 3. How to Show Folder Size in Windows 10 Using Apps?
- Folder Size — Explore Windows Folder Sizes
- Folder Size Explorer — View Folder Sizes In Windows
- Folder Size — Overview
- Folder Size — Features
- Folder Size Windows 10, 8, 7
- Folder Size — Command Line Parameters
- Folder Size — System Requirements
Folder Size Explorer — Free Windows Explorer with folder sizes.
Folder Size is a freeware tool that will scan and list folder sizes on your computer, print folder sizes or print files list.
Supported OS: Windows 10 / Windows 8 / Windows 7 / Windows Vista / Windows XP / Windows 98 including x86 and x64 32 bit and 64 bit operating systems.
Supported server OS: Windows Server 2003 / Home Server / Server 2008 / EBS 2008 / HPC Server 2008 / Server 2008 R2 / Home Server 2011 / Server 2012 / MultiPoint Server / Small Business Server
Download Folder Size
Share this great free tool — Your friends will thank you!
Organizing the data in your system can be a real pain in the long run. Data tends to get accumulated in every system, regardless of the type of use that it is put to. And users almost always ignore the steady accumulation and fail to organize it in due time. This leads to an overflow of data, which ultimately leads to a crisis.
For the ones among you who can relate to this, Folder Size is the right software for you. Folder Size is a freeware, its superb simplicity will make you fall in love with the software.
Folder Size analyzes your hard drives space and checks your files and folders and displays exactly how much space each file and folder is occupying.
Download Folder Size
This application hardly occupies any space on the hard drive, it is really compact, fast and also very efficient.
The application displays how much space each file and folder is occupying exactly, on top of this, the application also displays the total percentage of the disk space the files and folders occupy, so it shows the amount of disk space it is occupying and also the percentage.
It displays a report which shows the files and folders which occupy the maximum space first and the ones which occupy lesser space after that, it basically displays them in descending order, starting from the maximum.
When the report is shown, you can easily see which folders are occupying the maximum space as Folder Size also scans the sub folders, yet another bonus that is sure to leave you gaping in awe.
Folder Size scans your entire hard drive in just a few minutes due to its optimized scan algorithms, it also has the another feature, which is its progressive scan which lets you continue the scan right from the point of interruption.
This application is not feature rich, but really simple and displays your hard disk space in the Windows Explorer. Folder Size is a software which is really easy to use.
Download Folder Size
In order to save time, you can also scan particular folders instead of the entire hard drive. Folder Size also keeps a track of which folders you view and scan in the background of the Windows Explorer. It is very useful in the disk cleanup process.
Once you get used to having all the directory sizes and other information there, a directory listing looks very incomplete and odd without it. The application comes with options for deleting specific files and folders, and also listing the various folders present in a very comprehensive way. It also has charting options, something that cannot be found in any other software.
3 Ways to Show/View Folder Size in Windows 10
There are 3 ways discussed in this article that focus on show folder size Windows 10. The main motive of each of these three ways is to resolve the issue of how to show folder size in Windows 10.
Part 1. How to Show Folder Size in Windows Explorer?
Follow these steps for using Windows explorer to show folder size method:
• Go to File Explorer Options.
• Click on «View» tab.
• Tick the box beside the option «Display file size information in folder tips» in the advanced settings dialog box.
• Click on «OK» to save the changes.
• By following these steps folder size explorer Windows 10 can be used to see the folder size in Windows 10.
Part 2. How to View Folder Size in Windows 10 from Properties?
Another way to view folder size Windows 10 is to check it from properties. The size of files is well shown in the Windows File Explorer, but usually, the size of the folder is not shown up in it. Follow the steps mentioned to see the folder size using properties:
• Locate the file in Windows File Explorer.
• Make a right click on it and click on the option «Properties» in the drop-down menu.
• A window named as «[foldername] Properties» will pop up showing the folder size in «Size» and space occupied on the disk at «Size on disk» boxes respectively.
Part 3. How to Show Folder Size in Windows 10 Using Apps?
There are a few apps that can help in the process of viewing the folder size in Windows 10 PC. 5 of the most popular software are listed here for the said purpose:
1. Folder Size:
Folder Size software is free of cost and easily downloadable. After getting installed in the PC Folder Size add on a new column in the Windows File Explorer. This column shows the size of each file and folder. People like folder Size due to the facts that:
• It updates the size of the folders automatically when a change in folder occurs.
• No other application or program is required to be used for getting the information of the size of the folder.
• The size of the folder is shown only on opening the Windows Explorer. No need to scan each time the PC is turned on.
• If the folder is large, then it will be scanned in the background while allowing the user to perform other tasks.
Here is the download link of the same: http://foldersize.sourceforge.net/
2. TreeSize:
TreeSize is also a program that lets the user know about the size of the folder. Its main feature is to inform the user which folder is occupying more space on the disk, so that he or she can free up space. Just like Folder Size, TreeSize is also free. Download the .exe file from the following link and install it. After installation click on «scan» in the menu and select the folder to see the size of it. The user can also select an entire drive to see the size of all the folders within it. Sorting of the later can be done too by TreeSize. TreeSize is capable of showing the size of subfolders within the folders too by expanding the later.
Here is the download link for TreeSize: http://treesize-free.en.lo4d.com/
3. Disktective:
Disktective is a software platform to find out the size of the PC’s folders. The most preferred part of this software product is its user-friendly interface, which makes it easy to use and its portability. After installing the software from the link provided, the application will ask the user to choose the drive to scan. After selecting the drive, a quick scan will be done and the size of all the folders in the selected drive. A pie chart of the sizes will also be shown to the user for easier grasp of the space occupied by the folders. This software product also enables the user watch the size of external drives, i.e., CD/DVD or USB too.
4. Getfoldersize:
Getfoldersize is another application to judge the size of folders in the PC. It shows the size of all the folders in the whole PC in shape of a folder tree sorted by folder size. This categorisation helps the user to locate the trash files or empty folders no longer needed. The user can free up space simply by deleting the said. The most liked features of this application are:
• Its visual interface, which systematically shows the folders and sub-folders; this makes it easier to choose which file to remove and which folder/file to keep.
• All the ghost folders, i.e., unused or empty folders can be tracked down easily through this.
• The software can scan computers connected through the same network.
5. WinDirStat
WinDirStat can show the disk usage statistics view and clean up the spaces for various editions of Microsoft Windows. WinDirSat scans the whole directory of the PC and then projects the results in three functional ways viz.
• Tree view of the directory list just like the Windows Explorer but more arranged according to the size of the file
• Treemap, this feature shows the entire subjects of the directory in the form of a tree.
• Extension list which depicts the statistics of the files and their types.
That’s all about how to show folder size in Windows 10. In addition, losing the account’s password can make people suffer a lot. But with the use of a simple tool named 4WinKey, one can easily deal with such problems. This simple software product can come in real handy for the problems related to a lost password of Windows 10 PC.
Folder Size — Explore Windows Folder Sizes
Folder Size Explorer — View Folder Sizes In Windows
Folder Size — Overview

Besides scanning an entire hard drive Folder Size can also scan a single folder in order to save time. This tool will help you to easily cleanup your disk by listing all the file sizes and folder sizes in a neat report.
Folder Size can list backup folders, system folders, hidden folders, and also the system volume information folder. All the missing disk space will be revealed instantly.
Folder Size — Features
Folder Size is a powerful FREE utility that can scan and display all the file sizes and folder tree sizes on your hard drives and network. Read this article If you wonder why folder sizes in Windows Explorer are missing.
- Find and display all file sizes and folder sizes.
- Scan entire storage device or a chosen folder.
- Display the file sizes and folder sizes in various charts — Bar Chart, Pie Chart etc.
- Detailed information for all the file sizes and folder sizes listed in table:
- Name
- Folder size or File Size
- File size or folder size percentage from the parent folders size
- Files count inside the folder
- Subfolders count
- Creation time
- Last modification time
- Last access time
- Folder owner and group
- File and folder reports:
- Largest Files
- Largest Folders
- Largest Files And Folders
- Oldest Files
- Oldest Folders
- Oldest Files And Folders
- Newest Files
- Newest Folders
- Newest Files and Folders
- Longest Paths and Longest File Names
- Find Empty Folders (zero size)
- Find Empty Folders (zero items)
- Find Empty Files (zero size)
- Sort option based on all the multiple criteria listed above — folder name, folder size, file size etc.
- Scan folder using Drag And Drop
- Command line option to scan a folder’s tree size -scan «folder path»
- «Scan with Folder Size» Windows Explorer context menu
- Option to rearrange or hide the columns in the list in order to suit your preferences.
- Option to display the file sizes and folder sizes in Bytes, Kilobytes, Megabytes, Gigabytes or automatically determine the most appropriate size format.
- Locate selected folder or file from the tree size in Windows Explorer via a context menu
- Show Windows folder or file properties dialog
- Delete folders or files.
- Open files with associated application using double click.
- Remove folders or files from the tree size list in order to check the folder size after deleting the item.
- Support for all types of storage devices — hard drives, CDROM, USB Drives, Floppy disks
- Progressive scan. If you have stopped a scan it will continue form the point of interruption saving processing time. If you have removed items from the list subsequent scan will be very quick by only updating the missing items.
- Easy Explorer-style navigation via Back, Forward and Folder Up tool buttons
- Detailed disk size information list including — total disk size, drive used space and drive free space.
- Intuitive Explorer-style user interface and rich documentation
- Export file sizes and folder sizes to a CSV or XML file.
- Save/Load the scanned data for the file sizes and folder sizes so that you can compare it with subsequent scans.
- Print folders and files
- Lifetime License!
Folder Size Windows 10, 8, 7
Windows Explorer is the core file management tool in Microsoft Windows, but it does not list folder size. Many users thinks that this should be included by default and that they should not need an external tool, but they are totally wrong. Read this article if you want to know why Folder sizes in Windows 10, 8, 7, Vista, XP, 2000, are missing. The article includes all the available options to display the folder sizes in Windows without using external tools. Though Windows provides several ways to show folder sizes in Windows Explorer, they are not very convenient if you want to performs a disk cleanup or view all folder sizes simultaneously.
Folder Size adds a Windows Explorer context menu «Scan with Folder Size» and you can use it to view the size of any folder and all its subfolders instantly. Such menu is natively support by Windows Explorer and does not have any performance impact. Folder Size does not install any services or shell extensions to your system. That is to say, unlike other tools it will not slow the system down in any way. The tool uses resources only when you start it. This is the best solution for listing the folder sizes in Windows.
Folder Size — Command Line Parameters
Command-Line Parameters Usage: (Available only in Professional version)
— specifies a path that will be scanned
-exp — Export command line parameter. Depending on the file extension will export the corresponding file type. Multiple formats can be exported at once by separating the paths with semicolons. The variables
-s — stands for SILENT. Using the option the GUI will not be displayed during the scan and the application will exit after the command line actions are processed.
You can find all the command line options and their most up to date list in the application help file. There are many options to customize the export settings. If you want to export the file and folder sizes to EXCEL use the CSV file format. The CSV files are supported natively in Microsoft EXCLE and will be displayed in table format.
If you want to export all the files and folders listing as a tree structure use the XML format. XML files can be viewed in a web browser. Unlike the CSV table-view they represent a hierarchical tree view and are better suitable for listing file and folder structures.
You can find more information and details in this article: Export Folder Structure or Folder List to Excel, CSV or XML
Folder Size — System Requirements
- Operating system: Windows 10/Windows 8.1/Windows 8/Windows 7/Windows Vista/Windows XP/Windows NT/Windows ME/Windows 2000/Windows 2003/Windows 98/(All Windows Server operating systems only in PRO version)
- CPU: Pentium-233 MHz or higher
- 128 MB RAM
- 5 MB free hard disk space
- True Color display and video card
- Mouse or other pointing device