- How to Show Hidden Files and Folders in Windows 10
- 2 ways to show hidden files and folders in Windows 10:
- Windows viewing hidden folders
- How to show hidden files in Windows 7
- Users who read this also read:
- How to view all hidden files and folders in Windows 10
- How to enable the viewing of hidden files in Windows 10
- How to enable the viewing of hidden system protected files in Windows 10
- What is the difference between seeing hidden files and protected operating system files?
- Did you enable the display of all hidden files and folders?
- Windows viewing hidden folders
- Windows 95
- Windows 98
- Windows ME
- Windows NT
- Windows 2000
- Windows XP and Windows 2003
- Windows Vista
- Windows 7
- Windows 8
- Windows 10
- Conclusion
- Users who read this also read:
How to Show Hidden Files and Folders in Windows 10
To show the files and folders automatically hidden in your Windows 10 computer, you can use one of the two methods introduced in this text.
Video guide on how to show hidden files and folders in Windows 10:
2 ways to show hidden files and folders in Windows 10:
Way 1: Show hidden files and folders in the View menu.
Step 1: Open This PC.
Double-click This PC on the desktop to open it.
Tips:
1. If you have no idea how to add This PC to the desktop, please refer to How to Add Desktop Icons on Windows 10.
2. You can also open another folder such as Network, File Explorer, Recycle Bin, etc.
Step 2: Show the hidden files and folders in the View menu.
Click View, tap Show/hide in the menu, and check the small box before Hidden items in the sub-list.
Way 2: Show hidden files and folders in the Folder Options.
Open This PC, click View and select Options.
Step 2: Show the hidden files and folders in the View settings.
In the Folder Options window, choose View, select Show hidden files, folders, and drives, and then click OK.
Now, go ahead to put them into practice, and you can show the hidden files and folders on your PC.
Windows viewing hidden folders
- Home
- Tutorials & Tech Support Guides
- Windows 7 Tutorials
- How to show hidden files in Windows 7
How to show hidden files in Windows 7
Lawrence Abrams
- February 1, 2009
- Read 3,680,066 times
Windows 7 hides certain files so that they are not able to be seen when you exploring the files on your computer. The files it hides are typically Windows 7 System files that if tampered with could cause problems with the proper operation of the computer. It is possible, though, for a user or piece of software to set make a file hidden by enabling the hidden attribute in a particular file or folder’s properties. Due to this it can be beneficial at times to be able to see any hidden files that may be on your computer. This tutorial will explain how to show all hidden files in Windows 7.
To enable the viewing of hidden and protected system files in Windows 7 please follow these steps:
- Close all programs so that you are at your desktop.
- Click on the Start button. This is the small round button ( ) in the lower left corner of your screen that has a Windows flag on it.
- Click on the Control Panel menu option.
- When the control panel opens you will see a screen similar to Figure 1 below.
Now click on the Show hidden files and folders option as shown by the red arrow in Figure 2 above.
Once this is done, your Folder Options screen should look similar to the following image.
Figure 3. Folder Options screen
You will now be at your desktop and Windows 7 will be configured to show all hidden files.
If you have any questions about this tutorial please feel free to post them in our Windows 7 forums.
Users who read this also read:
How to see hidden files in Windows
By default Windows hides certain files from being seen with Windows Explorer or My Computer. This is done to protect these files, which are usually system files, from accidentally being modified or deleted by the user. Unfortunately viruses, spyware, and hijackers often hide there files in this way making it hard to find them and then delete them.
How to remove a Trojan, Virus, Worm, or other Malware
If you use a computer, read the newspaper, or watch the news, you will know about computer viruses or other malware. These are those malicious programs that once they infect your machine will start causing havoc on your computer. What many people do not know is that there are many different types of infections that are categorized in the general category of Malware.
How to see hidden files in Windows 8
Windows 8 hides certain files so that you are not able to view them while exploring the files and folders on your computer. Windows has two types of files that Windows will classify as hidden and hide from the user. The first type are actually hidden files, which are ones that are given the +H attribute or specified as Hidden in a file or folder’s properties. The second type of file are System .
How to create a new user account in Windows 7 and Windows Vista
Windows 7 allows you to have multiple users sharing the same computer under their own individual accounts. This allows each individual user to have their own location on the computer where they can store their personal documents, pictures, videos, saved games, and other personal data. This also allows the owner of the computer to assign certain accounts the ability to perform administrative tasks .
How to start Windows in Safe Mode
Windows Safe Mode is a way of booting up your Windows operating system in order to run administrative and diagnostic tasks on your installation. When you boot into Safe Mode the operating system only loads the bare minimum of software that is required for the operating system to work. This mode of operating is designed to let you troubleshoot and run diagnostics on your computer. Windows Safe Mode .
How to view all hidden files and folders in Windows 10
By default, Windows 10 hides many files and folders from your view. First of all, it hides the items that you have set as hidden, as well as those set as hidden by other user accounts, the apps that you use, and Windows 10 itself. Second, the operating system also hides from view the files and folders that are critical to its operation, so that users do not delete them or change them in ways that lead to malfunctions. If you want to view all the files and folders that are hidden in Windows 10, read this guide and learn how:
NOTE: In Windows 10, there are two categories of hidden files. To view them both, read all the sections in this guide, not just the first. At the end, we also give you examples of the difference between the settings that you can change.
How to enable the viewing of hidden files in Windows 10
Open File Explorer and then click or tap the View tab and then, in the Show/hide section, check the box for “Hidden items.”
You immediately start seeing the files that were hidden by you, other user accounts, Windows 10, and the apps that you are using.
How to enable the viewing of hidden system protected files in Windows 10
Open File Explorer, click or tap the View tab and then the Options button. This opens the Folder Options window, where you configure how File Explorer works.
In the Folder Options window, click or tap the View tab. In the list of Advanced settings, uncheck the box that says: “Hide protected operating system files (Recommended).”
You are warned that you have chosen to display protected operating system files (files labeled System and Hidden), in File Explorer. To go ahead with this change, click or tap Yes.
Then, in the Folder Options window, click or tap OK to save your settings. From now on, Windows 10 and File Explorer are going to make visible all the files of the operating system that used to be hidden from view.
What is the difference between seeing hidden files and protected operating system files?
By default, Windows 10 does not show you any hidden files. Therefore, your desktop is going to include only the files and shortcuts that you or your apps have added to it.
When you disable the “Hide protected operating system files (Recommended)” setting, on your desktop, you are going to see two desktop.ini files that store information about how the desktop is displayed by Windows. Not only that, but you are going to see desktop.ini files everywhere, in all the folders on your computer.
IMPORTANT: By default, the protected operating system files are hidden by Windows, because they are critical to how the operating system works. You should not delete them or edit their content, unless you know what you are doing.
To get a better perspective on how many hidden files and folders you might start seeing, after you enable the two settings discussed earlier, open File Explorer and go to: C:\Users and then double click or double tap on your username. By default, in this location you see only your user’s folders like Documents, Music, Pictures, and so on.
When you check the first setting from this guide (Hidden items) you start seeing a few new folders, like AppData, where all your Windows apps store data and settings for your user account.
When you uncheck the second setting from this guide – “Hide protected operating system files (Recommended)” – you now see a lot more folders and files, like Local Settings, SendTo, Start Menu, and so on. All these additional folders are used by Windows to interact with your user account, and remember your settings.
Did you enable the display of all hidden files and folders?
To view everything that is hidden on your Windows 10 PC or device, you need to go through both settings covered in this guide. However, we advise against the display of operating system protected files and folders, because most users do not know how to manage them, and they may end up messing up their computers and Windows 10 devices. Before you close this guide, tell us which of the two changes in settings you performed, and why. Comment below and let’s discuss.
Windows viewing hidden folders
By default Windows hides certain files from being seen with Windows Explorer or My Computer. This is done to protect these files, which are usually system files, from accidentally being modified or deleted by the user. Unfortunately viruses, spyware, and hijackers often hide there files in this way making it hard to find them and then delete them.
By following the steps below for each version of Windows you will be able to change the operating systems behavior so that you can see hidden and protected files. In this way you will be able to delete or replaces files for troubleshooting purposes.
Windows 95
To enable the viewing of Hidden files follow these steps:
- Close all programs so that you are at your desktop.
- Double-click on the My Computer icon.
- Select the View menu and then click Options.
- After the new window appears select the View tab.
- Scroll down until you see the Show all files radio button and select it.
- Press the OK button and close the My Computer window.
- Now your computer is configured to show all hidden files.
Windows 98
To enable the viewing of Hidden files follow these steps:
- Close all programs so that you are at your desktop.
- Double-click on the My Computer icon.
- Select the View menu and then click Folder Options.
- After the new window appears select the View tab.
- Scroll down until you see the Show all files radio button and select it.
- Press the Apply button and then the OK button and close the My Computer window.
- Now your computer is configured to show all hidden files.
Windows ME
To enable the viewing of Hidden files follow these steps:
- Close all programs so that you are at your desktop.
- Double-click on the My Computer icon.
- Select the Tools menu and click Folder Options.
- After the new window appears select the View tab.
- Under the Hidden files and folders section select the radio button labeled Show hidden files and folders.
- Remove the checkmark from the checkbox labeled Hide file extensions for known file types.
- Remove the checkmark from the checkbox labeled Hide protected operating system files.
- Press the Apply button and then the OK button and shutdown My Computer.
- Now your computer is configured to show all hidden files.
Windows NT
To enable the viewing of Hidden files follow these steps:
- Close all programs so that you are at your desktop.
- Double-click on the My Computer icon.
- Select the View menu and then click Options.
- After the new window appears select the View tab.
- Scroll down until you see the Show all files radio button and select it.
- Press the OK button and shutdown My Computer.
- Now your computer is configured to show all hidden files.
Windows 2000
To enable the viewing of Hidden files follow these steps:
- Close all programs so that you are at your desktop.
- Double-click on the My Computer icon.
- Select the Tools menu and click Folder Options.
- After the new window appears select the View tab.
- Under the Hidden files and folders section select the radio button labeled Show hidden files and folders.
- Remove the checkmark from the checkbox labeled Hide file extensions for known file types.
- Remove the checkmark from the checkbox labeled Hide protected operating system files.
- Press the Apply button and then the OK button and shutdown My Computer.
- Now your computer is configured to show all hidden files.
Windows XP and Windows 2003
To enable the viewing of Hidden files follow these steps:
- Close all programs so that you are at your desktop.
- Double-click on the My Computer icon.
- Select the Tools menu and click Folder Options.
- After the new window appears select the View tab.
- Put a checkmark in the checkbox labeled Display the contents of system folders.
- Under the Hidden files and folders section select the radio button labeled Show hidden files and folders.
- Remove the checkmark from the checkbox labeled Hide file extensions for known file types.
- Remove the checkmark from the checkbox labeled Hide protected operating system files.
- Press the Apply button and then the OK button and shutdown My Computer.
- Now your computer is configured to show all hidden files.
Windows Vista
To enable the viewing of Hidden files follow these steps:
- Close all programs so that you are at your desktop.
- Click on the Start button. This is the small round button with the Windows flag in the lower left corner.
- Click on the Control Panel menu option.
- When the control panel opens you can either be in Classic View or Control Panel Home view:
If you are in the Classic View do the following:
- Double-click on the Folder Options icon.
- Click on the View tab.
- Go to step 5.
If you are in the Control Panel Home view do the following:
- Click on the Appearance and Personalization link .
- Click on Show Hidden Files or Folders.
- Go to step 5.
Windows 7
To enable the viewing of Hidden files follow these steps. Please note a guide with images that shows the same steps can be found here: How to show hidden files in Windows 7
- Close all programs so that you are at your desktop.
- Click on the Start button. This is the small round button with the Windows flag in the lower left corner.
- Click on the Control Panel menu option.
- When the control panel opens click on the Appearance and Personalization link.
- Under the Folder Options category, click on Show Hidden Files or Folders.
- Under the Hidden files and folders section select the radio button labeled Show hidden files, folders, or drives.
- Remove the checkmark from the checkbox labeled Hide extensions for known file types.
- Remove the checkmark from the checkbox labeled Hide protected operating system files (Recommended).
- Press the Apply button and then the OK button..
- Now Windows 7 is configured to show all hidden files.
Windows 8
To enable the viewing of Hidden files follow these steps. Please note a guide with images that shows the same steps can be found here: How to see hidden files in Windows 8
- From the Windows 8 Start Screen, click on the Control Panel app.
- When the Control Panel opens scroll down to the bottom and click on the More Settings option.
- The traditional Windows 8 Control Panel will now open. When it is open, click on the Appearance and Personalization link.
- Under the Folder Options category, click on Show Hidden Files or Folders.
- Under the Hidden files and folders section select the radio button labeled Show hidden files, folders, or drives.
- Remove the checkmark from the checkbox labeled Hide extensions for known file types.
- Remove the checkmark from the checkbox labeled Hide protected operating system files (Recommended).
- Press the Apply button and then the OK button..
- Now Windows 8 is configured to show all hidden files.
Windows 10
To enable the viewing of Hidden files in Windows 10, please follow these steps:
- From the Windows 10 Start Screen, click on the File Explorer button
on the task bar.
- When File Explorer opens, click on the View tab and then select Options.
- When the Folder Options screen opens, click on the View tab.
- You will now see various settings you can select.
- Folder Options category, click on Show Hidden Files or Folders.
- Under the Hidden files and folders section select the radio button labeled Show hidden files, folders, or drives.
- Remove the checkmark from the checkbox labeled Hide extensions for known file types.
- Remove the checkmark from the checkbox labeled Hide protected operating system files (Recommended).
- Press the Apply button and then the OK button..
- Now Windows 10 is now configured to show all hidden files.
Conclusion
Now that you know how to see all hidden files on your computer, malicious programs such as viruses, spyware, and hijackers will no longer be able to hide their presence from you or people helping you.
Please note that you will now see icons that were not previously visible. One of the most common concerns is that you will see a file called desktop.ini throughout your computer. These are legitimate hidden files and can be ignored.
If you have any questions please feel free to post them in our computer help forums.
Users who read this also read:
How to show hidden files in Windows 7
Windows 7 hides certain files so that they are not able to be seen when you exploring the files on your computer. The files it hides are typically Windows 7 System files that if tampered with could cause problems with the proper operation of the computer. It is possible, though, for a user or piece of software to set make a file hidden by enabling the hidden attribute in a particular file or .
How to remove a Trojan, Virus, Worm, or other Malware
If you use a computer, read the newspaper, or watch the news, you will know about computer viruses or other malware. These are those malicious programs that once they infect your machine will start causing havoc on your computer. What many people do not know is that there are many different types of infections that are categorized in the general category of Malware.
How to start Windows in Safe Mode
Windows Safe Mode is a way of booting up your Windows operating system in order to run administrative and diagnostic tasks on your installation. When you boot into Safe Mode the operating system only loads the bare minimum of software that is required for the operating system to work. This mode of operating is designed to let you troubleshoot and run diagnostics on your computer. Windows Safe Mode .
How to Setup Login Verification in Twitter
To increase security, Twitter offers a feature called Login verification, which is their version of two-step verification. With Login verification enabled on an account, a user will not only need their password to login, but will also require a code sent to your mobile number at the time of the login.
How to see hidden files in Windows 8
Windows 8 hides certain files so that you are not able to view them while exploring the files and folders on your computer. Windows has two types of files that Windows will classify as hidden and hide from the user. The first type are actually hidden files, which are ones that are given the +H attribute or specified as Hidden in a file or folder’s properties. The second type of file are System .
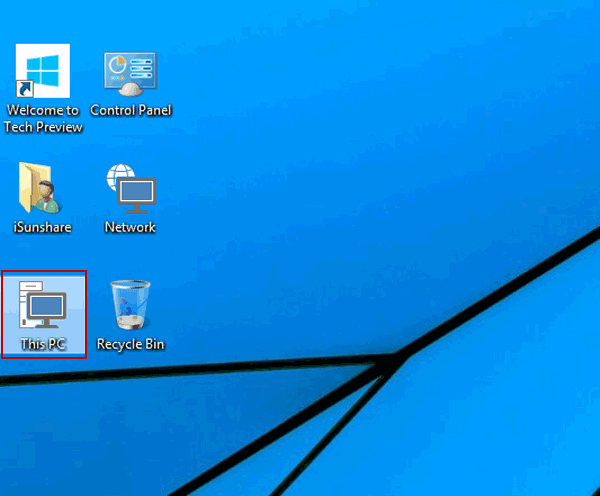
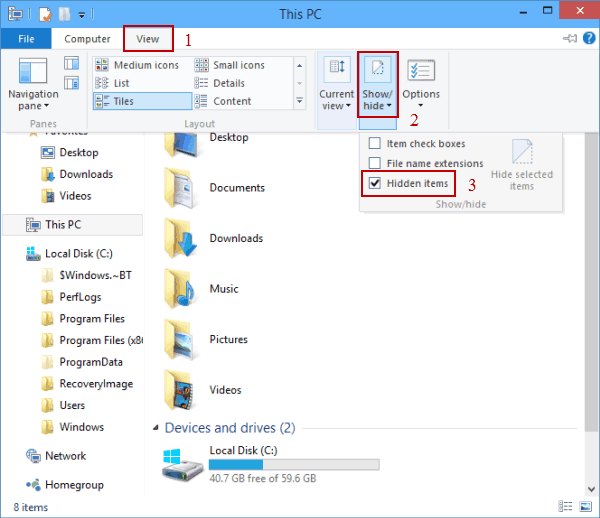
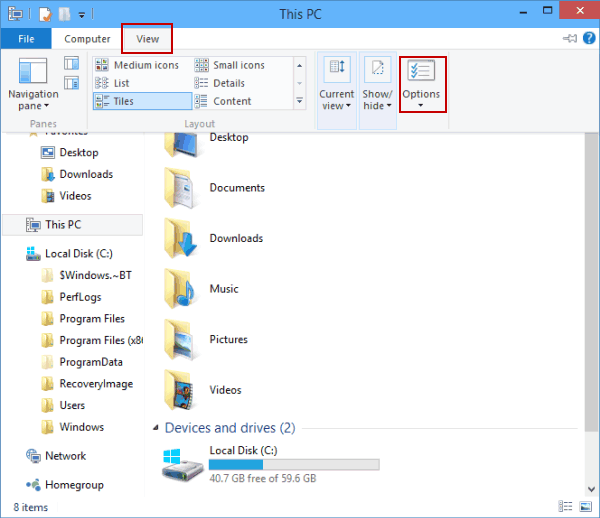
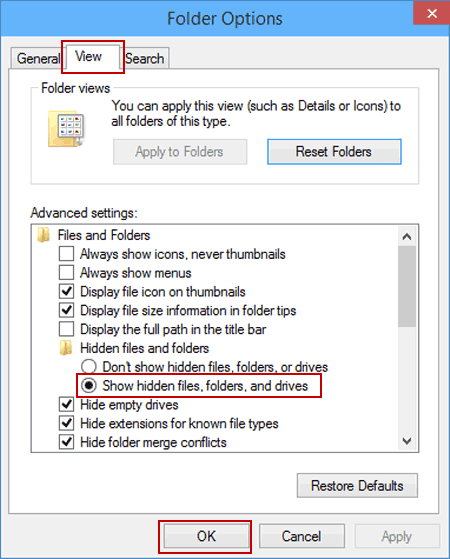
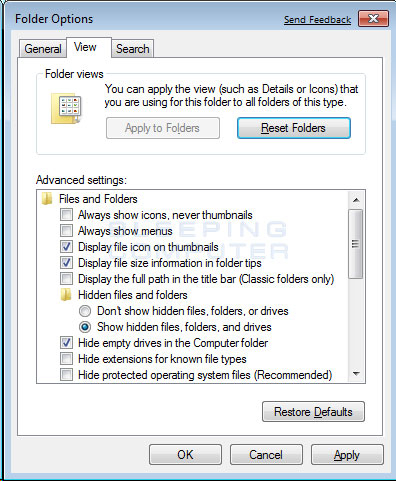


 on the task bar.
on the task bar.


