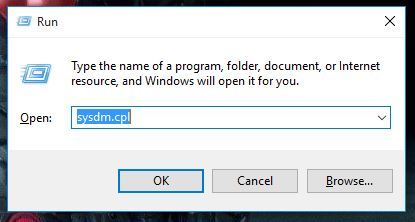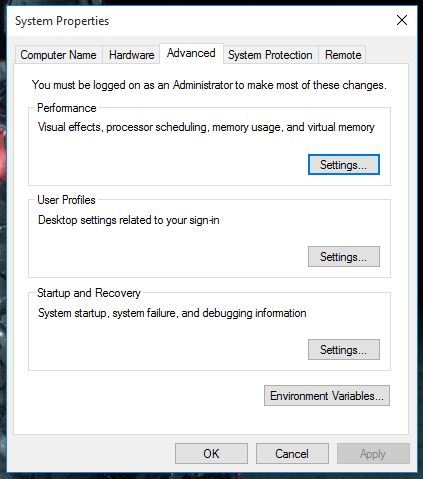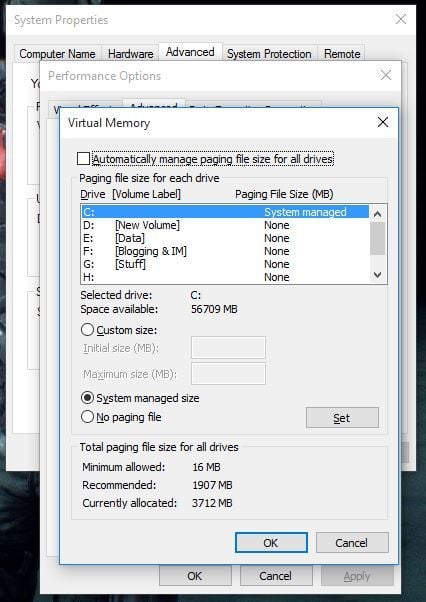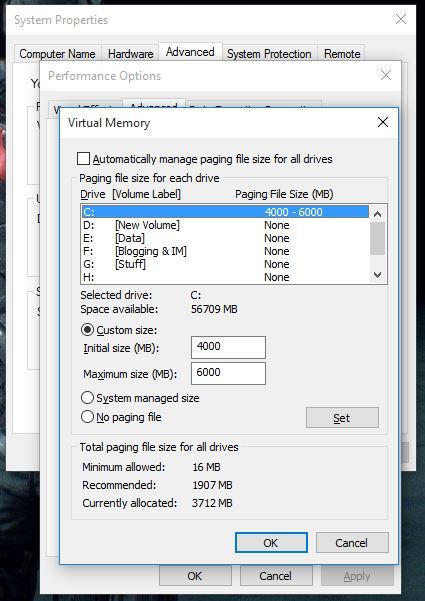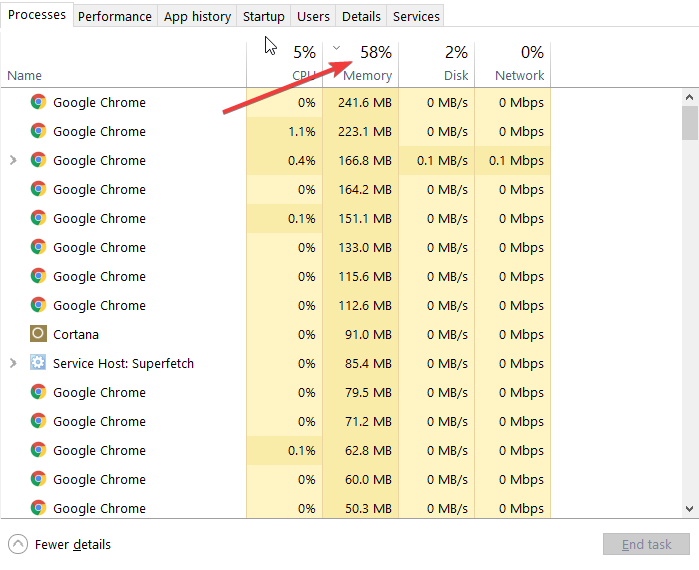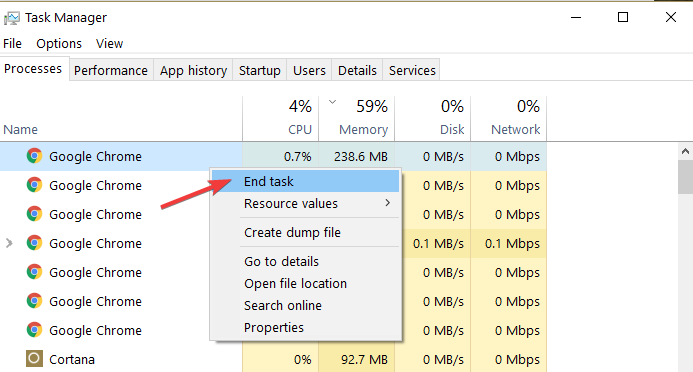- Слишком низкая виртуальная память Windows 10 [Fix]
- Как исправить ошибку Windows 10 Virtual Memory Too Low?
- 1. Расширить виртуальную память
- 2. Получите больше оперативной памяти
- 3. Отключите приложения и программы, использующие память.
- 4.Сканирование компьютера на наличие вредоносных программ и других киберугроз
- 5. Восстановите ваш реестр
- 6. Проверьте свой диск на наличие ошибок
- 7. Очистите ваши временные файлы и папки
- Fix low virtual memory on Windows 10 [COMPLETE GUIDE]
- How to fix Windows 10 Virtual Memory Too Low error?
- 1. Extend virtual memory
- 2. Get more RAM
- 3. Disable memory-hogging apps and programs
- 4. Scan your computer for malware and other cyber threats
Слишком низкая виртуальная память Windows 10 [Fix]
Допустим, у вас есть компьютер, работающий под управлением Windows 10, который, кажется, не хватает памяти при использовании некоторых тяжелых программ, таких как игры, Visual Studio или AutoCAD. Когда Windows не хватает памяти для работы, она подключается к Виртуальной памяти , которая используется для хранения некоторых наименее используемых страниц памяти в файле с именем pagefile.sys.
Виртуальная память полезна во многих отношениях и помогает легко запускать программы, требующие больших ресурсов. Но иногда вы можете столкнуться с проблемами, связанными с виртуальной памятью, когда Windows 10 может не получить доступ к файлу pagefile.sys . В этом посте мы увидим, как можно легко внести некоторые изменения в настройки и избавиться от ошибки Слишком низкая виртуальная память Windows 10 .
Что является причиной ошибки Windows 10 Virtual Memory Too Low?
Изначально Windows устанавливает размер файла pagefile.sys в зависимости от объема ОЗУ на вашем компьютере. Допустим, у вас на компьютере физически около 8 ГБ ОЗУ. Теперь размер виртуальной памяти, установленный Windows, будет равен 2 ГБ или 32-разрядной системе и около 4 ГБ в 64-разрядной системе. Когда вы сталкиваетесь с ошибкой Windows 10 Virtual Memory на слишком низком уровне, это означает, что программа, которую вы пытаетесь использовать, требует много ресурсов, которые даже виртуальная память не может обработать.
Как исправить ошибку Windows 10 Virtual Memory Too Low?
- Расширить виртуальную память
- Получите больше оперативной памяти
- Отключение памяти и приложений
- Сканирование компьютера на наличие вредоносных программ и других киберугроз
- Восстановите ваш реестр
- Проверьте свой диск на наличие ошибок
- Очистите ваши временные файлы и папки
1. Расширить виртуальную память
Причина, по которой я очистил причину этой ошибки выше, заключается в предоставлении очевидного решения. Это решение может быть легко устранено путем увеличения размера виртуальной памяти в вашей системе. В следующих шагах мы увеличим размер pagefile.sys , немного изменив настройки, и это поможет вам избавиться от этой проблемы.
- Нажмите Windows Key + R , чтобы начать диалог RUN .
- Теперь введите sysdm.cpl, и это откроет окно Свойства системы .
- Теперь в этом новом окне откройте вкладку Дополнительно и нажмите кнопку Настройки в разделе Эффективность .
- Откроется окно Параметры производительности , и теперь вам нужно перейти на вкладку Дополнительно .
- Теперь нажмите кнопку Изменить в разделе Виртуальная память , и откроется новое окно.
- Теперь нажмите на флажок в верхней части, который гласит: Автоматически управлять размером файла подкачки для всех дисков.
- Теперь нажмите кнопку Нестандартный размер . Здесь вы можете установить новый начальный размер pagefile.sys и максимальный размер.
- Нажмите ОК, , затем нажмите Применить в следующем окне, и теперь вам нужно перезагрузить компьютер, чтобы новые изменения вступили в силу.
Это должно исправить ошибку, связанную с нехваткой памяти в Windows 10. Тот же метод работает для Windows 7, Windows 8 или Windows 8.1, поэтому попробуйте и попробуйте, если вы столкнулись с такой проблемой.
2. Получите больше оперативной памяти
Ну, виртуальная память способна сделать так много. Также имейте в виду, что pagefile.sys использует пространство на жестком диске для создания виртуальной памяти, которая намного медленнее, чем фактическая оперативная память.
- ТАКЖЕ ПРОЧИТАЙТЕ: 4 лучших оптимизатора ОЗУ для Windows 10, чтобы ваш компьютер работал быстрее
3. Отключите приложения и программы, использующие память.
Проблемы с нехваткой памяти также могут быть вызваны некоторыми приложениями и программами, которые просто поглощают память компьютера. Самое быстрое решение, чтобы решить эту проблему, чтобы отключить эти программы. Но сначала вам нужно их идентифицировать.
- Перейдите в «Пуск»> введите «диспетчер задач»> дважды щелкните первый результат
- Нажмите на вкладку Процессы> выберите Память, чтобы отфильтровать программы, которые используют слишком много памяти
- Щелкните правой кнопкой мыши по соответствующей программе> выберите Завершить задачу
4.Сканирование компьютера на наличие вредоносных программ и других киберугроз
Вредоносные программы, программное обеспечение для майнинга и другие подобные программы могут также вызвать нагрузку на память ПК. Проблема в том, что в фоновом режиме работают хитрые программы, и вы замечаете их только тогда, когда уже слишком поздно или их последствия стали слишком очевидными.
Используйте антивирус для запуска полной проверки системы. Вы также можете установить специальный инструмент для защиты от вредоносных программ для дополнительного уровня защиты.
Мы также рекомендуем установить анти-криптоминирующий инструмент, который обнаруживает и блокирует майнеры криптовалюты. Эти инструменты используют вычислительную мощность вашего компьютера для майнинга криптовалют без вашего согласия.
Лучшим средством защиты 2018 года считается Bitdefender. После того, как Nr. 1 антивирус, он также является отличным блокировщиком вредоносных программ, а также защищает ваш трафик и просмотр страниц.
- Загрузите антивирус Bitdefender по специальной цене со скидкой 50% .
5. Восстановите ваш реестр
Вредоносное ПО также может изменить некоторые ключи реестра, что может привести к тому, что ваш компьютер будет вести себя необычно. В этом случае вам необходимо восстановить реестр с помощью специального инструмента, такого как CCleaner или rybbubg, средство проверки системных файлов Microsoft для проверки повреждения системных файлов.
Не забудьте сначала сделать резервную копию вашего реестра на случай, если что-то пойдет не так, чтобы вы могли восстановить работающую версию ОС. Вот как запустить сканирование SFC:
1. Перейдите в Пуск>, введите cmd >, щелкните правой кнопкой мыши Командную строку> выберите Запуск от имени администратора.
2. Теперь введите команду sfc/scannow
3. Дождитесь завершения процесса сканирования и перезагрузите компьютер. Все поврежденные файлы будут заменены при перезагрузке.
6. Проверьте свой диск на наличие ошибок
Windows 10 позволяет проверять диск на наличие ошибок с помощью командной строки.
Запустите командную строку от имени администратора и введите команду chkdsk C:/f , а затем нажмите Enter. Замените C буквой раздела вашего жесткого диска.
Чтобы исправить физические и логические ошибки после выполнения этой команды, вам также необходимо выполнить команду r параметр .
7. Очистите ваши временные файлы и папки
Когда вы пользуетесь своим компьютером или просматриваете Интернет, ваш компьютер накапливает различные ненужные файлы, так называемые ненужные файлы. Они могут повлиять на скорость обработки, память и скорость отклика вашего компьютера. Самый простой и быстрый способ удалить ваши временные файлы и папки – использовать очистку диска.
1. Перейдите в Пуск> введите Очистка диска> запустите инструмент
2. Выберите диск, который вы хотите почистить> инструмент скажет вам, сколько места вы можете освободить
Таким образом, даже после выполнения описанных выше действий вы столкнетесь с той же ошибкой, тогда вам пора купить больше оперативной памяти, и это наверняка решит проблему для вас!
Примечание редактора . Этот пост был первоначально опубликован в феврале 2016 года и с тех пор был полностью переработан и обновлен для обеспечения свежести, точности и полноты.
Fix low virtual memory on Windows 10 [COMPLETE GUIDE]
- Virtual memory takes you where your RAM cannot. How? It basically combines your RAM with some free space on your hard disk in order to enable you to run more programs and apps than you normally could.
- Every once in a while though, even virtual memory can run low especially when you run software that demands a lot of resources. Fortunately, there are ways to fix this and we have listed them all in the article below.
- Discover more computer memory tips to help you manage your PC’s virtual memory and more.
- Check out our Windows 10 errors hub as well and leave nothing to chance when it comes to handling your OS.
- Download Restoro PC Repair Tool that comes with Patented Technologies (patent available here).
- Click Start Scan to find Windows issues that could be causing PC problems.
- Click Repair All to fix issues affecting your computer’s security and performance
- Restoro has been downloaded by 0 readers this month.
Let’s say you have a computer running on Windows 10 that seems to run out of memory while using some heavy-duty programs like a game, Visual Studio or AutoCAD.
When Windows runs out of memory to function, it taps into Virtual Memory which is used to store some of the least used pages of memory into a file called pagefile.sys.
Virtual Memory is useful in many ways and helps running programs that require high resources easily. But sometimes you might run into problems related to Virtual Memory when Windows 10 might fail to access the pagefile.sys file.
In this post, we will see how one can easily make some changes in settings and get rid of the Windows 10 Virtual Memory Too Low error.
What causes Windows 10 Virtual Memory Too Low error?
Initially, Windows sets the size of pagefile.sys file depending on the amount of RAM that your PC has.
Let’s say you have about 8GB RAM physically on your PC. Now, the size of the virtual memory set by Windows will be equal to 2GB or a 32-bit system and about 4GB on a 64-bit system.
When you face the Windows 10 Virtual Memory too low error, it means that the program you are trying to use is demanding a lot of resources that even the virtual memory is not able to handle.
How to fix Windows 10 Virtual Memory Too Low error?
1. Extend virtual memory
This error can easily be eliminated by extending the size of the virtual memory on your system. In the following steps, we will increase the size of pagefile.sys by tweaking a bit the settings and that should help you in getting rid of this problem.
- Press Windows Key + R and this will start the RUN dialogue.
- Now type in sysdm.cpland this will open up the System Properties window.
- Now in this new window, open the Advanced tab and click the Settings button in the Performance section.
- This will open the Performance Options window and now you need to switch to the Advanced tab.

- Now click on the Change button in the Virtual memory section and this will open a new window.
- Now click on the checkbox on the top that says Automatically manage paging file size for all drives.
- Now click on the Custom Size radio button. Here you can set new the new initial pagefile.sys size along with the maximum size.
- Click on OK, then click on Apply on the next window and now you need to restart your PC in order for the new changes to be in effect.
This should fix the error related to low memory on Windows 10. The same method works for Windows 7, Windows 8, or Windows 8.1 so go ahead and try it if you are facing such a problem.
2. Get more RAM
Well, there is only so much virtual memory can do. Also, keep in mind that pagefile.sys uses your hard disk space to create a virtual memory which is much slower than an actual RAM.
While we’re at it, check out these 4 best RAM optimizers for Windows 10 to make your computer run faster.
3. Disable memory-hogging apps and programs
Low memory issues may also be triggered by certain apps and programs that simply eat up computer memory. The quickest solution to fix this issue to turn these programs off. But first, you need to identify them.
- Go to Start > type Task manager> double click on the first result
- Click on the Processes tab > select Memory to filter the programs that use too much memory
- Right-click on the respective program > select End task
4. Scan your computer for malware and other cyber threats
Malware, mining software and other such programs may also cause put a strain on PC memory.
The problem is that their sneaky programs run in the background and you only notice them when it’s too late or their effects have become all too obvious.
Use your antivirus of choice to run a full system scan. You can also install a dedicated anti-malware tool for an extra layer of protection.
We also recommend installing an anti-cryptomining tool that detects and blocks cryptocurrency miners. These tools use your computer’s processing power to mine cryptocurrencies without your consent.