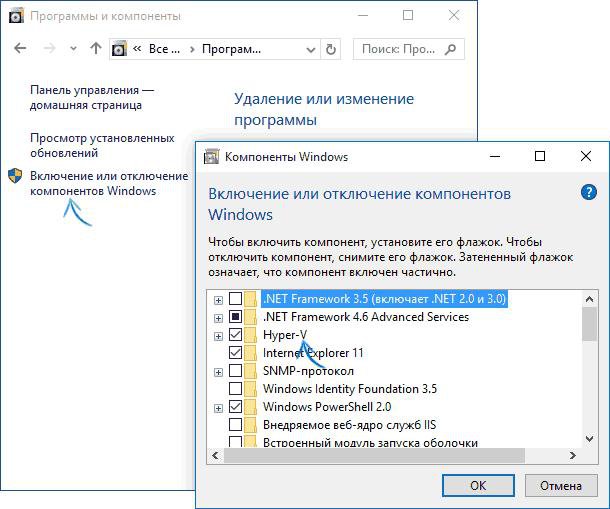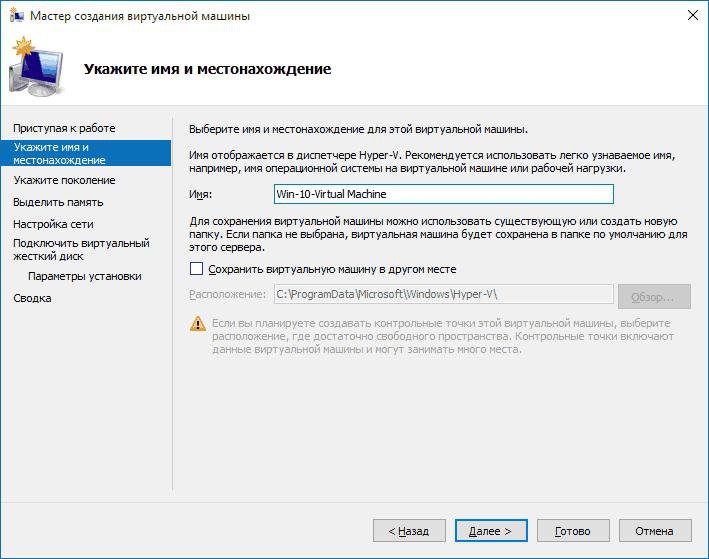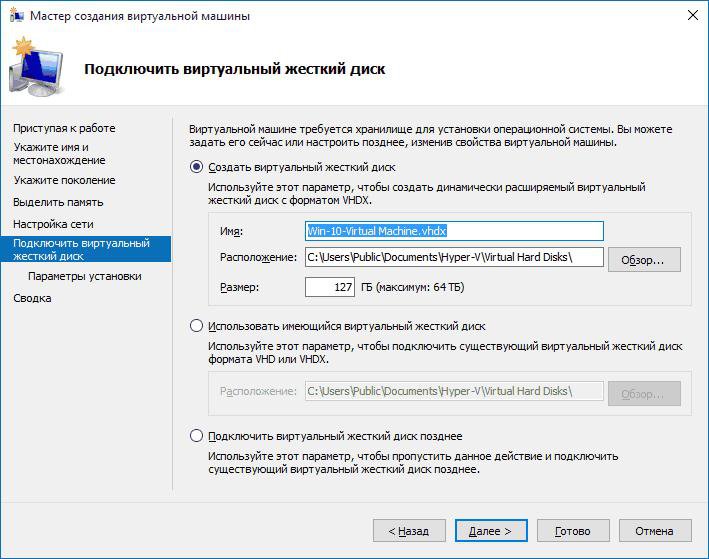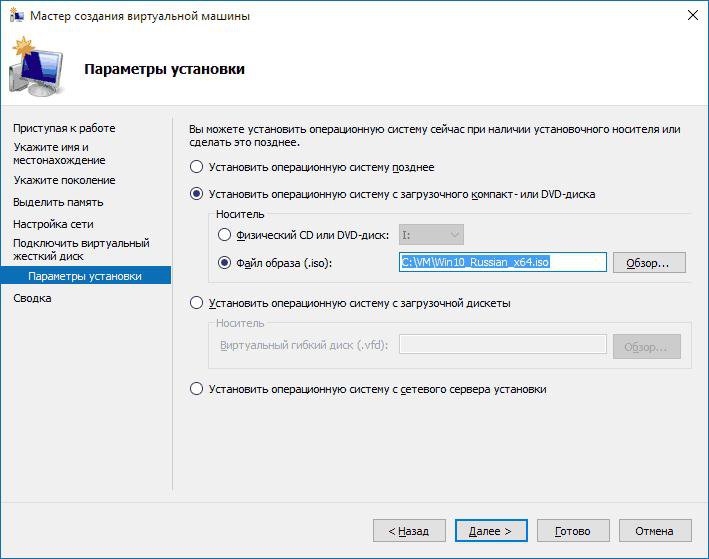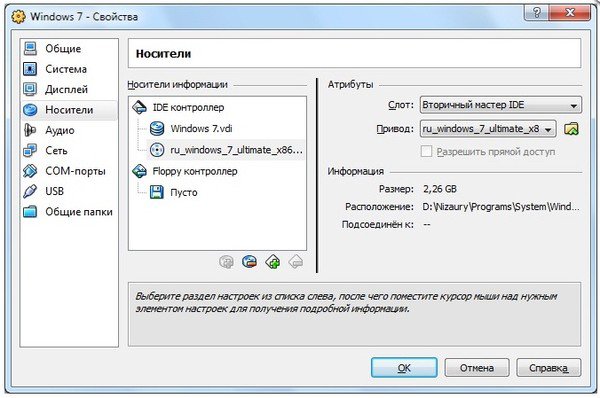- Как установить Windows 10 в VirtualBox
- Создание виртуальной машины
- Настройка параметров виртуальной машины
- Установка Windows 10 на VirtualBox
- Windows virtual pc для windows 10 x64 как установить
- 21 комментарий к записи “Делаем невозможное или устанавливаем Virtual PC на Windows 8,8.1,10”
- Установка виртуальной машины на Windows 10, 7, XP
- Создаем виртуальную машину на Windows 10
- Создание виртуальной машины на Windows 7
- Установка виртуальной машины с Windows XP
- Видео-установка ВМ
Как установить Windows 10 в VirtualBox
VirtualBox — программа, которая позволяет устанавливать операционные системы в изолированном режиме. На виртуальную машину можно инсталлировать и актуальную сейчас Windows 10, чтобы познакомиться с ней или поэкспериментировать. Нередко пользователи таким образом решают проверить совместимость «десятки» с программами, чтобы в дальнейшем совершить апгрейд своей основной операционной системы.
Создание виртуальной машины
Каждая ОС в ВиртуалБоксе устанавливается на отдельную машину. По сути, это виртуальный компьютер, который система принимает за обычное устройство, куда можно выполнить инсталляцию.
Чтобы создать виртуальную машину, выполните следующие шаги:
- На панели инструментов менеджера ВиртуалБокса кликните по кнопке «Создать».
В «Имя» пропишите «Windows 10», все остальные параметры самостоятельно изменятся, в соответствии с названием будущей ОС. По умолчанию будет создана машина с 64-битной разрядностью, но при желании вы можете сменить ее на 32-bit.
Эту и некоторые другие настройки при необходимости вы сможете изменить в дальнейшем, после создания виртуальной машины.
Оставьте активной настройку, предлагающую создать новый виртуальный накопитель.
Тип файла, определяющий формат, оставьте VDI.
Формат хранения лучше оставить «динамический», чтобы выделенное на виртуальный HDD место не расходовалось впустую.
Обратите внимание, что VirtualBox советует выделять минимум 32 ГБ.
После этого шага будет создана виртуальная машина, и можно перейти к ее настройке.
Настройка параметров виртуальной машины
Новая виртуальная машина хоть и позволит установить Windows 10, но, скорее всего, система будет ощутимо тормозить. Поэтому заранее рекомендуем поменять некоторые параметры, чтобы повысить быстродействие.
- Кликните правой кнопкой и выберите «Настроить».
Перейдите в раздел «Система» — «Процессор» и увеличьте количество процессоров. Рекомендуется установить значение 2. Также включите PAE/NX, установив галочку в соответствующем месте.
Во вкладке «Система» — «Ускорение» задействуйте параметр «Включить VT-x/AMD-V».
На вкладке «Дисплей» объем видеопамяти лучше установить до наибольшего значения — 128 МБ.
Если вы планируете пользоваться 2D/3D ускорением, то установите галочки рядом с этими параметрами.
Обратите внимание, после активации 2D и 3D предельный объем доступной видеопамяти увеличится со 128 МБ до 256 МБ. Рекомендуется установить максимально возможное значение.
Другие настройки вы можете выполнить самостоятельно сейчас или в любое время, когда виртуальная машина находится в выключенном состоянии.
Установка Windows 10 на VirtualBox
Нажмите на пиктограмму с папкой и через Проводник выберете место, где сохранен образ с расширением ISO. После выбора нажмите кнопку «Продолжить».
Вы попадете в Windows Boot Manager, который предложит выбрать разрядность устанавливаемой системы. Выберите 64-bit, если создавали 64-битную виртуальную машину, и наоборот.
Будут загружены установочные файлы.
Отобразится окно с логотипом Windows 10, подождите.
Запустится установщик Виндовс, и на первом этапе предложит выбрать языки. Русский установлен по умолчанию, при необходимости можете сменить его.
Нажмите на кнопку «Установить», чтобы подтвердить свои действия.
Примите условия лицензионного соглашения, поставив галочку.
В типе установки выберите «Выборочная: только установка Windows».
Отобразится раздел, куда будет устанавливаться ОС. Если вы не собираетесь разбивать виртуальный HDD на разделы, то просто нажмите «Далее».
Начнется установка в автоматическом режиме, и виртуальная машина будет несколько раз перезагружена.
Система запросит настройку некоторых параметров. В окне можете прочитать, что именно Windows 10 предлагает настроить.
Все это можно будет изменить после установки ОС. Выберите кнопку «Настройка», если планируете выполнить персонализацию сейчас, или нажмите на «Использовать стандартные параметры», чтобы перейти к следующему этапу.
После небольшого ожидания появится окно с приветствием.
Установщик начнет получать критические обновления.
Этап «Выбор способа подключения» настройте по усмотрению.
Создайте учетную запись, введя имя пользователя и пароль. Устанавливать пароль необязательно.
Начнется создание вашей учетной записи.

Загрузится рабочий стол, и установка будет считаться оконченной.
Теперь можно настраивать Виндовс и использовать ее по своему усмотрению. Все действия, совершаемые внутри этой системы, никак не повлияют на вашу основную ОС.
Windows virtual pc для windows 10 x64 как установить
Опытные пользователи windows xp и windows 7, перейдя на windows 8, 8.1 или Windows 10, неожиданно для сея обнаруживают, что MS Virtual PC не может запуститься на данных версиях ОС от Microsoft. Это можно легко исправить.
Процесс установки Virtual PC на Windows 10 я описал в данном видео.
Посмотрите предыдущие статьи:
21 комментарий к записи “Делаем невозможное или устанавливаем Virtual PC на Windows 8,8.1,10”
архив поврежден или имеет неподдерживаемый формат
Архив целостный – попробуйте скачать его заново или же обновить архиватор
Вирусов в данном архиве нет – проверено несколькими антивирусами
Вирусов в данном архиве нет — проверено несколькими антивирусами
Здравствуйте, сделал всё по инструкции, всё равно ошибка,вин 10 1803
Какая у вас разрядность операционной системы – x86 или же x64? Дело в том, что установка без проблем запускается на 32 битных системах, то вот на 64 битных системах это работает отнють не всегда. К сожалению ваша система не стала исключением. Сожалею об этом и постараюсь найти решение этой проблемы!
Спасибо за информацию! Влад, я рад, что вы набрались знаний об SSD. По вопросу, вы можете устанавливать Windows на любое количество ПК. Главное, чтобы у вас был ключ продукта вшитый ОЕМом в UEFI ПК или приобретенный отдельно.
win 10 х64, Все сделал как в инструкции, с той лишь разницей, что в папках windows & system32 файла vmm.sys не было, он был в папке system32/drivers (как в текстовой инструкции в архиве), кинул его во все три, все равно при запуске выдает ошибку, что программа несовместима с данной ОС. Они для 8 и 10 точно одинаковые?
Точнее, версия vmm файла несовместима с данной версией virtual pc
Данный способ подходит как для windows 8 так и для windows 10, причем любого билда. Совсем другой вопрос какая у вас разрядность операционной системы — x86 или же x64? Дело в том, что установка без проблем запускается на 32 битных системах, то вот на 64 битных системах это работает отнють не всегда. К сожалению ваша система не стала исключением. Сожалею об этом и постараюсь найти решение этой проблемы!
Данный способ подходит как для windows 8 так и для windows 10, причем любого билда. Совсем другой вопрос какая у вас разрядность операционной системы — x86 или же x64? Дело в том, что установка без проблем запускается на 32 битных системах, то вот на 64 битных системах это работает отнють не всегда. К сожалению ваша система не стала исключением. Сожалею об этом и постараюсь найти решение этой проблемы!
Установка виртуальной машины на Windows 10, 7, XP
Операционная система Windows позволяет создать виртуальную машину (ВМ), которая представляет собой еще один компьютер с отдельным виртуальным диском, ОС, системными данными и программным обеспечением. Проще говоря, вы подключаете еще одну систему, которую можно открыть в отдельном окне. О том, как установить виртуальную машину, мы расскажем в этой статье. Внимательно следуйте инструкции, и через 20-30 минут на компьютере появится ВM
Создаем виртуальную машину на Windows 10
В «десятке» есть стандартный сервис для создания виртуальных машин – Hyper-V. По умолчанию компоненты этой службы отключены – нам нужно их запустить. Для этого необходимо зайти в Панель управления, затем перейти в раздел Программы – Включение или отключение компонентов. В появившемся меню активируйте пункт Hyper-V и подтвердите свое действие клавишей OK.
После установки компьютер следует перезагрузить. Теперь заходим в поисковый сервис Windows и вбиваем туда Диспетчер Hyper-V. Сам он расположен в Средствах администрирования. Теперь переходим к созданию ВМ:
- В диспетчере необходимо перейти в Мастер создания виртуальной машины. Для этого следует кликнуть правой кнопкой мышки на имени компьютера и выбрать пункт Действие, а затем Создать Виртуальную машину.
Готово. Открыв Hyper-V, вы увидите ВМ.
Запуск происходит при помощи двойного клика по названию ВМ в Hyper-V. В окне подключения вам необходимо нажать на кнопку Включить. Вам осталось пройти стандартную процедуру установки системы.
Создание виртуальной машины на Windows 7
В «семерке» есть встроенный сервис для создания ВМ, но он позволяет создавать виртуальную машину только для Windows XP. Мы считаем, что отсутствие выбора – это плохо, поэтому сделали инструкцию по использованию стороннего софта для создания ВМ. Программа называется Virtual Box, вы также можете использовать ее для установки ВМ на Windows 10, 8 и даже XP. Скачать Virtual Box нужно по этой ссылке.
Устанавливаем программу по стандартной схеме и запускаем ее:
- В главном меню нажимаем на кнопку Создать.
- После этого откроется мастер создания новой ВМ.
- Выбираем тип операционной системы и ее версию: если вы хотите поставить Windows 8, то выбираем ее в списке.
- В следующем окне выставляем нужное количество ОЗУ новой ОС – для Windows XP хватит и 512 Мб, а десятая версия будет работать некорректно, если вы не предоставите для нее минимум 4 Гб.
Создаем новый жесткий диск для ВМ, кликнув по соответствующему пункту, и движемся дальше. Рекомендуем выбрать фиксированный вариант, чтобы жесткий диск для ВМ не забрал всё место с основной Windows. Установив размер виртуального HDD, необходимо указать путь, где он будет расположен.
Теперь возвращаемся в меню создания ВМ и нажимаем кнопку Готово. Теперь нам нужно настроить виртуальную машину и установить на нее саму систему – переходим в раздел Свойства. В разделе Дисплей необходимо включить 2D-ускоритель и 3D-ускоритель.
Следующий шаг – это выбор носителя, с которого будет установлена новая ОС на виртуальную машину:
- Если вы хотите использовать образ с установкой, то перейдите в раздел Атрибуты и кликните на значок с изображением папки – откроется менеджер носителей – сюда нужно добавить ваш образ.
- Если установка будет выполняться с DVD-диска или USB-носителя, то следует вставить его в компьютер и перейти в раздел Атрибуты. После загрузки в списке носителей появится нужный вам диск или флешка.
Теперь нажимаем кнопку Установить и переходим в стандартный мастер инсталляции операционной системы. Рекомендуем изучить программу Virtual Box, чтобы настроить виртуальную машину полностью под себя.
Установка виртуальной машины с Windows XP
Мы уже рассмотрели пример с использованием Virtual Box, теперь изучим программу VMaware Workstation, с помощью которой мы будет устанавливать Windows XP на виртуальную машину. Скачать приложение VMaware Workstation можно отсюда.
После загрузки запускаем установочный файл и по стандартной схеме выполняем установку программы. Теперь заходим в VMaware Workstation и действуем по следующей схеме:
- В диалоговом меню приложения следует выбрать раздел для установки ВМ. В английской версии он называется New Virtual Machine.
- Первым делом программа попросит нас указать DVD-диск, Flash-накопитель или ISO-образ. Для примера мы взяли обычный DVD с XP. Нажимаем на кнопку Далее и переходим в режим активации системы – указываем путь к файлу активации XP.
- Теперь необходимо настроить отдельный жесткий диск, на котором будут расположены файлы с Windows XP, также туда будет устанавливаться софт. Указываем размер: обычно хватает 40 Гб, но для пробного использования ВМ вам хватит и 8 Гб.
- После этого VMaware Workstation запустит проверку и окончательную настройку. Здесь мы можем изменить количество ОЗУ для версии WindowsF, способы входа и другие параметры. Сейчас на сайте VMaware Workstation доступна русская версия, рекомендуем прочесть описание каждой настройки в справке. Если же пропустить этот раздел, то программа автоматически выставит оперативную память.
- После завершения настройки VMaware Workstation перейдет к инсталляции системы XP на виртуальную машину.
После завершения установки появится отдельный ярлык для запуска Windows XP. Мы выбрали VMaware Workstation по той причине, что эта программа выполняет одновременно два действия: создание ВМ и установку Windows XP. Несмотря на ограниченный функционал, пользоваться ей проще всего, особенно для установки этой версии операционной системы. При желании вы можете воспользоваться стандартными сервисами или Virtual Box.
- Как установить Windows 10 с флешки и через VMware Player: http://masterservis24.ru/123-kak-ustanovit-windows-10.html
- Как увеличить файл подкачки на Windows XP, 7, 8 и 8.1? Ответ дан в этой статье.
- Как сделать мультизагрузочную флешку: подробное описание процесса.
Видео-установка ВМ
Видео посвящено установке Windows XP на ВМ и последующей ее настройке. Выполнить установку ВМ по этой инструкции сможет и начинающий пользователь. Также в ролике подробно объясняется, как пользоваться уже установленной XP в качестве виртуальной операционной системы.