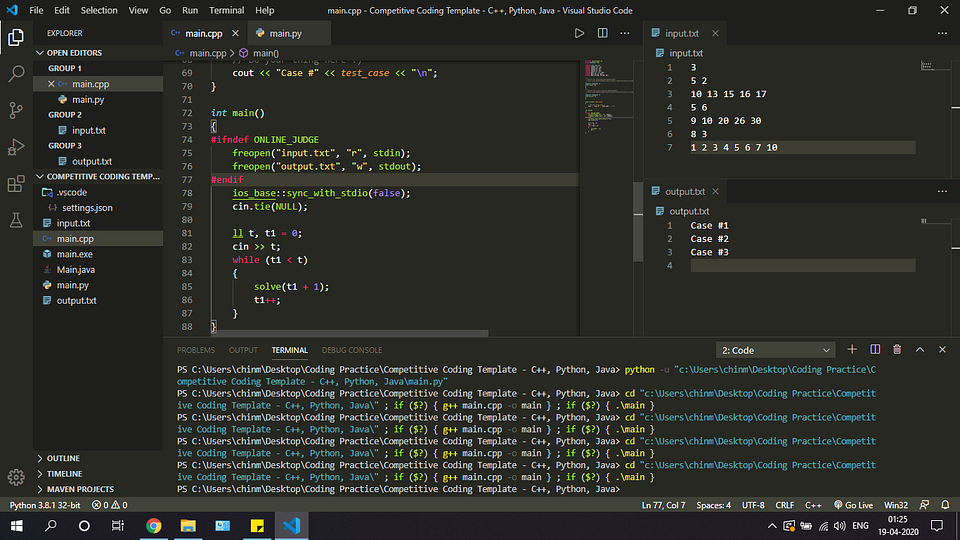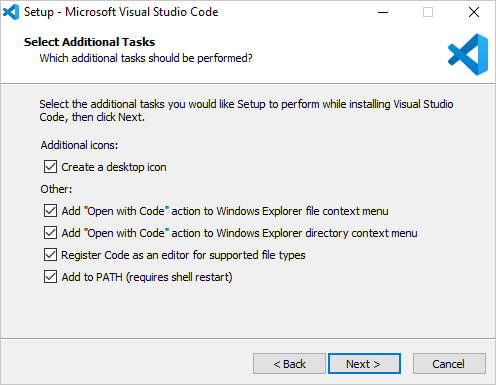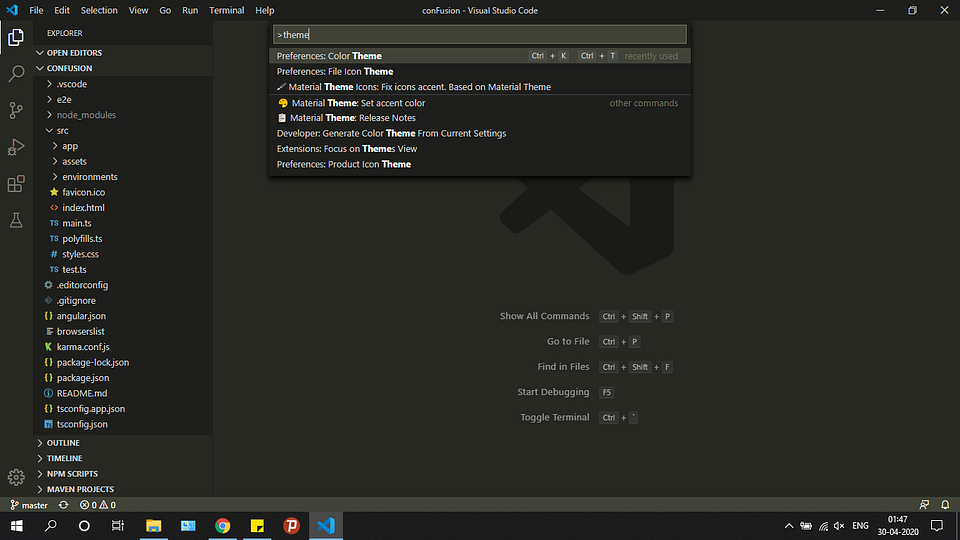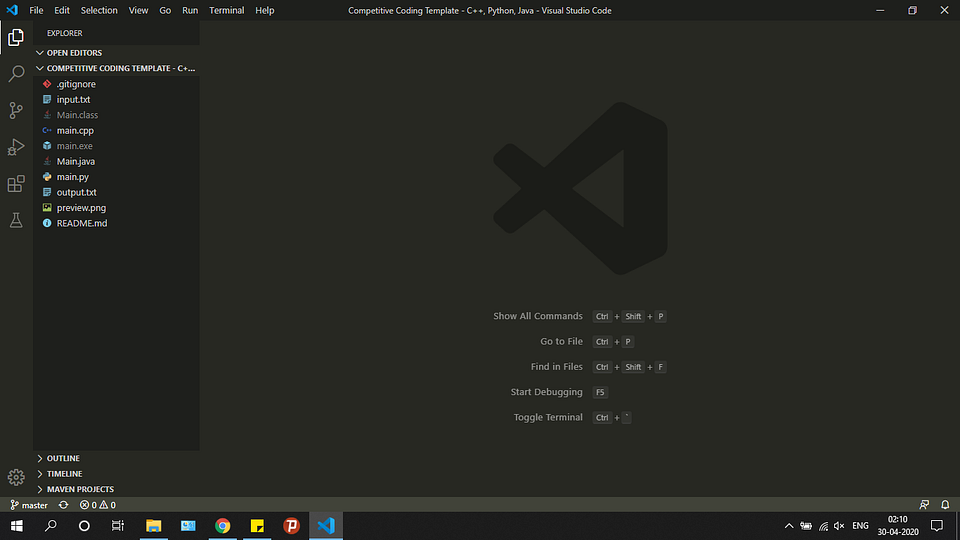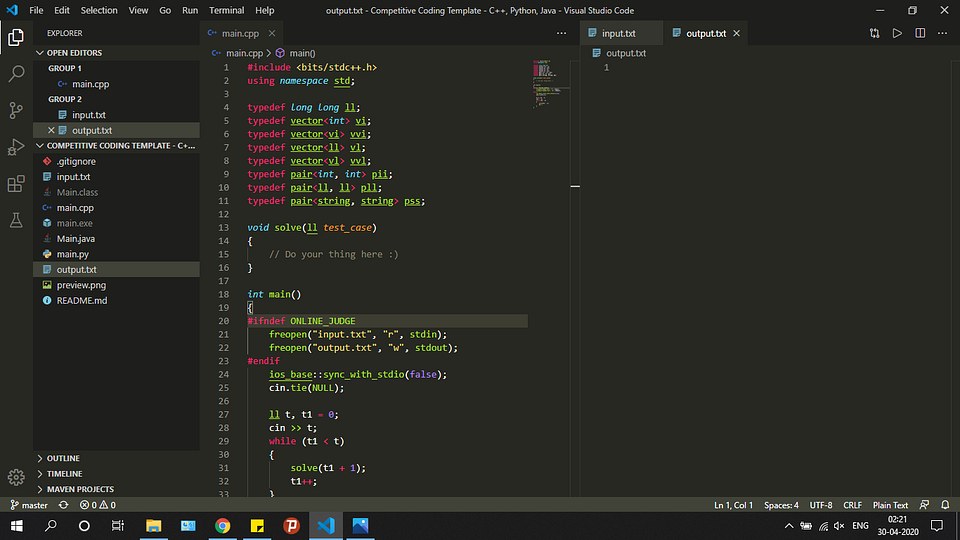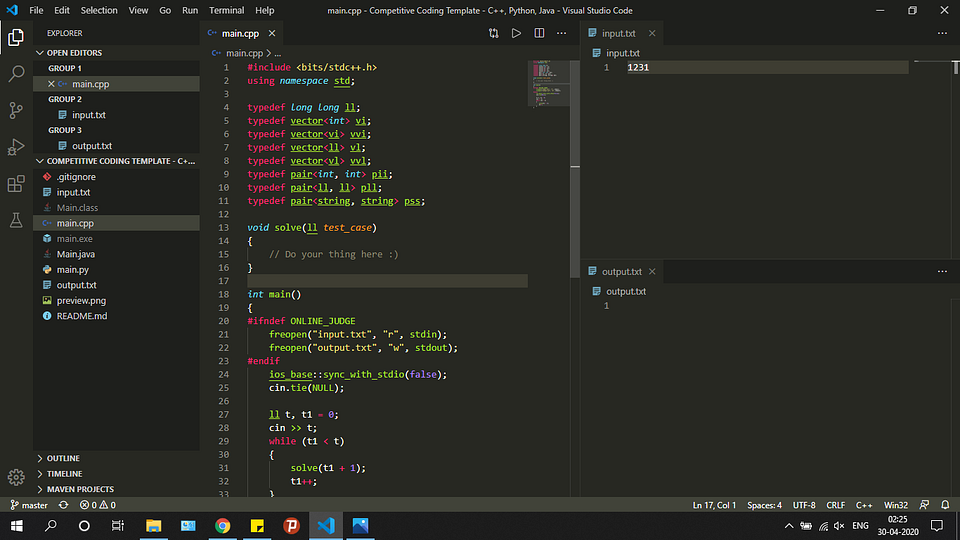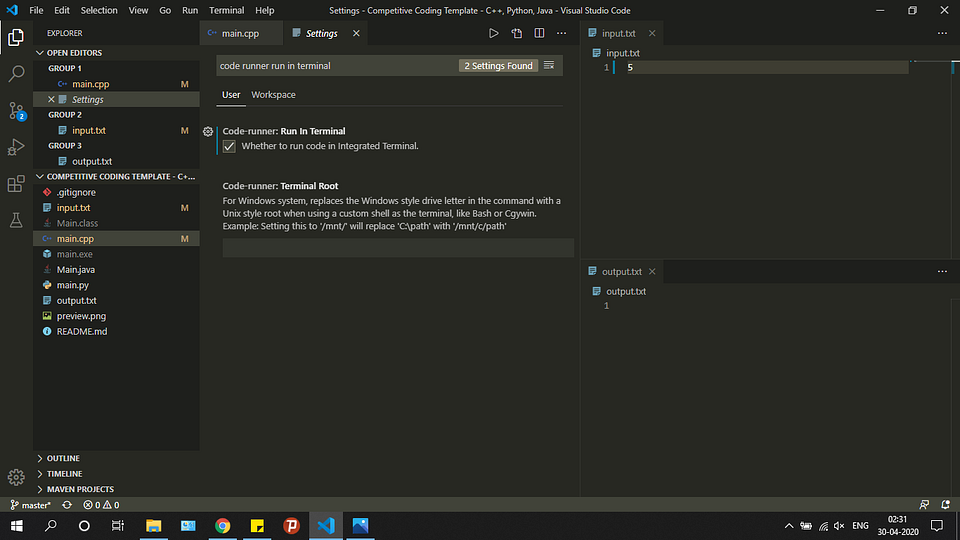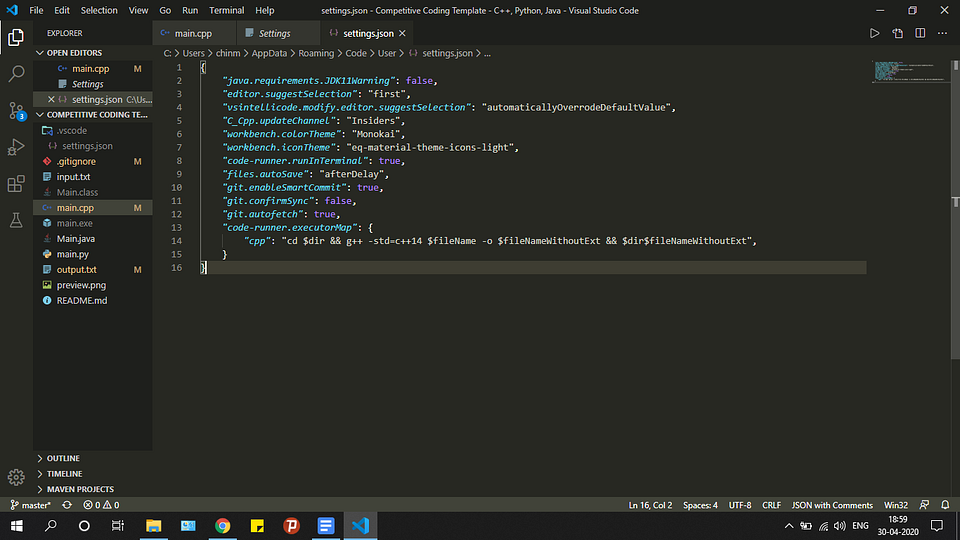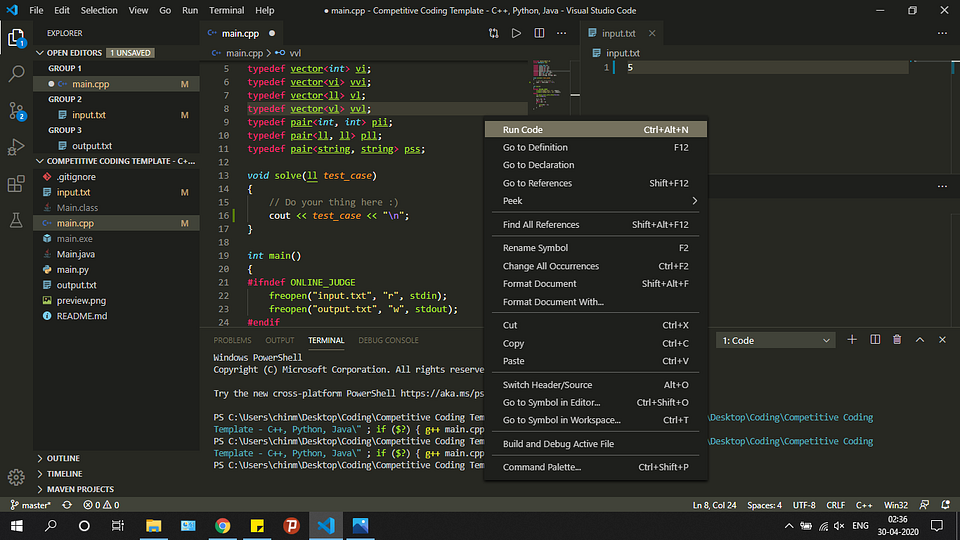- Компиляция исходников (cpp, cs) компилятором Visual Studio без запуска IDE в Windows
- Скачиваемые файлы
- Visual Studio 2019
- Community
- Professional
- Enterprise
- Предварительная версия Visual Studio
- Visual Studio Code
- Visual Studio для Mac
- Помощь в выборе
- Visual Studio 2019 и Xamarin
- Visual Studio для Mac и Xamarin
- Visual Studio и C++ для мобильных устройств
- Use any C++ Compiler with Visual Studio
- Microsoft C++ Compiler (MSVC)
- Clang
- Closing
- Компиляция C/C++ проекта Compiling a C/C++ project
- В Visual Studio In Visual Studio
- Из командной строки From the command line
- Дополнительные разделы, содержащие сведения о компиляторах Additional Compiler Topics
- Как настроить Visual Studio Code для C, C++, Java, Python
- 1. Устанавливаем Visual Studio Code
- 2. Настраиваем расширения
- 3. Настраиваем внешний вид редактора
- 4. Запускаем код!
Компиляция исходников (cpp, cs) компилятором Visual Studio без запуска IDE в Windows
Компиляция cpp-файлов
Основные параметры, которые следует однократно настроить в вышеприведённом сценарии:
1) в разделе «Пути к Visual Studio» необходимо задать пути к файлам различных версий Visual Studio (если у вас их установлено несколько):
- sVSPath — путь к основному каталогу Visual Studio т.е. к корневому каталогу, в котором содержатся все прочие подкаталоги для данной версии VS.
- gavIncPathMy — возможно для VS 11.0 потребуется задать свои пути к подключаемым заголовочным файлам.
2) в разделе «Пути к Boost» можно задать BOOST_ROOT — путь к коревому каталогу библиотеки Boost (если она у вас установлена).
3) в разделе «Настройка путей к подключаемым файлам» при необходимости можно задать пути к заголовочным файлам Qt, WinDDK.
4) в разделе «Настройка путей к библиотечным (.lib) файлам» задаются пути к файлам библиотек (в частности для WinDDK).
Реже может возникнуть необходимость настроить следующие параметры под конкретный проект:
iCompVer — версия используемого компилятора (6 — для VC6, 8 — VC8 (2005), 9 — VC9, 10 — VC10 (2010), 11 — VC11 (2012).
gavLibFilesQtShared — имена .lib-файлов для динамически подключаемой библиотеки Qt;
gavLibFilesQtStatic — имена .lib-файлов для статически линкуемой библиотеки Qt.
gavLibFilesCrt — имена .lib-файлов для стандартных динамических библиотек, используемых в Windows.
iModeQt — режим линковки библиотеки Qt.
gavCompMode — флаги режима компиляции (однопоточные, многопоточные и т.п.).
gavOptimize — флаги оптимизации кода компилятором.
Чаще всего приходится менять параметры:
gavSrc — имена файлов с исходным кодом, разделённые пробелом (если их несколько).
bLibQt — флаг (0/1) необходимости использовать библиотеку Qt при сборке приложения.
bLibCrt — флаг (0/1) необходимости использовать стандартные CRT-библиотеки Windows при сборке приложения.
bLibBoost — флаг (0/1) необходимости использовать библиотеку Boost при сборке приложения.
gavSubsystem — подсистема создаваемого приложения: CONSOLE — консольное, WINDOWS — с графическим интерфейсом.
Скачиваемые файлы
Visual Studio 2019
Community
Professional
Enterprise
Предварительная версия Visual Studio
Получите ранний доступ к новейшим функциям, которых еще нет в основном выпуске

Visual Studio Code
Быстрый, бесплатный редактор с открытым исходным кодом, адаптирующийся под ваши потребности
Скачивая и используя Visual Studio Code, вы соглашаетесь с условиями лицензии и заявлением о конфиденциальности.
macOS
Visual Studio для Mac
Разрабатывайте приложения и игры для iOS, Android и веб-интерфейса с помощью .NET
Узнайте, как активировать лицензию.Выберите выпуск после установки. Для установки Visual Studio для Mac требуется активное интернет-подключение.
Помощь в выборе
Расскажите нам о своем проекте, и мы поможем Вам найти нужные материалы для скачивания и руководства
Я хочу разрабатывать приложения для
- мобильных устройств (Android/iOS)
- Интернета/облака
- Классические решения
- игр и виртуальной/дополненной реальности
- машинного обучения/ИИ
на своем компьютере Компьютер
Visual Studio 2019 и Xamarin
- Полнофункциональная интегрированная среда разработки для Windows
- Создавайте и развертывайте приложения iOS и Android
- Пишите код на C#/F# с помощью .NET
Visual Studio для Mac и Xamarin
- Полнофункциональная интегрированная среда разработки для macOS
- Создавайте и развертывайте приложения iOS и Android
- Пишите код на C#/F# с помощью .NET
Visual Studio и C++ для мобильных устройств
- Полнофункциональная интегрированная среда разработки для Windows
- Создавайте и развертывайте приложения iOS и Android
- Пишите код на C++
- Начальное руководство по Visual Studio
- Краткое руководство по C++ на мобильных устройствах
- Примера кода C++ на мобильных устройствах
Use any C++ Compiler with Visual Studio
Microsoft Visual Studio 2017 supports several C++ compilers to suit a wide variety of codebases. In addition to the Microsoft Visual C++ compiler that many of you are likely familiar with, Visual Studio 2017 also supports Clang, GCC, and other compilers when targeting certain platforms.
This post is intended to familiarize you with the variety of C++ compilers that are compatible with the Visual Studio IDE, and to understand when they might be applicable to use with your projects. Some compilers may be better suited to your needs depending on your project or target. Alternatively, you may be interested in checking out new language features, such as C++ Concepts, that are not available across all compilers without needing to leave the IDE.
You can select the compiler and corresponding toolset that will be used to build a project with the “Platform Toolset” property under General Configuration Properties for C++ projects. Any installed compilers that are applicable to your project type will be listed in the “Platform Toolset” dropdown.
Microsoft C++ Compiler (MSVC)
If you are targeting Windows, the Microsoft C++ compiler (MSVC) may be the way to go. This is the default compiler for most Visual Studio C++ projects and is recommended if you are targeting Windows.
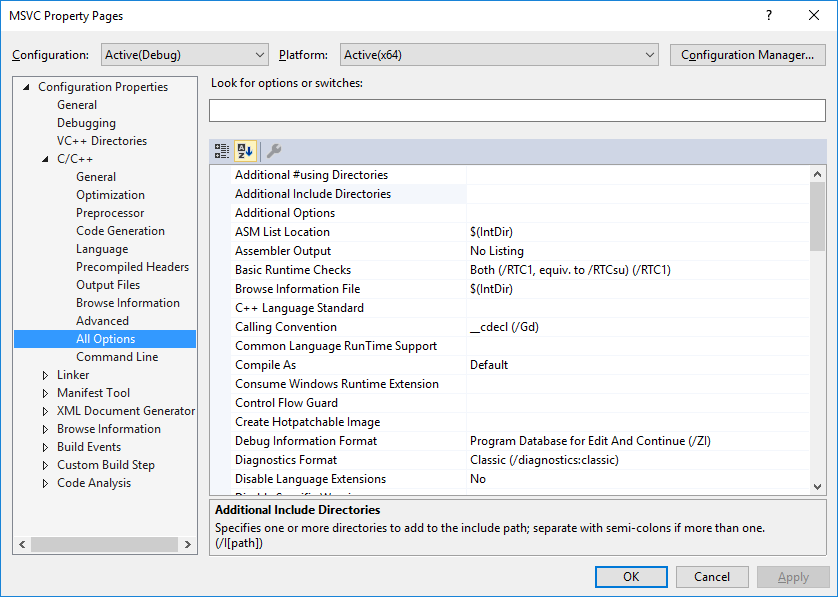
Clang
You can use the Clang compiler with Visual Studio to target Android, iOS, and Windows.
If you are targeting Android, you can use the Clang/LLVM compiler that ships with the Android NDK and toolchain to build your project. Likewise, Visual Studio can use Clang running on a Mac to build projects targeting iOS. Support for Android and iOS is included in the “Mobile Development with C++” workload. For more information about targeting Android or iOS check out our posts tagged with the keywords “Android” and “iOS”.
If you are targeting Windows, you have a few options:
- Use Clang/LLVM; “Clang for Windows” includes instructions to install Clang/LLVM as a platform toolset in Visual Studio.
- Use Clang to target Windows with Clang/C2 (Clang frontend with Microsoft Code Generation).
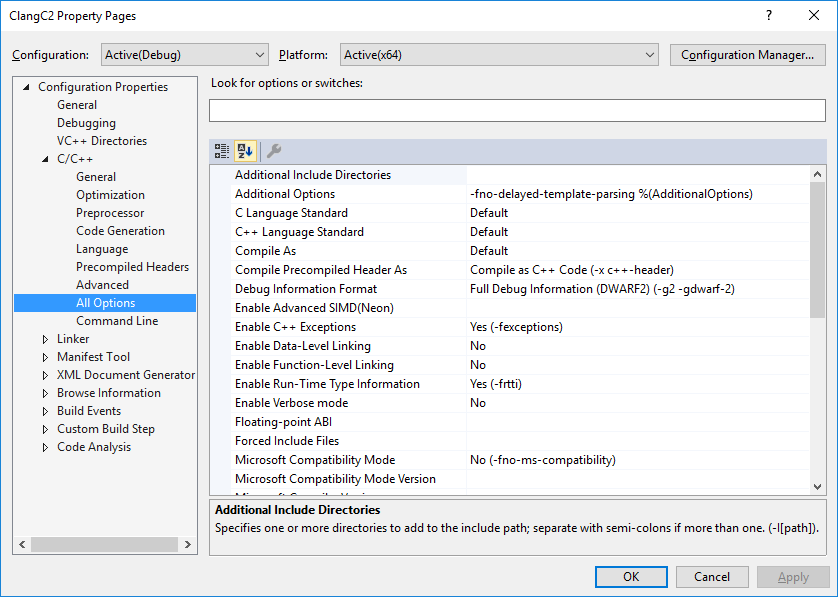
It might make sense to use Clang/C2 if you want to bring a codebase that takes advantage of Clang’s language features to the Windows platform. Since the code generation and optimization is handled by the MSVC backend, binaries produced by Clang/C2 are fully compatible with binaries produced by MSVC. You can learn more about Clang/C2 from Clang with Microsoft Codegen – or check out the latest updates in posts tagged with the keyword “clang”.
If your project targets Linux or Android, you can consider using GCC. Visual Studio’s C++ Android development natively supports building your projects with the GCC that ships with the Android NDK, just like it does for Clang. You can also target Linux – either remotely or locally with the Windows Subsystem for Linux – with GCC.
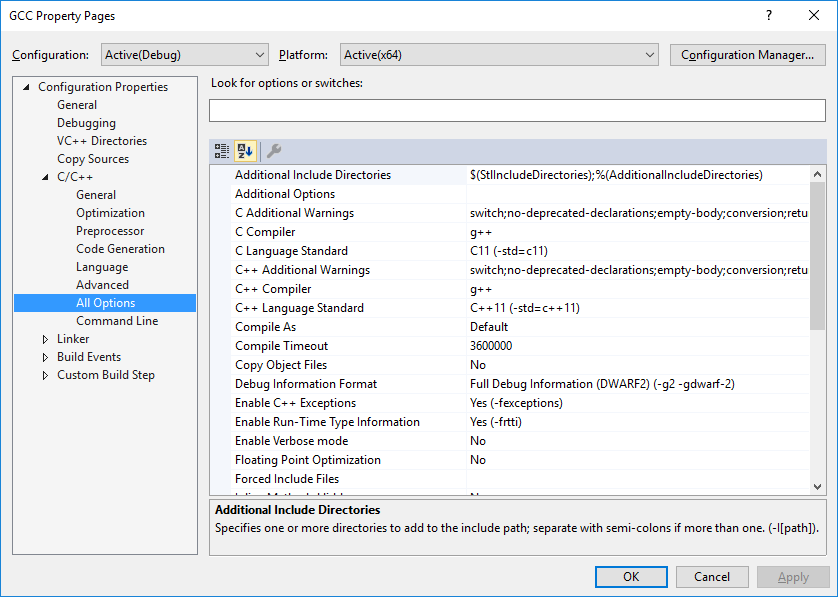
Check out our post on Visual C++ for Linux Development for much more info about how to use Visual Studio to target Linux with GCC. If you are specifically interested in targeting WSL locally, check out Targeting WSL from Visual Studio.
Closing
Visual Studio also makes use of the Edison Design Group (EDG) frontend to provide flexible IntelliSense regardless of whether you use MSVC, Clang, or GCC to build your code. Visual Studio gives you access to a wide range of choices when it comes to C++ compilers. This way you can make sure that as you develop your code, it continues to compile against all major compilers.
Install Visual Studio today and give it a try. Please let us know if we have missed any compilers you use, and share your feedback as we look forward to improving your C++ development experience.
Компиляция C/C++ проекта Compiling a C/C++ project
C и C++ параметры компилятора можно задать либо в интегрированной среде разработки Visual Studio, либо в командной строке. C and C++ compiler options can be set either in the Visual Studio IDE or on the command line.
В Visual Studio In Visual Studio
Параметры компилятора можно задать для каждого проекта в диалоговом окне страницы свойств Visual Studio. You can set compiler options for each project in its Visual Studio Property Pages dialog box. В левой области выберите Свойства конфигурации, C/C++ и выберите категорию параметр компилятора. In the left pane, select Configuration Properties, C/C++ and then choose the compiler option category. В разделе для каждого параметра компилятора приводится описание способа задания и расположение параметра в среде разработки. The topic for each compiler option describes how it can be set and where it is found in the development environment. Полный список см. в разделе параметры компилятора компилятором MSVC . See MSVC Compiler Options for a complete list.
Из командной строки From the command line
Способы настройки параметров компилятора (CL.exe): You can set compiler (CL.exe) options:
Параметры, заданные в переменной среды компилятора CL, используются при каждом вызове компилятора CL. Options specified in the CL environment variable are used every time you invoke CL. Если командный файл указан в переменной среды компилятора CL или в командной строке, используются параметры, заданные в командном файле. If a command file is named in the CL environment variable or on the command line, the options specified in the command file are used. В отличие от командной строки или переменной среды компилятора CL, командный файл позволяет использовать несколько строк для параметров и имен файлов. Unlike either the command line or the CL environment variable, a command file allows you to use multiple lines of options and filenames.
Параметры компилятора обрабатываются «слева направо», и при обнаружении конфликта приоритет имеет последний (крайний справа) параметр. Compiler options are processed «left to right,» and when a conflict is detected, the last (rightmost) option wins. Переменная среды компилятора CL обрабатывается до обработки командной строки, поэтому в случае возникновения конфликтов между компилятором CL и командной строкой приоритет имеет командная строка. The CL environment variable is processed before the command line, so in any conflicts between CL and the command line, the command line takes precedence.
Дополнительные разделы, содержащие сведения о компиляторах Additional Compiler Topics
Сведения о выборе узла компилятора и целевой архитектуры см. в разделе Настройка C++ проектов для 64-разрядных целевых платформ x64. For information on choosing the compiler host and target architecture, see Configure C++ projects for 64-bit, x64 targets.
Как настроить Visual Studio Code для C, C++, Java, Python
Visual Studio Code — популярный редактор кода, бесплатный и с открытым исходным кодом. Но я уверен: каждый из нас, кто пытался настроить Visual Studio Code для разработки приложений на C++, Java или Python, прошел через стадию: “О Боже! Почему нельзя как-нибудь попроще?” Я сам пробовал настроить VS Code пару раз и в итоге закончил тем, что использовал CodeBlocks. 🙁
Прочитав много документации, посмотрев ряд роликов на YouTube и потратив несколько дней на саму настройку VS Code, я пишу эту статью, чтобы все это не пришлось проделывать уже вам!
Сегодня я покажу, как настроить среду разработки для спортивного программирования на C++, Java и Python в VS Code с нуля. Мы также посмотрим, какие расширения больше всего пригодятся, чтобы начать работу с VS Code. В конечном счете, ваша среда разработки будет выглядеть примерно так:
1. Устанавливаем Visual Studio Code
Скачайте последнюю версию Visual Studio Code с официального сайта. Рекомендуется загрузить системный установщик (System Installer), но если у вас нет прав администратора, то пользовательский установщик (User Installer) тоже подойдет. Выполните все обычные шаги по установке и обязательно проставьте все следующие чекбоксы:
Если у вас уже установлен VS Code, но вы все равно хотите начать с чистого листа, следуйте этим инструкциям, чтобы полностью удалить VS Code.
2. Настраиваем расширения
Ниже приведен список расширений, которые нам понадобятся для правильной настройки VS Code. Откройте VS Code и перейдите на панель расширений (Ctrl + Shift + X), которая находится на левой панели инструментов, и начните загружать друг за другом следующие расширения:
- C / C++ от Microsoft — [Важно] Для корректной работы этого расширения нам понадобится установленный и добавленный в PATH компилятор MinGW. Если у вас его нет, следуйте этому руководству.
- C++ Intellisense от austin.
- Python от Microsoft — вам нужно будет настроить Python для работы этого расширения. Загрузите и установите последнюю версию отсюда.
- Java Extension Pack от Microsoft — [Важно] Перед установкой убедитесь, что в вашей системе настроены Java 8 JDK и JRE и указаны все необходимые переменные среды для Java. Если нет, посмотрите это видео о том, как настроить Java на вашем компьютере.
- Code Runner от Jun Han — мы будем использовать это расширение для запуска всех наших программ. Для этого необходимо выполнить некоторые шаги по настройке. Мы увидим эти шаги в следующих разделах.
Расширения, перечисленные ниже, необязательны для дальнейшей настройки, но я рекомендую вам обратить на них внимание, посмотреть, заинтересуют ли они вас, и если нет, то перейти к следующему разделу.
- (Необязательно)Material Theme от Mattia Astronio — это расширение содержит множество приятных глазу тем. Вы можете выбрать любую, какая понравится. Лично я предпочитаю Monokai, которая доступна в VS Code по умолчанию, без каких-либо расширений.
Чтобы выбрать тему, нажмите Ctrl + Shift + P. Откроется палитра команд. Осуществите поиск по слову “theme” и выберите опцию Color Theme. Чтобы настроить иконки, можете выбрать опцию File Icon Theme.
Расширения для тех, кто интересуется FrontEnd-фреймворками для веб-разработки, такими как Angular и React:
3. Настраиваем внешний вид редактора
Итак, мы уже установили VS Code и несколько расширений. Теперь мы готовы настраивать среду разработки. Я создал шаблон для спортивного программирования в VS Code и загрузил его в свой профиль на Github.
Перейдите по этой ссылке и загрузите шаблон себе на компьютер. Распакуйте его в любое место по вашему выбору. После этого откройте получившуюся папку в VS Code. Вы должны увидеть что-то вроде этого:
Пройдитесь по файлам main.cpp, Main.java и main.py и посмотрите на записанный в них образец кода. По сути, шаблонный код, предоставленный в образцах для каждого из этих трех языков, принимает входящие данные из файла input.txt и обеспечивает вывод в файл output.txt. Для каждой программистской задачи, которую вы хотите решить, просто создайте копию этого шаблона и напишите свой код в функции solve().
Теперь создадим ту разбивку экрана, которую вы могли видеть на самом первом изображении в этой статье. Эта разбивка позволяет сразу видеть как ввод, так и вывод вашего кода, что делает ее очень удобной в использовании.
- Откройте файлы в следующем порядке: main.cpp, input.txt, output.txt. Порядок, в каком были открыты файлы, можно видеть сверху на панели инструментов. Убедитесь, что порядок именно такой, как указано выше.
- Откройте input.txt. Выберите в меню View -> Editor Layout -> Split Right. Вы должны увидеть что-то подобное:
- У вас получится две группы. Перетащите output.txt из левой группы в правую. Закройте тот input.txt, что остался слева. Должно выйти примерно так:
- Далее откройте output.txt в правой группе. Выберите View -> Editor Layout -> Split Down. Уберите output.txt из верхней группы. После этого вы увидите:
Готово! Мы настроили внешний вид редактора. А теперь давайте запускать код.
4. Запускаем код!
Для запуска нашего кода мы будем использовать расширение Code Runner, потому что ручная настройка VS Code для каждого языка — весьма сложная задача и потребует много затрат времени и сил.
Прежде чем использовать это расширение, нам нужно настроить его так, чтобы оно работало через терминал, иначе мы не сможем обеспечить консольный ввод нашего кода. Эти шаги очень важно проделать в точности:
- Выберите File -> Preferences -> Settings.
- Введите “code runner run in terminal” в поле поиска и установите галку в чекбоксе:
- Добавьте флаг -std=c++14.
По умолчанию Code Runner не добавляет флаг -std=c++14 при компиляции кода. Это ограничивает ваши возможности как программиста. Например, если вы попытаетесь сделать так:
То это вызовет предупреждение: “Расширенные списки инициализаторов доступны только с -std=c++11 или -std=gnu++11”.
Выполните следующие действия, чтобы добавить флаг:
- Выберите File -> Preferences -> Settings.
- Введите в поиске “Run Code Configuration”.
- Определите местонахождение “Code-runner: Executor Map” и выберите “Edit in settings.json”. Это откроет файл settings.json. Добавьте туда следующий код:
Наконец-то всё настроено для запуска ваших программ на C++, Java и Python.
Откройте файл main.cpp. Нажмите правую кнопку мыши и выберите опцию Run Code. Попробуйте напечатать что-нибудь в функции solve(), чтобы проверить, происходит ли у вас вывод в файл output.txt или нет.
Следуйте той же процедуре с файлами Main.java и main.py. Расширение Code Runner возьмет на себя выполнение каждого из них.
Я надеюсь, что эта статья помогла вам настроить Visual Studio Code. Счастливого программирования!