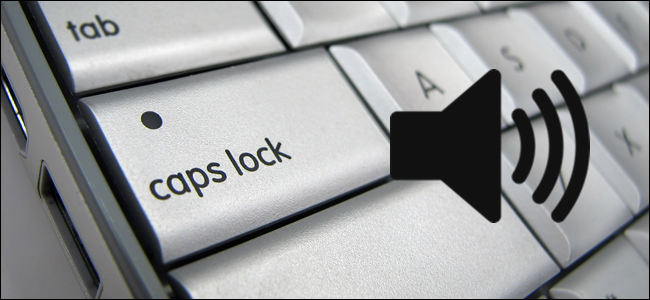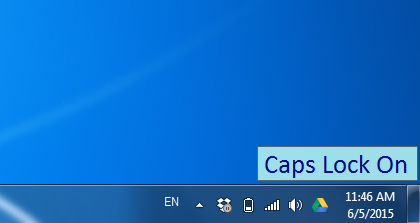- Как использовать клавишу Shift для включения или отключения Caps Lock в Windows 10
- Включить звук для Caps Lock Toggle
- Включить настройку звука на нескольких компьютерах с помощью реестра
- Как отключить или включить Caps Lock на Windows 10?
- Включить или отключить Caps Lock в Windows 10
- Как включить клавишу caps lock
- Содержание статьи
- Использование клавиши Caps Lock
- Дополнительные возможности использования клавиши
- Включение Caps Lock, Num Lock звука или визуальных уведомлений в Windows 10
- Включение или отключение звуковых уведомлений Caps Lock и Num Lock в настройках Windows 10
- Включение визуальных уведомлений Caps Lock и Num Lock в Windows 10
- Обновление за апрель 2021 года:
- Визуальный дисплей для Caps Lock и Num Lock с программным обеспечением OEM
- Клавиша Caps Lock не работает? Включить или отключить Caps Lock в Windows 10
- Клавиша Caps Lock не работает
- Включить или отключить Caps Lock в Windows 10
Как использовать клавишу Shift для включения или отключения Caps Lock в Windows 10
Не только текст всех заглавных букв выглядит раздражающим, но случайное включение Caps Lock также раздражает. Это происходит время от времени, только чтобы осознать это позже. Теперь может случиться так, что кто-то изменил настройку Caps Lock так, что ее можно переключать с помощью клавиши Shift. Если вы столкнулись с той же проблемой, мы покажем вам, как отменить настройку и использовать блокировку Caps, чтобы включить или выключить ее.
Если ваша клавиша Shift отключает или включает Caps Lock, то вот как использовать клавишу Shift для включения или отключения Caps Lock в Windows 10:
- Откройте настройки Windows 10
- Перейдите к Устройствам > Печатание
- Прокрутите страницу, чтобы найти ссылку «Дополнительные настройки клавиатуры» внизу. Нажмите, чтобы открыть
- Найдите горячие клавиши ввода и нажмите, чтобы открыть
- Он отобразит текстовые сервисы и окно ввода языка. Переключиться на расширенные настройки ключа
- В разделе «Чтобы отключить Caps Lock» у вас есть два варианта
- Нажмите клавишу Caps Lock
- Нажмите клавишу SHIFT
- Выберите первый вариант, нажмите кнопку «Применить», а затем кнопку «ОК», чтобы изменить настройку.
Сделав это, вы должны проверить, может ли замок Caps включаться или выключаться сам.
Включить звук для Caps Lock Toggle
Обычно индикатор должен помочь, но тогда вы не сможете увидеть его при наборе текста, как всегда смотрите на экран. Я помню в первые дни, когда я начал использовать компьютер; Раньше звучал. Больше нет — но это можно включить. Вот как включить функцию звука.
- Введите Toggle keys в меню «Пуск»
- Вы должны увидеть список с надписью «Слушайте тумблеры при вводе».
- Нажмите на нее, чтобы открыть настройки клавиатуры, доступные в Ease of Access.
- Включите эту опцию. Воспроизведите звук всякий раз, когда вы нажимаете Caps Lock, Num Lock или Scroll Lock.
Теперь, когда вы нажимаете Caps Lock, вы должны слышать разные звуковые сигналы при каждом нажатии. Один с резким тоном, что означает, что Caps Lock включен. В то время как второй является плоским тоном, это означает, что Caps Lock отключен.
Включить настройку звука на нескольких компьютерах с помощью реестра
Если вы хотите включить настройку звука на нескольких компьютерах, вы можете изменить ее, используя следующие значения реестра.
Отключить звук клавиш переключения
Включить звук клавиш переключения
Я надеюсь, что за публикацией было легко следить, и вы смогли использовать блокировку Caps, чтобы включить или выключить ее вместо клавиши Shift.
Как отключить или включить Caps Lock на Windows 10?
Клавиша Caps Lock на любом компьютере — это действительно полезная клавиша, когда дело доходит до того, чтобы печатать что-либо печатными буквами очень легко. Но иногда, намереваясь использовать клавишу Tab или Shift, пользователь имеет тенденцию нажимать клавишу Caps Lock, и, следовательно, это прерывает их рабочий процесс. Альтернативой клавише Caps Lock является клавиша Shift, которую можно удерживать для ввода чего-либо печатными буквами. Это дает возможность отключить клавишу Caps Lock и использовать вместо нее клавишу Shift для ввода печатных букв. Сегодня мы рассмотрим, как отключить ключ Caps Lock в Windows 10. Если ключ Caps Lock не работает, в этом посте будет показано, как его включить.
Мы рассмотрим два метода, которые покажут нам, как включить или выключить клавишу Caps Lock в Windows 10.
- Использование редактора реестра.
- Использование программного обеспечения KeyTweak.
Прежде чем начать, я рекомендую сначала создать точку восстановления системы.
Включить или отключить Caps Lock в Windows 10
1] Использование редактора реестра
Нажмите комбинацию кнопок WINKEY + R, чтобы запустить утилиту Run, введите regedit и нажмите Enter. После открытия редактора реестра перейдите к следующему
Теперь щелкните правой кнопкой мыши на правой боковой панели и выберите Создать → Двоичное значение.
Установите имя этого вновь созданного двоичного значения Scancode Map .
Дважды щелкните по вновь созданному двоичному значению и установите в качестве его значения это:
Это отключит ключ Caps Lock.
Если вы хотите снова включить клавишу Caps Lock, просто удалите вновь созданное двоичное значение.
Кроме того, вы можете просто запустить созданный нами REG-файл, чтобы с легкостью добавить значение реестра.
В любом случае перезагрузите компьютер, чтобы изменения вступили в силу.
2] Использование программного обеспечения KeyTweak
Скачать KeyTweak бесплатно здесь. Не забудьте отказаться от сторонних программных предложений, если таковые имеются.
После того, как вы загрузили и установили его без каких-либо дополнительных ненужных программ, запустите программное обеспечение.
На полученных картах клавиатуры выберите местоположение клавиши Caps Lock. В большинстве случаев это будет №30 на карте, как показано во фрагменте выше.
Как только вы выберете его, он покажет вам текущее назначение клавиши.
Просто нажмите кнопку Disable key, чтобы отключить клавишу Caps Lock.
В случае, если вы хотите снова включить ключ, который вы только что отключили, Вы должны выполнить те же шаги и включить его.
Вам придется перезагрузить компьютер в обоих случаях, чтобы изменения вступили в силу.
Как включить клавишу caps lock
Содержание статьи
- Как включить клавишу caps lock
- Как поменять заглавные на прописные
- Как переключить регистр
Клавиша Caps Lock — удобный инструмент, которым можно воспользоваться в случае, когда пользователю необходимо написать одну или несколько букв или даже целый текст заглавными (прописными) буквами. При этом стоит иметь в виду, что нажатие этой клавиши вызовет изменение внешнего вида только набираемых букв: например, цифры и другие специальные символы не изменятся от ее использования.
Использование клавиши Caps Lock
Дополнительные возможности использования клавиши
Таким образом, режим, включающийся при нажатии клавиши Caps Lock, удобен в случае, если требуется напечатать несколько слов или даже целый текст заглавными (прописными) буквами. Если же вам требуется сделать заглавной одну или несколько букв, можно прибегнуть к другому способу: так, удерживание соседней кнопки Shift при нажатии клавиши с обозначением буквы автоматически сделает ее заглавной (прописной). Некоторые пользователи считают этот способ более удобным, поскольку для перевода одной буквы в заглавный регистр фактически требуется только одно нажатие дополнительной клавиши, тогда как режим Caps Lock необходимо сначала включить, а потом выключить, то есть использовать двойное нажатие.
Этот прием, однако, можно использовать и противоположным образом. Например, вы печатаете текст с использованием заглавных букв при включенной клавише Caps Lock, и вам необходимо сделать одну или несколько букв строчными. В этом случае следует при нажатии нужных букв удерживать кнопку Shift: она временно переключит регистр на строчные буквы, а после того, как вы отпустите ее, постоянным вновь станет режим Caps Lock. Не забудьте отключить его после того, как вы закончите печатать текст заглавными буквами.
Включение Caps Lock, Num Lock звука или визуальных уведомлений в Windows 10
Каждый из нас в какой-то момент случайно нажал клавишу «Caps Lock» или «Num Lock». Затем вы вводите пароль и задаетесь вопросом, почему он не работает. Было бы неплохо сразу увидеть состояние ваших клавиш Caps Lock и Num Lock?
К счастью, Windows 10 предоставляет способ включить звуковые и визуальные уведомления при активации клавиш Caps Lock, Num Lock или Scroll Lock, чтобы вы могли немедленно отключить их, если нажмете их по ошибке. Если вам нужен лучший визуальный дисплей (как на изображении выше), вам нужно будет использовать программное обеспечение, предоставленное производителем вашего ПК (прокрутите вниз, чтобы узнать больше).
Включение или отключение звуковых уведомлений Caps Lock и Num Lock в настройках Windows 10
Включение визуальных уведомлений Caps Lock и Num Lock в Windows 10
Обновление за апрель 2021 года:
Теперь мы рекомендуем использовать этот инструмент для вашей ошибки. Кроме того, этот инструмент исправляет распространенные компьютерные ошибки, защищает вас от потери файлов, вредоносных программ, сбоев оборудования и оптимизирует ваш компьютер для максимальной производительности. Вы можете быстро исправить проблемы с вашим ПК и предотвратить появление других программ с этим программным обеспечением:
- Шаг 1: Скачать PC Repair & Optimizer Tool (Windows 10, 8, 7, XP, Vista — Microsoft Gold Certified).
- Шаг 2: Нажмите «Начать сканирование”, Чтобы найти проблемы реестра Windows, которые могут вызывать проблемы с ПК.
- Шаг 3: Нажмите «Починить все», Чтобы исправить все проблемы.
Используется для визуального отображения предупреждающих сообщений в Windows 10 при использовании Caps Lock или Num Lock:
- Щелкните значок Windows на панели задач.
- Выберите Настройки (значок шестеренки).
- Выберите «Легкость доступа».
- Выберите Клавиатура на левой панели.
- Перейдите к использованию клавиш Shift.
- Установите для звука воспроизведения при нажатии клавиши Caps Lock, клавиши цифровой блокировки или клавиши Scroll Lock значение Вкл.
- Выберите значок Windows, Настройки, Легкий доступ, Аудио.
- Выберите параметр из раскрывающегося списка Визуально отображать звуковые оповещения.
Визуальный дисплей для Caps Lock и Num Lock с программным обеспечением OEM
Большинство производителей ноутбуков добавляют к программному обеспечению клавиатуры визуальные индикаторы Caps Lock и Number Lock. Некоторые производители предлагают для этого отдельную услугу. Например, Lenovo предлагает инструмент под названием Lenovo Utility, который включает и отключает визуальные индикаторы для Caps Lock и Num Lock.
Посетите веб-сайт производителя вашего ПК или свяжитесь с производителем, чтобы узнать, есть ли программное обеспечение, позволяющее отображать символы Caps Lock и Num Lock. Если вы используете ноутбук Lenovo, загрузите утилиту с этого сайта.
CCNA, веб-разработчик, ПК для устранения неполадок
Я компьютерный энтузиаст и практикующий ИТ-специалист. У меня за плечами многолетний опыт работы в области компьютерного программирования, устранения неисправностей и ремонта оборудования. Я специализируюсь на веб-разработке и дизайне баз данных. У меня также есть сертификат CCNA для проектирования сетей и устранения неполадок.
Клавиша Caps Lock не работает? Включить или отключить Caps Lock в Windows 10
Клавиша Caps Lock на любом компьютере – это действительно полезная клавиша, когда дело доходит до того, чтобы действительно легко набирать печатные буквы. Но иногда, намереваясь использовать клавишу Tab или Shift , пользователь имеет тенденцию нажимать клавишу Caps Lock, и, следовательно, это прерывает их рабочий процесс. Альтернативой клавише Caps Lock является клавиша Shift , которую можно удерживать для ввода чего-либо печатными буквами. Это дает возможность отключить клавишу Caps Lock и использовать вместо нее клавишу Shift для ввода печатных букв. Сегодня мы рассмотрим, как отключить ключ Caps Lock в Windows 10. Если ключ Caps Lock не работает, в этом посте будет показано, как его включить.
Клавиша Caps Lock не работает
Мы рассмотрим два метода, которые покажут нам, как включить или выключить клавишу Caps Lock в Windows 10-
- Использование редактора реестра.
- Использование программного обеспечения KeyTweak.
Прежде чем начать, я рекомендую сначала создать точку восстановления системы.
Включить или отключить Caps Lock в Windows 10
1] Использование редактора реестра
Нажмите комбинацию кнопок WINKEY + R, чтобы запустить утилиту Run, введите regedit и нажмите Enter. После открытия редактора реестра перейдите к следующему
HKEY_LOCAL_MACHINE \ SYSTEM \ CurrentControlSet \ Control \ Раскладка клавиатуры
Теперь щелкните правой кнопкой мыши на правой боковой панели и выберите New> Binary Value.
Задайте имя этого вновь созданного двоичного значения как Карта кодов сканирования .
Дважды щелкните по вновь созданному двоичному значению и установите его значение как
Это отключит клавишу Caps Lock.
Если вы хотите снова включить клавишу Caps Lock, просто удалите вновь созданное двоичное значение.
Кроме того, вы можете просто запустить созданный нами REG-файл, чтобы с легкостью добавить значение реестра.
В любом случае перезагрузите компьютер, чтобы изменения вступили в силу.
2] Использование программного обеспечения KeyTweak
Скачать KeyTweak бесплатно здесь. Не забудьте отказаться от сторонних программных предложений, если таковые имеются.
После того, как вы загрузили и установили его без каких-либо дополнительных ненужных программ, запустите программное обеспечение.
На полученных картах клавиатуры выберите местоположение клавиши Caps Lock. В большинстве случаев это будет # 30 на карте, как показано во фрагменте выше.
Как только вы выберете его, он покажет вам текущее назначение клавиши.
Просто нажмите кнопку Отключить клавишу , чтобы отключить клавишу Caps Lock.
В случае, если вы хотите повторно включить ключ, который вы только что отключили; Вы должны выполнить те же шаги и включить его.
Вам нужно будет перезагрузить компьютер в обоих случаях, чтобы изменения вступили в силу.
Надеюсь, это работает для вас!
Связанные чтения:
- Ключ Windows не работает
- Функциональные клавиши не работают
- Клавиша Num Lock не работает
- Пробел или клавиша Enter не работают
- Клавиша Shift не работает.