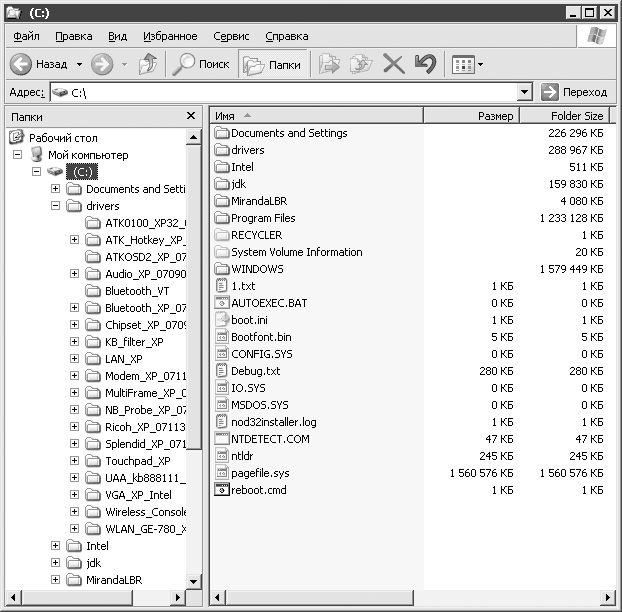- Windows 10, как просмотреть какие папки занимают больше места на диске.
- Посмотреть объём занимаемого пространства на диске по папке
- Отображение размера папок в Проводнике
- Windows включить размер папок
- Вопрос
- Ответы
- Все ответы
- Узнаем размер папок на диске
- Windows включить размер папок
- Книга: 500 типичных проблем и их решений при работе на ПК
- Как просматривать размер папок в Проводнике?
Windows 10, как просмотреть какие папки занимают больше места на диске.
Публикация: 29 Октябрь 2018 Обновлено: 29 Октябрь 2018
Если на вашем жестком диске или SSD, заканчивается свободное пространство, вам, вероятно, придется вручную проверять размер каждой папки на ваших дисках перед тем как ее удалить. Это утомительно, если не сказать больше. Если вы используете Windows 10, вам не нужно сторонние приложения, посмотреть какие папки занимают больше всего места вы можете с помощью приложения «Параметры».
Windows 10 имеет очень удобную и абсурдно скрытую функцию, которая позволяет просматривать объём занимаемого пространства на диске по папке. Это было частью Windows 10 с момента обновления Creators, но не многие пользователи знают, что она есть. Функция непреднамеренно «скрыта» из-за плохого дизайна и отсутствия визуального указания на то, что на ней есть что-то еще.
Посмотреть объём занимаемого пространства на диске по папке
Эта функция находится в приложении «Параметры». Перейдите в группу настроек «Система» → «Память устройства» → «Локальное хранилище». Это покажет вам все диски, подключенные к вашей системе, как внутренние, так и внешние.
Для каждого диска вы можете видеть использованное и свободное пространство. В этом нет ничего нового, и такая же информация доступна, если вы посетите Этот компьютер в Проводнике. Что немного менее очевидно, так это то, что вы можете здесь кликнуть на отображаемый жёсткий диск.
После того как вы выберите диск мышью, вы увидите множество предустановленных папок, таких как «Приложения и игры», «Системные и зарезервированные», «Временные файлы» и т. Д. Эти папки автоматически создаются Windows, и вы можете выбрать папку кликнув на ней, чтобы просмотреть, сколько места занимает каждая из них.
В разделе перечислены папки на выбранном диске. Каждая папка сопровождается занимаемым размером на диске. Если вы кликните мышкой папку, она откроется в Проводнике файлов, где, если хотите, вы можете удалить из нее файлы.
Также существует папка «Другое» — папки которые не отнесенные к каким-либо категориям, В них могут быть важные файлы от которых зависит правильная работа системы. Но вы всегда можете выбрать одну из них чтобы проверить содержимое в проводнике.
Папки сортируются по размеру, поэтому те, которые находятся наверху, занимают больше места. Когда вы удаляете файлы, вам нужно нажать кнопку «Обновить» в низу страницы или закрыть и снова открыть приложение «Параметры», чтобы увидеть обновленные значения занимаемого пространства ваших дисков и папок.
Отображение размера папок в Проводнике
По умолчанию Проводник Windows по- казывает размер отдельных файлов в режиме «Таблица». Но объем информации в каталогах не отображается.
Бесплатная утилита Folder Size модифицирует Проводник так, чтобы он отображал размер папок. Скачать ее можно на сайте http://foldersize.sourceforge.net/using.html.
После установки утилиты в Провод нике будет доступна новая колонка, однако она сразу не видна. Чтобы отобразить ее, откройте в Проводнике любую папку в режиме «Таблица». Теперь кликните правой кнопкой мыши по заголовку таблицы в правой части окна, отключите старый вариант отображения «Размер» и активируйте пункт «Folder Size». Затем перетащите новую колонку на нужное место.
Чтобы включить эту функцию для всех папок, перейдите в меню «Сервис | Свойства папки | Вид» и нажмите кнопку «Применить ко всем папкам». К настройкам программы можно получить доступ через Панель управления, нажав на значок папки с надписью «Folder Size». Утилита работает постоянно, сканируя все папки на предмет изменения размера. Чтобы временно отключить ее активность, перейдите на вкладку «Service» в окне настроек и нажмите кнопку «Pause». Позднее вы можете включить мониторинг папок снова, кликнув в этом же меню по кнопке «Continue».
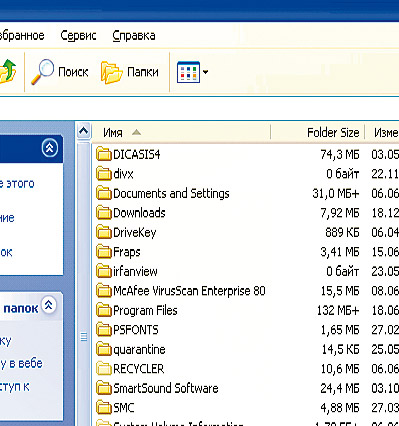
Windows включить размер папок
Вопрос
Ответы
ТС показывает размер папки когда выделяешь ее и нажимаешь пробел.
Есть другой файловый менеджер — Фрегат, он визуально (в виде диаграммы) показывает объем всех папок, достаточно удобно
- Помечено в качестве ответа Vinokurov Yuriy Moderator 2 марта 2010 г. 9:40
Все ответы
Есть ли такая возможность кроме как через «свойства»? (Имеется в виду в отдельной колонке режима «таблица», как это доступно для файлов)
Или, возможно, существует специальная программа или файловый менеджер? (и какой будет наиболее подходящий?)
Если имелось ввиду отображение размеров всех папок в Explorer,
а не одной какой-то выбранной.
Очевидно, предлагаемое «решение» с ТС показывает лишь размер одной папки
(если наставить на неё курсор и нажать CTRL+Q).
(на это у меня ума хватило 🙂 но мало ли. я этой программой регулярно не пользуюсь. )
> тогда, по-моему, это вовсе не ответ на вопрос
И по-моему, тоже — не зря же я поставил решение в кавычки 🙂
ТС показывает размер папки когда выделяешь ее и нажимаешь пробел.
Есть другой файловый менеджер — Фрегат, он визуально (в виде диаграммы) показывает объем всех папок, достаточно удобно
- Помечено в качестве ответа Vinokurov Yuriy Moderator 2 марта 2010 г. 9:40
в ТС находясь в какой либо папке при желании увидеть размервсех подпапок этой папки нажми alt+shift+enter
в винде наверное никак )
Да, блин! Попробовал, и действительно, так оно и есть!
Я, хоть и пользуюсь ТС лет уже 20, едва ли изучил и 1/10
часть его возможностей.
Правда эта операция действительно может занимать много времени.
Нпример, попытался я таким образом определить размеры всех
подпапок папки Windows: колёсико курсора повертелось секунд
15, после чего ТС от этой операции отказался,
так ничего и не показав.
И правильно сделал: полный подсчёт занял бы минут 10
(заморозив на это время TC).
Но если папки не столь большие и разветвлённые,
то вычисления проводятся до конца. И иногда это
действительно может оказаться полезным.
Узнаем размер папок на диске
Для того, чтобы узнать размер папки, обычно можно либо просто навести курсор мыши на папку и дождаться всплывающего уведомления, в котором будет показано сколько места занимает эта папка, либо кликнуть ПКМ по папке и выбрать в контекстном меню пункт Свойства. Это всё стандартные способы самой ОС Windows для того, чтобы узнать размер одной определенный папки. А что если нужно посмотреть сколько занимает места несколько папок? Для этого следует воспользоваться сторонними утилитами.
Про похожие программы я писал в статье Сколько место занято на диске, но они более направлены на диск в целом, хотя и можно посчитать размер папки определенной.
В этой статье я хочу показать программу, которая является по сути обычным файловым менеджером, который очень хорошо считает место в папках.
Распространяется утилита бесплатно (как и все программы, которые я публикую на сайте), но не имеет русского языка. Хотя он нам и не нужен в принципе.
После установки и запуска Вы сразу можете увидеть принцип работы программы:
Как видите, размер папок можно увидеть сразу (правда нужно немного подождать пока программа его посчитает), а так же присутствует отображение количество вложенных папок и файлов.
Этот подсчёт размера папок можно настроить. Например чтобы выводилась информация в байтах, килобайтах, мегабайтах и гигабайтах, а так же сумм файлов по протоколам MD-5, SHA-1 и SHA-256.
Из мелочей можно отметить что есть возможность изменения верхнего тулбара (цвет поменять из 5ти предустановленных), поиск файлов и возможность сохранения списка в CSV-файл.
На этом всё. Использовать ли отдельную утилиту для того, чтобы посмотреть размер нескольких папок или нет — решать Вам.
Windows включить размер папок




Книга: 500 типичных проблем и их решений при работе на ПК
Как просматривать размер папок в Проводнике?
Как просматривать размер папок в Проводнике?
Способ, который применяется по умолчанию в Windows для определения размера папки, мягко говоря, не самый удобный и быстрый: нужно щелкнуть на папке правой кнопкой мыши, в открывшемся меню выбрать команду Свойства и только в открывшемся окне можно увидеть размер.
Бесплатная утилита Folder Size (есть на прилагаемом компакт-диске и на сайте foldersize.sourceforge.net) позволяет решить поставленную задачу значительно быстрее. Установите утилиту, откройте Проводник, выполните команду меню Вид ? Таблица, щелкните правой кнопкой мыши на заголовке таблицы в правой части окна и в открывшемся меню выберите пункт Folder Size. Затем перетащите новый столбец на нужное место (рис. 9.29). Столбец Размер теперь можно отключить.
Рис. 9.29. Просмотр размера папок в Проводнике
Чтобы включить эту функцию для всех папок, откройте меню Сервис ? Свойства папки ? Вид, в открывшемся окне снимите флажок Помнить параметры отображения каждой папки и нажмите кнопку Применить ко всем папкам.