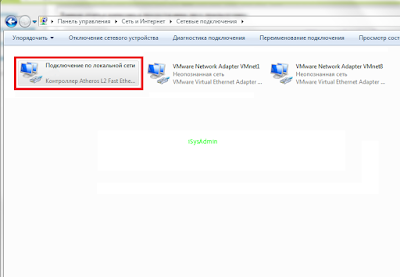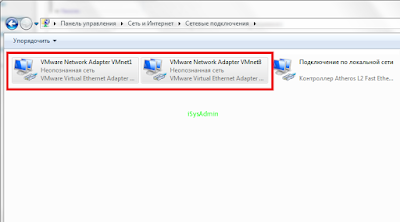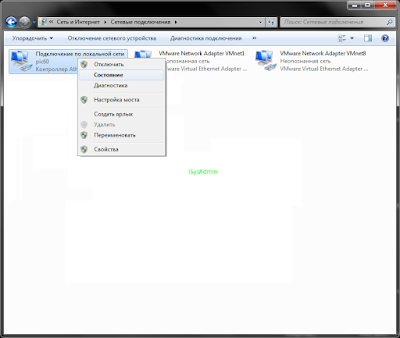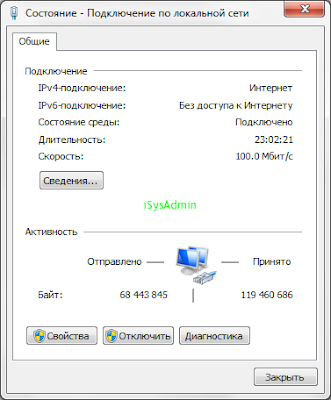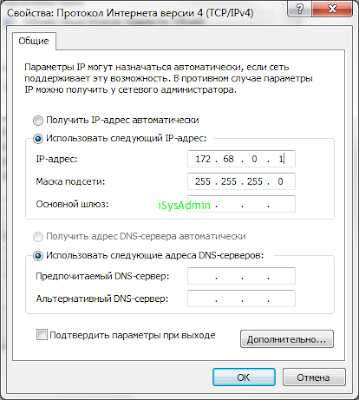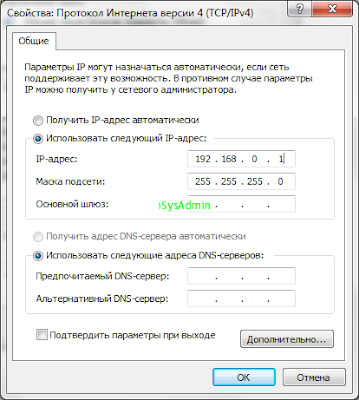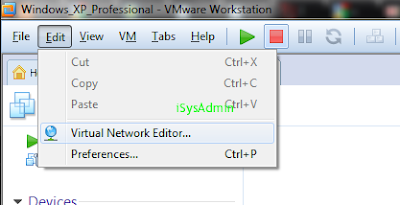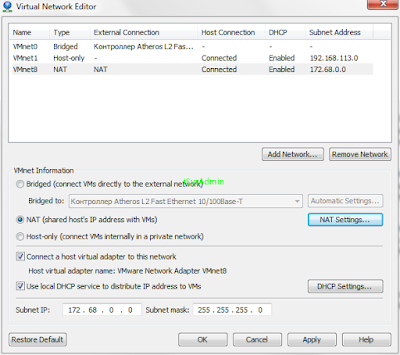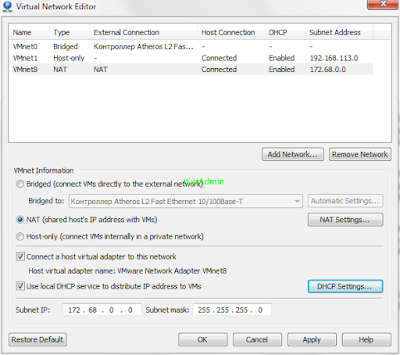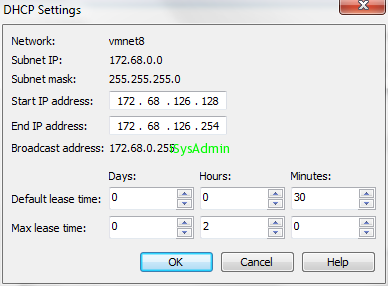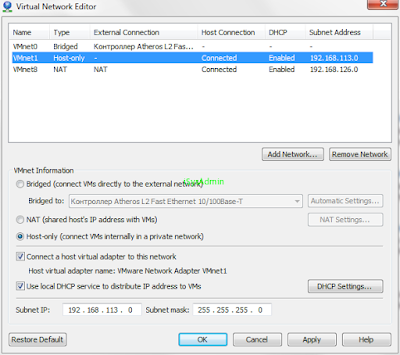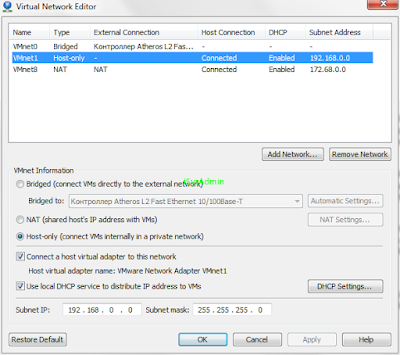- 990x.top
- Простой компьютерный блог для души)
- VMware Network Adapter VMnet1 — что это такое? (VMnet8)
- VMware Network Adapter VMnet1 — что это?
- VMnet1 и VMnet8
- Как удалить виртуальный адаптер?
- Заключение
- How to fix common VMware network adapter issues?
- Here’s how to fix common VMware network adapter issues
- VMware network adapter not working
- VMware network adapter not connected
- VMware network adapter not showing up
- Блог бородатого сисадмина
- среда, 7 декабря 2011 г.
- Настройка сети в VMware workstation
990x.top
Простой компьютерный блог для души)
VMware Network Adapter VMnet1 — что это такое? (VMnet8)
Приветствую. Большинство софта при установке — могут устанавливать свои дополнительные компоненты, создавать записи в реестре, автозагрузке, профильной папке AppData, задания в планировщике. Но некоторые программы могут даже устанавливать виртуальные устройства.
VMware Network Adapter VMnet1 — что это?
Виртуальная сетевой адаптер, создающаяся при установке программы VMware.
Софт VMware предназначен для создания виртуальных машин (компьютеров) — ПК со своим жестким диском (HDD), процессором (CPU), CD/DVD-приводом, оперативной памятью и другими устройствами. При создании машина настраивается, например можно указать количество ядер, обьем оперативки, жесткого диска, количество устройств и так далее. Для поддержки работы сети VMware устанавливает виртуальные адаптеры — VMnet1 и VMnet8:
Также в настройках машины можно выбрать настройку NAT: Used to share the host’s IP address, данная настройка позволяет вообще обойтись без данных адаптеров и их можно отключить. За обеспечение интернета будет отвечать программный модуль vmnat.exe.
VMnet1 и VMnet8
VMnet1 — хост, тип создания виртуальной локальной сети в пределах хоста. Другими словами — данная локальная сеть содержит DHCP-сервер, подключенный к виртуальному коммутатору VMnet1, предоставляющий IP-адреса машинам из определенного диапазона. Принцип работы:
VMnet8 — NAT. Похоже на тип подключения хост, однако в сети также присутствует специальное устройство трансляции IP-адресов — NAT. Данное устройство выступает в роли маршрутизатора, который может иметь доступ к интернету. Как виртуальный роутер, раздающий интернет в локальную сеть. Принцип работы:
Как удалить виртуальный адаптер?
При установленной VMware удалить адаптеры можно через Virtual Network Editor:

При некорректном удалении программы VMware — могут остаться адаптеры VMnet. В теории их можно удалить обычным способом через диспетчер устройств.
Запускаем диспетчер устройств — зажмите Win + R, вставьте команду devmgmt.msc, нажмите ОК.
Далее найдите устройство VMnet — нажмите по нему правой кнопкой > выберите свойства:
Отобразится окошко свойств — активируйте вкладку Драйвер. Далее нажмите Удалить:
Установите галочку удаления драйверов, после — нажмите ОК:
Также информация об удалении адаптера присутствует на официальном сайте VMware.
Заключение
- VMware Network Adapter VMnet1 — сетевой адаптер, устанавливаемый софтом виртуализации VMware.
- Обеспечивает работу одного из типа сетевого подключения в виртуальных машинах.
- Удалить можно попробовать через диспетчер устройств.
How to fix common VMware network adapter issues?
If you want to know how to fix common VMware network adapter issues, you came to the right place.
A large number of users have encountered issues with their VMware network adapter, and that can cause a lot of stress.
The entire reason for using VMware for virtualization is to be able to have a substrate of software that mediates the operations between the operating system and your PC‘s physical hardware.
Having this ability allows you to tackle a wide range of possible problems, without risking to corrupt the entire system setup.
For this reason, in today’s article, we will discuss how to solve the most common issues encountered when using VMware on your Windows 10 machine. Read on to find out more details.
Here’s how to fix common VMware network adapter issues
VMware network adapter not working
- Open VMware.
- Navigate to the Preferences menu -> select the Network tab.
- Inside the Network tab -> uncheck the box next to the option Require Authentication.
- This should solve your issue.
VMware network adapter not connected

There are a few ways to tackle this problem, depending on the details of your circumstances. To fix this issue, try these methods:
- Increase the port number for your virtual switch and restart the host machine to apply the changes (it is recommended that you increase the number of ports for all hosts in a DRS cluster).
- Create a new virtual switch and distribute the virtual machines and ports between them.
- If you’re using the NIC teaming -> make sure that the value for the load balancing policy is the same on all the ESXi/ESX hosts.
- In the case that you’re VLAN is configured -> make sure it is available on all ESXi/ESX hosts contained in the cluster.
- Set the Notify Switches option found inside NIC teaming to Yes.
VMware network adapter not showing up

If your VMware network adapter is not showing up inside your Network Connections window, this issue might be caused by a power outage or a sudden shutting down of your server.
To solve this, it is recommended that you restore your system to the previous version before the issue occurred:
- Click Cortana search box -> type Create a restore point -> select the top result called System Properties.
- Inside the System Protection tab -> click the System Restore button.
- Follow the on-screen instructions to complete the restore process.
Блог бородатого сисадмина
Компьютеры, железо и программное обеспечение, а также интересности и всякие разности
среда, 7 декабря 2011 г.
Настройка сети в VMware workstation
Доброго времени суток уважаемый читатель блога!
В прошлых статьях мы уже пробежались по темам о том как установить и настроить VMware workstation см. предыдущие статьи:
• Установка и первое знакомство с эмулятором VMware workstation
• Настройка VMware workstation
• Создание виртуальных машин в VMware workstation и настройка виртуальных устройств
Для начала договоримся о нескольких определениях:
1) Физическая сетевая карта. Это сетевая карта физического хоста, т.е. вашего компьютера, другими словами она реально существует и вставлена в PCI-слот или USB-порт (хардварная). Сюда относятся так же и сетевые карты WiFi и GPRS-модемы, вообщем все, через что вы получаете интернет.
Настройки данной сетевой карты в Windows 7 и Windows Server 2008 расположены в Меню «Пуск» — Панель управления — Сеть и Интернет (Центр управления сетями и общим доступом) — Сетевые подключения (Изменение параметров адаптера)
По умолчанию «Эмулятор сетевой карты» называется «VMware Network Adapter VMnetX»
где Х-номер адаптера. Максимальное число «Эмуляторов сетевых карт» в VMware может быть всего 10 шт. (от 0 до 9).
3) Сетевая карта гостевой операционной системы. Это так же эмулируемая сетевая карта, но она уже находится не на физическом хосте, а внутри гостевой операционной системы (также программная).
В данном случае у меня предустановленна в качестве гостевой ОС «Windows XP Professional»
Теперь рассмотрим настройки подключения в VMware workstation:
В VMware workstation существует 3 варианта сетевых подключений:
1) «Host-only» (Только хост) — В этом режиме «Сетевая карта гостевой операционной системы» и «Эмулятор сетевой карты» будут работать как простое сетевое соединение между двумя ПК, например как два физических ПК соединенных витой парой в режиме аля «кроссовер» . Данное подключение актуально если например виртуальной машине (гостевой операционной системе), требуется перекрыть доступ к интернету (ну или другими словами создать приватную сеть без интернета).
2) «Nat» от англ. Network address translation (Трансляция сетевых адресов) — В этом режиме «Сетевая карта гостевой операционной системы» будет получать интернет от «Эмулятора сетевой карты», транслируемого с физического хоста, и выступающего в роли роутера (как если бы это было подключение от провайдера). Во многих случаях этого подключения будет более чем достаточно, например для того что бы можно было оперативно выйти в интернет с гостевой операционной системы. При этом, все запросы на гостевой ОС будут происходить от имени физического хоста.
3) «Bridget» (Мост). В этом режиме «Физическая сетевая карта» и «Сетевая карта гостевой операционной системы» работают как единый механизм, то есть на физическом хосте не будет задействован «Эмулятор сетевой карты» для этого подключения, и в роли «Эмулятора сетевой карты» выступает «Физическая сетевая карта». В этом режиме, в отличии от «Nat», гостевая операционная система наиболее приближена к существующему компьютеру, так как в локальной сети будет определяться как настоящий компьютер, и даже хорошему IT-специалисту сложно будет понять что это за ПК, виртуальный или физический.
Наведем порядок в IP-адресах:
Для начала нужно для себя сформулировать диапазоны IP-адресов.
«Физическая сетевая карта» у нас уже имеется и у нее наверняка уже есть IP-адрес, проверить можно щелкнув правой кнопкой подключении и выбрать из контекстного меню пункт «Состояние».
IP-адрес 172.68.0.1
Маска подсети 255.255.255.0
IP-адрес 192.168.0.1
Маска подсети 255.255.255.0
Subnet IP (IP подсети): 172.68.0.0
Subnet Mask (маска подсети) 255.255.255.0
Поздравляю, настройки сети в VMware закончены, и вы теперь имеете полноценную сеть как в любой крупной организации, и можете тестировать сервера и шлюзы с двумя сетевыми картами Vmnet1 и VMnet8, а с помощью VMnet0 можете организовать вполне рабочий сервер (например HTTP, FTP или DNS на сторонней платформе), например на Linux, Unix и т.д.
Если у Вас возникла проблема с настройкой виртуальной сети, просто в настройках «Эмуляторов сетевых карт» Vmnet1 и VMnet8 в свойствах сетевых подключений протокола TCP\IPv4 смените «Использовать существующий IP-адрес» на параметр «Получить IP-адрес автоматически», другими словами поменяйте статический IP на динамический, «Эмуляторы сетевых карт» должны по умолчанию получить начальные адреса подсетей прописанных в настройках виртуальной сети VMware workstation.
Самый оптимальный вариант понять в чем причина неполадки при настройке адаптеров, это экспериментирование с настройками, и конечно своевременный мониторинг IP-адресов, который можно проверить с помощью комады «PING».
Так же в дополнение к всему вышесказанному, рекомендую прочитать небольшую статью о настройке отдельных изолированных сегментов сети в статье: Зачем нужен LAN Segments и как его настроить в VMware workstation.