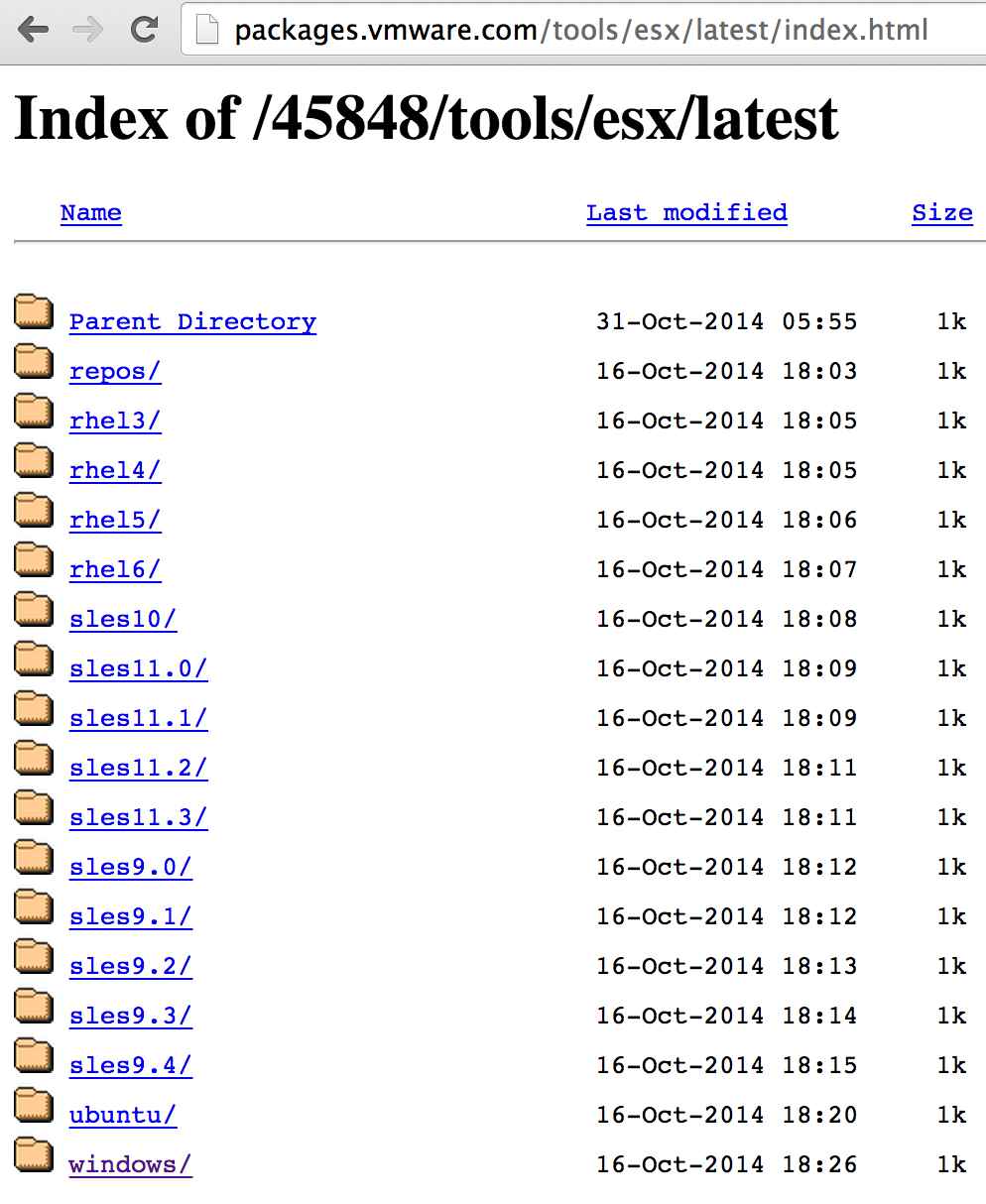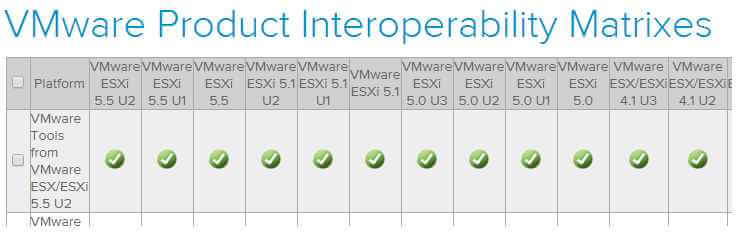- Windows vmware tools version
- Где скачать последнюю версию VMware Tools для виртуальных машин на VMware ESXi
- Установка VMware Tools на виртуальные машины VMware Workstation
- Роль VMware Tools
- Автоматическое внедрение VMware Tools
- Пользовательская установка VMware Tools
- Обновление VMware Tools
- Windows vmware tools version
- What’s in the Release Notes
- What’s New
- Earlier Releases of VMware Tools
- Before You Begin
- Internationalization
- Product Support Notice
- End of Feature Support Notice
- Compatibility Notes
- Guest Operating System Customization Support
- Interoperability Matrix
- Installation and Upgrades for this release
- Windows guest drivers installed by VMware Tools
- Resolved Issues
- Known Issues
Windows vmware tools version
Где скачать последнюю версию VMware Tools для виртуальных машин на VMware ESXi
Добрый день! Уважаемые читатели и гости одного из крупнейших IT блогов Pyatilistnik.org. Одним из важнейших аспектов стабильной работы любой операционной системы и оборудования, являются драйвера и ОС Windows не исключение. В виртуальной машине в качестве драйверов выступает Vmware Tools прослойка, которая эмулирует оборудование и позволяет более тесно интегрировать гостевую ОС и гипервизор. От версии данных драйверов, так же зависит, то будет ли зависать виртуальная машина, будут ли у нее синие экраны и многое другое. Сегодня я вам покажу, как и где вы можете скачать самую свежую и стабильную версию компонентов интеграции VMware Tools.
Многие администраторы устанавливают VMware Tools с помощью vSphere Client, который предоставляет идущую в дистрибутиве версию этого пакета. Однако не все знают, что VMware Tools можно скачать по прямой ссылке из репозитория VMware, затем положить exe-файл на файловый сервер (если у вас гостевая ОС Windows) и запускать на всех виртуальных машинах.
Последняя версия тулзов всегда находится по этой ссылке:
Как видите список операционных систем, которые официально поддерживаются, очень разнообразен:
- Rhel3
- Rhel4
- Rhel5
- Sles10
- Sles 11
- Sles 9
- Ubuntu
- Windows
Где скачать последнюю версию VMware Tools для виртуальных машин на VMware ESXi-01
Для Windows-машин она, соответственно, находится вот тут:
Надо отметить, что доступные в репозитории пакеты содержат компоненты VMware Tools, начиная еще с версий ESX 3.5. Но с версии vSphere 4.1 все они стали обратно совместимы — вы можете скачать последнее обновление VMware Tools и накатить его на любую версию vSphere 4.x или 5.x.
Где скачать последнюю версию VMware Tools для виртуальных машин на VMware ESXi-02
Установка VMware Tools на виртуальные машины VMware Workstation
VMware Workstation – лучший гипервизор для Windows, лучший, чем другие, во многих аспектах, в частности, в плане интеграции гостевых ОС (установленных внутри виртуальных машин систем) в хост-систему (установленную на компьютере) . У этой программы лучше других гипервизоров реализован пакет дополнений для гостевой ОС — VMware Tools, внедряемый в гостевую ОС софт для её сообщения с хост-системой.
Реализуемое VMware Tools сообщение между системами предоставляет больше возможностей, чем RDP -подключение Microsoft Hyper-V и дополнения гостевой ОС VirtualBox. Но главное – такое сообщение стабильно, настраивается достаточно просто (как минимум для гостевой Windows) и при определённых условиях может быть реализовано автоматически в едином процессе установки гостевой ОС.
Ниже поговорим о специфике VMware Tools и рассмотрим установку этого пакета внутри гостевой Windows.
Роль VMware Tools
Дополнения VMware Tools – это многокомпонентный пакет софта, внедряемого в гостевую ОС с целью её интеграции в хост-систему. Пакет дополнений реализует внутри гостевой ОС драйверы и службы, повышающие производительность виртуальной машины, делающие более манёвренным управление в ней и реализующие функции в части сообщения гостевой ОС и хост-системы.
В числе последних:
• Динамическая подстройка разрешения экрана гостевой ОС при оттягивании краёв окна VMware Workstation в хост-системе;
• Автоматическая подстройка масштаба гостевой ОС под масштаб хост-системы;
• Реализация между системами общего буфера обмена;
• Возможность перетаскивания файлов между системами;
• Реализация общих папок систем;
• Возможность отображения виртуальной машины на нескольких мониторах, подключённых к физическому компьютеру;
• Использование единого режима, в котором окна и приложения гостевой ОС отображаются и работают в интерфейсе хост-системы;
• Настройка автоматического входа в учётную запись гостевой ОС.
Установка VMware Tools – это процесс, проводимый пользователем, но в некоторых случаях, как упоминалось, он может быть произведён автоматически в едином процессе создания виртуальной машины и установки на неё гостевой ОС.
Автоматическое внедрение VMware Tools
Пакет VMware Tools внедряется автоматически в рамках работы функции быстрой установки гостевой ОС. Эта функция в VMware Workstation применяется автоматически, если программа распознаёт дистрибутив Windows. Когда мы запускаем создание новой машины,
на втором этапе после указания ISO -образа установки гостевой ОС увидим отметку об использовании быстрой установки.
Это значит, что установка будет проведена полностью в автоматическом режиме: гипервизор сам произведёт разметку виртуального диска, установит гостевую ОС без нашего участия и внедрит VMware Tools. Всё, что нам нужно – это указать на следующем этапе мастера создания машины информацию о быстрой установке. Для систем Linux это название компьютера, имя пользователя и пароль.
Для Windows это редакция дистрибутива и имя учётной записи. При желании можем также указать пароль учётной записи и лицензионный ключ.
Функция быстрой установки работает только с поддерживаемыми дистрибутивами операционных систем. Функция может не работать с некоторыми кастомными сборками операционных систем. И не работает с версиями, вышедшими позднее обновления VMware Workstation. Поэтому чтобы иметь возможность использовать быструю установку для обновляемых накопительными апдейтами версий Windows 10 (1809, 1903, 1909 и т.п.) , необходимо постоянно обновлять саму программу VMware Workstation. Поддержку новых дистрибутивов для быстрой установки компания VMware реализует по мере их официальных релизов.
Пользовательская установка VMware Tools
Если пакет дополнений не был внедрён автоматически, мы можем его установить вручную. Делается это при работающей машине, в меню «Виртуальная машина» нажимаем опцию установки пакета.
Далее в среде Windows открываем проводник и открываем смонтированный образ диска с VMware Tools.
И здесь открываем файл либо setup для 32-битной гостевой ОС, либо setup64 для 64-битной.
Есть три типа установки VMware Tools:
• Typical – типичный пакет, предназначен для работы VMware Workstation;
• Complete – полный пакет, предназначен для нескольких продуктов VMware;
• Custom – настраиваемый пакет, позволяет выбирать компоненты.
Если не используются другие продукты VMware, выбираем тип пакета Typical.
И проводим установку.
По итогу увидим сообщение о необходимости перезагрузки. Кнопка «Yes» мгновенно перезагрузит виртуальную машину. А при нажатии «No» от перезагрузки сможем отказаться и выполнить её позднее.
С процессом внедрения VMware Tools в другие гостевые ОС можно ознакомиться в базе знаний на сайте VMware по этому адресу:
Здесь приведены ссылки на отдельные мануалы по установке пакета дополнений в системах Linux, Solaris и пр.
Правда, база знаний VMware только на английском языке. Но зато мануалы содержат подробные инструкции как текстовые, так и изложенные в видеороликах.
Обновление VMware Tools
Дополнения VMware Tools – постоянно обновляемый софт, компания VMware постоянно устраняет обнаруженные ошибки, улучшает механизмы интеграции гостевых ОС в хост-системы, адаптирует дополнения под новые дистрибутивы и т.п. Обновление пакета выполняется отдельно от самой программы VMware Workstation. Её настройки по умолчанию предусматривают обновление VMware Tools нами вручную, программа лишь поставляет нам уведомления о появлении новых версий пакета. Но мы можем настроить его автоматическое обновление. Оно настраивается для каждой отдельной виртуальной машины в её параметрах, во вкладке «Параметры», в разделе «VMware Tools». Здесь нужно сделать активным пункт «Обновить автоматически» и применить изменения.
Также можно настроить обновление VMware Tools во всей программе VMware Workstation, чтобы это было применимо ко всем виртуальным машинам. Идём в общие настройки: в меню «Правка» кликаем «Настройки».
В разделе «Обновления» делаем активным автоматическое обновление VMware Tools.
Windows vmware tools version
Updated on: 23 AUG 2019
VMware Tools | 01 NOV 2018 | Build 10430147
Check for additions and updates to these release notes.
What’s in the Release Notes
What’s New
- VMware Tools 10.3.5 supports the following guest operating systems:
- windows.iso supports Windows Vista and later.
- VMware Tools 10.3.5 depends on and ships Microsoft Visual C++ 2017 Redistributable version 14.0. While preparing the system for VMware Tools 10.3.5 installation, Microsoft Visual C++ 2017 Redistributable is installed on the system as a prerequisite. Installing or upgrading to VMware Tools 10.3.5 is not supported for Windows versions that do not meet the prerequisites and customers should continue to use VMware Tools 10.2.x or older until they can patch or update Windows OS to meet the prerequisites for VMware Tools 10.3.5.
- Windows OS level prerequisites
- Windows Server 2019
- Windows Server 2016
- Windows 10
- Windows Server 2012
- Windows 8
- Windows Server 2008 R2 Service Pack 1 (SP1)
- Windows 7 SP1
- Windows Server 2008 Service Pack 2 (SP2)
- Windows Vista SP2
- Windows Server 2012 R2 with Microsoft update KB2919355
- Windows 8.1 with Microsoft update KB2919355
- linux.iso supports Linux guest operating systems Red Hat Enterprise Linux (RHEL) 5 and later, SUSE Linux Enterprise Server (SLES) 11 and later, Ubuntu 12.04 and later. It also supports other distributions with glibc versions 2.5 and later.
- darwin.iso supports Mac OS X versions 10.11 and later.
- solaris.iso supports Solaris versions 10 and later.
- windows.iso supports Windows Vista and later.
- Resolved Issues: There are some issues that are resolved in this release of VMware Tools which are documented in the Resolved Issues section of this release notes.
Earlier Releases of VMware Tools
- For earlier releases of VMware Tools, see the VMware Tools Documentation page.
Before You Begin
VMware Tools ISO images are frozen for some end of life guest operating systems. Some ISO images are not included with ESXi in the tools-light VIB. For more details, see the VMware Tools Documentation page. All VMware Tools ISO images are available for download from http://my.vmware.com.
VMware Tools for Windows: 32-bit and 64-bit installer executable (.exe) files are available for download. These files are provided for easier access and installation of VMware Tools in Windows guest operating systems.
Important note about upgrading to ESXi 5.5 Update 3b or later
Resolution on incompatibility and general guidelines: While upgrading ESXi hosts to ESXi 5.5 Update 3b or ESXi 6.0 Update 1 or later, and using older versions of Horizon View Agent, refer to the knowledge base articles:
Internationalization
VMware Tools 10.3.5 is available in the following languages:
- English
- French
- German
- Spanish
- Italian
- Japanese
- Korean
- Simplified Chinese
- Traditional Chinese
Product Support Notice
The Windows pre-Vista iso image for VMWare Tools is no longer packaged with ESXi. The Windows pre-Vista iso image is available for download by users who require it. For download information, see the Product Download page.
End of Feature Support Notice
- Support for Common Agent Framework (CAF) will be removed in the next major release of VMware Tools.
- VMware Tools 10.3.5 freezes feature support for tar tools and OSPs
The tar tools (linux.iso) and OSPs shipped with VMware Tools 10.3.5 release will continue to be supported. However, releases after VMware Tools 10.3.5 will only include critical and security fixes and no new feature support in these types of VMware Tools (tar tools and OSP’s). It is recommended that customers use open-vm-tools for those operating systems that support open-vm-tools. For more information on different types of VMware Tools, see https://blogs.vmware.com/vsphere/2016/02/understanding-the-three-types-of-vm-tools.html
Compatibility Notes
- Starting with VMware Tools version 10.2.0, Perl script-based VMware Tools installation for FreeBSD has been discontinued. FreeBSD systems are supported only through the open-vm-tools packages directly available from FreeBSD package repositories. FreeBSD packages for open-vm-tools 10.1.0 and later are available from FreeBSD package repositories.
Guest Operating System Customization Support
The Guest OS Customization Support Matrix provides details about the guest operating systems supported for customization.
Interoperability Matrix
The VMware Product Interoperability Matrix provides details about the compatibility of current and earlier versions of VMware Products.
Installation and Upgrades for this release
VMware Tools can be downloaded from the Product Download page.
VMware Tools Operating System Specific Packages can be downloaded from http://packages.vmware.com/tools/releases/index.html. For more information on installing OSPs, see the VMware Tools Installation Guide for Operating System Specific Packages.
The steps to install VMware Tools vary depending on your VMware product and the guest operating system you have installed. For general steps to install VMware Tools in most VMware products, see General VMware Tools installation instructions (1014294).To set up productLocker to point to the shared datastore, see KB 2004018.
For specific instructions to install, upgrade, and configure VMware Tools, see the VMware Tools Documentation page.
If you are using VMware Tools version earlier than 9.4, refer to VMware Tools 10.1.0 Release Notes for specific upgrade guidelines.
Windows guest drivers installed by VMware Tools
VMware Tools 10.3.5 supports the following driver versions on a Windows Guest Operating System.
| Drivers | VMware Tools 10.3.5 |
| Hardware Drivers | |
| vmci | |
| efifw | 1.0.0.0 |
| Software Drivers | |
| vmrawdsk.sys | |
| Security DLL | |
| vmwsu.dll | 2.0.0.0 |
Resolved Issues
- While running a quiesced snapshot of a Linux guest on the vSphere hosts earlier than version 6.7, VMware Tools logs warning messages.
VMware Tools logs warning messages like the following:
[ ] [ warning] [vmbackup] Failed to send vmbackup event: vmbackup.eventSet req.genericManifest 0 /etc/vmware-tools/quiesce_manifest.xml, result: Error processing event.
[ ] [ warning] [vmbackup] Error trying to send VMBACKUP_EVENT_GENERIC_MANIFEST
The warning messages are logged by default or if vmsvc.level is set to warning or higher in the tools.conf file. Note that this is purely a logging issue and that quiesced snapshot still works even when these messages appear.
This issue is fixed in this release. The warning message has been reworded for clarity and is no longer logged on every quiesced snapshot, but instead only on the first quiesced snapshot after a power on or vMotion.
CreateTemporaryFileInGuest/CreateTemporaryDirectoryInGuest returns a file path that does not exist.
When guest authentication user name is set to \ and the user’s profile directory does not exist in the guest file system, Win32 LoadUserProfile() creates a temporary user profile directory «C:\Users\TEMP» when the guest operation starts. After the guest operation completes, Win32 UnloadUserProfile() deletes this directory and the temporary file in the said directory.
This issue is fixed in this release. CreateTemporaryFileInGuest/CreateTemporaryDirectoryInGuest now returns «C:\Windows\TEMP\xxxxxx».
VMware Tools status is reported as not running on RHEL5, RHEL6 with OSP version 10.3.0.
VMware Tools status is reported as not running on RHEL, RHEL6 with OSP version 10.3.0.
# ps -ef | grep tools
root 5594 1 0 Aug23 ? 00:00:07 /usr/sbin/vmtoolsd
.
vmtoolsd is not running
# service vmware-tools-services status
vmtoolsd is not running
# ps -ef |grep tools
root 12682 1 0 Aug23 ? 00:00:48 /usr/sbin/vmtoolsd
.
vmtoolsd is not running
This issue is fixed in this release.
Excessive spikes of the Memory/Workload percentage metric, in a vRealize Operations cluster.
Guest statistics «Guest | Page in rate per second» provided by VMware Tools is not properly handling 32-bit unsigned integer overflow on 32-bit Linux guests.
This issue is fixed in this release.
Windows Installer UI does not allow the user to skip installing CAF.
User cannot skip installing CAF in Windows Installer UI.
This issue is fixed in this release.
VMware Tools Service running as vmusr crashes on Linux systems which are not running on the VMware platform.
When a user logs in to the Linux desktop UI of a Linux OS that packages open-vm-tools and is not running on the VMware platform, «/usr/bin/vmtoolsd -n vmusr» process generates a coredump.
This issue is fixed in this release.
Some JAVA applications with JAVA 1.8 crash using VMware Tools 10.2.5 version.
JAVA VM crashes when using VMware Tools 10.2.5 version.
This issue is fixed in this release.
Known Issues
- Drag functionality fails to work in Ubuntu.
Drag functionality fails to work in Ubuntu 16.04.4 32-bit virtual machine installed using easy install. Also, failure of copy and paste functionality is observed in the same system.
- Add the modprobe.blacklist=vmwgfx linux kernel boot option.
- To gain access to larger resolutions, remove svga.guestBackedPrimaryAware = "TRUE" option from the VMX file.
If the Shared Folders feature is enabled on a Linux VM while it is powered off, shared folders mount is not available on restart.
If the VM is powered on, disable and enable the Shared Folders feature from the interface.
For resolving the issue permanently, edit /etc/fstab and add an entry to mount the Shared Folders automatically on boot.
For example, add the line:
vmhgfs-fuse /mnt/hgfs fuse defaults,allow_other 0 0
AppDefense driver glxgi logs an error in the event viewer.
AppDefense driver glxgi logs an error in the event viewer similar to the following:
"The glxgi service failed to start due to the following error: A device attached to the system is not functioning."
The events are observed when Guest Integrity is disabled.
These events do not impact the system and are safe to ignore.
Event Viewer driver warnings generated by VMware Tools boot start drivers glxgi, pvscsi, vsepflt, and vsock.
When you have a secure boot VM with Microsoft Hyper-V and virtualization-based security enabled with Device Guard and Code Integrity policy set to enforced, then drivers, glxgi, pvscsi, vsepflt, and vsock might generate the event log warnings similar to the following.
Log Name: Microsoft-Windows-CodeIntegrity/Operational
Source: Microsoft-Windows-CodeIntegrity
Event ID: 3083
Level: Warning
Description:
Code Integrity determined kernel module system32\DRIVERS\vsock.sys that did not meet the WHQL requirements is loaded into the system.
Check with the publisher to see if a WHQL compliant kernel module is available.
These warnings are safe to ignore. The drivers load and operate in the normal manner.
VMware Tools package fails to complete the installation.
While installing VMware Tools by running the setup command, a dialog box appears which displays a progress bar. This dialog box displays the progress of the installation of the VC 2017 redistributable package which is used by VMware Tools. The VC 2017 redistributable package installation does not complete, preventing the launch of the general VMware Tools installation dialog box.
The VMware Tools installation logs can be found in the temporary folder in the path similar to the following:
%temp%\vminst.log and %temp%\vmmsi.log
The issue is observed with Windows Vista Service Pack 2 operating system which has Microsoft Document Explorer 2008 package installed when VMware Tools installs the Microsoft VC 2017 redistributable package.
To install VMware Tools,
- Uninstall the Microsoft Document Explorer 2008 package from the Windows Vista Service Pack 2 operating system.
- Install or upgrade VMware Tools by running the setup again.
During installation or post-installation of VMware Tools, the application fails with an error:
The program can't start because msvcr71.dll is missing from your computer
You might see similar messages with DLLs ending with mfc71.dll, 90.dll after upgrading to VMware Tools 10.3.0
This issue may occur when failed third-party applications did not add a dependency reference count on these DLLs at installation time.
- For the application that depends on Visual C++ runtime files ending in 71.dll, see VMware KB 55513.
- For applications that depend on Visual C++ runtime files ending in 90.dll, see Microsoft Visual C++ 2008 SP1 Redistributable Package (x86).
In both cases, the Visual C++ runtime installers can be run before or after upgrading.
Installing or upgrading to VMware Tools 10.3.0 might take longer and Windows OS might need a restart.
Installation process might appear to be in progress and displays a message similar to the following:
"Preparing 'VMware Tools' for installation. "
During this process, the user might be prompted to restart the operating system.
For more information, see KB 55798.
Support for dndcp, desktopevents, and resolutionSet do not work for SLE11.
dndcp, desktopevents, and resolutionSet functionalities do not work for SLE11 due to a recent GTK toolkit update.
Users who need these functionalities in the UI are recommended to use VMware Tools 10.2.5 release.