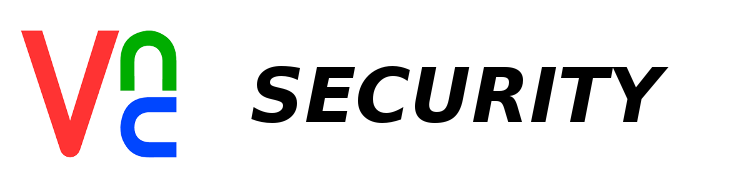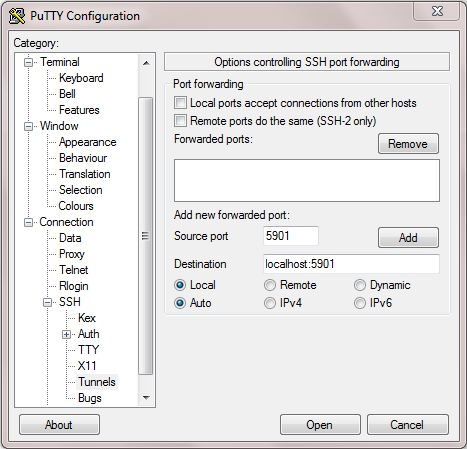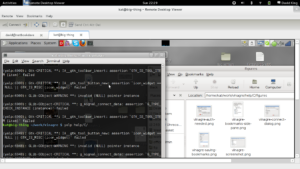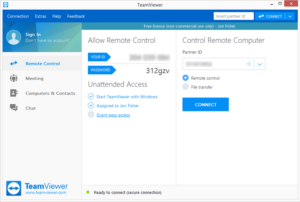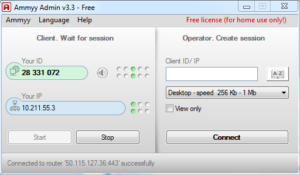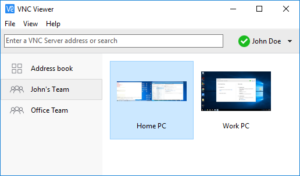Как туннелировать VNC через SSH
Если вы подключаетесь к удаленному рабочему столу по протоколу VNC, ваше соединение может быть небезопасным. Некоторые клиенты VNC, такие как популярный TightVNC, не шифруют ваше соединение после начальной стадии входа в систему. Чтобы обойти проблему, вы можете туннелировать соединение VNC через туннель Secure Shell (SSH).
Туннель SSH не только обеспечивает полностью безопасное соединение для VNC, но также позволяет использовать соединения VNC, когда типичный порт VNC (порт 5901) заблокирован. Некоторые корпоративные сети блокируют общие порты, такие как порт 5901, для дополнительной безопасности, поэтому туннелирование VNC через SSH позволит вам обойти эту проблему.
Настройка PuTTY
В Windows 10 встроен SSH-клиент, благодаря Windows PowerShell, но это только недавняя разработка. Если вы хотите узнать, как туннелировать VNC через SSH, рекомендуется использовать PuTTY для подключения к вашему SSH-серверу.
PuTTY предлагает графический интерфейс пользователя, который можно легко настроить, чтобы вы могли туннелировать через соединение другое программное обеспечение, такое как программа просмотра VNC. Чтобы это работало, вам необходимо иметь подходящий SSH-сервер, установленный на удаленном настольном ПК или сервере, к которому вы хотите подключиться через VNC.
- Для начала загрузите PuTTY и откройте клиент.
- Главное меню сеанса позволяет вам ввести IP-адрес вашего сервера или имя хоста. Введите адрес вашего SSH-сервера в текстовом поле Имя хоста (или IP-адрес). Если ваш SSH-порт отличается от стандартного порта 22, введите его в поле «Порт».
- Вы также захотите сохранить этот сеанс, поэтому в текстовом поле «Сохраненные сеансы» добавьте подходящее имя для вашего SSH-соединения и нажмите кнопку «Сохранить».
- В левом меню разверните вкладку «Соединение», затем сделайте то же самое для SSH. Нажмите на Туннели.
- В разделе «Переадресация портов» меню «Туннели» вы предоставите сведения, которые позволят PuTTY туннелировать ваше соединение VNC через SSH. В текстовом поле «Порт источника» введите 5901. В текстовом поле «Адресат» введите свой удаленный IP-адрес: 5901, используя IP-адрес удаленного настольного ПК или сервера. Например, 192.168.1.100:5901 подойдет.
- Вернитесь в раздел «Сеанс», щелкните имя сохраненного сеанса в разделе «Сохраненные сеансы», затем нажмите «Сохранить», чтобы сохранить настройки.
- Когда настройки PuTTY будут готовы, установите соединение SSH, нажав кнопку «Открыть» внизу. Вам потребуется ввести имя пользователя и пароль, необходимые для подключения SSH, когда PuTTY попытается это сделать.
- После завершения входа в систему вам будет предоставлен доступ к окну SSH-терминала для удаленного рабочего стола.
С активным туннелем SSH к серверу удаленного рабочего стола вы сможете установить соединение VNC. Вы можете использовать любой VNC-клиент по вашему выбору, но в этом руководстве будет рассказано, как подключиться с помощью TightVNC, популярного и бесплатного VNC-клиента для Windows и Linux.
Вы можете свернуть PuTTY, пока соединение активно.
Подключение с помощью TightVNC
Если ваше SSH-соединение активно, подключение с использованием TightVNC довольно простое. Это предполагает, что ваш VNC-сервер работает на вашем удаленном ПК или сервере.
- Откройте TightVNC, чтобы начать. В разделе «Подключение» введите localhost :: 5901 или 127.0.0.1::5901 в текстовое поле «Удаленный хост». PuTTY контролирует этот порт и автоматически отправит это соединение, когда попытка будет предпринята, на ваш удаленный сервер.
- Вы можете настроить свое подключение VNC дальше, нажав «Опции», но, если вы готовы к подключению, нажмите «Подключиться».
- Вам будет предложено ввести пароль вашего сервера VNC, поэтому укажите его во всплывающем окне «Аутентификация VNC» и нажмите кнопку «ОК».
Если ваше SSH-соединение работает правильно, TightVNC должен загрузить окно удаленного рабочего стола VNC, готовое для использования.
Клиенты SSH с поддержкой туннелирования
Хотя TightVNC является популярным клиентом Windows для VNC-соединений, он не поддерживает SSH-туннелирование внутри самого клиента, что требует использования PuTTY для установления соединения.
Однако другие VNC-клиенты включают SSH-туннелирование внутри самого клиента. Одним из примеров является SSVNC, который, хотя и базовый, будет туннелировать по SSH перед установлением VNC-соединения. SSVNC поддерживается операционными системами Windows и Linux.
- Откройте клиент SSVNC и в главном окне клиента SSVNC заполните необходимые поля. В разделе VNC Host: Display введите SSHusername@remoteIPaddress:1. Замените SSHusername на имя пользователя, которое вы будете использовать для вашего SSH-соединения, и замените адрес удаленного IP-адреса на IP-адрес удаленного рабочего стола. Например, root@192.168.1.100:1.
- Убедитесь, что вы выбрали опцию Использовать SSH или SSL + SSL перед подключением. Когда вы будете готовы, нажмите кнопку Подключиться.
- Вас попросят ввести пароль SSH во всплывающем окне терминала. Введите пароль, затем нажмите клавишу ввода на клавиатуре.
Как только SSH-туннель будет активен, ваше VNC-соединение будет запущено, и должно появиться окно вашего VNC-клиента, где вы можете начать использовать удаленный рабочий стол.
Хотя соединения VNC по умолчанию не шифруются, собственный протокол удаленного рабочего стола Microsoft зашифрован. Если вы используете Windows и планируете подключиться к удаленному ПК или серверу Windows, вы можете подключиться с помощью инструмента «Подключение к удаленному рабочему столу».
How To Connect To VNC Server Ussing SSH Tunnel
VNC is short for Virtual Network Computing. It’s a simple method for sharing a graphical desktop environment. For example, if you install VNC on your hosted server, you could connect to its graphical desktop environment remotely.
In Time4VPS you are able to install VNC template really easy and fast, only with few mouse clicks:
- Login to the Client Area;
- Select at the top of menu the «My Services > VPS» tab;
- Press the «Manage» button at the service table;
- Press the «Install OS» button;
- Choose operating system, agree with warning and press «Continue»;
- Wait for 5-10 minutes and refresh VPS management page.
1. VNC server configuration indicating to listen only for connections from localhost
Open vncservers file:
CentoOS: nano /etc/sysconfig/vncservers
Ubuntu: nano /etc/vncserver/vncservers.conf
Now add «-localhost» on the end of the VNCSERVERARGS line, just like shown below:
VNCSERVERARGS[1]=»-geometry 1024×768 -localhost»
Restart VNC service:
service vncserver restart
2. Connecting to server via SSH tunnel [In Linux systems]
Execute this command in the console on your computer running Linux operating system to establish SSH tunnel:
ssh -L 5901:localhost:5901 -N -f -l vncuser IP_of_the_server
In this command:
-L 5901:localhost:5901 : Specifies that the given port on the local (client) host is to be forwarded to the given host and port on the remote side. Here you are using port 5901 on the localhost to be forward to sshserver.mydomain.com on the 5901 port.
-N : Do not execute a remote command i.e. just forward ports.
-f : Requests ssh to go to background just before command execution. Requests ssh to go to background just before command execution. Once password supplied it will go to the background and you can use prompt for type commands on the local system.
-l vncuser : vncuser is the user to log in as on the remote machine.
IP_of_the_server : IP address or hostname of your server.
Now you are able to connect to the server with VNC clients like TigerVNC, TightVNC and so on. Port for connection to VNC is: localhost:5901
2. Connecting to the server via SSH tunnel using PuTTY [In Windows systems]
Under Connection -> SSH -> Tunnels add:
Source port: 5901
Destination: localhost:5901
And connect to your server at its IP address and port 22 via PuTTY.
🔖 8 Лучших клиентов VNC Viewer для Windows, Linux и Mac
Вы хотите, чтобы какой-нибудь VNC Viewer имел удаленный доступ к вашим компьютерам?
Что ж, посмотрите этот список лучших VNC-клиентов для Windows, Mac и Linux.
Функция удаленного рабочего стола или также известная как VNC (Virtual Network Computing) – это функция, которая позволяет удаленно управлять любым устройством таким образом, что его контролирует пользователь или администратор.
Как только вы подключитесь, откроется окно компьютера, в котором вы увидите рабочий стол удаленной системы и через окно которого вы можете управлять мышью или клавиатурой, чтобы ввести код, пароль или выполнить точную настройку.
Компании, специализирующиеся на удаленной помощи или поддержке по техническим проблемам или даже звонках в службу поддержки, используют эти клиенты VNC, чтобы иметь возможность управлять определенными конфигурациями на компьютерах своих клиентов или проверить, есть ли на удаленном компьютере проблемы.
Другие утилиты, которые позволяют осуществить сеанс удаленного рабочего стола, позволяют это иметь операционную систему внутри другой операционной системы.
В этом случае со своего компьютера с Linux вы можете контролировать любой компьютер или компьютер с Windows или MacOS.
Все кажется очень простым, но для использования любого VNC-клиента мы должны помнить, что вам нужен мощный компьютер и, прежде всего, быстрое соединение.
Итак, давайте рассмотрим список лучших клиентов VNC для Windows, Mac и Linux.
Vinagre
Vinagre – это инструмент, интегрированный в дистрибутивы с рабочим столом Gnome.
Vinagre выполняет функции VNC на десктопе Gnome, хотя его можно изменить или удалить.
Он также есть в других рабочих столах, которые имеют мало общего с Gnome, например Ubuntu Unity.
Его конфигурация проста, хотя вы должны иметь определенные знания о сетях.
Чтобы использовать Vinegar, вам нужно только указать IP-адрес контролируемого оборудования и адрес шлюза.
В случае удаленного компьютера, он должен добавить IP-адрес вашего компьютера.
Vinegar – это мощный, но простой инструмент для начинающих пользователей, поэтому многие разработчики оставляют его в своих операционных системах, разработках и т. д.
Для пользователей KDE и аналогичных сред, в которых используются библиотеки QT, опция, идентичная Vinegar, называется KRDC.
Это программа, которая устанавливается по умолчанию, также как и Vinagre в Gnome и которая предлагает те же функции и фокусируется на пользователей того же типа, т.е. пользователи со знанием сетей.
TeamViewer
TeamViewer – это бесплатный VNC-клиент для Windows, Linux и MAc, который также имеет приложения для Android и iPhone.
Его работа настолько проста, что он превзошел ожидания не только на уровне бизнеса, но и на личном уровне, как лучший клиент VNC.
ам нужно только установить приложение хоста и клиента на обоих компьютерах.
Затем программа выдаст вам код, который относится к этому компьютеру.
Затем для удаленного подключения и управления ноутбуком необходимо ввести пароль другого компьютера, и все.
Как видите, вам не нужно знать что-то о сетях или IP-адресах, а настройки других программ не влияют на использование TeamViewer.
К сожалению, TeamViewer не является бесплатным приложением, но является проприетарным, хотя, если вы не очень разбираетесь в сетях, лучший вариант – выбрать этот инструмент.
AnyDesk
Простота и безопасность – вот две характеристики, которые могут определять AnyDesk.
У этого VNC-клиента нет версии для iOS или Android, но вы можете удаленно управлять компьютерами Windows или macOS.
Еще один момент, где больше всего выделяется AnyDesk – это скорость соединения.
Соединение легко установить.
Вы должны открыть одно и то же приложение на клиенте и сервере.
Приложение не нужно устанавливать, оно портативное (весит всего 1,5 МБ).
На клиентском компьютере вы вводите идентификатор серверного компьютера, принимаете запрос от серверного компьютера и управляете им.
Когда вы перемещаете мышь на клиенте, он автоматически перемещает ее на сервер.
Ammyy Admin
Интерфейс Ammyy Admin напоминает мне одного из первых клиентов VNC.
Как вы можете видеть на скриншоте, дизайн устарел, но это не имеет значения, так как он работает очень хорошо, несмотря на это.
Преимущество этого приложения по сравнению с остальными очевидно: вы можете установить скорость соединения.
Вы будете админами, которые будут выбирать, с какой скоростью вы подключаетесь, и не будете серверами компании, которая нам это навязывает.
В этой программе есть два типа подключений: дистанционное управление и «Просто смотри».
Второй – как если бы вы были в видеоконференции через видеовстречи или Skype, где, конечно, клиент не может управлять компьютером.
Ammy Admin весит намного меньше, чем другие клиенты (755 КБ) и не требует установки.
RealVNC
RealVNC – это программа с кодом, похожим на Vinagre.
Оба проекта основаны на одном и том же коде, но у RealVNC есть версии для многих других платформ, не только для Gnu / Linux, но и для других платформ, таких как MacOS или Windows, и аппаратных платформ, таких как Raspberry Pi.
RealVNC более сложен для начинающих пользователей.
Следовательно, RealVNC не присутствует во многих дистрибутивах предварительно установленным способом, и вам необходимо использовать репозитории или внешние пакеты.
Если вам нужны последняя версия, на официальном сайте вы можете найти ее бесплатно для вашей ОС.
SSH – это программа, которая использует протокол SSH и позволяет нам удаленно подключаться к операционной системе, хотя в этом случае соединение осуществляется через терминал.
Вы не сможете использовать мышь, и вам также нужно намного меньше ресурсов, чем в других приложениях, но это также проблемный протокол, который может вызвать проблемы с безопасностью.
Chrome Remote Beta
Эта опция, как и TeamViewer, проприетарна, но также подходит для начинающих пользователей.
Это решение Google позволяет нам использовать удаленный рабочий стол благодаря плагину в браузере.
Chrome – это широко используемый браузер среди компьютеров не только в Windows или MacOS, но и в Gnu / Linux, поэтому эту функцию можно использовать практически в любой операционной системе.
Для его использования и установки необходимо установи только плагин в браузерах Chrome обеих операционных систем.