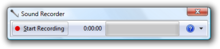- Как записывать голос в Windows 10 с помощью стандартного диктофона
- Как установить приложение «Запись голоса» на Windows 10
- Как использовать приложение «Запись голоса» в Windows 10
- Запись аудио
- Воспроизведение аудиозаписей
- Обрезка аудио записи
- Переименование аудио файлов
- Обмен аудиозаписью
- Как исправить проблемы приложения «Запись голоса»
- Исправление доступа к микрофону
- Устранение проблем с микрофоном
- Диктофон Windows — Windows Voice Recorder
- СОДЕРЖАНИЕ
- Эволюция
- Функции
- Формат файла
- вопросы
- Как функционирует программа для записи голоса в Windows 10
- ПРОГРАММА ДЛЯ ЗАПИСИ ГОЛОСА
Как записывать голос в Windows 10 с помощью стандартного диктофона
Хотя вы можете использовать множество приложений для записи звука на своем устройстве, Windows 10 включает бесплатное приложение для записи голоса, и вы можете использовать его для записи интервью, разговоров, лекций и всего, что издает звук.
Приложение очень простое и включает в себя все необходимые функции для записи, обрезки, пометки важных моментов и обмена аудио без особых усилий.
В этом руководстве по Windows 10 мы расскажем, как приступить к работе с приложением «Запись голоса» на вашем устройстве.
Как установить приложение «Запись голоса» на Windows 10
Диктофон поставляется с каждой установкой Windows 10, но если он недоступен на вашем устройстве, вы можете установить его с помощью следующих шагов:
- Откройте Microsoft Stor .
- Найдите Запись голоса Windows.
- Нажмите кнопку Получить .
Выполнив эти шаги, вы можете начать использовать приложение для записи звука на вашем устройстве.
Как использовать приложение «Запись голоса» в Windows 10
Диктофон – это простое приложение для записи звука, и единственное, что вам нужно, это микрофон (если он не встроен в устройство).
В приведенных ниже инструкциях показано, как записывать, прослушивать и редактировать записи звука.
Запись аудио
Для записи звука в Windows 10 обязательно подключите микрофон (если применимо) и выполните следующие действия:
- Откройте приложение «Запись голоса».
- Разрешите доступ к микрофону.
Нажмите кнопку записи (она имеет вид микрофона).
Подсказка: Вы можете также начать запись с помощью сочетания клавиш Ctrl + R .
После выполнения этих шагов аудиофайл будет автоматически сохранен в формате .m4a в папке «Звукозаписи» внутри папки «Документы».
Воспроизведение аудиозаписей
Для воспроизведения звука, записанного на вашем компьютере, выполните следующие действия:
- Откройте приложение «Запись голоса.
- Выберите запись на левой панели.
- Нажмите кнопку воспроизведения , чтобы прослушать запись.
После завершения шагов нажмите кнопку Стоп , чтобы прервать и сохранить сеанс записи.
Обрезка аудио записи
Чтобы обрезать звуковую дорожку после записи, выполните следующие действия:
- Откройте приложение «Запись голоса».
- Выберите запись на левой панели.
- Нажмите кнопку Обрезать в правом нижнем углу.
Используйте «бегунки» на дорожке, чтобы выбрать начало и конец записи.
После выполнения этих шагов вы получите более короткую версию файла звукозаписи.
Переименование аудио файлов
Хотя приложение сохраняет каждый файл записи голоса автоматически, оно использует общие имена, что не является оптимальным вариантом для организации ваших записей.
Чтобы добавить более понятное название к вашим звукам, используйте следующие шаги:
- Откройте приложение «Запись голоса».
- Выберите запись на левой панели.
- Нажмите кнопку Переименовать в правом нижнем углу.
- Введите описательное имя для файла – например, Интервью_Сам-с-Собой_3.13.
- Нажмите кнопку Переименовать .
После выполнения этих шагов аудиозапись будет сохранена с указанным названием в папке «Звукозапись» внутри папки «Документы».
Обмен аудиозаписью
Чтобы поделиться записью в социальных сетях или по электронной почте, выполните следующие действия:
- Откройте приложение «Запись голоса».
- Выберите запись на левой панели.
- Нажмите кнопку Поделиться в правом нижнем углу.
- Продолжите с инструкциями на экране, чтобы поделиться аудиофайлом.
Если вы хотите импортировать аудиофайл в другой проект, вам не нужно делиться им. Вы можете просто скопировать и вставить файл из папки «Звукозаписи» в папку «Документы» или в другое место.
Как исправить проблемы приложения «Запись голоса»
Если у вас возникли проблемы с записью звука, возможно, это проблема с микрофоном или настройками конфиденциальности.
Исправление доступа к микрофону
Чтобы приложение «Запись голоса» получило доступ к микрофону, выполните следующие действия.
- Откройте стандартное окно «Параметры» ( Win + I ).
- Нажмите на Конфиденциальность.
- Нажмите на Микрофон.
- В разделе «Разрешить доступ к микрофону на этом устройстве» нажмите кнопку Изменить .
- Включите доступ к микрофону для этого устройства .
Выполнив эти шаги, вы сможете начать запись звука с помощью приложения «Запись голоса».
Устранение проблем с микрофоном
Если приложение не распознает микрофон, вы можете использовать настройки «Звук» для решения этой проблемы:
- Откройте стандартное окно «Параметры» ( Win + I ).
- Нажмите на Система → Звук.
- В разделе «Вход» нажмите кнопку Устранение неполадок .
После выполнения этих действий все проблемы с микрофоном должны быть решены, и теперь приложение «Запись голоса» должно его обнаружить.
Диктофон Windows — Windows Voice Recorder
Другие имена Звукозаписывающее устройство Разработчики) Microsoft Операционная система Майкрософт Виндоус Платформа IA-32 , x86-64 и ARM (и исторически DEC Alpha , Itanium , MIPS и PowerPC ) Тип Звукозаписывающее устройство Интернет сайт windowshelp .microsoft .com / Windows / en-US / Help / 6bb0dfe9-6032-4b6d-84e2-28514948bf7c1033 .mspxДиктофон ( Диктофон до Windows 10 ) — это программа для записи звука, включенная в большинство версий операционных систем семейства Microsoft Windows . Его пользовательский интерфейс дважды менялся в прошлом.
СОДЕРЖАНИЕ
Эволюция
Диктофон присутствует в большинстве версий и выпусков Windows, начиная с Windows 3.0 , включая Windows 9x , Windows Server и клиентские версии Windows NT . Даже Windows Mobile пришла с ним. Его пользовательский интерфейс и набор функций практически не претерпели изменений до Windows Vista , когда функции, лишенные практичности, были прекращены, а функция звукозаписи была упрощена. Эта версия Sound Recorder была включена в Windows 7 , Windows 8 и Windows 8.1 , но не попала в Windows 10 .
Второй, другой звукозаписывающий аппарат был представлен в Windows 8.1, поэтому в Windows 8.1 есть два разных приложения, называемых звукозаписывающим устройством. Это второе приложение было приложением Windows Store и соответствовало принципам дизайна языка дизайна Metro . Просочившиеся изображения предварительной версии Windows 10 Mobile также показали это приложение. Однако когда была выпущена Windows 10, она была переименована в Диктофон. Исходный диктофон был удален из Windows 10.
Функции
Диктофон (известный как Диктофон до Windows 10 и большую часть своей истории) может записывать звук с микрофона или гарнитуры . Кроме того, многие современные звуковые карты позволяют записывать свои выходные каналы через канал обратной связи, обычно называемый «Wave-Out Mix» или « Stereo Mix ».
До Windows Vista программа звукозаписи могла:
- Воспроизведение записанных аудиофайлов
- Преобразование битрейта , битовой глубины и частоты дискретизации аудиофайла
- Вставка других аудиофайлов в начало, конец или желаемое место текущего аудио
- Разделение на части текущего аудиоклипа
- Увеличение или уменьшение громкости с шагом 25%
- Увеличение или уменьшение скорости воспроизведения с шагом 100%
- Добавление эха (без реверберации )
- Реверс текущего аудиоклипа
Однако эти функции были либо удалены в Windows Vista, либо переданы другим приложениям. Функции воспроизведения и обрезки снова появились в Диктофоне, хотя Диктофон может воспроизводить только свои собственные записи.
Диктофон принимает параметры командной строки . Это было удалено в Windows 8, поскольку приложения Магазина Windows нельзя запускать с параметром из командной строки.
Формат файла
До Windows 7 Sound Recorder мог сохранять записанный звук в файлах-контейнерах аудио сигнала (.wav) . Диктофон также может открывать и воспроизводить существующие файлы .wav. Чтобы успешно открывать сжатые файлы .wav в Диктофоне, аудиокодек, используемый файлом, должен быть установлен в Диспетчере сжатия звука (ACM); Установки Windows, относящиеся как минимум к Windows 95, поставлялись с набором стандартных кодеков, включая Truespeech , GSM 6.10, G.723.1 , IMA ADPCM и CCITT A-law и u-law , с дополнительными кодеками, добавленными в более поздних выпусках.
Начиная с Windows Vista, Sound Recorder вместо этого сохраняет записанный звук в файлы Windows Media Audio (.wma); Исключением являются выпуски Home Basic N и Business N , в которых по-прежнему используется .wav. Кроме того, метаданные звука, такие как исполнитель , альбом , название и жанр, могут быть добавлены в звуковой файл непосредственно при сохранении файла.
Диктофон в Windows 10 записывает звук только в форматах контейнера MPEG-4 Part 14 (.m4a).
вопросы
Версии программы звукозаписи до Windows Vista записывали звук в память, а не на жесткий диск, а продолжительность записи по умолчанию была ограничена 60 секундами. Microsoft рекомендует записывать 60 секунд и нажать запись снова кнопку , чтобы записать еще одну минуту. Кроме того, можно использовать функцию конкатенации диктофона для увеличения длины аудиофайла. Например, если сохранить начальную 1-минутную запись как «1min.wav», а затем 9 раз вставить файл «1min.wav», получится 10-минутная запись, которую затем можно сохранить как «10min.wav». Затем к этому файлу «10min.wav» можно добавить суффикс самого себя еще 5 раз (или столько раз, сколько есть место в памяти), чтобы создать файл «1hour.wav». Записывая любой из этих более длинных звуковых файлов, Диктофон может иметь непрерывное произвольное время записи (ограниченное только основной памятью).
В 32-разрядных версиях Windows до Windows Vista на компьютерах с более чем 2 ГБ ОЗУ после записи (но не во время воспроизведения) Sound Recorder вернет сообщение об ошибке, указывающее на нехватку памяти. Это конструктивный недостаток более старых версий Sound Recorder, и официально его нельзя устранить, кроме как уменьшением объема доступной физической памяти. Однако существует неофициальный патч , решающий эту проблему. Еще одно решение ошибки «недостаточно памяти» — запустить программу в режиме совместимости. Этого можно добиться, щелкнув правой кнопкой мыши файл .exe, затем выбрав: свойства, вкладку совместимости, «запустить эту программу в режиме совместимости для» и выбрав соответствующий параметр, например «Windows XP с пакетом обновления 2».
Диктофон в Windows Vista и более поздних версиях использует жесткий диск для записи звука и поэтому может записывать звук любой длины, если на жестком диске есть свободное место.
Как функционирует программа для записи голоса в Windows 10
На компьютере с ОС Windows 10 предусмотрено наличие специального встроенного программного средства «Запись голоса», которое обеспечивает возможность осуществления аудиозаписи через внешний или встроенный микрофон. Несмотря на то, что для звукозаписи на вашем компьютере может использоваться целый ряд других сторонних приложений, выбранных и установленных лично вами, с похожей функциональностью, встроенная программа для записи голоса сделает это качественно и, при этом, бесплатно.
Она будет полезна для записи интервью, бесед, лекций и практически любого другого звукового сопровождения. Данное программное решение является очень простым и содержит набор функций, необходимых для записи, обрезки, выделения важных моментов и обмена аудио.
В настоящем руководстве мы рассмотрим шаги, необходимые для начала работы с «Записью голоса» на вашем устройстве. Рекордер поставляется с каждой установкой ОС Windows 10, но если он недоступен на вашем компьютере, вы можете установить его, выполнив следующие действия.
В Магазине Windows Store, задействовав поле поиска, найдите программу по её названию и установите. В разных версиях ОС она может также называться «Диктофон Windows» или в английской — «Windows Voice Recorder».
Сразу после выполнения этих действий можно приступить к использованию этого программного обеспечения. Давайте рассмотрим процесс более подробно.
ПРОГРАММА ДЛЯ ЗАПИСИ ГОЛОСА
Голосовой диктофон — является удобным программным средством записи звука, и единственное, что вам потребуется иметь дополнительно — это, конечно же, сам микрофон. Внешний или встроенный, в случае использования на ноутбуке. При этом он должен быть во включенном состоянии. Проверьте его состояние в «Параметрах» системы, в категории настроек «Конфиденциальность». Доступ должен быть включен, как в общем для системы, так и отдельно для приложения «Запись голоса».
После этого, запустите приложение, выбрав его значок в меню кнопки «Пуск». Подождите появления окна программы и нажмите, когда будете готовы записывать, на иконку-кнопку с изображением микрофона в центре окна.
Из активных элементов управления для вас станут доступны кнопки:
Закончив процесс записи, перейдите в папку «Документы» в Проводнике файлов. Там в папке «Аудиозаписи» найдете записанный файл в формате — M4A.
Воспроизведение записанного на ПК аудиосигнала осуществляется в следующем порядке. Откройте программу и нажмите на верхний файл в списке, он будет на первой позиции в списке и отсортирован от последнего к первому.
Как вы можете заметить, на Панели инструментов внизу, вам станет доступно меню редактирования аудиозаписи. Там присутствуют следующие инструменты:
- поделиться;
- обрезать;
- удалить;
- переименовать;
- настройки микрофона;
- открыть папку с файлом.
Инструмент «Обрезать» выполняет одноименную функцию. Перетаскиванием ползунков выделите нужный участок записи и нажмите кнопку «Сохранить копию», для предотвращения внесения изменений в оригинальный файл. Кнопка «Переименовать» предоставляет возможность быстрого переименования файла. Кнопка «Поделиться» вызовет интерфейсное окно передачи файла в социальные сети и т.п.
На этом и закончим, а дальше практикуйтесь. Эта удобная программа для записи голоса предоставляет основные простые и понятные инструменты, как для фиксации аудиосигнала, так и для его редактирования. Спасибо за внимание!