- Speech, voice activation, inking, typing, and privacy
- Speech
- Voice activation
- Inking & typing personalization
- how do i turn off the narrative voice
- Replies (4)
- Disable auto start of the speech recognition in Windows 8.1 (turn off)?
- Is simple to turn of the start with Windows 8.1 of the speech recognition, this solution is for Windows 10!
- 1.) . Solution 1: Deactivate the speech recognition on Windows Start! 2.) . Solution 2: If Windows Speech Recognition can not be started!
- 1.) Solution 1: Deactivate the speech recognition on Windows Start!
- 2.) Solution 2: If Windows Speech Recognition can not be started!
Speech, voice activation, inking, typing, and privacy
Your privacy is important to us. That’s why we give you control over your privacy settings for online speech recognition and inking and typing personalization features in Windows 10. To learn more about these features, read the following sections.
Speech
Microsoft provides both a device-based speech recognition feature and cloud-based (online) speech recognition technologies.
Turning on the Online speech recognition setting lets you use Microsoft cloud-based speech recognition in Cortana, the Mixed Reality Portal, dictation in Windows from the software keyboard, supported Microsoft Store apps, and over time, in other parts of Windows.
Turning on speech while setting up a HoloLens device or installing Windows Mixed Reality allows you to use your voice for commands, dictation, and app interactions. Both device-based speech recognition and online speech recognition settings will be enabled. With both settings enabled, the device will always be listening to your voice input while your headset is turned on and will send your voice data to the Microsoft cloud-based speech recognition technologies. You can turn off these settings at any time by going to Start > Settings > Privacy > Speech on your HoloLens or Start > Settings > Mixed Reality > Audio and speech if using Mixed Reality on a Windows 10 device. Learn more about speech in Windows Mixed Reality
When you use the Microsoft cloud-based speech recognition technologies, Microsoft collects and uses your voice recordings to create a text transcription of the spoken words in the voice data.
You can use device-based speech recognition without sending your voice data to Microsoft. However, the Microsoft cloud-based speech recognition technologies provide more accurate recognition than the device-based speech recognition. When the Online speech recognition setting is turned off, speech services that don’t rely on the cloud and only use device-based recognition—like the Narrator app or the Windows Speech Recognition app—will still work, and Microsoft won’t collect any voice data.
If you’ve allowed Cortana to do so, Microsoft also collects information about your Calendar and People (also known as contacts) to help personalize your speech experience, and to help Windows and Cortana better recognize people, events, places, and music when you dictate messages or documents. The information Cortana collects will help personalize your speech experience on all your Windows devices and Cortana apps when you sign in with the same Microsoft account.
Whenever we collect data, even when it’s to make your device work better for you, we want to make sure you have all the information to make the right choices about how and when that data is used. That’s why we provide the info and controls described on this page.
To control online speech recognition
Go to Start > Settings > Privacy > Speech.
Under Online speech recognition, switch the setting to On or Off.
To control whether voice clips are contributed for improving online speech recognition
Go to Start > Settings > Privacy > Speech.
Under Help make online speech recognition better, select one of the following:
Start contributing my voice clips
Stop contributing my voice clips
Note: This setting is not available on all versions of Windows 10. Where the setting is not available, your voice clips will not be contributed to improve speech recognition. To learn more about contributing voice clips, see How does Microsoft protect my privacy while improving its speech recognition technology?
To turn off online speech recognition in previous versions of Windows 10
Go to Start > Settings > Privacy > Speech, inking, & typing.
Select Turn off speech services and typing suggestions. This turns off Microsoft cloud-based speech recognition. It also clears the local user dictionary used to improve your typing and inking.
To control speech recognition on HoloLens
Go to Start > Settings > Privacy > Speech.
Under Speech recognition, switch the setting to On or Off.
To control speech recognition for Mixed Reality
Go to Start > Settings > Mixed Reality > Audio and speech.
Under Speech, clear the Use speech recognition check box.
If you’ve allowed Cortana to store your calendar and contacts in the cloud so that Windows and Cortana can give you better results, here’s how to clear this data:
Select Start > Settings > Cortana and then select Permissions or Permissions & History.
Select Change what Cortana knows about me in the cloud, and then select Clear.
Voice activation
Windows provides supported apps with the ability to respond and take action based on voice keywords that are specific to that app—for example, allowing Cortana to listen and respond when you say “Cortana.”
If you’ve given permission for an app to listen for voice keywords, Windows 10 will be actively listening to the microphone for these keywords. Once a keyword is recognized, the app will have access to your voice recording and can process the recording, take action, and respond, such as with a spoken answer. The app may send the voice recording to its own services in the cloud to process the commands. Each app needs to ask you for permission before accessing the microphone. An assistant app may send voice recordings to its services and collect the recordings for other purposes, such as improving its services. For more details, see the privacy statement for the assistant app. Microsoft does not collect voice recordings on behalf of any third-party apps for which you have allowed voice activation.
When an app’s voice assistant is ready to be activated with a spoken keyword, the microphone icon will appear on your taskbar and will look like this:
Once an app’s voice assistant is activated and actively listening to provide a response, the microphone icon on your taskbar will change to look like this:
Voice activation can also be enabled when the device is locked and the screen is off. Once an app is activated with a voice keyword, it will be able to continue listening to the microphone. Even when your device is locked and your screen is off, the app can activate for anyone who speaks near the device and have access to the same set of capabilities and information as when the device is unlocked.
Voice assistant will behave differently depending on the sleep setting you’ve chosen for your device or the type of device you’re using.
If you have a laptop or tablet
Voice activation availability
Voice assistant behavior
Go to sleep after a period of time
When the screen is on (default)
Voice assistant won’t respond after the device goes to sleep
Never go to sleep
When the device is plugged in
Voice assistant will always respond if the device is plugged in
If you have an all-in-one
Voice activiation availability
Voice assistant behavior
Go to sleep after a period of time
When the screen is on
Voice assistant won’t be able to respond after the device goes to sleep
Never go to sleep
When the device is plugged in (default)
Voice assistant will always respond if the device is plugged in
There are a few exceptions to the behavior described above:
If you have a laptop or tablet and your device is in battery saver mode, voice assistant will not be able to respond.
If you have a laptop or tablet that comes with a built-in virtual assistant that supports hardware keyword detection—such as Alexa or Cortana—voice assistant will always respond, and will even wake up your device when it’s on battery power and asleep.
To view and change your sleep settings, go to Start > Settings > System > Power & sleep.
To view and change your voice activation settings, go to Start > Settings > Privacy > Voice activation.
To see what permissions have been given to the app that would be available when the device is locked, go to Start > Settings > Privacy and check the different settings under the App permissions pages.
To change whether the apps listed on this settings page can be activated using a voice keyword
Go to Start > Settings > Privacy > Voice activation.
Switch the Allow apps to use voice activation setting to On or Off.
To change whether the apps listed on this settings page can use voice activation when the device is locked
Go to Start > Settings > Privacy > Voice activation.
Switch the Allow apps to use voice activation when this device is locked setting to On or Off.
To change whether an individual app can be activated using a voice keyword
Go to Start > Settings > Privacy > Voice activation.
Turn each app on or off where it appears under Choose which apps can use voice activation. If Allow apps to use voice activation is turned Off for your user account, the on/off switches can’t be turned on until Allow apps to use voice activation is turned On.
Under Choose which apps can use voice activation, select the app and switch the setting that allows the app to respond to keywords to Off.
To change whether an individual app can use voice activation when the device is locked
Go to Start > Settings > Privacy > Voice activation.
Turn each app on or off where it appears under Choose which apps can use voice activation. If Allow apps to use voice activation when this device is locked is turned Off for your user account, the on/off switches can’t be turned on until Allow apps to use voice activation when this device is locked is turned On.
Inking & typing personalization
As part of inking and typing on your device, Windows collects unique words—like names you write—in a personal dictionary stored locally on your device, which helps you type and ink more accurately.
If you sync your Windows device settings to other Windows devices, your local user dictionary (up to 100 KB per language and 300 KB total of hard drive space) will be stored on your personal OneDrive for the purpose of allowing sharing of your dictionary with your other Windows devices. Learn more about sync settings.
To turn off inking and typing personalization and clear the local user dictionary
Go to Start > Settings > Privacy > Inking & typing personalization.
Under Getting to know you, switch the setting to Off.
To turn off inking and typing personalization and clear the local user dictionary in previous versions of Windows 10
Go to Start > Settings > Privacy > Speech, inking, & typing.
Select Turn off speech services and typing suggestions. This clears the data on your device and turns off cloud-based speech recognition. It also resets the local user dictionary that’s used to improve your typing and inking.
how do i turn off the narrative voice
Replies (4)
Thank you for posting your question on Microsoft Community!
After going through your description, it appears that you need more information regarding turning off Narrator Voice. I would suggest you to go through the following information.
I would suggest you to go to Narrator Voice and decrese the volume to zero. you refer the following link.
Hear text read aloud with Narrator.
Hope this helps. Please do let us if you need further help, we’ll be glad to assist you!
6 people found this reply helpful
Was this reply helpful?
Sorry this didn’t help.
Great! Thanks for your feedback.
How satisfied are you with this reply?
Thanks for your feedback, it helps us improve the site.
How satisfied are you with this reply?
Thanks for your feedback.
20 people found this reply helpful
Was this reply helpful?
Sorry this didn’t help.
Great! Thanks for your feedback.
How satisfied are you with this reply?
Thanks for your feedback, it helps us improve the site.
How satisfied are you with this reply?
Thanks for your feedback.
Was this reply helpful?
Sorry this didn’t help.
Great! Thanks for your feedback.
How satisfied are you with this reply?
Thanks for your feedback, it helps us improve the site.
How satisfied are you with this reply?
Thanks for your feedback.
Refer to these steps and check if that helps.
- Go to the Control Panel, which can be located by clicking Start, Control Panel
- Select Ease of Access to enter the Ease of Access Center.
- Click Optimize visual display which is familiarized with the tagline «Make the computer easier to see».
- Uncheck the boxes for Turn on Narrator and Turn on Audio Description under Hear text and descriptions read aloud.
- Click Save and close the Control Panel. After restarting your computer the Microsoft Narrator will no longer voice.
Hope this helps you.
8 people found this reply helpful
Was this reply helpful?
Sorry this didn’t help.
Great! Thanks for your feedback.
How satisfied are you with this reply?
Thanks for your feedback, it helps us improve the site.
Disable auto start of the speech recognition in Windows 8.1 (turn off)?
Is simple to turn of the start with Windows 8.1 of the speech recognition, this solution is for Windows 10!
1.) . Solution 1: Deactivate the speech recognition on Windows Start!
2.) . Solution 2: If Windows Speech Recognition can not be started!
1.) Solution 1: Deactivate the speech recognition on Windows Start!
1. With the right mouse button, click the speech recognition microphone
2. select options and uncheck the «Run at startup» (. see picture 1 arrow 1 and 2).
3. Use the command: %windir%\Speech\Common\sapisvr.exe -SpeechUX
to start the voice control, if it is not already running. (via the Windows 8.1 / 1 Run-Dialog)
| (Image-1) Turn off to start speech recognition with Windows 8.1! |
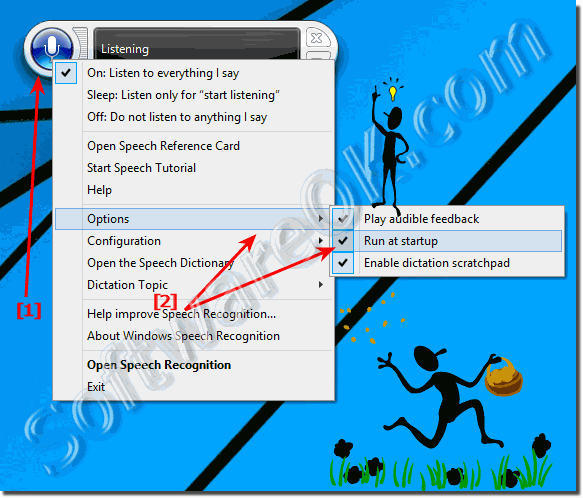 |
Info (c) Microsoft!
Windows Speech Recognition makes using a keyboard and mouse optional. You can control your PC with your voice and dictate text instead.
Note:
Speech Recognition is only available for the following languages: English (United States and United Kingdom), French, German, Japanese, Mandarin (Chinese Simplified and Chinese Traditional), and Spanish.
You can use your voice for many tasks, such as filling out online forms or typing letters. When you speak into the microphone, Speech Recognition transforms your voice into text on the screen.
2.) Solution 2: If Windows Speech Recognition can not be started!
and remove the value (entry) speech recognition!






