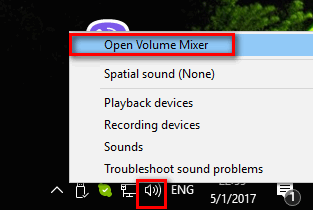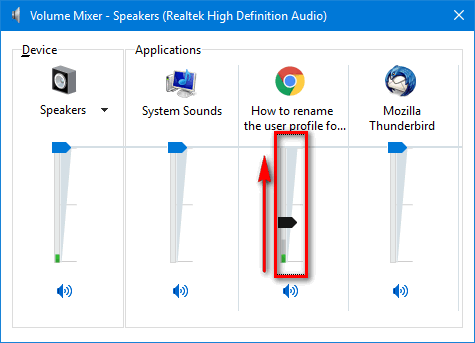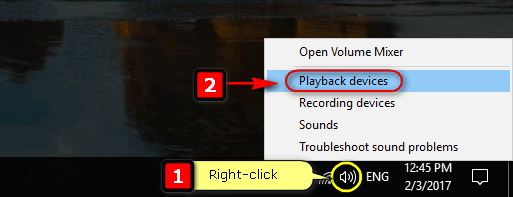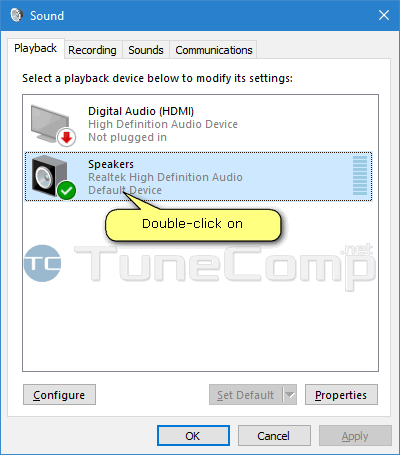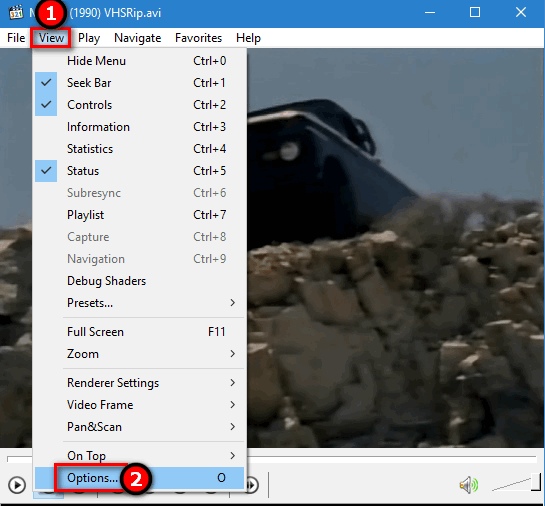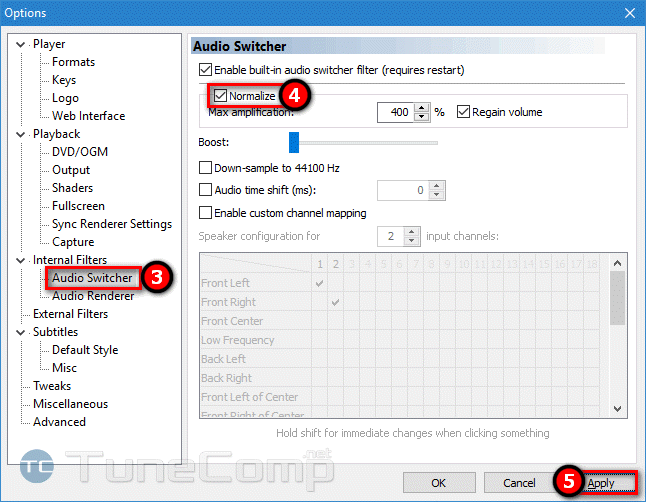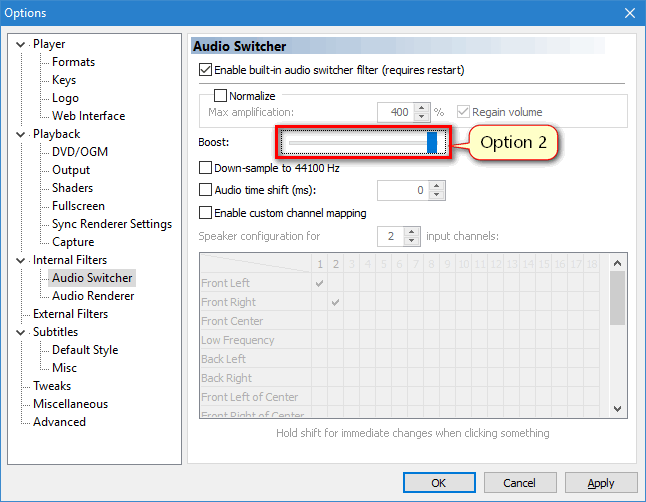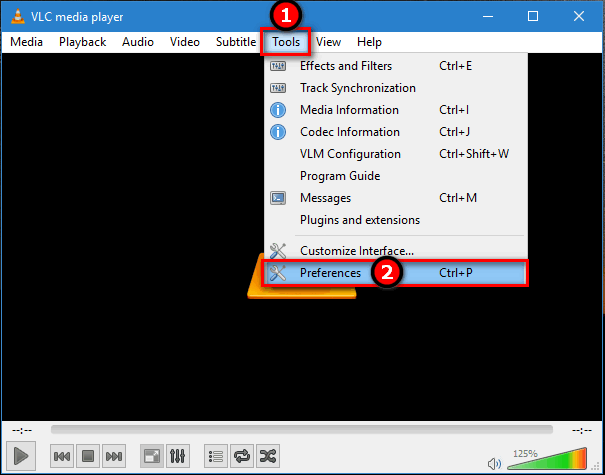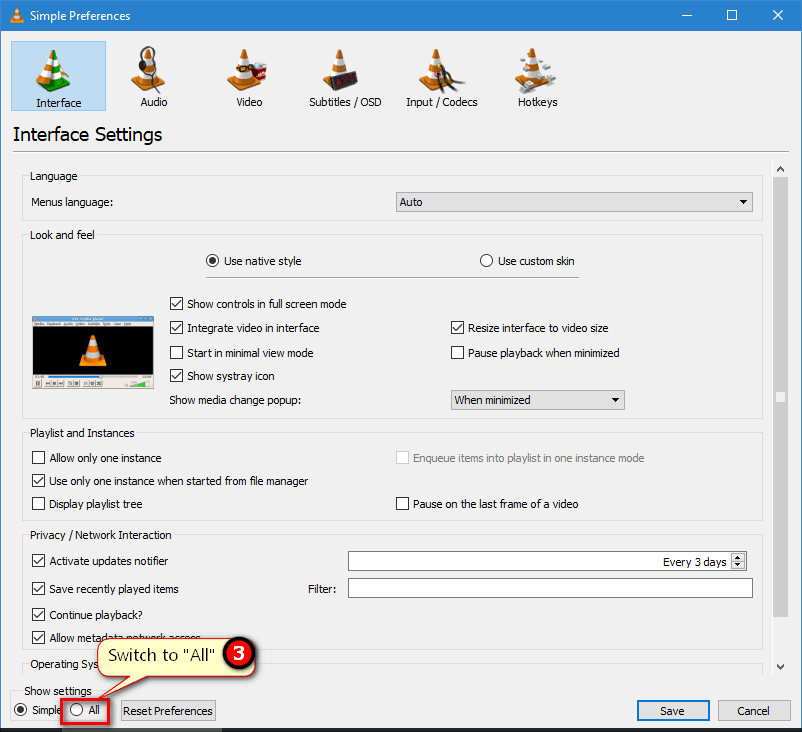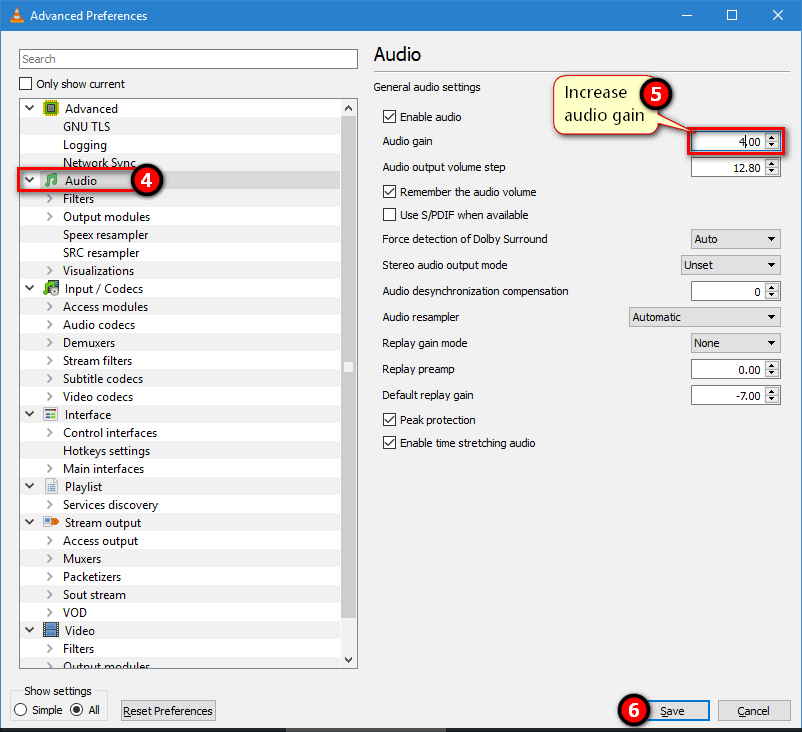- Issue with my audio on windows 10. Volume not loud even on 100%.
- Replies (5)
- How to Boost Volume in Windows 10 & Chrome Browser (Volume Booster)
- 1. Boost Volume in Windows 10
- 1.2. Use Loudness Equalization Volume Booster in Windows 10 Boost Volume
- 2. Boost Volume in Chrome Browser
- Increase The Maximum Volume On Windows 10 If The Sound Is Quiet At 100%
- Before you do something to boost the gain…
- Increase the maximum volume using Windows settings
- Make Sound Louder In Specific Player Programs
- Boost volume in Media Player Classic
- Increase the sound volume in VLC Media Player
Issue with my audio on windows 10. Volume not loud even on 100%.
So I currently have this issue where my audio is really not loud. I just recently used a razer blade 2018 and with plugged earphones I could hear loud and clear when my volume was at 30 and it was always like that for all and any pc I connected to. I just recently built mine and when I use the on board sound card of the motherboard, I barely hear anything at 30 and at 100 it doesn’t even feel as strong as 30 before. I have tried many things. I installed drivers from the motherboard’s company, restarted, used windows update, used device manager to uninstall and re-install, tried different earphones/headphones, plugged them in front of the case instead of the motherboard directly and played around with sound settings such as audio quality, enhancements and tried different audio outputs (for example speakers or monitor speakers).
I’m getting similar results everywhere. No matter where I search on the internet it’s always the same exact thing everyone says over and over and over which I have already attempted many, many times. I already uninstalled the drivers, re-installed them (as I mentioned) updated literally anything I could. Opening device manager doesn’t show me anything that doesn’t have a proper driver installed. It’s a really annoying and persistent issue that I cannot seem to solve. It would be appreciated if someone could share with me their fix to the issue.
I wanted to add that I am on Windows 10 Pro version 1909 OS Build 18363.535
Replies (5)
Hi Ennajh. I’m Greg, an installation specialist, 10 year Windows MVP, and Volunteer Moderator here to help you.
I’ll give you all possible solutions for Sound problems in order of priority, so please try any you’ve already tried again in order. If you have any problems performing any steps I’ll be standing by here to help you.
1) Update the sound driver from the PC or device maker’s Support Downloads webpage for your exact model, if it is newer than the one presently installed in Device Manager reached by right clicking the Start button. While there compare to make sure you also have the latest BIOS, Chipset, Display, Network and all other drivers.
2) Restore the Windows Audio Service which may have become disabled: https://www.tenforums.com/tutorials/57567-resto.
4) Right click Volume icon in System Tray, choose Sound Settings, from the Output and Input devices dropdown menus, choose then one(s) affected to see if that helps. If not use the Troubleshoot button nearby.
5) Run the Playing Sound troubleshooter at Start button > Settings>Update & Security>Troubleshoot.
6) Try rolling back the sound drivers in Device Manager reached by right clicking the Start button. Choose Sound controller and other audio devices, then Driver tab, then Roll back if available.
7) If no newer sound drivers then uninstall the one presently installed in Device Manager, reached by right clicking the Start Button. Restart PC to reinstall.
8) Try other and older drivers for your model Sound controller, too. For example, try the next oldest driver in the model’s online Support Downloads list. To try all previous drivers installed on your system, in Device Manager choose Sound controller’s Driver tab, then Update Driver, then Browse, then Let Me Pick.
Finally, try installing the latest Sound driver in Compatibility Mode as shown here:
https://social.technet.microsoft.com/Forums/win.
9) If this was caused by Windows Updates then you can check which were installed at Settings>Update & Security>Windows Update under Installed Updates, then uninstall them from the link there, and hide with the Hide Updates tool downloaded from here: http://download.microsoft.com/download/f/2/2/f2.
10) If this was caused by a Version update (which you can confirm at Settings > System > About) then you can roll back the version in Settings>Update & Security>Recovery and then hide it until it matures using the Hide Updates Tool downloaded from here: http://download.microsoft.com/download/f/2/2/f2.
11) You can also use System Restore to get before the problem began, then check for Updates with the Hide Update tool and hide them: http://home.bt.com/tech-gadgets/computing/how-t.
12) Go over this checklist to make sure the install is set up correctly, optimized for best performance, and any needed repairs get done: http://answers.microsoft.com/en-us/windows/wiki.
Start with Step 4 to turn off Startup freeloaders which can conflict and cause issues, then Step 7 to check for infection the most thorough way, then step 10 to check for damaged System Files. Then continue with the other steps to go over your install most thoroughly.
13) If nothing else helps then run a Repair Install by installing the Media Creation Tool and choosing from it to Upgrade Now. This solves many problems and will also bring it up to the latest version which you need anyway and by the most stable method. http://windows.microsoft.com/en-us/windows-10/m.
I hope this helps. Feel free to ask back any questions and let us know how it goes. I will keep working with you until it’s resolved.
________________________________________________________
Standard Disclaimer: There are links to non-Microsoft websites. The pages appear to be providing accurate, safe information. Watch out for ads on the sites that may advertise products frequently classified as a PUP (Potentially Unwanted Products). Thoroughly research any product advertised on the sites before you decide to download and install it.
Windows MVP 2010-20
Over 100,000 helped in forums in 10 years
I do not quit for those who are polite and cooperative.
I will walk you through any steps and will not let you fail.
How to Boost Volume in Windows 10 & Chrome Browser (Volume Booster)
If you’ve ever used VLC media player, you might know that VLC lets you boost the volume over 100%. i.e, you can use 200% as your volume. However, Windows 10, in general, won’t let you go beyond the 100% volume. If the audio you are listening to is low, boosting the volume over and above the limit can be quite helpful. Thankfully, it is quite easy to boost volume in Windows 10 and Chrome. Let me show you how.
1. Boost Volume in Windows 10
Windows has a built-in feature called Loudness Equalization that is designed to boost Windows volume so that the volume will be increased over the default limit and makes the quiet voices or sounds more audible. Not only the loudness equalization boost the sound but it also normalizers with very loud sounds.
As good as it is, the loudness equalization is buried deep within the speaker properties.
Additionally, Loudness Equalization should be configured on per speaker basis to boost volume in Windows 10. That is, if you have a different set of speakers and headphones, you need to enable the loudness equalization for each of those devices individually to boost audio volume.
Note: under circumstances, boosting volume above normal can be harmful to your speakers or headphones. Add to that, some audio might sound distorted under high volume. So, be careful while using volume booster.
1.2. Use Loudness Equalization Volume Booster in Windows 10 Boost Volume
As I said before, to use volume booster in Windows 10 you need to enable loudness equalization from speaker properties.
- Open the Start Menu.
- Search for “Control Panel” and open it.
- Select “Large icons” from the top-right drop-down menu next to “View by“.
- Next, find and click on the “Sound” option.
- Select the speaker you are using and click on the “Properties” button.
- In the properties window, go to the “Enhancements” tab.
- Select the checkbox next to “Loudness Equalization“.
- Click on the “Apply” button.
- Click on the “Ok” button.
As soon as you save the changes, you should see that the volume is boosted to some extent. If you want to disable the boosted volume, all you have to do is uncheck the “Loudness Equalization” option in the Speaker Properties and save changes.
2. Boost Volume in Chrome Browser
Sometimes, you just want to boost audio from a specific browser tab, website, or a webpage like YouTube. In those cases, you don’t have to use the Loudness Equalization which boosts system-wide volume. You can use a free chrome extension to boost chrome tab volume.
- Open Chrome browser.
- Install Volume Master chrome extension.
- Now, go to the tab where you want to boost the volume and click on the “Volume Master” extension icon.
- Use the slider to increase the volume of the target chrome tab,
- When using Volume Master to boost chrome volume, you will see a small rectangle in the tab name indicating the extension usage.
It is that simple to boost chrome browser volume. To normalize the volume, set the slider to 100%.
That is all. It is that simple to boost volume in Windows and Chrome.
Increase The Maximum Volume On Windows 10 If The Sound Is Quiet At 100%
Some movies and songs are really quiet. And if you are trying to watch such video on a laptops without external acoustic system you won’t be satisfied with the output volume. Besides that many laptops have very weak embedded speakers. Here are a few methods to boost the sound volume in Windows in general (including volume in browsers) and how to boost the gain of a movie or mp3 in players without editing audio/video files .
Before you do something to boost the gain…
Go to Volume Mixer…
…and ensure all your apps have the maximum volume. So if the sound in the browser is too quiet, first, launch your browser and then check the corresponding slider in the mixer:
Increase the maximum volume using Windows settings
Here is how to make sound play louder on Windows 10, 8 or Windows 7. This will affect:
- the maximum volume of Windows system sounds;
- the volume of media played on websites in your browser;
- the volume of songs or movies played in audio/video players.
Follow the steps:
- Right-click the speaker icon in the Taskbar.
- Select “Playback devices” in the menu:
- In the “Sound” window double click on “Speakers” in the list:
- In the “Speakers Properties” window go to the “Enhancements” tab.
- Here scroll down to the bottom of the list and set the checkbox near “Loudness Equalization” and click “OK”:
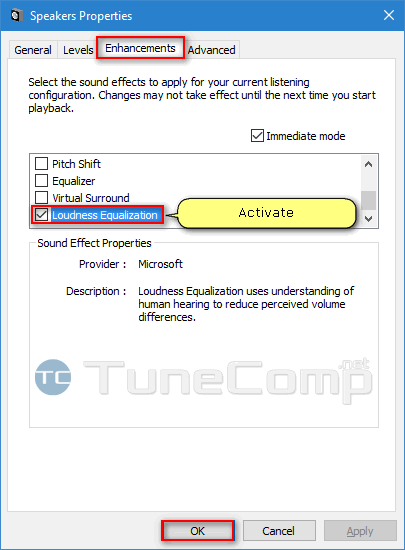
From now on all quiet sound will play a lot more louder.
Make Sound Louder In Specific Player Programs
If the previous method doesn’t help you increase the maximum output volume you can try the following programs.
Boost volume in Media Player Classic
Media Player Classic (MPC HC) is a very popular video player and is included into K-Lite Codec Pack. It offers great solutions to boost the sound volume. So, if your movie or track has a lack of volume and plays too quiet at 100%, try this:
- Click “View”.
- Select “Options”:
- Head to “Internal filters” > “Audio Switcher”.
- Set the checkbox “Normalize”
- Click “Apply”:
- You can adjust the amount of normalization, for instance, to 200%.
Besides that you can try the sound booster slider. You don’t have to click “Apply” to hear the effect:
Increase the sound volume in VLC Media Player
VLC Media Player allows you:
- to increase the volume to 125% using the volume slider:
- additionally boost the gain so that the sound gets 8 times louder. And here is how.
- Select “Tools” > “Preferences”:
- Switch to “All” to show all available options:
- Select “Audio”.
- Increase “Audio gain”. You can change it up to 8:
- Click “Save”.
- Important! Restart VLC Media Player for changes to take effect.