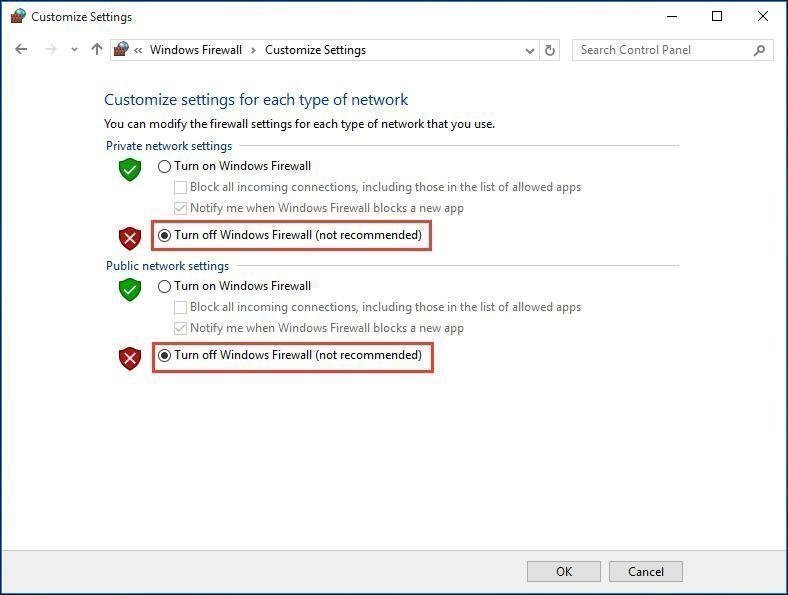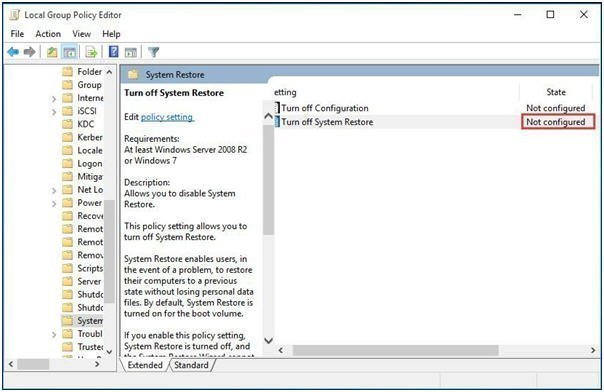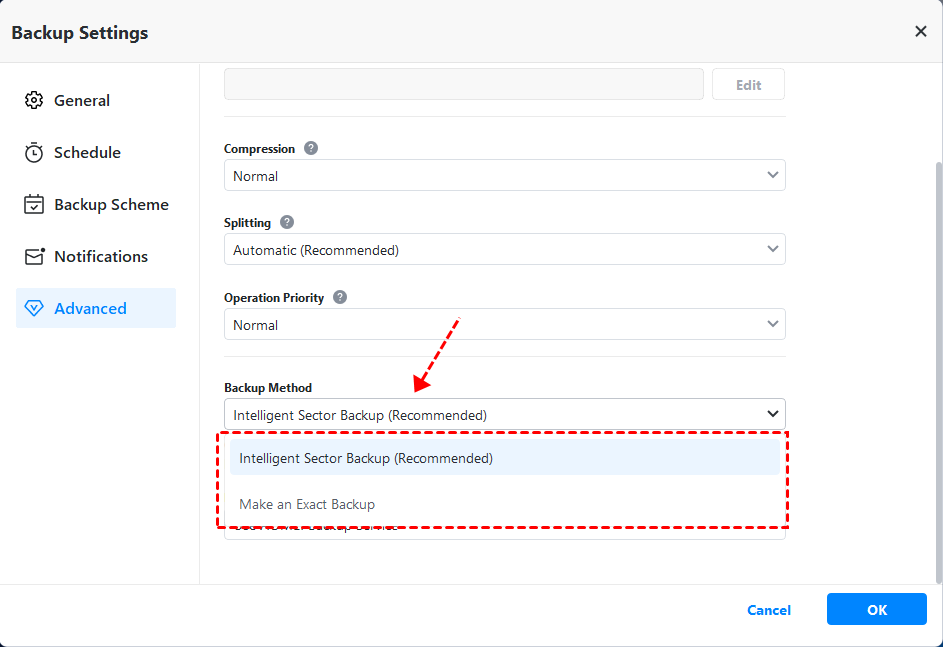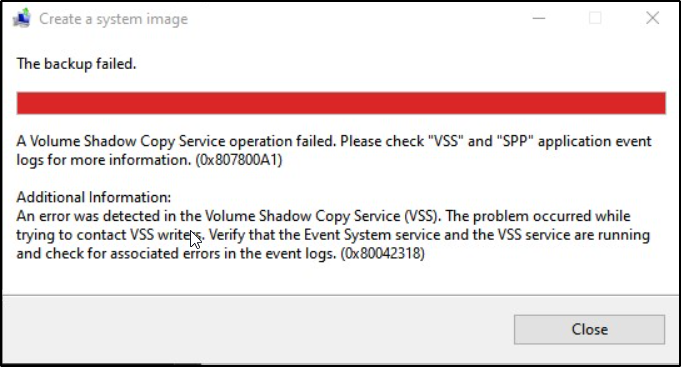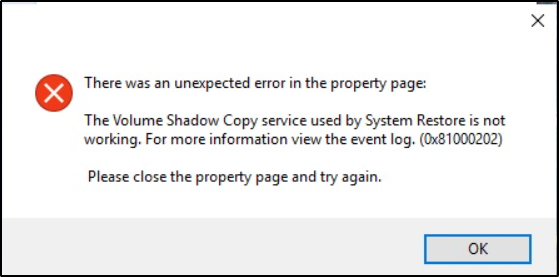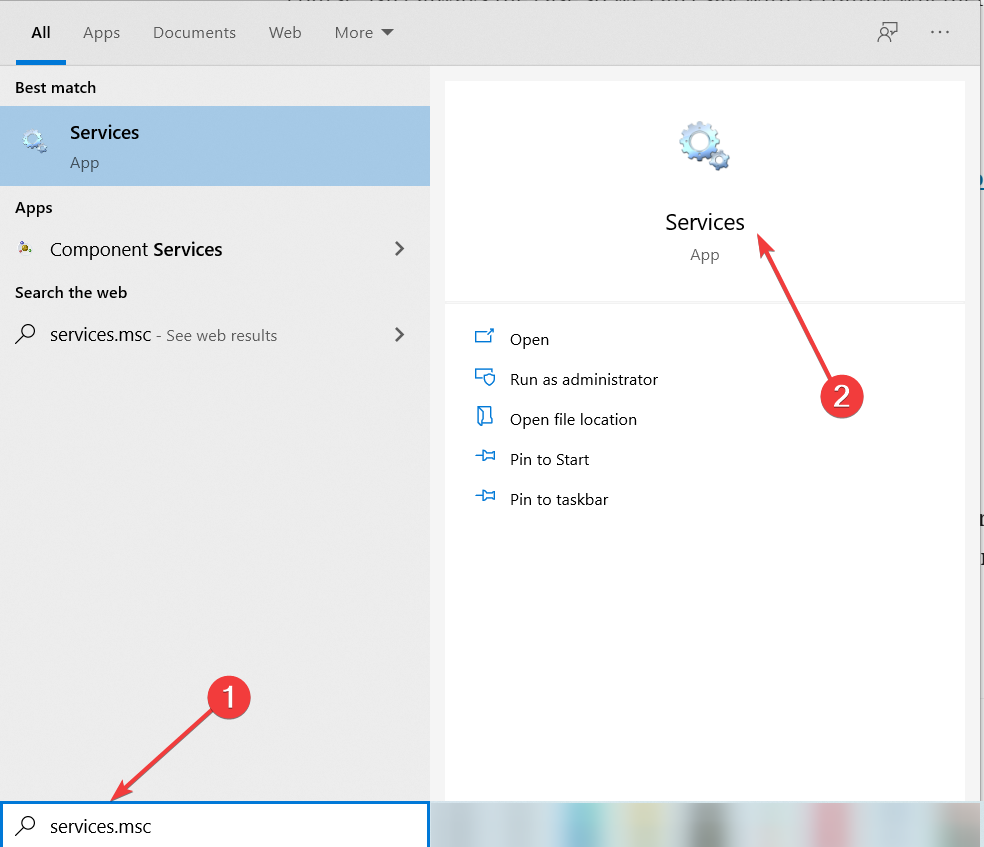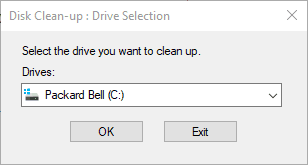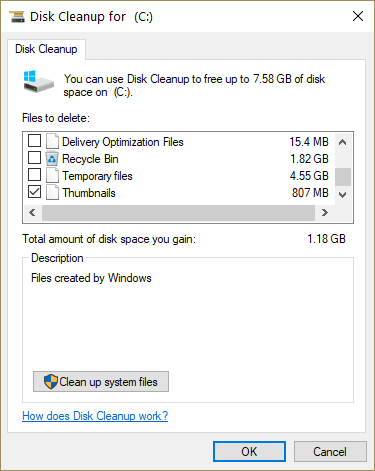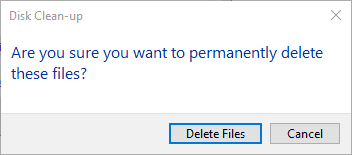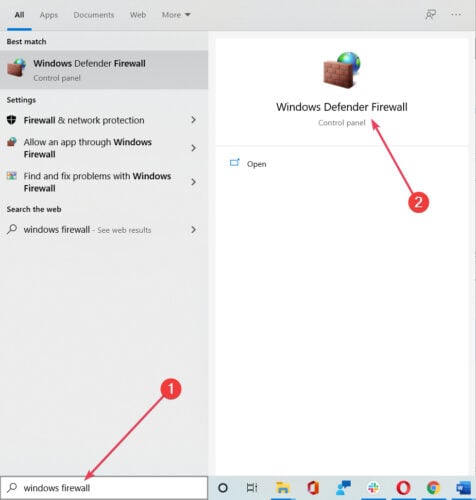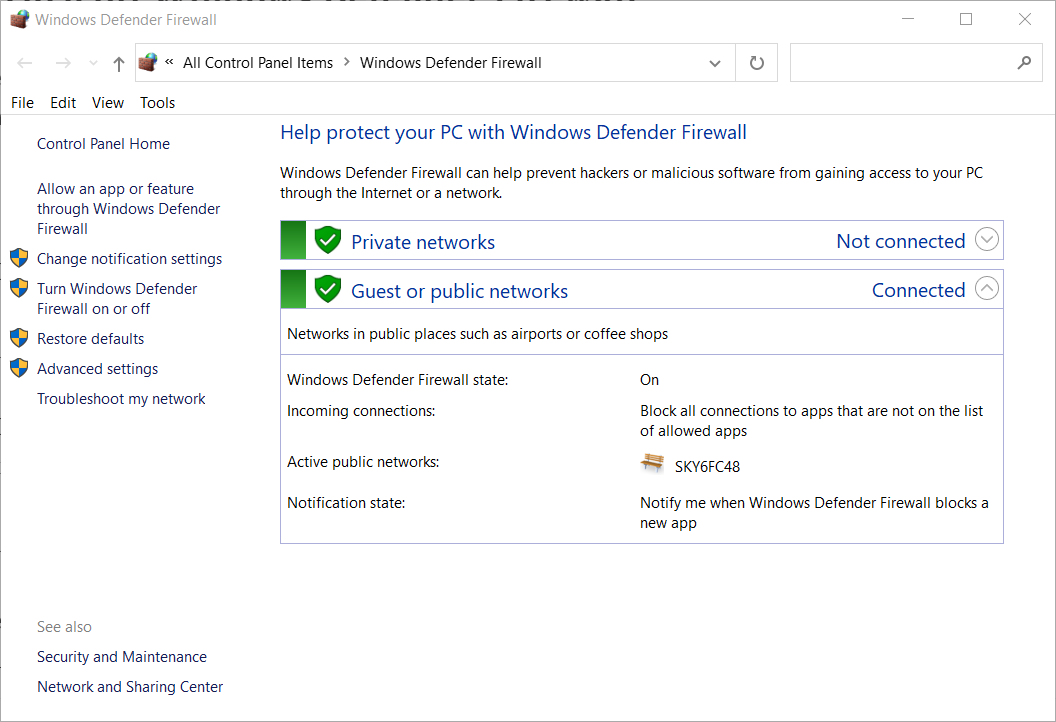- Solved: Volume Shadow Copy Service Error Windows 10, 7, 8
- Overview of Volume Shadow Copy Service Error Windows 10/7/8
- Windows backup failed to read from the shadow copy
- A Volume Shadow Copy Service Operation Failed
- Volume Shadow Copy Service Not Working Well When Restoring System
- Change System Restore Setting
- Perform a System File Checker Scan(SFC) on Your Computer.
- Fix the error via AOMEI Backupper
- Conclusion
- FIX: Volume Shadow Copy Service error
- How do I fix the Volume Shadow Copy Service error?
- 1. How can you recognize a VSS error?
- 2. Check the Volume Shadow Copy Service is running
- 3. Erase junk files for all drive partitions
- 4. Switch off the Windows Firewall
- 5. Disable anti-virus software
- Volume Shadow Copy Service error
- Time-out errors occur in Volume Shadow Copy service writers, and shadow copies are lost during backup and during times when there are high levels of input/output
- Symptoms
- Time-out errors occur in Volume Shadow Copy service writers
- Shadow copies are lost during backup and during times when there are high levels of input/output
- Cause
- Volume Shadow Copy service writer time-out
- Shadow copy deletion
- Large audit log
- Resolution
- Hotfix information
- Prerequisites
- Restart requirement
- Hotfix replacement information
- File information
- More Information
- Status
Solved: Volume Shadow Copy Service Error Windows 10, 7, 8
How to fix Volume Shadow Copy Service errors Windows 10, 8, 7 easily? This article will give you 5 solutions for you to solve the error code 0x80042302 and other errors one by one.
By AOMEI 
Overview of Volume Shadow Copy Service Error Windows 10/7/8
Volume Shadow Copy Service is a built-in technology in Microsoft Windows. It allows users to create backups of computer volumes. If this service is stopped, all components depending on the service are still not working.
When you meet Volume Shadow Copy Service error in Windows 10/7/8, the first thing you should check is to see if the Volume Shadow Copy service and SPP services are started or not.
1. Go Start > Control Panel > System and Maintenance > Administrator Tools.
2. Double-click Services. If you are prompted for an administrator password or confirmation, type the password or provide confirmation.
3. If Volume Shadow Copy service is double-click it to open the service properties.
4. Click the Startup type list, click Automatic (Delayed Start), and then click Apply.
5. Under Service status, click Start.
Then check the File System. This service requires the file system to be NTFS so as to create and store shadow copies.
If you confirm the service is enabled and the File System is NTFS, but the Volume Shadows Copy Service error still exists in Windows 10/7/8 when backing up or restoring OS. Next, I will walk you through some typical errors as well as the solutions.
Windows backup failed to read from the shadow copy
The issue: Windows backup failed to read from the Shadow Copy may occur if the SPP service is not started. So, you should manually enable it.
1. Go Start > Control Panel > System and Maintenance > Administrator Tools.
2. Double-click Services. If you are prompted for an administrator password or confirmation, type the password or provide confirmation.
3. If the SPP service is disabled, double-click it to open the service properties.
A Volume Shadow Copy Service Operation Failed
This issue often happens on Windows 10/8/7 computer due to some reasons, for example, antivirus and windows firewall is enabled or hard drive has errors.
To disable antivirus, right click this program and choose Disable.
To disable Windows firewall, go to Control Panel, then System and Security, then Windows Firewall. Click Turn Windows firewall on or off option and choose to Turn off Windows firewall (not recommended) from Private /Public network settings. Finally, click OK.
To check Hard Drive errors, right-click the partition you want to check and choose Properties. Under Tools tab, click the Check (Windows 10/8) or Check Now (Windows 7) button followed by Scan drive. Then, follow the instructions to perform a check.
Volume Shadow Copy Service Not Working Well When Restoring System
Sometimes, you can encounter Volume Shadow Copy Service error in Windows 10/7/8 even during system restore. The typical error code is 0x81000202. To solve this error, follow the methods below.
Change System Restore Setting
1. Input gpedit.msc in the Run window.
2. Go to Computer Configuration\Administrative Template\System\System Restore.
3. In the right pane, set the Turn off System Restore policy to Not configured.
Perform a System File Checker Scan(SFC) on Your Computer.
SFC tool can help you to scan system files, and replace incorrect versions of the system files with the correct versions. To perform system file check can be helpful to fix Shadow Copy Service error 0x81000202.
1. Run CMD as administrator.
2. Type sfc /scannow.
Fix the error via AOMEI Backupper
AOMEI Backupper Standard is a professional backup and restore software. It allows you to create system backup, disk backup, partition backup and file and folder backup. You can create backup to external hard drive and internal hard drive. The best part is it is free to use.
It has embedded with both Microsoft VSS technology and AOMEI built-in VSS technology. Therefore, even there is an error with Volume Shadows Copy Service, you can still create VSS backup with the help of AOMEI Backupper. Besides, it can not only backup NTFS volume, but also FAT and EXT volume.
Take hard drive backup as an example, let’s see how to create VSS backup with AOMEI Backupper.
Step 1: Download AOMEI Backupper and open the software. Click Disk Backup under the Backup tab.
Step 2: Click Add Disk to select the disk you need to backup. Then, select another location to save the backup. You can backup Windows to USB.
Step 3: Click Options, the select VSS. If the VSS has problems, you can choose to use AOMEI’s built-in technology in order to backup without interrupting and restarting the computer.
Tips: You can also click Schedule to create automatic backup. you can even have multiple scheduled tasks.
Step 4: After all this done, click Start Backup and wait for the process finished.
Conclusion
When your meet Volume Shadow Copy Service error in Windows 10, you can follow the above-mentioned methods to solve this issue. If you cannot solve this issue, you can still use AOMEI to create VSS backup under its built-in technology.
FIX: Volume Shadow Copy Service error
- The most common cause for the Volume Shadow Copy Service error is that the service has been disabled.
- If you are facing a Microsoft Volume Shadow Copy Service error, check the storage space for shadow copies.
- Sometimes, the antivirus or Windows Firewall can interfere with the VSS and lead to errors.
- Junk files on your partition also lead to VSS errors, make sure to keep your partitions clean.
- Download Restoro PC Repair Tool that comes with Patented Technologies (patent available here).
- Click Start Scan to find Windows issues that could be causing PC problems.
- Click Repair All to fix issues affecting your computer’s security and performance
- Restoro has been downloaded by 0 readers this month.
VSS is the Volume Shadow Copy Service in Windows that automatically backs up file snapshots and storage volumes even when files are in use.
Volume Shadow Copy is essential to Windows backup and System Restore utilities. As such, you might get a Volume Shadow Copy error for a system image backup or when rolling Windows back to a restore point.
If a Volume Shadow Copy Service error pops up, the System Restore utility probably won’t restore Windows. Furthermore, the Windows backup tool might not work when you try to copy files to an external USB drive.
These are a few resolutions that might fix some Volume Shadow Copy Service errors in Windows 10.
How do I fix the Volume Shadow Copy Service error?
1. How can you recognize a VSS error?
These are two VSS error messages that can pop up in Windows: and they look like in the below pictures:
A Volume Shadow Copy Service failed. Please check VSS and SPP application event logs for more information.
The Volume Shadow Copy Service used by System Restore is not working. For more information view the event log.
2. Check the Volume Shadow Copy Service is running
- Go to the Windows search bar.
- Then input the keyword services and select it to open the window directly below.
- Scroll down to and double-click Volume Shadow Copy to open the window in the shot directly below.
- Select Automatic from the Startup type drop-down list.
- If the service is currently stopped, press the Start button.
- Press the Apply and OK buttons.
- Then reboot your desktop or laptop.
3. Erase junk files for all drive partitions
- Open the Windows search bar and input the keyword disk cleanup in the search box.
- Select Disk Clean-up to open the window shown directly below.
- Select a drive partition to scan from the drop-down menu, and press the OK button.
- Then select the checkboxes on the window below, and press the OK button to delete the selected file categories.
- Press the Delete Files button to confirm.
- In addition to the junk files , you can also erase system restore points. To do that, press the Clean up system files button on the Disk Clean-up window.
- Then select a drive partition and click OK.
- Next, select the More Options tab shown directly below.
- Press the Clean up button to erase system restore points.
Note: Some users have fixed VSS errors by utilizing Disk Clean-up in Windows to erase junk files. If you have two, or more, drive partitions, you’ll need to scan each partition with a disk clean utility.
There are numerous third-party utility software you can delete junk files with, but this is how you can utilize Disk Clean-up in Windows 10.
4. Switch off the Windows Firewall
- Enter Windows Defender Firewall in the Windows search box.
- Select it to open Windows Defender Firewall.
- Click Turn Windows Defender Firewall on or off to open the options below.
- Select the Turn off Windows Defender Firewall settings, and click the OK button.
Note: Turn off the Windows Firewall to ensure that it isn’t interfering with VSS in any way.
5. Disable anti-virus software
In addition to switching off the Windows Firewall, disable third-party anti-virus software. You can temporarily switch off the anti-virus by right-clicking the system tray icons and selecting a disable option.
However, if you can’t find a disable option on the system tray context menu, open the anti-virus software’s main window to select a switch off option from there.
Editor’s Note: This article continues on the next page. If you’re interested in other data backup solutions, check out our wide collection of guides.
Volume Shadow Copy Service error
I ran the free Acronis tool «Acronis VSS Doctor» which resulted in numerous identical error reports. I do not understand what they mean and searching this community for enlightenment has not revealed any similar instances.
Here is the message that keeps repeating:
Timestamp: 25-Jun-18 20:52:12
Type: Error
Source: VSS
Message: Volume Shadow Copy Service error: Unexpected error calling routine QueryFullProcessImageNameW. hr = 0x80070006, The handle is invalid. . Operation: Executing Asynchronous Operation Context: Current State: DoSnapshotSet
InstanceId: 8193
The log shows the same message approximately every 5 minutes beginning yesterday.
I should add that I first began backing up my data to an external drive using Windows 10 Professional’s Backup option 2 days ago. The external drive appears to be working correctly although Windows is set to backup my data every 15 mins and the last backup appears to have been made yesterday (25 June 2018 13:13:57. Since then all newly added data seems to have been ignored.
The PC has 3 internal drives of which 2 are SSD’s in a RAID mirror configuration so, in theory, my data is always being backed up anyway but I do not know how I can access the mirrored drive to ensure that it is working as it is supposed to which is why I decided to backup to an external drive just to be sure.
Another thing I want to add, although it may have no bearing on this particular issue, is that System Restore never works. It makes restore points but if I attempt restoration to any point whatsoever I always get a message informing me that Windows was not able to restore my system and that no changes have been made.
Any ideas on how I can solve this issue please?
Time-out errors occur in Volume Shadow Copy service writers, and shadow copies are lost during backup and during times when there are high levels of input/output
Symptoms
This hotfix addresses two specific symptoms:
Time-out errors occur in Volume Shadow Copy service writers.
Shadow copies are lost during backup and during times when there are high levels of input/output.
Time-out errors occur in Volume Shadow Copy service writers
Sometimes, during the backup process, some Volume Shadow Copy service writers might fail because of time-out errors that cause the backup to fail. A Volume Shadow Copy service writer is a program or a service that uses Volume Shadow Copy service to save information to a shadow copy storage area. For example, when you use the NTBackup program, the backup may not be successful, and you may receive the following error message:
Error returned while creating the volume shadow copy: 800423f4 (or the values 800423f2 or 800423f3)
To diagnose the Volume Shadow Copy service writer problem, run the vssadmin command immediately after the backup failure:
Click Start, and then click
Run.
Type vssadmin list writers.
This command lists the Volume Shadow Copy service writers and the current state of each writer. For example, the output might indicate that the Microsoft SQL Server Desktop Engine (MSDE) or the Microsoft Active Directory directory service writer failed. You may experience time-out errors on several writers, including the MSDE writer, the SQL writer, the New Technology Directory Service (NTDS) writer, the Windows Internet naming system (WINS) writer, the Dynamic Host Configuration Protocol (DHCP) writer, the Remote Storage writer, the certification authority writer, and the Microsoft Exchange writer. The following is sample output:
C:\>VSSADMIN LIST WRITERS
[. ]
Writer name: ‘NTDS’
Writer Id:
Writer Instance Id: <26ed439f-4a52-481d-963d-5db5b695d9e7>
State: [10] Failed
Last error: Retryable error
Additionally, certain time-out errors can be identified by looking in the application event log. Some examples:
Event ID: 12290
Description:
Volume Shadow Copy Service warning: ESENT ERROR
Event ID: 2004
Description:
Shadow copy 6 time-out (20000 ms).
Shadow copies are lost during backup and during times when there are high levels of input/output
Another related symptom is that shadow copies of shared network folders may have been deleted. When this problem occurs, the following event error is logged:
Event Type: Error
Event Source: VolSnap
Event Category: None
Event ID: 25
Description:
The shadow copies of volume VolumeName were aborted because the diff area file could not grow in time. Consider reducing the IO load on this system to avoid this problem in the future.
In the message, VolumeName is the name of the volume that is scheduled for backup.
Cause
The symptoms that are described earlier in this article may occur for one of the following reasons:
Volume Shadow Copy service writer time-out
Shadow copy deletion
Large audit log
Volume Shadow Copy service writer time-out
You may experience a problem that causes certain Volume Shadow Copy service writers to time out during a lengthy shadow copy creation. This problem occurs especially on computers that have slow hard disks, low memory, or low CPU speed; or on computers that have the disk write cache disabled (for example, on a domain controller computer).
Shadow copy creation includes a complex sequence of inter-process calls. The inter-process calls make sure that all the important Volume Shadow Copy service writers (programs such as SQL, Exchange Server, operating system services, and others) flush their data buffers during shadow copy creation. Also, some Volume Shadow Copy service writers, like the Exchange writer, wait to write for a predefined time interval so the shadow copy can be created during the time interval. The writers wait to write so the contents of the shadow copy will be consistent with their data buffers. However, if there is low CPU speed, high memory usage, or high input/output levels, you may experience the following behaviors:
The writers do not flush their data buffers.
The writers do not wait the time interval before they write.
When this problem occurs, shadow copy creation fails.
Important Volume Shadow Copy service writers may fail with similar errors because of other conditions. These conditions include a lack of disk space or improper configuration of the computer. This hotfix addresses only the specific timeout errors that might randomly occur in Volume Shadow Copy service writers during backup. You are strongly advised to review the event log for any other potential Volume Shadow Copy service errors that might generate a writer failure.
Shadow copy deletion
You may also experience a problem in the Volsnap.sys driver that causes shadow copy deletion when there is a high level of input/output, especially when the disk write cache is disabled (for example, on a domain controller computer).
By default, the shadow copy provider that is included in Microsoft Windows Server 2003 is used to create shadow copies for backup purposes. The shadow copies are implemented by using a copy-on-write implementation. The differences are also copied in the shadow copy storage area. In Volume Shadow Copy service, you can use the shadow copy management tool, or you can use the vssadmin command.
In the original released version of Windows Server 2003, the initial shadow copy storage area that is allocated for shadow copy creation is 100 megabytes (MB). However, the actual space that is used is much smaller. As time passes, the allocated space may increase as more data is modified on the original volume. However, when you have high input/output traffic on the original volume, the shadow copy storage area cannot grow fast enough to hold all the copy-on-write changes. This causes deletion of all the shadow copies on the original volume. This problem is more noticeable in domain controller configurations. By default, the disk write cache is disabled in domain controller configurations.
Important A similar problem is caused by defragmenting a volume with small cluster size, where all shadow copies are deleted, and where the event log error that is listed earlier in this article is logged. For additional information about losing shadow copies during a disk defragmentation, click the following article number to view the article in the Microsoft Knowledge Base:
312067 Shadow copies may be lost when you defragment a volume
Also, event error ID 2004 may be logged when there are corrupted NTFS file system volumes. To determine if this is the problem, run the Chkdsk.exe program with the /f switch.
Large audit log
Writer time-out errors might also appear during a system-state backup if the audit log is extremely large. It is best to back up or to clean the audit log periodically.
Resolution
Important The hotfix that is described in the «Hotfix information» section is included in the update that is described in the following Microsoft Knowledge Base article:
833167 A Volume Shadow Copy Service (VSS) update package is available for Windows Server 2003
It is highly recommended that you install this update to resolve the problem described in this article and other VSS-related issues.
Hotfix information
To resolve this problem, obtain the latest service pack for Windows Server 2003. For more information, click the following article number to view the article in the Microsoft Knowledge Base:
889100 How to obtain the latest service pack for Windows Server 2003
A supported hotfix is available from Microsoft. However, this hotfix is intended to correct only the problem that is described in this article. Apply this hotfix only to systems that are experiencing this specific problem. This hotfix might receive additional testing. Therefore, if you are not severely affected by this problem, we recommend that you wait for the next software update that contains this hotfix.
If the hotfix is available for download, there is a «Hotfix download available» section at the top of this Knowledge Base article. If this section does not appear, contact Microsoft Customer Service and Support to obtain the hotfix.
Note If additional issues occur or if any troubleshooting is required, you might have to create a separate service request. The usual support costs will apply to additional support questions and issues that do not qualify for this specific hotfix. For a complete list of Microsoft Customer Service and Support telephone numbers or to create a separate service request, visit the following Microsoft Web site:
http://support.microsoft.com/contactus/?ws=supportNote The «Hotfix download available» form displays the languages for which the hotfix is available. If you do not see your language, it is because a hotfix is not available for that language.
Prerequisites
No prerequisites are required.
Restart requirement
You must restart your computer after you apply this hotfix.
Hotfix replacement information
This hotfix does not replace any other hotfixes.
File information
The English version of this hotfix has the file attributes (or later file attributes) that are listed in the following table. The dates and times for these files are listed in Coordinated Universal Time (UTC). When you view the file information, it is converted to local time. To find the difference between UTC and local time, use the Time Zone tab in the Date and Time item in Control Panel.
Windows Server 2003, Microsoft Windows Small Business Server 2003
Windows Server 2003, 64-bit editions
More Information
Important This section, method, or task contains steps that tell you how to modify the registry. However, serious problems might occur if you modify the registry incorrectly. Therefore, make sure that you follow these steps carefully. For added protection, back up the registry before you modify it. Then, you can restore the registry if a problem occurs. For more information about how to back up and restore the registry, click the following article number to view the article in the Microsoft Knowledge Base:
322756 How to back up and restore the registry in Windows
This hotfix makes some classes of writer (SQL, Active Directory, and others) less likely to experience time-out errors. In part, this hotfix is designed to improve the performance of the default shadow copy driver (Volsnap.sys) when there are high input/output levels. The hotfix also includes a larger initial size for the shadow copy storage area: 300 MB instead of 100 MB. Additionally, if a 300 MB initial size is not sufficient, and if shadow copies are still lost because of high input/output levels, this hotfix includes a way for you to configure the initial size of the shadow copy storage area when the shadow copy storage area is created. You can configure the initial size of the shadow copy storage area by using the configurable registry key setting that this hotfix provides.
Follow these steps, and then quit Registry Editor:
Click Start, click Run, type regedit, and then click OK.
Locate and then click the following key in the registry:
On the Edit menu, point to
New, and then click DWORD value.
Type MinDiffAreaFileSize, and then press ENTER.
On the Edit menu, click
Modify.
Type the size that you want for the shadow copy storage area, and then click OK.
The MinDiffAreaFileSize registry key specifies the minimum size of the shadow copy storage area; the default setting is 300 MB, and the maximum setting is 3 gigabytes (GB). For an accurate setting, specify a value that is a multiple of 300 MB; otherwise, the next multiple of 300 MB will be chosen. A value of 300 is equal to 300 MB, and a value of 3,000 is equal to 3 GB.
Note Shadow copies may not function correctly if the value of the
MinDiffAreaFileSize registry subkey is larger than the maximum size of the shadow copy storage area. For example, if you set the registry setting to 1024 MB, backup software will not generate snapshots of the 200 MB system partition. Therefore, before you create the MinDiffAreaFileSize registry subkey, make sure that the diff area file is larger than 300 MB or that the diff area file is larger than the value that is specified in the registry. Also, make sure that you have at least 300 MB of free space on the shadow copy storage volume.
Status
Microsoft has confirmed that this is a problem in the Microsoft products that are listed in the «Applies to» section. This problem was first corrected in Windows Server 2003 Service Pack 1.