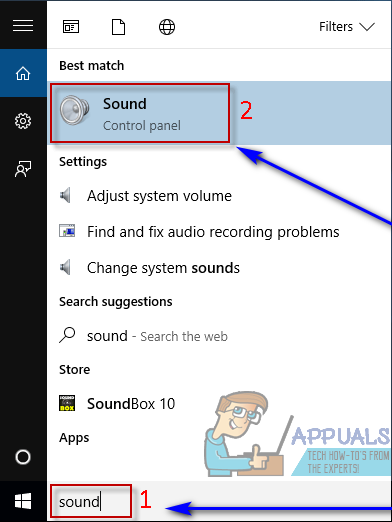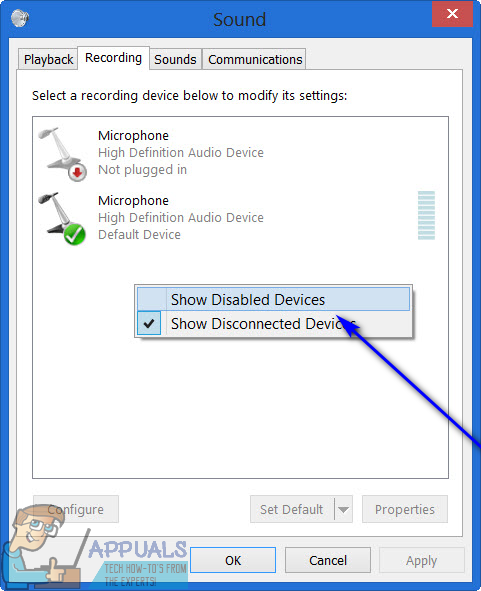- Как вывести звук на несколько устройств в Windows 10 —
- Способ 1: включить и использовать Stereo Mix
- Способ 2: использовать Voicemeeter
- Как использовать два аудиоустройства одновременно с Windows 7?
- 7 ответов 7
- Эта проблема
- Решение
- Другое решение
- Третье решение
- Вывод звука на разные устройства
- Настройка в Windows 7
- Настройка в Windows XP
- 5 комментариев к “Вывод звука на разные устройства”
Как вывести звук на несколько устройств в Windows 10 —
Большинство пользователей Windows имеют более одного устройства вывода звука, подключенного к их компьютерам — наиболее распространенным примером этого является обычный пользователь Windows, имеющий пару наушников, когда они хотят сохранить звук для себя, и динамик или набор динамиков для когда им хочется поделиться музыкой. Другим распространенным примером этого являются пользователи, имеющие разные настройки колонок, например одну обычную настройку и одну настройку объемного звука, оба подключенные к своему компьютеру Windows.
Если к вашему компьютеру подключено более одного устройства вывода звука, переключение с одного на другое, когда вы хотите, чтобы звук воспроизводился через одно конкретное устройство, не только неудобно, но и может быть довольно утомительным. Разве не было бы намного лучше, если бы вы могли просто воспроизводить звук через ВСЕ устройства вывода звука, которые вы одновременно подключили к компьютеру, чтобы вы могли слушать звук через любое устройство, которое вы хотите? В старых версиях операционной системы Windows вы могли сделать именно это, используя Стерео микс вариант. Тем не менее Стерео микс опция недоступна в Windows 10 или, по крайней мере, недоступна заранее.
К счастью, вы все равно можете воспроизводить звук на компьютере под управлением Windows 10 через два или более устройств вывода звука одновременно. Ниже приведены два метода, которые вы можете использовать для достижения этой цели:
Способ 1: включить и использовать Stereo Mix
Как указано выше, Стерео микс Эта опция, по крайней мере, недоступна в Windows 10, однако она все еще есть — она просто отключена по умолчанию на последней и самой большой итерации операционной системы Windows. В таком случае вы можете включить Стерео микс использовать его и использовать для вывода звука через несколько устройств в Windows 10. Для этого вам необходимо:
- Открой Стартовое меню.
- Ищи «звукИ нажмите на результат поиска под названием звук.
- Нажмите на Компьютерные колонки выбрать его и нажать на Выбрать по умолчанию установить его в качестве устройства воспроизведения по умолчанию.
- Перейдите к запись Вкладка.
- Щелкните правой кнопкой мыши на пустом месте и нажмите Показать отключенные устройства.
- Теперь вы должны увидеть запись для записывающего устройства под названием Wave Out Mix, Моно микс или же Стерео микс. Найдите эту конкретную запись, щелкните ее правой кнопкой мыши и нажмите включить.
- Как только вы включен щелкните правой кнопкой мыши еще раз и нажмите Установить как устройство по умолчанию.
- Дважды щелкните на Wave Out Mix, Моно микс или же Стерео микс введите и перейдите к Слушать вкладка свойства Диалог.
- Найдите Слушай это устройство флажок и проверьте его, а затем откройте Воспроизведение через это устройство выпадающее меню и выберите ваше вторичное устройство вывода звука из меню.
- Нажмите на Применять а затем на Хорошо.
- Нажмите на Применять а затем на Хорошо.
- Запустить снова твой компьютер.
Когда компьютер загрузится, проверьте, воспроизводится ли сейчас аудио через основное и вторичное устройства вывода звука одновременно.
Способ 2: использовать Voicemeeter
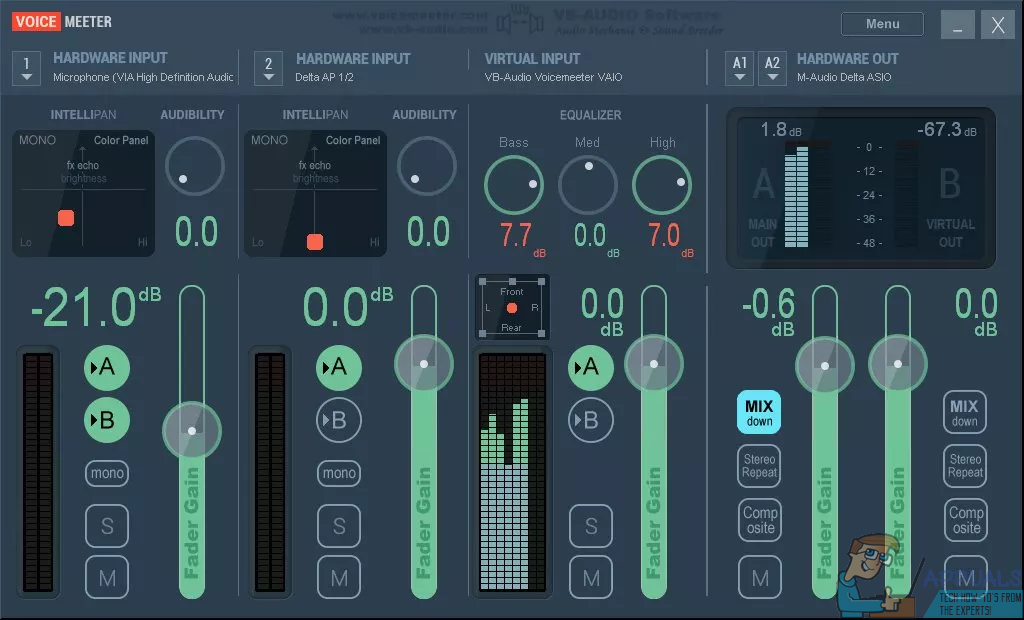
Voicemeeter является бесплатной, что означает, что вам не нужно приобретать ее и вы можете скачать ее бесплатно (хотя разработчики бесплатных программ всегда приветствуют пожертвования с распростертыми объятиями!). Ты можешь получить Voicemeeter для вашего компьютера Вот.
Как использовать два аудиоустройства одновременно с Windows 7?
У меня есть аудио разъем на плате (Asus P8H67-I) и звуковая карта USB (Teufel). Как я могу использовать два устройства одновременно?
Насколько я вижу, я должен установить одно устройство для стандартного устройства вывода. Я ищу способ установить оба на стандартное устройство вывода, чтобы слышать оба звука.
7 ответов 7
Вам нужно использовать функцию Stereo Mix . Перейдите в « Sound -> Playback , установите основное устройство по умолчанию, затем перейдите на вкладку « Recording », найдите устройство Stereo Mix (может потребоваться включить его и / или сначала показать отключенные устройства), перейдите в « Properties -> Listen , установите флажок « Listen to this device и выберите Playback through this device чтобы стать другим устройством вывода. Вам не нужно устанавливать другое устройство по умолчанию, оно все равно будет работать. Таким образом, вы можете продолжать использовать свой микрофон для записи звука. Я нашел эти инструкции в этом видео:
В моем случае мне нужно было играть одновременно через динамики, подключенные через разъем 3,5 мм, а также через наушники Logitech. Для записи я также хотел использовать наушники Logitech. Ниже скриншоты объясняют, как я это сделал (нажмите, чтобы увеличить):
Используя эту функцию, вы также получаете две панели управления громкостью, что удобно, если вы хотите установить «обычную» громкость на гарнитуре и динамиках, то, что вы не можете сделать двумя с помощью аппаратного разветвителя, который я использовал ранее:
Windows , поддерживает мульти потокового аудио.
Это на самом деле существовало еще в Vista. , ,
Для примера, играйте что-нибудь на Youtube. Запустите проигрыватель Windows Media. Перейдите в Tool, Options, затем нажмите на вкладку Devices. Дважды щелкните колонки и переключите выход, скажем, с Back Speakers на Front Headphones. Теперь у вас есть Youtube через задние соединения и MP3 на передних наушниках.
Media Player Classic вместе с VLC также поддерживают эту функцию, которая была доступна начиная с Vista. В MPC это непонятный список внизу параметров вывода. VLC, переключитесь на Advanced и посмотрите под Audio tree.
Пока ваши Аудио драйверы обновляются и Приложение поддерживает их, тогда все в порядке. Некоторые программы могут быть обмануты при воспроизведении на другое устройство вывода, переключая устройство по умолчанию после нажатия кнопки воспроизведения. , ,
То, что вы пытаетесь сделать, может потребовать от вас немного больше физической подготовки. Возможно, WINDOWS не сможет разделить звук между двумя устройствами вывода, но вы можете разделить его столько раз, сколько захотите. Ваше USB-устройство звучит так, как будто оно не работает так, как вы хотели, когда вы его купили. Вам будет намного легче избавиться от этого и просто разделить выходы материнской платы кабелями, которые можно купить в любом крупном магазине электроники.
Например: я только что перешел на цифровой ресивер с возможностью подключать входы S/PDIF или RCA к моим новым колонкам. Мои старые колонки напрямую подключают стереокабель от материнской платы к своим входам.
В этом случае обе акустические системы имеют 5.1-канальное объемное звучание, и обе имеют встроенную симуляцию объемного звучания для стереоисточников.
Эта проблема
Новые динамики подключены к звуковой плате с помощью кабеля S/PDIF. Старые динамики подключены с помощью стереокабелей. Это означает, что Windows видит оптический выход S/PDIF и мои обычные 5.1-канальные стереовыходы как отдельные устройства. Я хочу смотреть фильм в формате 5.1 Surround и хочу, чтобы он выходил из обоих комплектов динамиков, без использования симуляции объемного звучания в любом из них.
Решение
Принесение в жертву цифрового выхода (который в какой-то момент преобразуется в аналоговый до того, как он все-таки достигнет вашего уха) и использование аналоговых сигналов позволяет обмануть Windows, заставляя думать, что она передает только аудио на одно устройство. Но как мне подключить аналоговый ресивер к стереоразъемам, которые уже используются старыми динамиками?
3 стерео-сплиттера, плюс 3 стерео-RCA адаптера, плюс 3 RCA-кабеля. даже если у вас есть дополнительный стереовыход для наушников, не используйте его в этом типе настройки. Windows не будет учитывать потери предусилителя при разделении выходов, что означает, что вы будете возиться с уровнями громкости, просто чтобы сэкономить на стоимости 1 разветвителя.
Так что я делю свою 5.1-канальную стереосистему на две отдельные акустические системы. Один с 3,5 мм входом, а другой с RCA. Windows думает, что отправляет звук на одну акустическую систему. Очевидно, это означает, что у меня будет некоторая (50%) потеря предусилителя.При таком типе настройки отношение сигнал / шум может сильно пострадать, в зависимости от качества ваших кабелей, динамиков и встроенного оборудования.
Другое решение
Возьмите старые динамики (те, которые подключаются непосредственно к моей материнской плате с помощью стереофонических кабелей и без адаптеров). Вместо этого используйте серию адаптеров, чтобы подключить их непосредственно к моему стереоприемнику. В этом случае я мог бы использовать либо S/PDIF, либо Multi Ch RCA, в зависимости от моих конкретных требований к выходу. Компьютерные игры, например, не кодируются объемным звуком; Ваш компьютер не может отправлять 6-канальный сигнал через S/PDIF, только кодированные стереофонические сигналы, которые затем декодирует приемник. Поэтому для некоторых аудиоисточников мне понадобится настоящий 6-канальный выходной сигнал от mobo до моих ушей. Это конкретное решение, однако, может быть рискованным, особенно если вы пытаетесь разделить выход кабеля динамика. Если это не так, вы будете ограничены тем, сколько выходов позволяет иметь приемник одновременно.
Третье решение
Подключите старые динамики к моему mobo, а затем подключите RCA-выходы своего сабвуфера к мультиканалу ресивера, а не к сателлиту. Затем спутники подключаются к выходам RCA ресивера, а новые динамики остаются на своих +/- проводах. По сути, это использует приемник, чтобы делать то, что Windows не может. ТАКЖЕ рискованно, потому что теперь у меня есть предусилитель на входах моего ресивера. Windows предварительно усиливает громкость динамика на 100% (на этот раз без сплиттеров), а громкость старых громкоговорителей теперь будет предварительным усилением громкости ресивера, которая выходит на мои новые громкоговорители. И я все еще ограничен количеством выходов, которые поддерживает мой приемник одновременно. В моем случае это RCA стерео + один RCA Sub Out == объемные данные, поступающие только с новых колонок, с сабвуфером и стерео выходом, достигающим старых колонок. Ваш пробег может варьироваться в зависимости от этого. Просто убедитесь, что ваш «предусилитель» выключен, насколько это возможно.
Итог: все операционные системы имеют ограничения; Не все ограничения имеют обходные пути. Если вы хотите возиться с несколькими шнурами, вы можете делать сумасшедшие вещи со звуком.
PS После прочтения некоторых ваших комментариев о том, что вы пытаетесь сделать, Кевинг, я бы сказал, что вам нужно просто посмотреть на это задом наперед. Вы говорите, что хотите звук боя Starcraft из наушников и «все остальное» из динамика USB. Ну, в зависимости от того, сколько вещей включено в «все», что полностью выполнимо в программном обеспечении. Установите наушники в качестве основного аудио устройства. Затем измените выход MEDIA SOFTWARE на USB-динамик. Сначала вы должны сказать мне, что означает «все остальное на динамике», прежде чем я скажу вам, что конкретно вам нужно изменить. По сути, все, что не является Starcraft, ДОЛЖНО иметь возможность проигрывать через USB-динамик, чтобы действительно работать.
Также имейте в виду, что Windows делает странные вещи с аудиоустройством, когда речь идет конкретно о наушниках. Если это вообще возможно, не говорите Windows, что это наушники, скажите, что это стереодинамики. Скажите Windows, что динамики USB — это отдельный набор стереодинамиков. Это поставит вас в отправную точку. Имейте в виду, что для воспроизведения STEREO (2-канальный звук) через 2 отдельных устройства в Windows вам просто нужно отключить «отключение звука при подключении наушников», подключить один комплект к основному разъему, другой — к разъему для наушников, и вы хорошо пойти. Я надеюсь, что это не то, что вы пытались сделать, потому что это было бы очень просто. И я надеюсь, что вы говорите о StarCraftII, потому что Starcraft1 на самом деле настроен таким образом, что вы получаете внутриигровую музыку из FrontLeft/FrontRight и SFX из центрального канала, когда Windows находится в конфигурации объемного звука — что на самом деле совсем другое объяснение.
Вывод звука на разные устройства
Не секрет, что звуковые карты, поддерживающие стандарт High Definition Audio, умеют не только определять, к каким гнёздам подключены устройства, но и параллельно воспроизводить/записывать несколько потоков аудио сигнала. Грех не воспользоваться этим функционалом. Ведь в наше время это может существенно повысить уровень комфорта при работе с компьютером.
Допустим, у нас есть динамики, которые подключены к задней панели, и гарнитура, подключённая к передней панели звуковой карты. И мы хотим, чтобы звуки системных событий и проигрывателей воспроизводились через динамики, а звук из Skype шёл через гарнитуру. Какие преимущества нам это даст? При звонке по Скайпу не нужно будет поспешно подключать гарнитуру или отключать динамики, чтобы окружающие не слышали разговор.
Настройка в Windows 7
Для этого нам нужно настроить драйвер звуковой карты для независимой обработки сигналов с передней и задней панелей . Выполните следующие действия:
Нажмите кнопку Пуск и выберите Панель управления :
На панели управления найдите диспетчер вашей звуковой карты. В нашем случае это Диспетчер Realtek HD :
В открывшемся окне Диспетчер Realtek HD нажмите на ссылку Дополнительные настройки устройства :
Выберите режим одновременного воспроизведения двух различных сигналов для устройства воспроизведения. И режим разделения всех входных гнёзд для устройства записи. Нажмите ОК для сохранения настроек :
Теперь нам необходимо настроить звуковую карту так, чтобы все звуки по умолчанию воспроизводились через динамики. Нажмите правой кнопкой мыши по значку регулировки громкости возле системных часов и выберите пункт Устройства воспроизведения :
То же самое окно можно вызвать, зайдя через кнопку Пуск на Панель управления и нажав на ссылку Звук.
В окне Звук на вкладке Воспроизведение, которая будет уже открыта, выделите в списке пункт Динамики и нажмите кнопку По умолчанию (именно саму кнопку, не стрелку справа от неё). Этим действием вы зададите Динамики в качестве приоритетного устройства воспроизведения , т.е. все звуки по умолчанию будут идти именно через динамики. См. картинку:
Теперь выделите в списке пункт Realtek HD Audio 2nd output («вторичный выход», т.е. выход на передней панели) и нажмите стрелку рядом с кнопкой по умолчанию. В выпадающем меню выберите Устройство связи по умолчанию. Тем самым вы указали, что в вашей системе для связи должна использоваться гарнитура :
Должно получиться так, как на картинке ниже:
Теперь, когда устройство воспроизведения по умолчанию задано, нажмите кнопку ОК для закрытия окна Звук.
Далее, открываем Skype и входим в настройки программы (в верхнем меню нажмите Инструменты и выберите пункт Настройки) :
В окне Настройки выбираем раздел Настройка звука. Здесь в качестве используемого микрофона нам нужно выбрать:
- в качестве активного микрофона: микрофон гарнитуры, подключённый к передней панели — Mic in at front panel (Pink):
- в качестве динамиков: гарнитуру, подключённую опять же к передней панели — выбираем в списке устройство 2nd output :
- и в качестве устройства для воспроизведения сигнала входящего звонка выбираем динамики.
Примечание. Если хотите, в пункте Звонок можете выбрать и гарнитуру. Но в этом случае вы можете не услышать звонка, если отойдёте от компьютера.
Должно получиться так, как на картинке ниже. Когда всё будет настроено, нажмите Сохранить для применения настроек.
Теперь все звуки (музыка, видео, системные события и звуки из браузера) по умолчанию будут воспроизводиться через динамики, а разговор по Скайпу всегда будет идти через гарнитуру.
Аналогичным образом можно вывести звук из любого приложения на нужное устройство, независимо от того, какое устройство воспроизведения в данный момент выбрано по умолчанию. Например, для ноутбука диджея на дискотеке логичней выбрать по умолчанию вывод звука на гарнитуру, а на колонки вывести только звук из проигрывателя AIMP. В этом случае отдыхающие не услышат через колонки никаких звуков, кроме музыки.
Настройка в Windows XP
Двойной щелчок по иконке Realtek в панели задач, чтобы открыть диспетчер звуковой карты (в нашем случае Диспетчер RealtekHD).
На вкладке Микшер в области настроек воспроизведения нажмите значок Настройки:
Отметьте флажок Включить воспроизведение нескольких потоков.
Нажмите ОК для сохранения параметров:
После этого вы сможете выбрать устройство воспроизведения по умолчанию. Через него будут выводить звук программы, не имеющие настроек звука, а также все приложения, в которых настроен вывод звука на Первичный звуковой драйвер:
Аналогичным способом включается запись нескольких потоков.
Нажмите значок Настройки в области Запись:
Установите флажок Включить запись нескольких потоков.
Нажмите ОК:
5 комментариев к “Вывод звука на разные устройства”
У меня система ХР. Захожу на вкладку микшеры, раздел воспроизведение, настройки. Появляется окно для настроек, но там нет чекбокса для включения двух потоков выхода звука. Только список устройств отображаемых в регуляторе громкости стоит реалтек версии 2.74.
Какая версия должна быть и где ее взять. Или по другим каким то причинам этот чексбокс даже не выводится?
Проверьте в BIOS — включена ли поддержка High Definition. Вместо Ac 97 нужно выбрать High Definition. Если включена, то возможно, дело в материнской плате. Тут в комментах, вроде, кто-то уже рассказывал такое — что версия драйвера была той же, что и у меня, но отображение настроек отличалось.
Здравствуйте. На десятке,в диспетчере, в дополнительных настройках устройства, отсутствуют настройки устройства воспроизведения. есть только для устройства записи. Это зависит от версии, или их как то вызвать можно?
в десятке трабла с дровами. особенно на UEFI мамках. после нескольких подходов установки-удаления «заводских» дров и переключений режима в биосе, система ставит дефолтные дрова от микросфта. без панели управления. все настройки через диспетчер звуковых устройств винды
Windows XP SP3
Skype 7.36.66.150
Инструменты -> Настройки -> Настройки звука -> Динамики
При любом выборе (у меня 4 разных варианта) звук всегда (!) выводится на «Realtek HD Audio output».
На «USB Audio Device» звук выводиться не хочет, хотя в video/audio проигрывателях на это устройство звук выводится нормально.