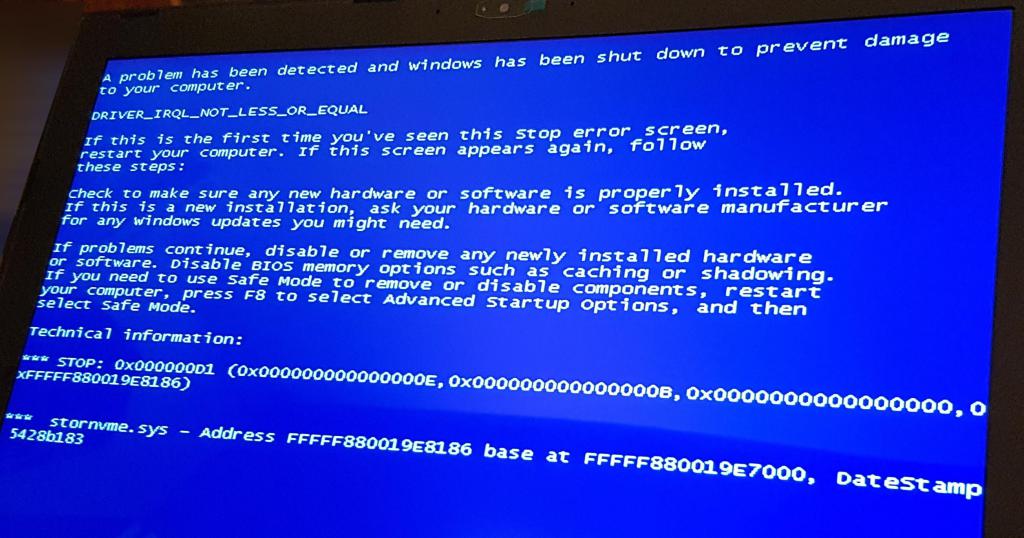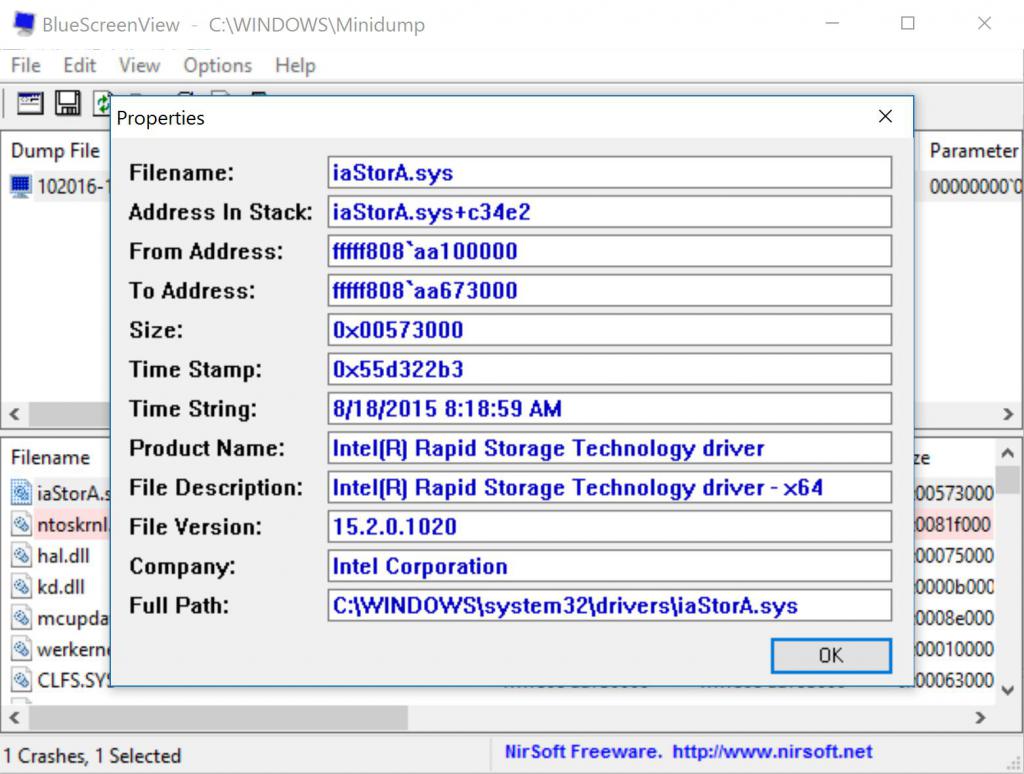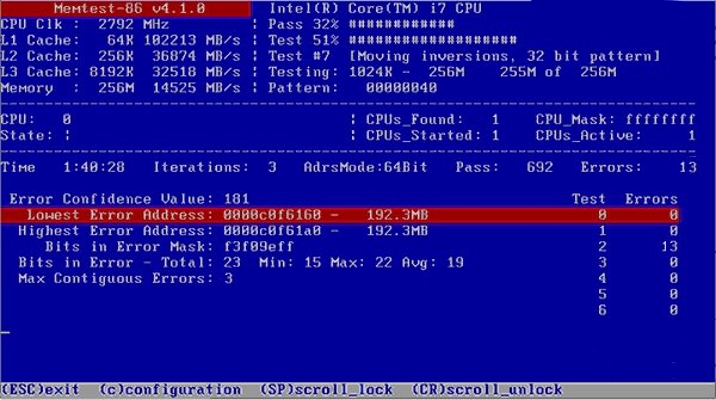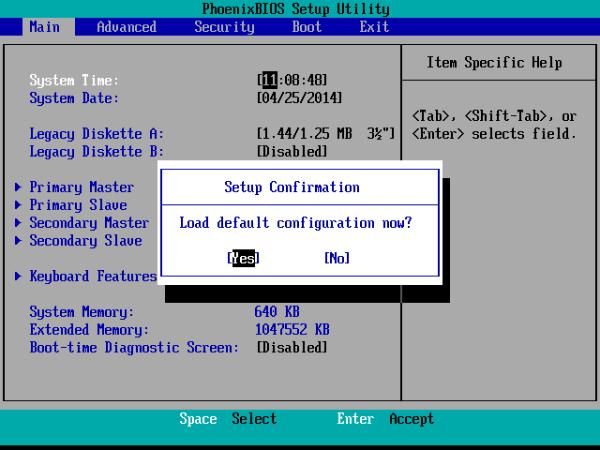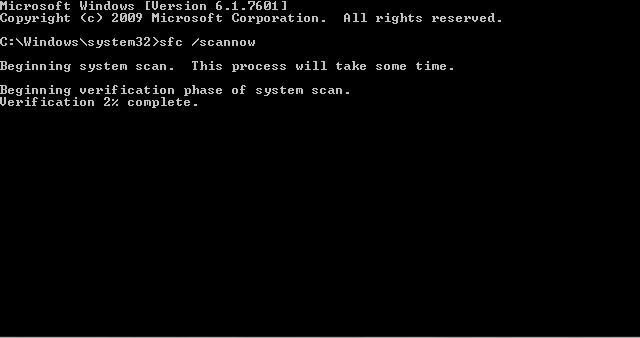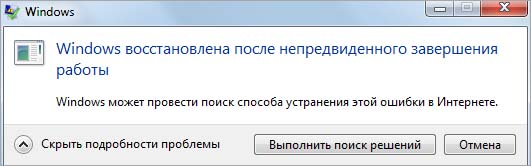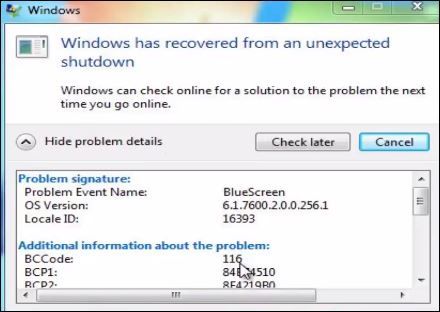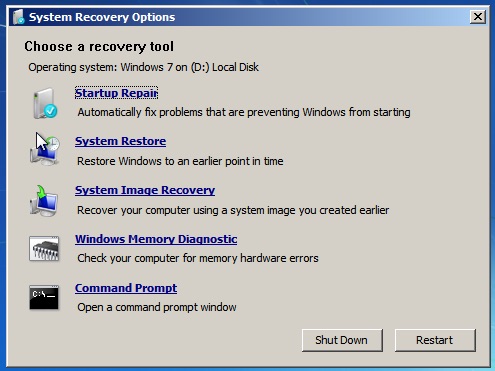- «Виндовс» восстановлена после непредвиденного завершения работы: что это означает и как избавиться от подобных сбоев в будущем?
- «Виндовс» восстановлена после непредвиденного завершения работы (Bluescreen): причины
- Сообщение о том, что «Виндовс» восстановлена после непредвиденного завершения работы появляется периодически: что делать?
- Проверка работоспособности «железа»
- Что делать с программными и системными сбоями?
- Краткие итоги
- Ошибка «Windows восстановлена после непредвиденного завершения работы» – как исправить?
- Чем вызвана ошибка?
- Отключение драйверов
- Выполнение чистой загрузки
- Исправлено: Windows восстановилась после неожиданного завершения работы
- Выполнение чистой загрузки
- Использование системного анализа в командной строке
- Обновление за апрель 2021 года:
- Инициирование безопасного режима
«Виндовс» восстановлена после непредвиденного завершения работы: что это означает и как избавиться от подобных сбоев в будущем?
Одним из самых неприятных явлений для всех пользователей, которые работают с Windows-системами, является появление сообщения о том, что «Виндовс» восстановлена после непредвиденного завершения работы. При этом в большинстве случаев восстановлению предшествует еще и так называемый экран смерти (BSoD). В чем причина и что можно предпринять, чтобы привести систему в чувство или окончательно не «убить» компьютер, попробуем разобраться. Если уж такое случилось, не спешите сразу и по нескольку раз перезагружать систему (авось заработает), а то компьютер и вовсе выйдет из строя.
«Виндовс» восстановлена после непредвиденного завершения работы (Bluescreen): причины
Увы, сказать сразу и однозначно, что послужило причиной такого явления совершенно невозможно.
Однако, как считается, наиболее распространенными ситуациями, которые теоретически могли бы спровоцировать появление уведомления о том, что «Виндовс» восстановлена после непредвиденного завершения работы, причем с принудительным восстановлением, обычно называют либо неполадки с железом (материнской платой, оперативной памятью или графическим адаптером), либо программные сбои (повреждение системных файлов и драйверов, компонентов загрузки, воздействие вирусов и т. д.). Само собой разумеется, что сообщение может появиться только один раз, когда происходит внезапное отключение электропитания или компьютер перегревается. Однако в случае, когда восстановление системы («Виндовс 10», например) запускается без ведома пользователя постоянно, есть причины задуматься. Тут вариантов не так уж и много.
Сообщение о том, что «Виндовс» восстановлена после непредвиденного завершения работы появляется периодически: что делать?
Первым делом, если откат производится с завидным постоянством, следует немедленно уточнить первопричину такого явления. В случае появления BSoD необходимо записать стоп-код ошибки и указания на сбойный объект.
Если присутствует только код ошибки, определять неисправное устройство или драйвер с помощью утилиты BlueScreenView, в которой достаточно четко будет указано, что именно повлияло на такое поведение компьютерной системы. Только после этого нужно будет принимать меры. И не обольщайтесь по поводу того, что система была восстановлена. Гарантии того, что сбой не произойдет снова, нет абсолютно никакой.
Проверка работоспособности «железа»
Для устранения неисправностей, если это возможно, разберите системный блок или ноутбук, после чего хотя бы почистите устройство от пыли. Очень часто такая ситуация может быть спровоцирована конфликтами планок ОЗУ, поэтому настоятельно рекомендуется поочередно изымать их из слотов на материнской плате и производить проверку работоспособности системы.
Чтобы не заниматься такими вещами вручную, лучше всего произвести тестирование при помощи приложения Memtest86/86+.
Самопроизвольный принудительный откат системы может свидетельствовать еще и о том, что сбои касаются жесткого диска. Его проверять лучше всего программой Victoria. Для тех, у кого такой утилиты под рукой нет или он просто не умеет ею пользоваться, можно посоветовать произвести проверку диска из командной строки (chkdsk /x/f/r).
Если же производился разгон видеокарты, в большинстве случаев можно не сомневаться, что причина сбоев кроется именно в этом.
Сбросьте все параметры в первичной системе BIOS/UEFI, а также установите для графического адаптера заводской режим работы.
Наконец, проверьте систему охлаждения, используя для этого температурные показатели, предоставляемые, например, программой AIDA64. Для оптимизации параметров воспользуйтесь утилитой SpeedFan, проверьте сами охлаждающие вентиляторы (кулеры) или даже замените блок питания в случае, если определяется нехватка или избыток тока и напряжения.
Что делать с программными и системными сбоями?
Иногда после появления сообщения о восстановлении имеет смысл запустить откат вручную, но точку восстановления «Виндовс 10» или любой другой системы следует выбрать такую, чтобы она предшествовала по времени появлению сбоя в первый раз. При этом для выполнения такой операции желательно загрузить систему в безопасном режиме.
После произведения отката (если он окажется возможным) рекомендуется проверить раздел автозагрузки системы в конфигурации (для Windows 7 и ниже – msconfig, для восьмой и десятой модификации – «Диспетчер задач») и отключить все ненужные или сомнительные апплеты, оставив только антивирус и процесс ctfmon, отвечающий за смену раскладок и языков (только для Windows 7 и ниже).
Кроме того, желательно проверить системные файлы, используя для этого команду строку (sfc /scannow). Если система не грузится, старт можно осуществить со съемного загрузочного носителя и вызвать командную консоль с него (Shift + F10).
Если в расшифровке ошибок на синем экране указаны файлы драйверов, оптимальным решением станет их обновление (иногда, правда, может потребоваться и откат), что можно произвести в «Диспетчере устройств» или с использованием автоматизированных утилит вроде Driver Booster.
Наконец, воспользовавшись дисковой загрузочной утилитой Kaspersky Rescue Disk, рекомендуется проверить компьютер на предмет наличия вирусов еще до старта Windows.
Краткие итоги
Таковы в общих чертах причины сбоев, вследствие которых выдается уведомление о том, что «Виндовс» восстановлена после непредвиденного завершения работы. Большинство специалистов склоняется к мнению, что программная среда «слетает» по причине неполадок в работе «железа», поэтому при попытке устранения последствий такого явления первостепенное внимание следует обратить на материнскую плату, жесткий диск, оперативную память и видеочип. Именно они чаще всего являются виновниками такого поведения системы. Само собой разумеется, что не следует забывать и о блоке питания, который должен в точности соответствовать устанавливаемому оборудованию, и о системе охлаждения. Ну а программные сбои, если «железо» работает в штатном режиме, устраняются достаточно просто.
Примечание: на всякий случай либо установите последние апдейты для своей системы, либо избавьтесь от недавно установленных (чаще всего для Windows 7). Обладателям нелицензионных (пиратских) копий Windows можно посоветовать приобрести легальное ПО или выполнить переактивацию системы с помощью приложений вроде KMSAuto Net. Что же касается тестирования самой системы и компонентов компьютера, его лучше производить не в работающей ОС, а при старте с загрузочных носителей, в том числе и создаваемых на основе вышеупомянутых проверочных утилит.
Ошибка «Windows восстановлена после непредвиденного завершения работы» – как исправить?
Пользователи Windows 10 могут столкнуться с различными ошибками. Она из них – «Windows восстановилась после непредвиденного завершения работы», которая появляется после внезапной перезагрузки системы.
Чем вызвана ошибка?
Операционная система может неожиданно перезагрузится по следующим причинам:
Неисправный драйвер, из-за которого Windows не может правильно распознать устройство и в итоге вызывает процедуру перезапуска.
Фоновый процесс или служба вмешивается в работу системных компонентов.
Отключение драйверов
Для проверки драйверов на причастность к этой ошибке запустите компьютер в безопасном режиме.
Для этого включите компьютер и при появлении первого экрана с логотипом BIOS несколько раз нажмите на F8, чтобы открыть меню дополнительных вариантов загрузки. Выберите Безопасный режим с запуском сетевых драйверов.
Если установлена Windows 10 в меню Пуск нажмите на кнопку Питания. Затем удерживая Shift, кликните на кнопку «Перезагрузка». При отображении экрана выбора действия перейдите по пути: Поиск и устранения неисправностей – Дополнительные параметры. На экране среды восстановления выберите «Параметры загрузки» и кликните на F5, чтобы войти в Безопасный режим с поддержкой сетевых драйверов.
После загрузки нажмите Win + X и выберите «Диспетчер устройств». Также можно перейти в этот раздел командой devmgmt.msc, запущенной из окна «Выполнить» (Win + R).
Разверните вкладку Видеоадаптеры, щелкните правой кнопкой мыши на видеокарте и выберите «Отключить».
Таким образом отключите драйверы звуковой карты, сетевых адаптеров, DVD, модемов и портов.
Перезагрузите компьютер и проверьте, сохраняется ли проблема. Если ошибка больше не возникает, повторно начните включать драйверы, пока не определите проблемный. При обнаружении попробуйте его полностью удалить, затем установите последнюю версию драйвера, загруженного из официального сайта.
Выполнение чистой загрузки
Причиной ошибки может быть фоновый процесс или служба сторонних разработчиков, которые конфликтуют с системными компонентами. Чтобы проверить их причастность, запустите систему в режиме чистой загрузки.
Нажмите Win + R, в окне «Выполнить» наберите msconfig и щелкните на «ОК».
На вкладке Службы отметьте флажком опцию «Не отображать службы Майкрософт» и щелкните на кнопку «Отключить все». Сохраните изменения на «ОК»
На вкладке Автозагрузка нажмите на «Открыть диспетчер задач».
Отключите все приложения из автозагрузки, чтобы исключить их запуск при старте Windows.
После перезапуска компьютер будет загружен в режиме чистой загрузки. Если ошибка исчезла, начните включать по несколько служб/приложений, периодически перезагружая после этого компьютер, пока не найдете проблемную. После этого, удалите эту программу.
Если Windows продолжает непредвиденно завершать работу, проверьте плотность контакта всех кабелей подключенных устройств. Также извлеките видеокарту и все планки оперативной памяти. Удалите с устройств пыль, аккуратно протрите контакты ластиком, установите их обратно, убедившись в том, что они зафиксированы защелками.
Исправлено: Windows восстановилась после неожиданного завершения работы
Иногда ваш компьютер внезапно выключается и появляется сообщение: «Windows восстановилась после неожиданного завершения работы». Некоторым пользователям будет предложено сделать это, когда появится синий экран смерти (BSOD). Иногда пользователь застревает в цикле перезапуска, прежде чем снова сможет получить доступ к домашнему экрану. Остальные могут попасть на главный экран в безопасном режиме. Ниже приведено решение, которое поможет вам решить указанную выше проблему.
Возможные причины неожиданного отключения компьютеров Windows?
В Windows синий экран также называется ошибкой остановки. Ошибки, которые вызывают неожиданный перезапуск могут быть вызваны программными и аппаратными проблемами. Иногда неожиданная ошибка возникает, когда устройство сталкивается с неожиданным отключением питания или внезапно останавливается без соблюдения соответствующих последовательностей выключения.
В других случаях неверно драйверы, неисправное или несовместимое оборудование может быть причиной. Поскольку причины могут быть самыми разными, не существует единого стандартного шага для решения проблемы. Это зависит от того, сможете ли вы определить причину. Обычно файл отладки также доступен, если вы получаете сообщение «Windows восстановлена после неожиданного завершения работы. Прочтите файл отладки, поскольку он содержит информацию о сбое и его журналы; это может быть большим подспорьем в определении причины.
Выполнение чистой загрузки
Запустите Clean Boot, чтобы отключить все сторонние службы и элементы загрузки в Windows. Если сообщение об ошибке не появляется при следующем запуске Clean Boot, это означает, что причиной проблемы является один из пунктов Service / Start. Вам нужно выяснить, какой из них и отключить или удалить один, который вызывает проблему.
Использование системного анализа в командной строке
1) Откройте окно настройки системы:
Чтобы открыть окно «Конфигурация системы», откройте окно «Выполнить». Чтобы открыть окно «Выполнить», нажмите клавишу «Окно» и «R». В окне «Выполнить» введите msconfig и нажмите Enter.
Обновление за апрель 2021 года:
Теперь мы рекомендуем использовать этот инструмент для вашей ошибки. Кроме того, этот инструмент исправляет распространенные компьютерные ошибки, защищает вас от потери файлов, вредоносных программ, сбоев оборудования и оптимизирует ваш компьютер для максимальной производительности. Вы можете быстро исправить проблемы с вашим ПК и предотвратить появление других программ с этим программным обеспечением:
- Шаг 1: Скачать PC Repair & Optimizer Tool (Windows 10, 8, 7, XP, Vista — Microsoft Gold Certified).
- Шаг 2: Нажмите «Начать сканирование”, Чтобы найти проблемы реестра Windows, которые могут вызывать проблемы с ПК.
- Шаг 3: Нажмите «Починить все», Чтобы исправить все проблемы.
2) Конфигурация системы:
Отключите все службы в окне «Конфигурация системы» и перезапустите систему.
3) Сканирование ОС Windows:
Отключите системные службы для анализа системы из командной строки. После перезагрузки системы откройте командную строку и просканируйте систему, набрав «fc / scannow».
Инициирование безопасного режима
В безопасном режиме все ненужные драйверы не загружаются, а загружаются только самые важные. Поэтому на этом этапе мы запустим компьютер в безопасном режиме. Для этого:
- Перезагрузите компьютер и несколько раз нажмите клавишу «F8».
- Компьютер может выполнить проверку памяти или отобразить информацию об оборудовании при выходе из «Расширенных параметров загрузки».
- Выберите вариант «Безопасный режим с сетью», выделив его с помощью клавиш со стрелками и нажав Enter.
- Войдите в свою учетную запись, и компьютер загрузится в безопасном режиме.
- Одновременно нажмите клавиши «Windows» + «X» и выберите из списка опцию «Диспетчер устройств».
- В диспетчере устройств дважды щелкните раскрывающийся список звуков, видеокарт и игровых контроллеров, затем щелкните правой кнопкой мыши один из перечисленных драйверов.
- Выберите «Отключить», чтобы полностью отключить его, и обязательно повторите этот процесс для всех перечисленных в нем драйверов.
Заключение
Windows, несомненно, является одной из наиболее широко используемых операционных систем на рынке. Благодаря захватывающему и безопасному интерфейсу им пользуется более миллиарда человек по всему миру. Эти цифры говорят сами за себя с точки зрения популярности Windows. Однако в последнее время во многих сообщениях сообщается о внезапном перезапуске и ошибке «Windows восстановилась после неожиданного завершения работы» после перезагрузки компьютера.
CCNA, веб-разработчик, ПК для устранения неполадок
Я компьютерный энтузиаст и практикующий ИТ-специалист. У меня за плечами многолетний опыт работы в области компьютерного программирования, устранения неисправностей и ремонта оборудования. Я специализируюсь на веб-разработке и дизайне баз данных. У меня также есть сертификат CCNA для проектирования сетей и устранения неполадок.