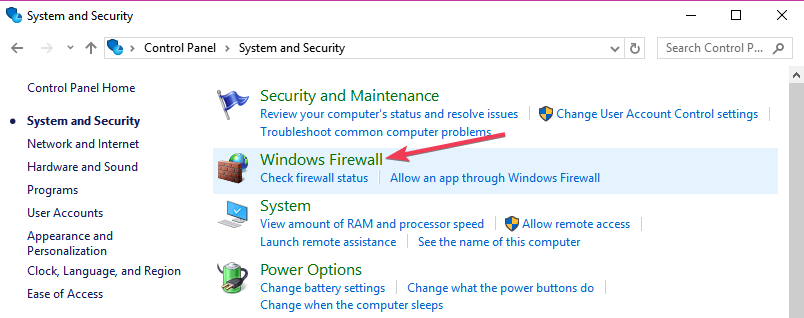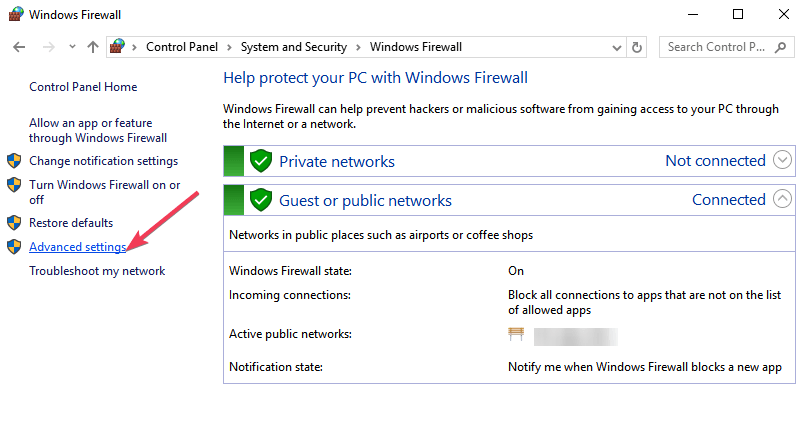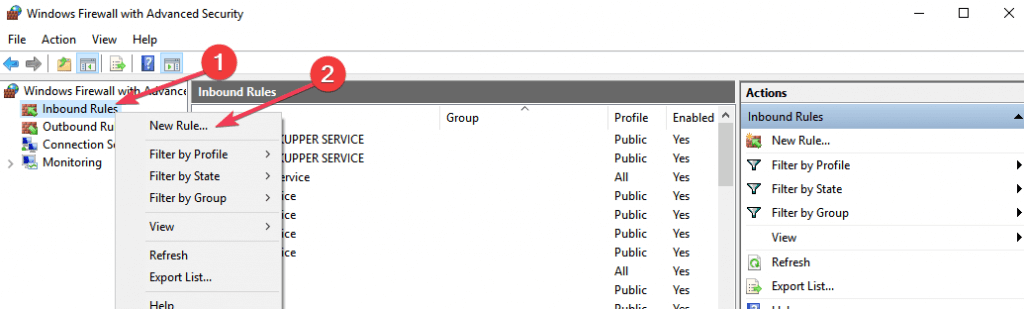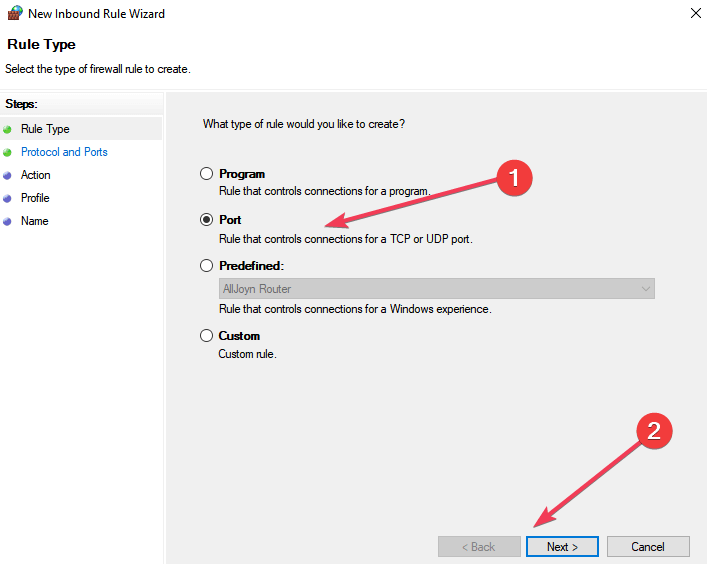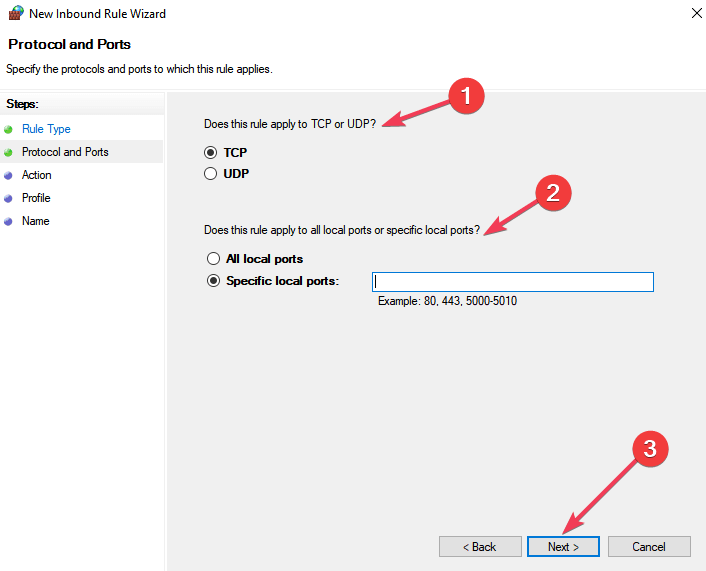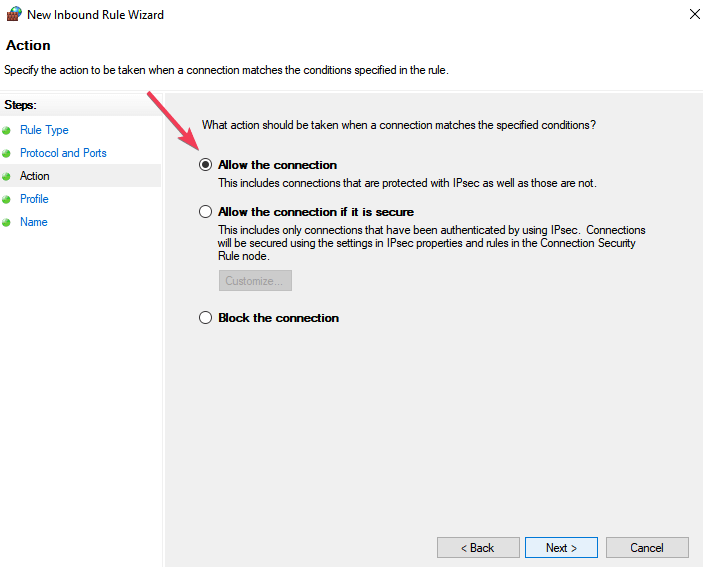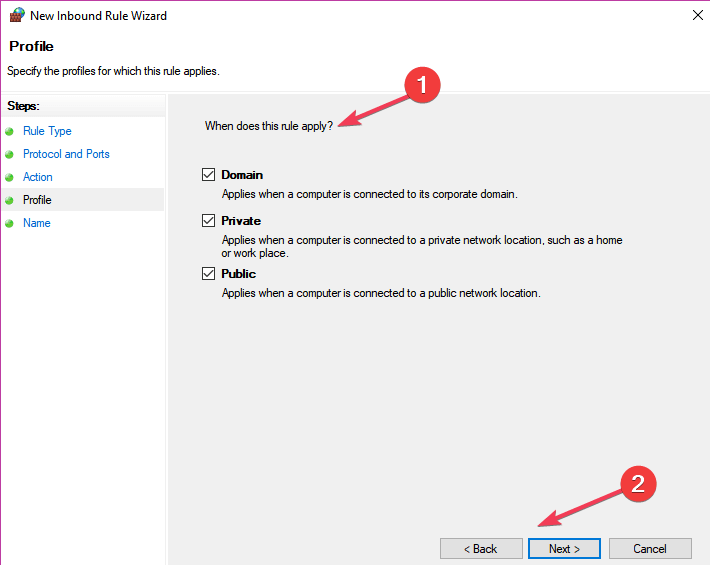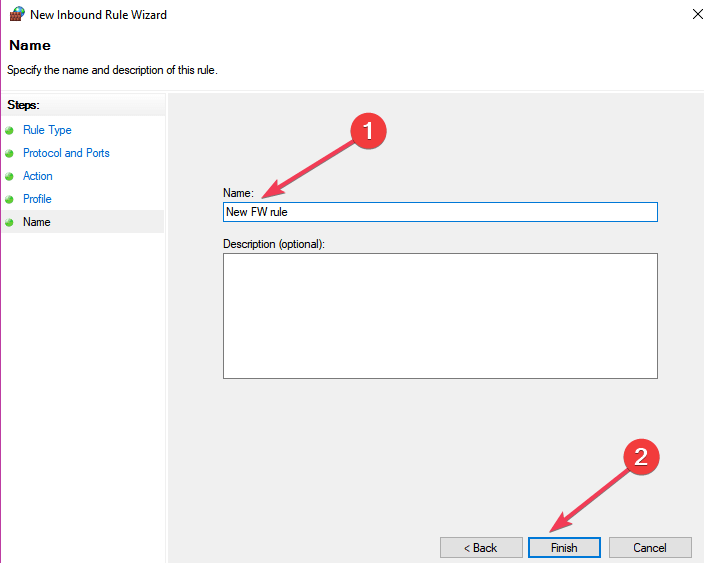- What ports need to be open for VPN connection Windows 10?
- 5 Best VPNs we recommend
- How to configure a VPN on Windows 10?
- Make sure to forward the right port
- Frequently Asked Questions
- How to set up a VPN on Windows 10?
- How can I unblock a VPN on Windows 10?
- Does Windows 10 have a built-in VPN?
- How to find your port number
- How to find your port number on Windows
- How to find your port number on Mac
- What is a port number?
- What’s the difference between UDP and TCP ports?
- Why do you need to know your port number?
- Common port numbers
- How to open firewall ports in Windows 10 [Step-by-step guide]
- How do I open a port on my firewall?
- Why should I use a Firewall on my PC?
- Настройка VPN соединения и сервера на Windows 10 8 7 XP
- Настройка через Панель управления
- Дополнительные свойства соединения
- Настройка подключения Windows XP
- Создание VPN-сервера
- VPN-сервер на Windows XP
- Настройка подключения через Windows 8 и 10
- Как создать сервер VPN, ошибки
- Видео по теме
What ports need to be open for VPN connection Windows 10?
- If you’re serious about setting up a VPN on Windows 10 using the OS built-in feature, you must understand that the setup involves a certain amount of technical knowledge.
- For instance, if you have no idea about which ports need to be open to accept incoming VPN connections, your configuration might fail.
- Check out our best VPNs for Windows 10 that can save you from manual configurations.
- Visit the How-To Hub to learn more about troubleshooting common and uncommon VPN issues.
If you’re serious about setting up a VPN on Windows 10 using the OS built-in feature, you must understand that the setup involves a certain amount of technical knowledge.
Consumer VPN clients usually require a minimum amount of configuration. You just install them on the target computer, log into your account, and connect to the server of your choice.
Unfortunately, Windows 10-configured VPNs don’t come as easily and require a bit of elbow grease to get them working. Furthermore, you can’t select a VPN server from a different location.
One of the most important pieces of knowledge you need to acquire when it comes to Windows 10 VPN configuration is the port you need to forward to accept incoming connections.
We could just give you the answer here and you’d be on your way. The answer’s 1723; that’s the default port you need to open to accept an incoming connection.
But, for the sake of making sure nothing goes wrong, we’ll give you the full rundown.
5 Best VPNs we recommend
| 79% Off + 2 free Months |  Check offer! Check offer! | |
| 83% Off (2.25$/Month) + 3 free Months |  Check offer! Check offer! | |
| 68% Off + 1, 12 or 24 free Months (random prize) |  Check offer! Check offer! | |
| 83% Off (2.21$/Month) + 3 free Months |  Check offer! Check offer! | |
| 76% (2.83$) on 2 Years plan |  Check offer! Check offer! |
How to configure a VPN on Windows 10?
- Make sure incoming connections are accepted on your PC
- Create a new incoming connection on your PC
- Configure the user accounts that can access your PC remotely
- Activate the Through the Internet option
- Enable port forwarding on your router
- Make sure you select the PPTP protocol for the VPN server
- Use ipconfig to detect and use the correct IP address
- Forward port 1723 to accept incoming and outgoing connections
- Enable PPTP passthrough
- Allow TCP traffic on port 1723 using firewall rules
If you need more detailed steps on setting up a VPN on your Windows 10 home PC, check out our full guide.
Make sure to forward the right port
All things considered, configuring a VPN efficiently on your Windows 10 computer requires a bit of technical know-how. Setting up a Windows 10 VPN server/client connection is not exactly difficult, but it’s no walk in the park, either.
Even something as little as not knowing which port you need to forward can mess up your whole configuration. However, as long as you follow our instructions carefully, everything should be a-ok.
Frequently Asked Questions
How to set up a VPN on Windows 10?
If you want to configure a VPN using the Windows 10 built-in feature, you might want to check out our comprehensive guide to avoid any misconfiguration-related issues.
How can I unblock a VPN on Windows 10?
If you discover that Windows 10 has blocked your VPN, check out our detailed guide on how you can unblock a VPN on Windows 10.
Does Windows 10 have a built-in VPN?
Yes, you can find a built-in VPN feature in Windows 10. However, it’s somewhat limited and doesn’t provide you with the full range of features that a consumer-grade VPN has.
How to find your port number
Whether you want to grant an app access or configure your firewall protocols, your network’s port numbers are what lets you access different sites and services online.
If you want to find your ports, you’ll first need to know your router IP address. From there, you can check a port number.
Follow the 3-step guide below to check your port numbers.
How to find your port number on Windows
Start your command prompt
Type ipconfig
Next type netstat -a for a list of your various port numbers
How to find your port number on Mac
Launch System Preferences
Go to Network > Advanced
Click the Port Scan tab and enter the IP address you wish to scan
Note: Newer OS X releases are only able to access the Port Scan feature through Spotlight.
What is a port number?
A port number is what is used to identify a specific message when it’s forwarded to your server. Depending on the type of service, it will be associated with one of two different ports: UDP and TCP.
What’s the difference between UDP and TCP ports?
TCP Ports:В Short for Transmission Control Protocol, this method establishes a connection before sending the data, generally making it more reliable.
UDP Ports:В Short for User Datagram Protocol, this method sends data packets without first establishing a connection, generally making it faster.
Why do you need to know your port number?
Because certain software may use different types of ports, scanning your port numbers can help when setting up firewalls and giving apps certain permissions.
It’s also possible to see multiple ports at any given time for the same application. VPNs, for instance, are known to use multiple ports simultaneously.
Common port numbers
Need more info on the types of ports? Here’s a list of some of the common port numbers for Windows. If you’re a Mac user, you can also check Apple’s list of common ports.
How to open firewall ports in Windows 10 [Step-by-step guide]
If you’re looking for a simple solution for opening firewall ports in Windows 10, you’ll find all the necessary details in this article.
Opening Firewall ports allows apps and programs to communicate with the network. So, if some of your apps and programs fail to launch, opening firewall ports is one of the first troubleshooting solutions that you can use.
How do I open a port on my firewall?
Users can manually allow a program to get access to the Internet by opening a firewall port. All you need to know is what port it uses and the protocol to make this function.
- Go to Control Panel> System and Security > Windows Firewall.
- Go to Advanced settings
- Right-click Inbound Rules > select New Rule.
- Add the port you want to open > click Next.
- Add the TCP or UDP protocol and the port number into the next window > click Next.
- Select Allow the connection > hit Next.
- Select the network type > click Next.
- Name the rule > click Finish.
These are all the necessary steps for opening a port in Windows 10. Remember that you can also use this method for blocking programs or ports.
Why should I use a Firewall on my PC?
Firewalls are targeted at protecting your network from various threats coming from outside and trying to get in or threats coming from inside trying to get out. A threat does this by blocking network-enabled ports.
Every time a program tries to communicate through this port, the firewall verifies its database rules to check if it is allowed or not. If it doesn’t know, it will ask the user and that’s why you sometimes see a prompt asking you if a certain program is allowed or not to access the Internet.
A firewall is an essential issue regarding computing and every PC must have one installed. This is the reason for which Windows has a firewall bundled and active as standard.
Windows firewall must occasionally be told to allow a program communicate with the network and this is the point where opening ports step into the picture.
RELATED STORIES TO CHECK OUT:
Настройка VPN соединения и сервера на Windows 10 8 7 XP
Многие предприятия используют VPN-сеть для передачи данных между компьютерами. Для настройки VPN Windows 7, XP, 8 и 10 имеет встроенное программное обеспечение, позволяющее за несколько минут создать частную виртуальную сеть и пользоваться ей для защиты частной информации.
Настройка через Панель управления
На Windows XP, Vista и более поздних версиях ОС создавать и подключаться к ВПН сети можно встроенным ПО. Рассмотрим поэтапно такое подключение:
- Вначале нужно перейти в «Центр управления сетями и общим доступом». Используйте поиск программ или перейдите через значок сети. Также можно использовать сочетание клавиш Win + R и ввести в строку control /name Microsoft.NetworkAndSharingCenter
- Нажмите на пункт «Настройка нового подключения или сети».
- Нажимайте на третий пункт «Подключение к рабочему месту».
- Теперь перед пользователем появится окно с выбором способа, как подключиться к серверу. Если в дальнейшем планируется использовать VPN-подключение для Windows 7 из удаленного места, например, из дома или кафе, то нужно создать защищенную сеть, проходящую через Интернет. Если же компьютер используется только на рабочем месте в локальной сети, то выбирайте второй пункт без Интернета. Для соединения потребуется подключать все устройства через LAN-кабели (оптоволоконные или телефонные). Лучше на Windows 7 и других ОС создавать частную защищенную сеть (VPN) с подключением через Интернет, это удобнее и практичнее в использовании.
- Теперь Windows XP, 7 и т. п. потребует от пользователя данные для соединения с сервером. Для этого нужно узнать IP или домен сервера у поставщика услуг. Их вписывают в первую строку. Вторая графа является названием для данного соединения, можно выбрать любое значение.
- Последним действием нужно указать данные для доступа к сети. Имя пользователя и пароль также выдается поставщиком услуг.
- Далее производится подключение согласно введенным данным. На этом этапе может возникнуть ряд проблем и ошибок, вызванных неправильной работой или настройкой Виндовс. Об их исправлении будет описано позже.
Если удаленный VPN-сервер получит верные данные, то в течение нескольких минут компьютер подключится к новой частной сети. В дальнейшем не нужно каждый раз настраивать подключение, оно будет находиться в разделе быстрого выбора подключения.
Дополнительные свойства соединения
Чтобы соединение работало корректно, рекомендуется немного изменить его параметры. Для этого после нажатия кнопки Подключения в появившемся меню выберите кнопку Свойства . Также эти свойства можно открыть через раздел «Изменение параметров адаптера» из Панели управления.
- Перейдите в раздел «Общие», уберите галочку с «Сначала набрать номер для этого подключения».
- В «Параметры» отключите пункт «Включать домен входа в Windows».
- В разделе «Безопасность» нужно установить «Туннельный протокол точка-точка (РРТР)». Из галочек отмечаем «Протокол проверки пароля (CHAP)» и следующим за ним «Протокол Microsoft CHAP версии 2 (MS-CHAP v2)».
- В разделе «Сеть» отмечаем только вторую галочку (TCP/IPv4). Можно также использовать IPv6.
Настройка VPN на Windows xp, 7, 8, 10 через Панель управления одинаковая по алгоритму исполнения. Исключением является слегка измененный дизайн в зависимости от версии операционной системы.
После того, как установка соединения окончена, нужно разобраться, как удалить VPN. Для этого достаточно перейти в раздел «Изменение параметров адаптера» из Панели управления. Далее правой кнопкой мыши наводим на ненужный элемент и в меню выбираем «Удалить».
Настройка подключения Windows XP
Процесс установки соединения почти не отличается от версии в Windows 7.
- Вначале нужно перейти в раздел сетевых подключений, для этого необходимо выполнить такую последовательность: «Панель управления» — «Сеть» — «Подключения к Интернету» — «Сетевые подключения».
- В этом разделе нужно запустить «Мастер новых подключений». В его окне нужно отметить пункт «Подключиться к сети на рабочем месте», после этого нажмите «Далее».
- В новом окне отметьте пункт с «Подключением к виртуальной частной сети» через Интернет.
- Теперь нужно ввести имя для виртуальной сети, сюда можете вписывать любое название.
- В Windows XP поддерживалась функция предварительного подключения через телефонный номер. Здесь нужно отметить галочку с отменной предварительного подключения.
- Предпоследним пунктом нужно ввести адрес VPN-сервера и дать согласие на создание подключения.
Теперь подключение можно производить через меню сетей. Нужно лишь ввести пользователя и пароль для входа.
Рекомендуется, в заключение, провести такую же настройку свойств подключения, как на Windows 7.
Создание VPN-сервера
Данная инструкция действует на версиях от XP и выше. К сожалению, через стандартное средство создания виртуальных частных сетей можно подключить только одного пользователя в сессии.
- Откройте «Командную строку» через комбинацию клавиш Win + R .
- Введите ncpa.cpl и перейдите по команде.
- В открывшемся окне нужно нажать Alt , в верхнем левом углу выберите файл «Новое входящее подключение…».
- Теперь нужно добавить пользователя, которому разрешается подключаться к VPN. В небольшом окне нужно придумать логин и пароль для входа. После создания новой учетной записи нажмите «Далее», отмечайте подключаться через Интернет.
- Теперь надо настроить IPv4 протокол, выберите его в списке и перейдите в Свойства .
- В данном меню можно снять отметки со всех остальных функций. Также можно настроить диапазон IP-адресов, которые смогут подключаться к серверу. По умолчанию стоит настройка по DHСP.
- Теперь нужно настроить роутер, через который раздается Интернет на компьютер. В зависимости от производителя меню настроек будет отличаться. Более подробно о настройках определенного роутера можно узнать у производителя.
- Нужно перенаправить все подключения с порта 1723 на созданный VPN-сервер, ему также нужно задать постоянный IP или создать доменное имя через бесплатные сервисы (DynDNS, Free DNS и т. п.).
Если не создать постоянный IP или доменное имя, то для подключения пользователя каждый раз придется менять адрес сервера.
На этом создание сервера заканчивается, теперь к нему можно подключить одного пользователя. Для входа используется логин и пароль из созданной ранее учетной записи.
VPN-сервер на Windows XP
Данная инструкция актуальна для настройки Windows 7, 8 и 10. В XP для настроек используется мастер настроек.
- В нем после выбора пункта создания нового входящего подключения перед пользователем откроется мастер настроек. В нем нужно выбрать последний пункт «Установить прямое подключение к другому компьютеру» и далее следовать указаниям мастера.
- В окне «Дополнительные параметры подключения» необходимо выбрать разрешение подключения к серверу.
- На этапе выбора устройства для входящих подключений можно пропустить выбор устройства, если используется модем или LPT (параллельный порт).
- В следующем окне выбираем «Разрешить виртуальные частные подключения (VPN)».
- Далее переходим к настройке пользователей.
В дальнейшем настройки пользователя и протокола IPv4 производятся, как на остальных версиях Windows.
Настройка подключения через Windows 8 и 10
VPN-подключение на Windows 8 стало более простым в использовании и осуществляется через небольшую программу. Она располагается в разделе «Сеть» — «Подключения» — «VPN».
VPN-подключение на Windows 10 и 8 настраивается не только через «Панель управления», но и через встроенную программу. В ней нужно указать название подключения, адрес сервера и данные для входа в систему.
После ввода данных сеть можно запустить из меню подключений. На этом вопрос, как создать VPN-подключение можно считать разобранным.
Как создать сервер VPN, ошибки
Если у пользователя имеются какие-либо неполадки при подключении к VPN, то об этом сообщает выплывающее окно с номером и описанием проблемы.
Ошибка 809 является наиболее часто встречающейся, она возникает при подключении через MikkroTik шлюз с протоколом L2TP.
Чтобы ее исправить, нужно выполнить 3 этапа настройки:
- Первоначально нужно проверить модем, который используется для соединения компьютеров. Как правило, им является Wi-Fi роутер, который раздает Интернет в помещении. Для работы с протоколами L2TP устройство должно уметь его обрабатывать. Если этого не происходит, то появится ошибка 809.
- Вторым этапом настройки VPN в Windows 10 для устранения 809 ошибки нужно в брандамауэре разрешить передачу данных через порты 500, 1701, 4500. Они используются для передачи зашифрованных данных. Без дополнительного правила Windows блокирует данные соединения, воспринимая их за вредоносные. Перейдите в брандмауэр в раздел «Правила для входящих подключений».
- Далее выберите раздел «Для порта» и в свойствах выставите значения, как на фото ниже. Далее повторить данные настройки, но для исходящих соединений.
Если после этих настроек ошибка 809 не устраняется, то нужно изменять реестр. Для этого используйте комбинацию клавиш Win + R и введите regedit Далее перейдите в раздел HKEY_LOCAL_MACHINE\System\ CurrentControlSet\Services\Rasman\Parameters. Далее создайте параметр DWORD с именем ProhibitIpSec и значением 1.
После этого перезагрузите ПК.
После настройки VPN Windows 8 может появиться ошибка 806. Она возникает при неправильной настройке сети или подключения сетевого кабеля.
Рассмотрим решение этих проблем:
- Перейдите в настройки изменения параметров адаптера.
- Далее создайте новое входящее подключение и в нем добавьте пользователя с подключением через Интернет.
- В свойствах подключения нужно выбрать протокол версии 4.
- Теперь нужно перейти в дополнительные настройки протокола TCP/IPv4 и снять галочку с «Использовать основной шлюз в удаленной сети».
- Теперь нужно в брандмауэре разрешить входящие соединения через порт TCP 1723 с разрешением протокола GRE.
- Также нужно на сервере установить постоянный IP и настроить передачу данных на порт 1723.
Таким образом, удаляемый сервер будет передавать все данный через этот порт и соединение не будет разрываться.
Ошибка 619 на Windows 7 возникает при неправильной настройки безопасности соединения VPN.
В большинстве случаев возникает при неправильном введении имени и пароля пользователя, но также может появиться при блокировки подключения фаерволом или при неправильной точки доступа. Если все введенные данные верны, то ошибка заключается в неправильной настройке безопасности. Их нужно сбросить:
- В свойствах VPN-подключения перейдите во вкладку безопасности и используйте рекомендуемые параметры.
- Также надо назначить пункт «требуется шифрование данных (иначе отключаться)». После этого требуется сохранить изменения и отключить компьютер для перезагрузки.
VPN-подключение позволяет надежно защищать все передаваемые данные. Благодаря дополнительным протоколам шифрования нежелательные лица не смогут просматривать информацию пересылаемую между пользователями и серверами. Главное правильно произвести настройку подключения к серверу.