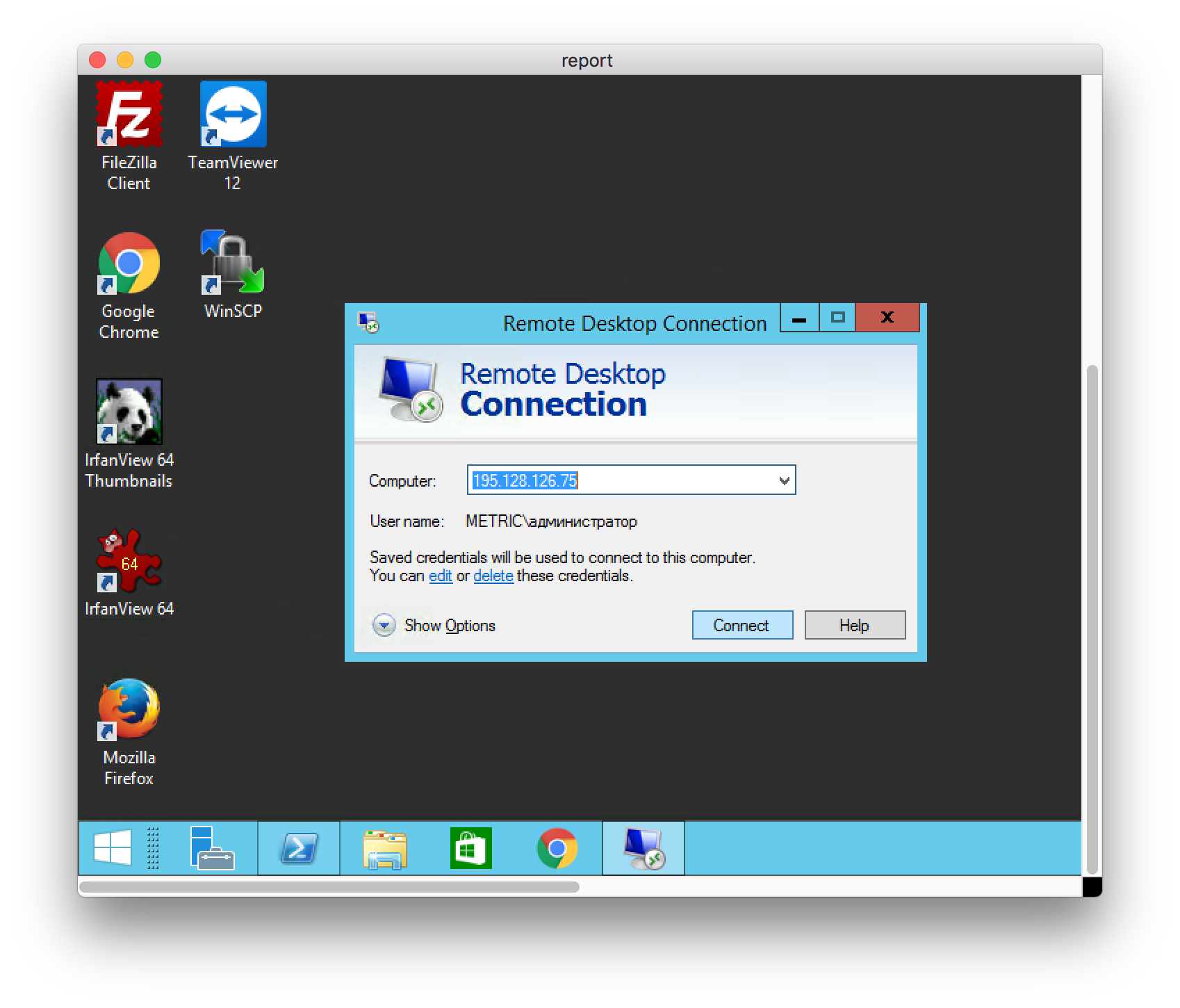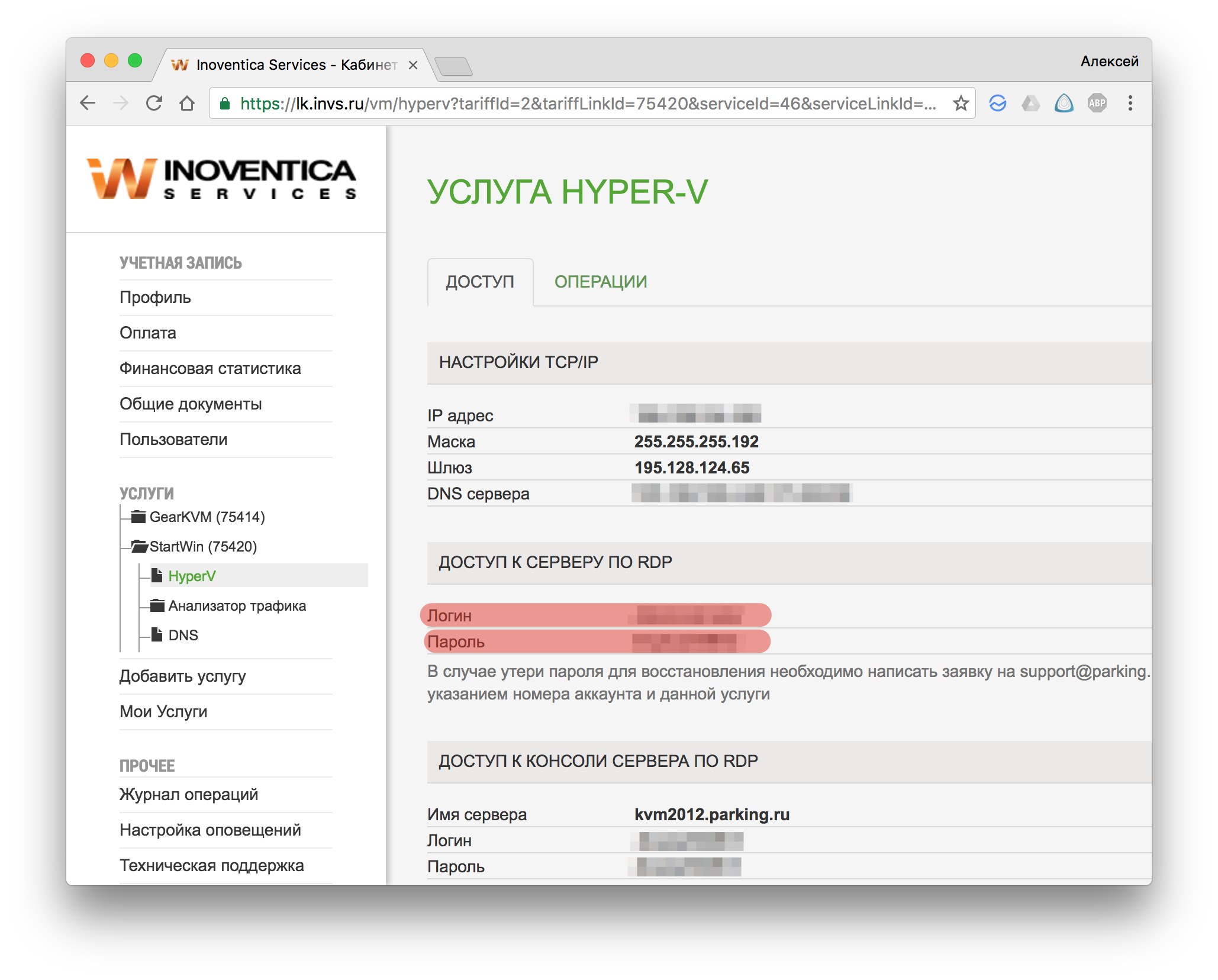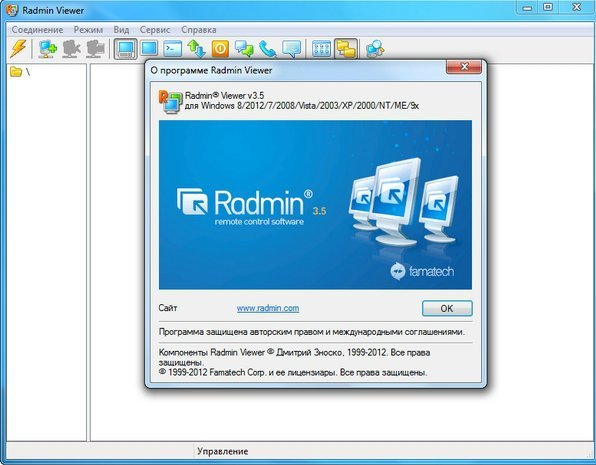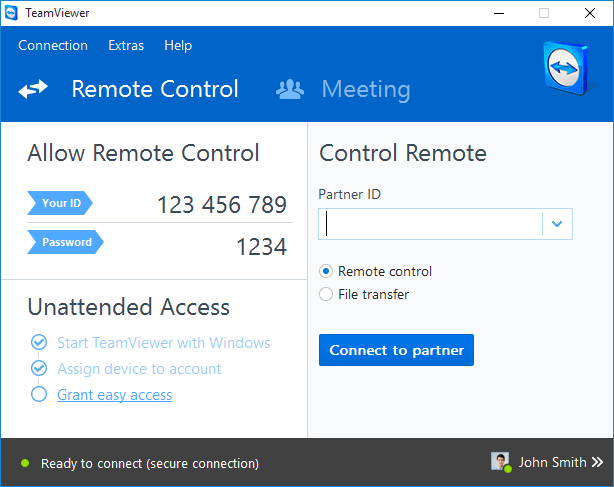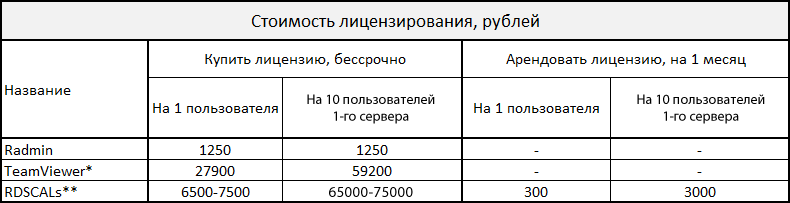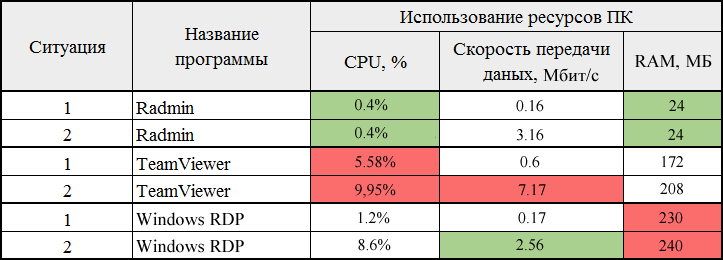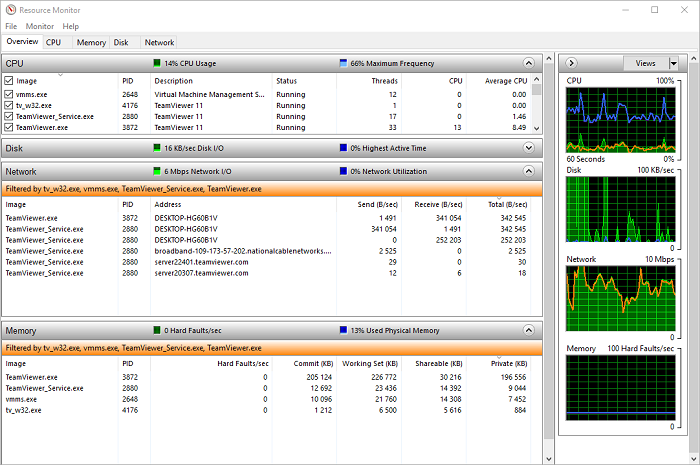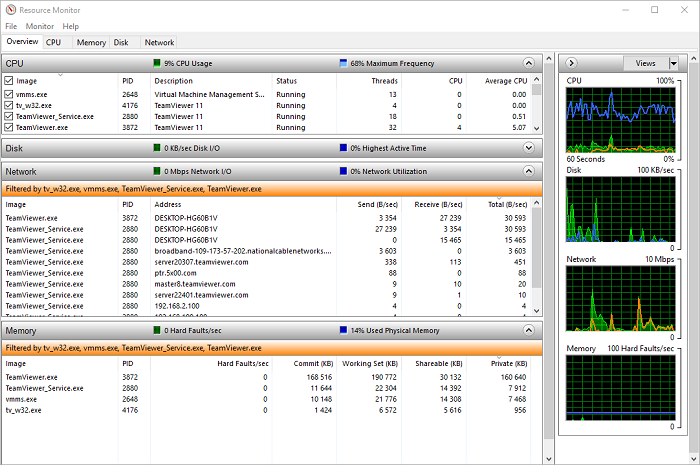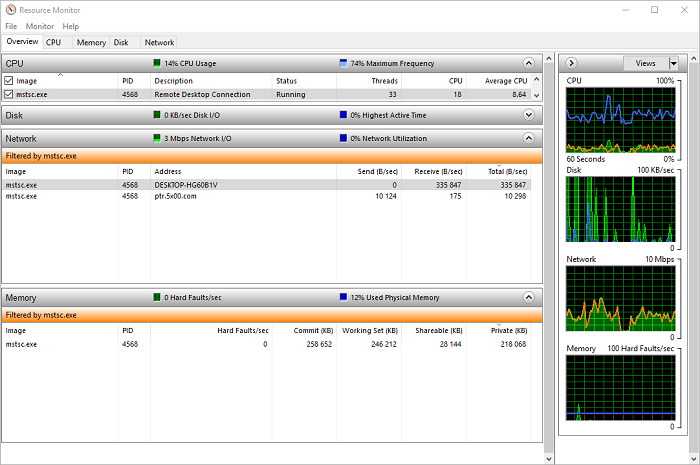- Как зайти на виртуальный сервер (VPS/VDS) или Slidebar с Windows по RDP
- Связанные услуги:
- Windows
- Linux
- macOS
- Как подключиться к серверу по RDP?
- Доступ к серверу
- Если Вы подключаетесь к серверу с OC Windows
- Подключение по RDP c Ubuntu
- Android и IOS
- VPS на Windows
- Средства удаленного доступа к серверам под управлением Windows
Как зайти на виртуальный сервер (VPS/VDS) или Slidebar с Windows по RDP
Услуги
Связанные услуги:
Windows
Подключение к виртуальному серверу (VPS/VDS) или Slidebar на Windows по RDP в OC Windows происходит с помощью встроенного RDP-клиента.
Для подключения к виртуальному серверу на Windows через OC Windows нужно:
1) Нажать комбинацию клавиш Win+R или вызвать приложение “Выполнить” (“Run”), приложение расположено в меню пуск.
2) Во всплывшем окне напишите название программы, которую нужно открыть — mstsc.exe и нажмите “ОК”.
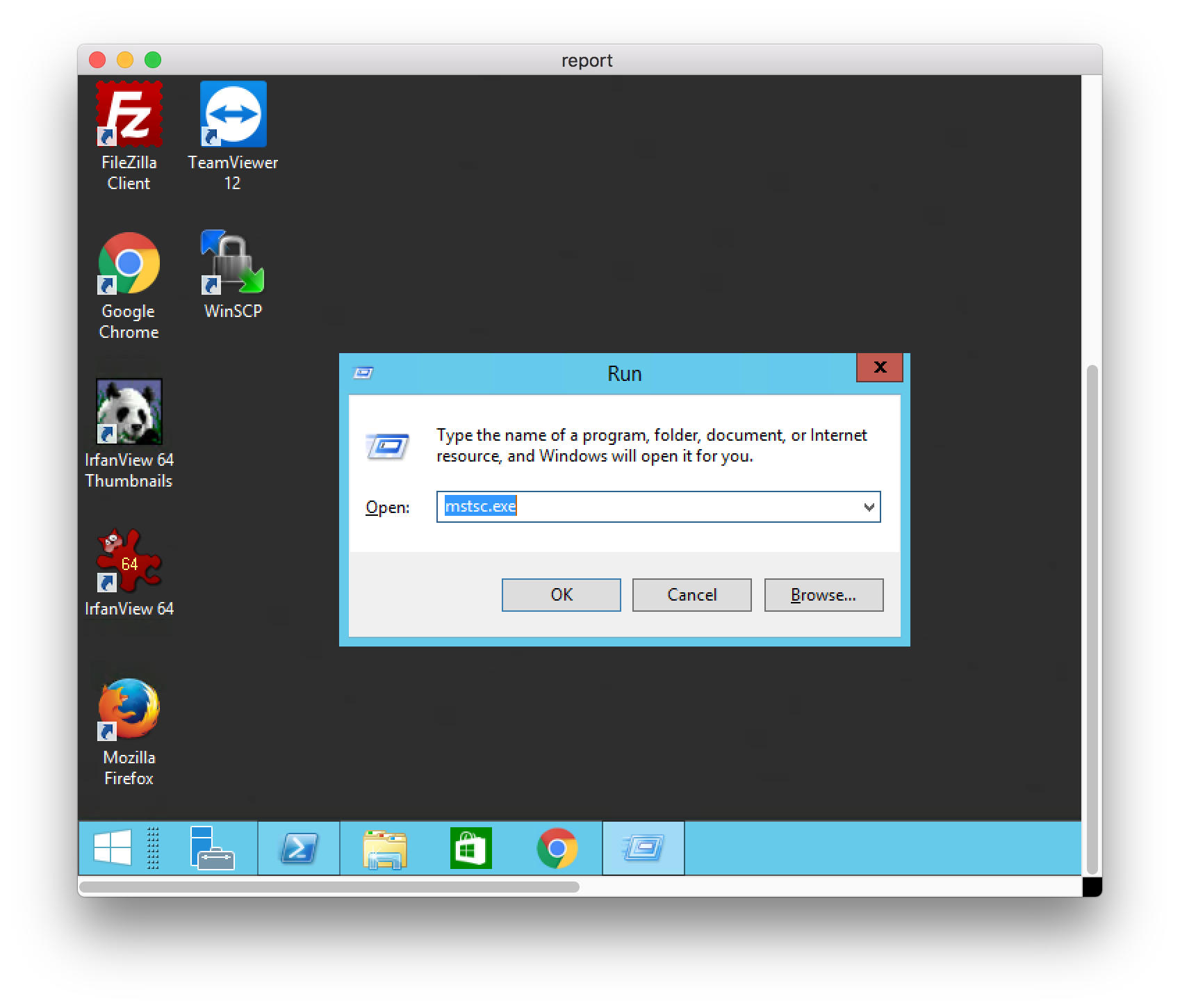
3) Зайдите в личный кабинет, возьмите IP-адрес сервера на странице с доступами к виртуальному серверу (главная страница услуги).
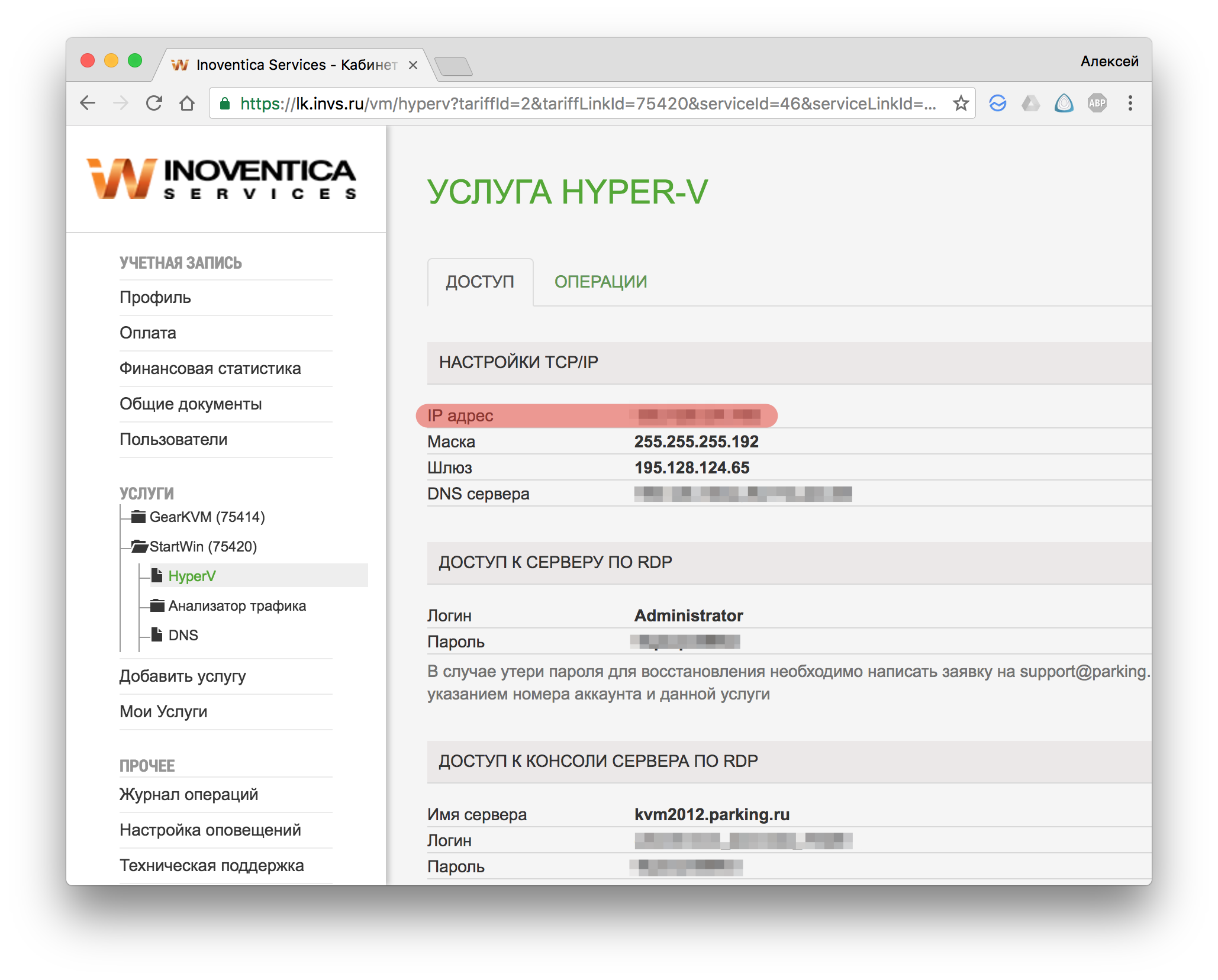
4) Вбиваете IP-адрес и нажимаете “Подключиться”
5) Далее понадобится доступ для подключения к серверу по RDP. Доступ расположен на одной странице с IP-адресом.
6) Выбираете новое подключение и вводите данные из личного кабинета.
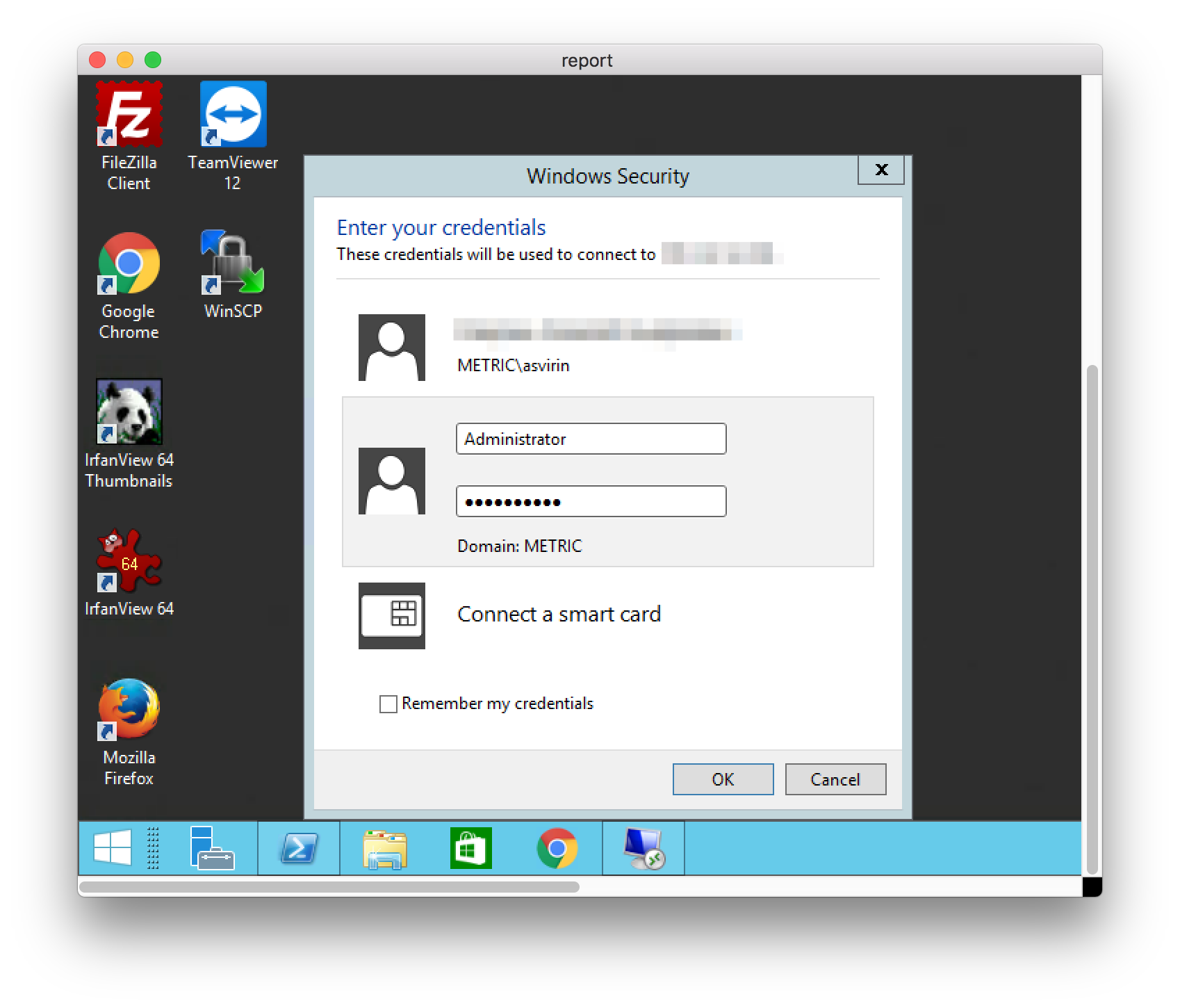
7) Заходите на виртуальный сервер. В процессе у может возникнуть дополнительное окно “Не получается проверить подлинность сертификата”. Отмечаете галочку и нажать “ОК”. За этим окном может появиться еще одно, там аналогично отмечаете галочку и нажать “ОК”.
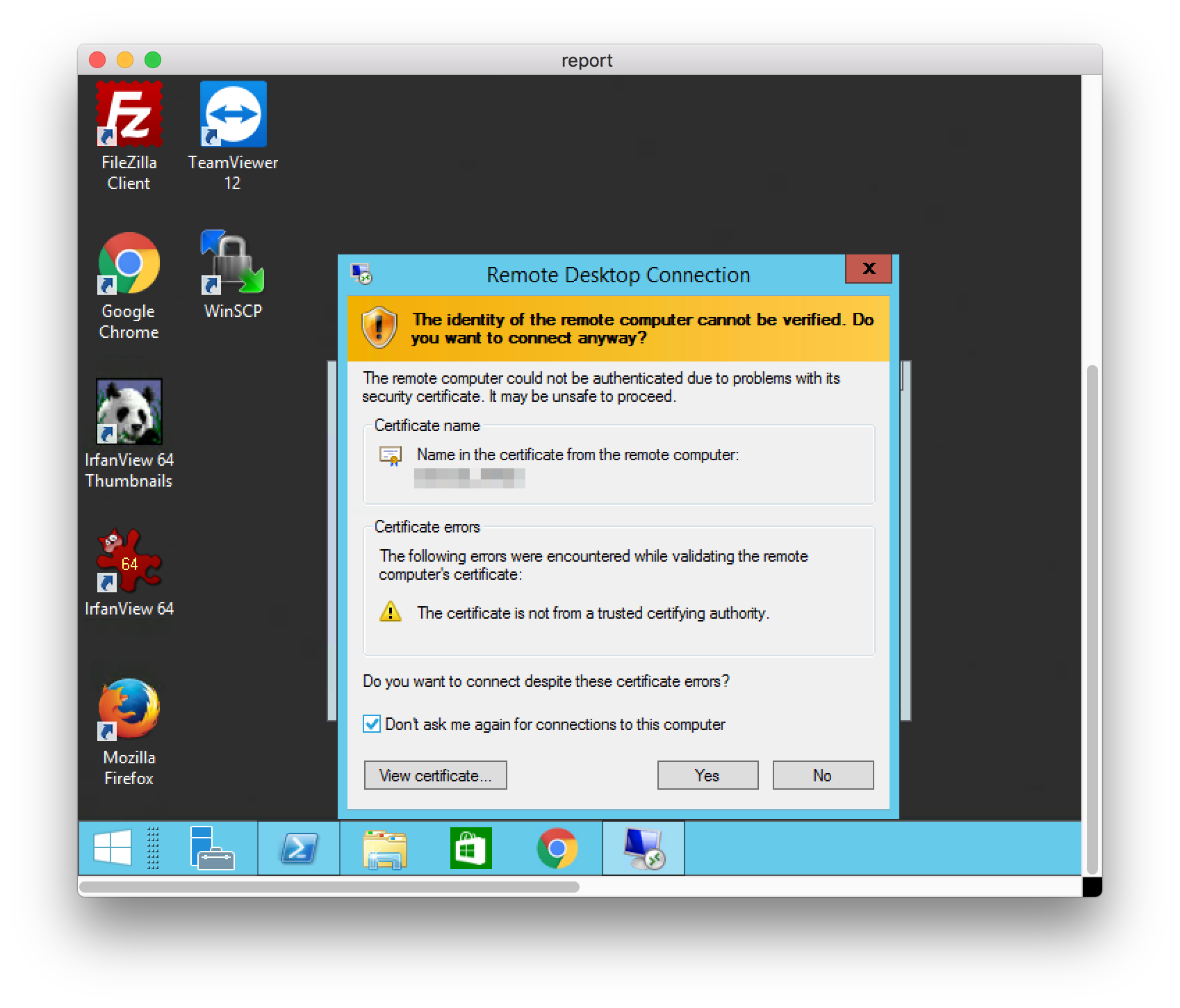
8) Чтобы таких окон больше не появлялось, нужно при следующем подключении на этапе 3 зайти в параметры подключения, далее во вкладку дополнительно и отметить “Подключаться без предупреждения”
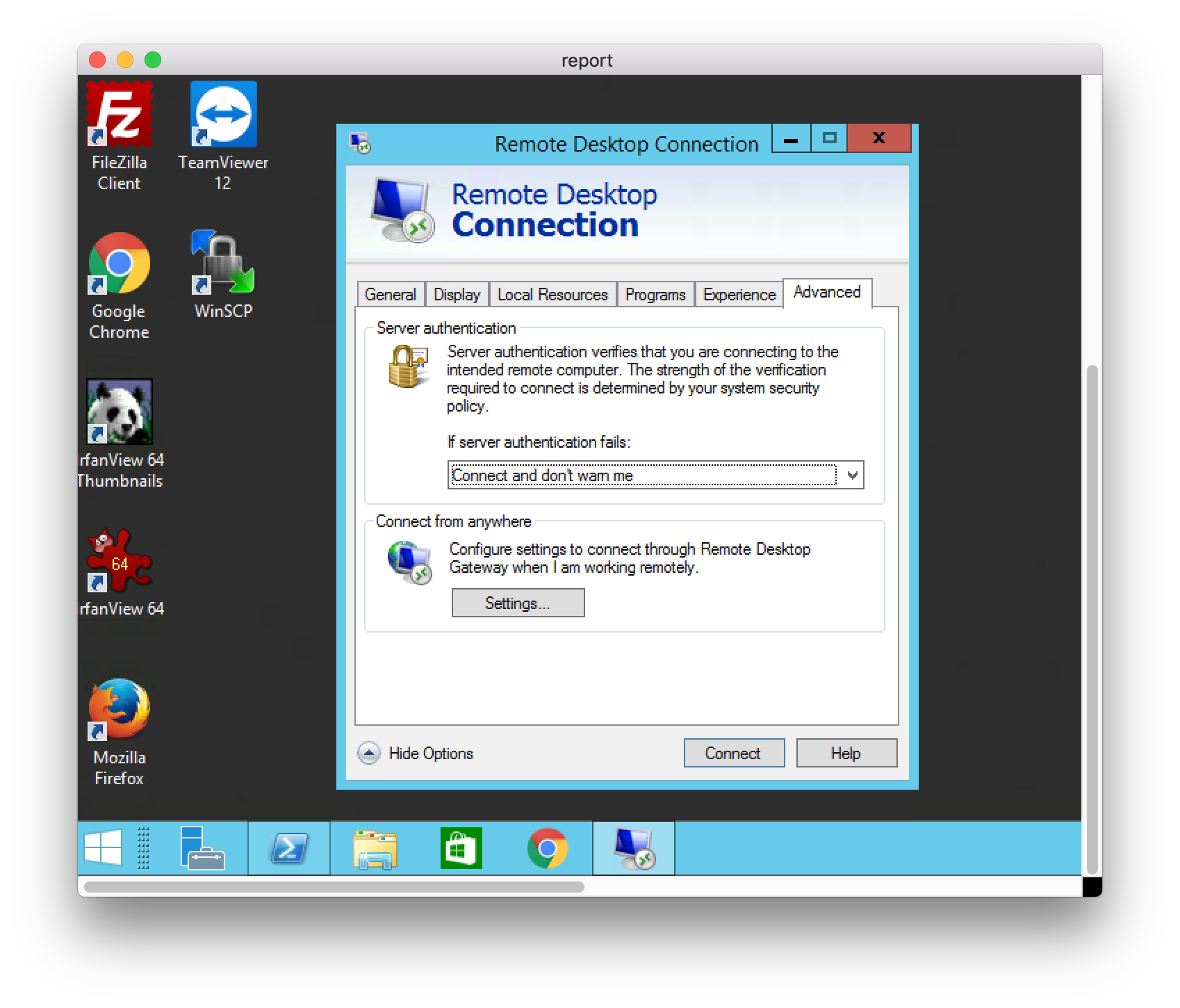
Linux
Для подключения к виртуальному серверу на Windows через OC на базе Linux нужно:
Скачать и установить клиент для подключения по RDP. В зависимости от ОС, клиенты отличаются. Приведем пример на OC Ubunta и встроенной программе Remmina
2) После установки клиента создаете новое подключение.
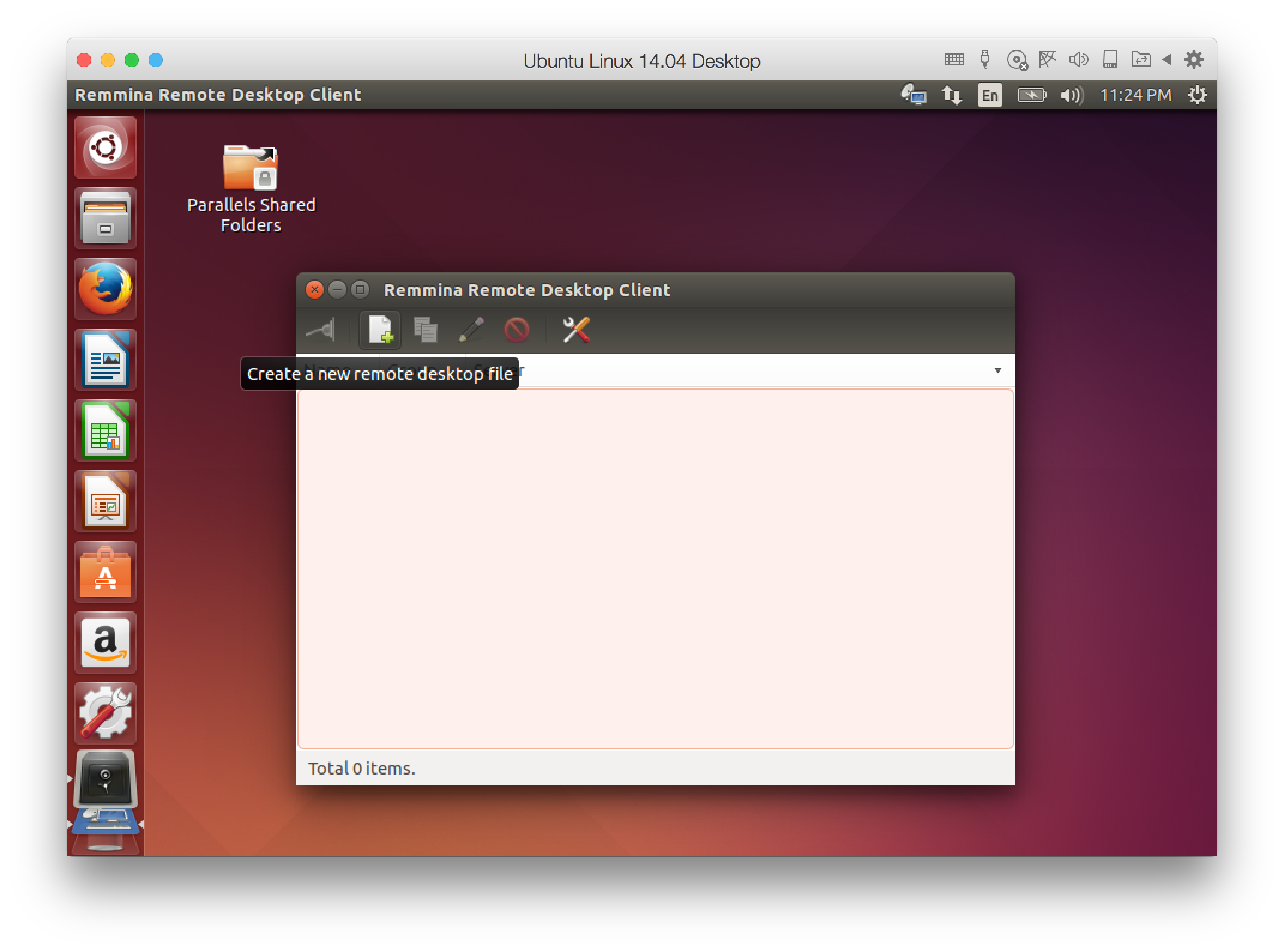
3) Зайдите в личный кабинет, возьмите IP-адрес сервера на странице с доступами к виртуальному серверу (главная страница услуги).
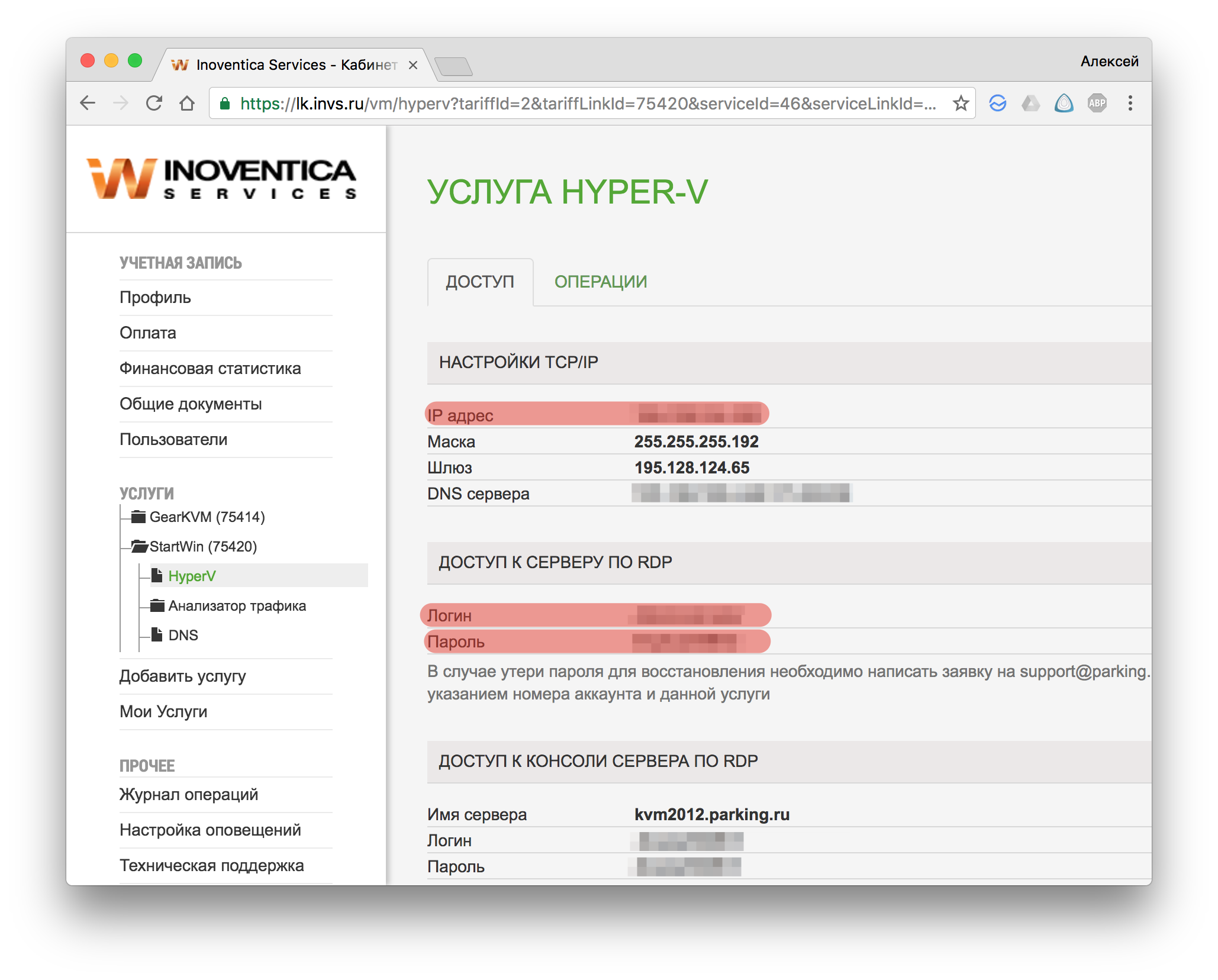
4) В поле “Server” вписываете IP-адрес виртуального сервера, в поле “User Name” — логин доступа к серверу по RDP, в поле “Password” — пароль для доступа к виртуальному серверу и жмете “Connect”.
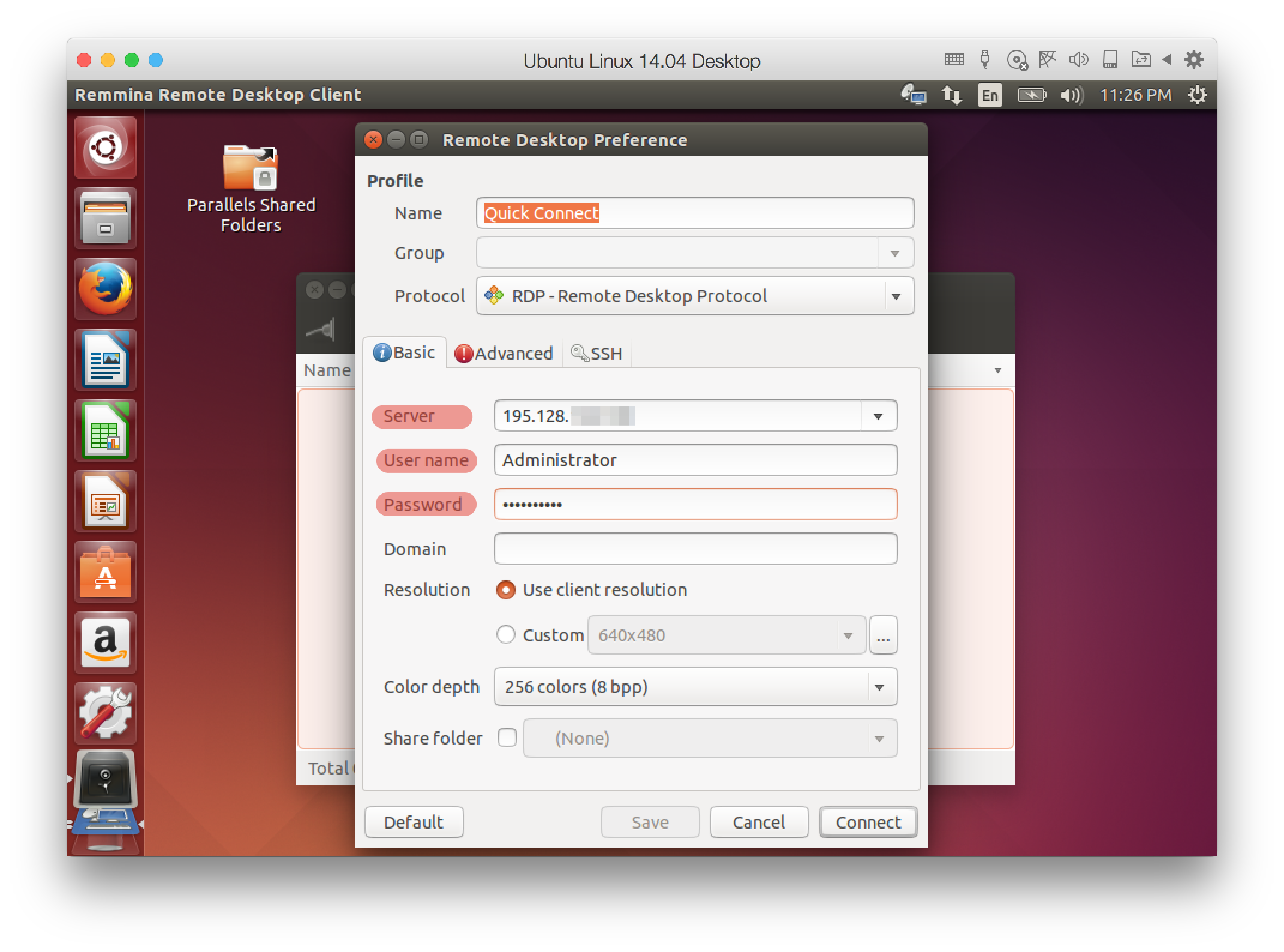
5) Возникает окно с предупреждением, жмите “OK”. Далее происходит заход на сервер по RDP
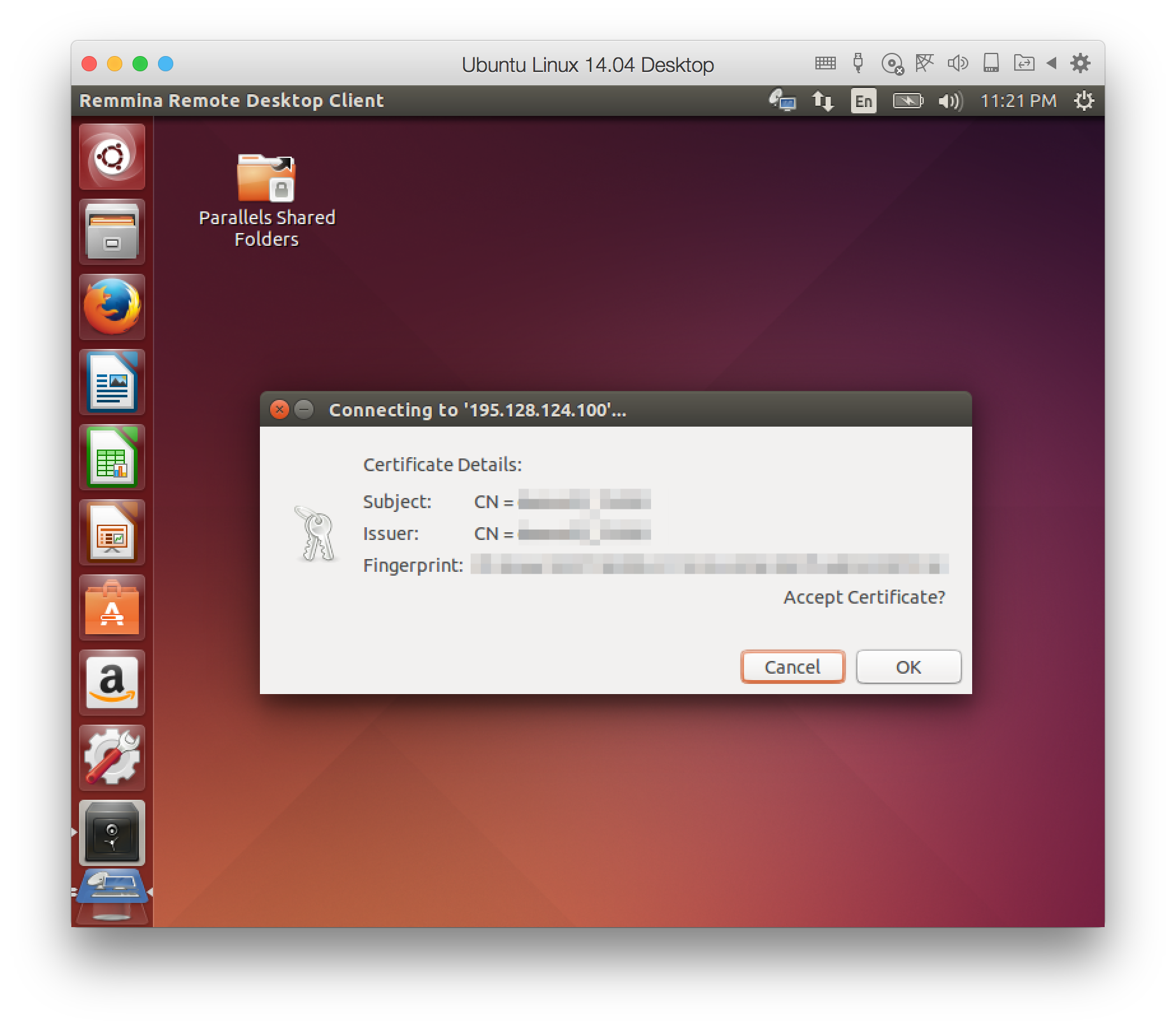
macOS
Для подключения к виртуальному серверу на Windows через macOS нужно:
Скачать и установить клиент для подключения по RDP. Microsoft выпустила официальный клиент, скачиваете программу в App Store)
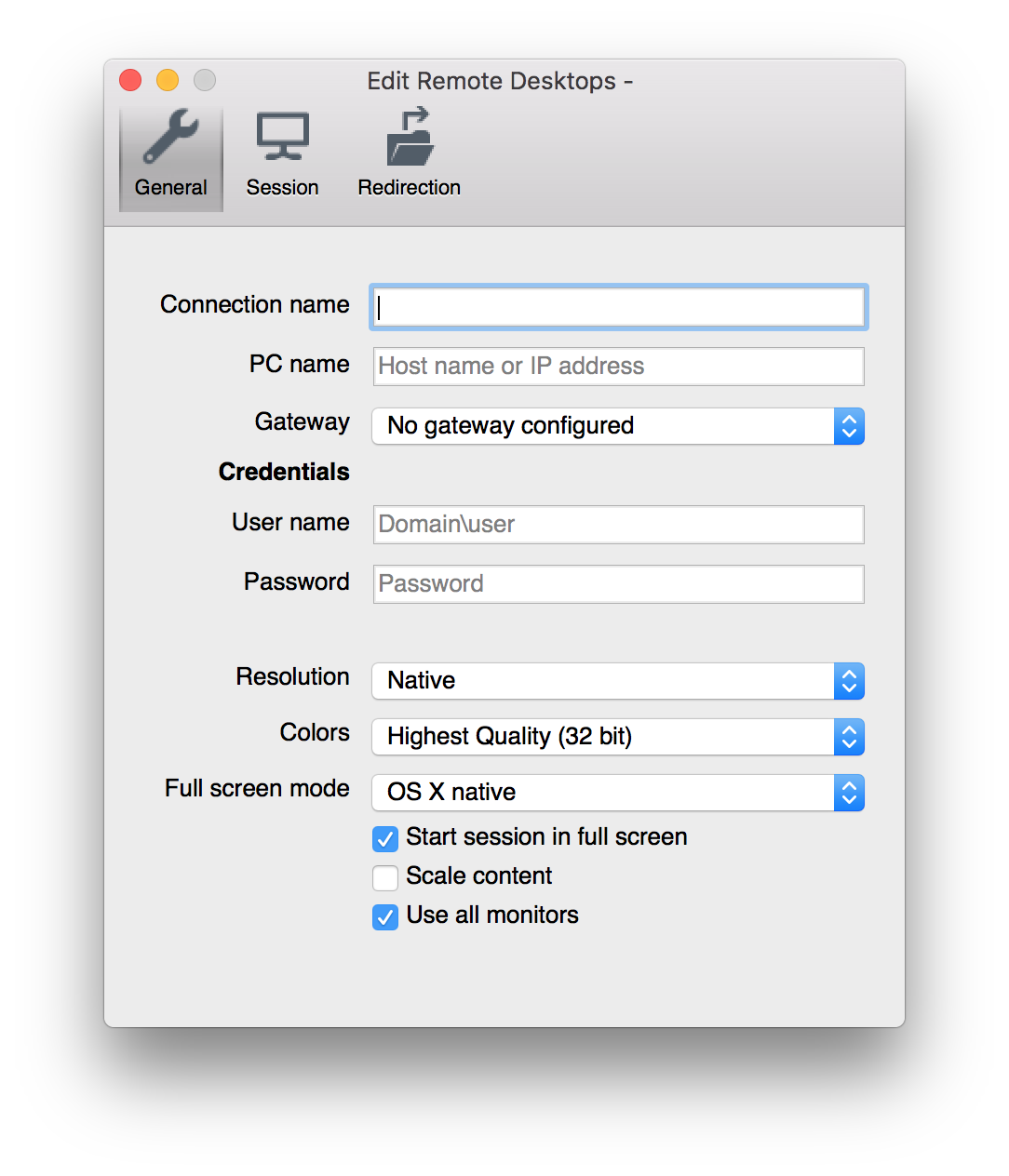
2) Зайдите в личный кабинет, возьмите IP-адрес сервера на странице с доступами к виртуальному серверу (главная страница услуги).
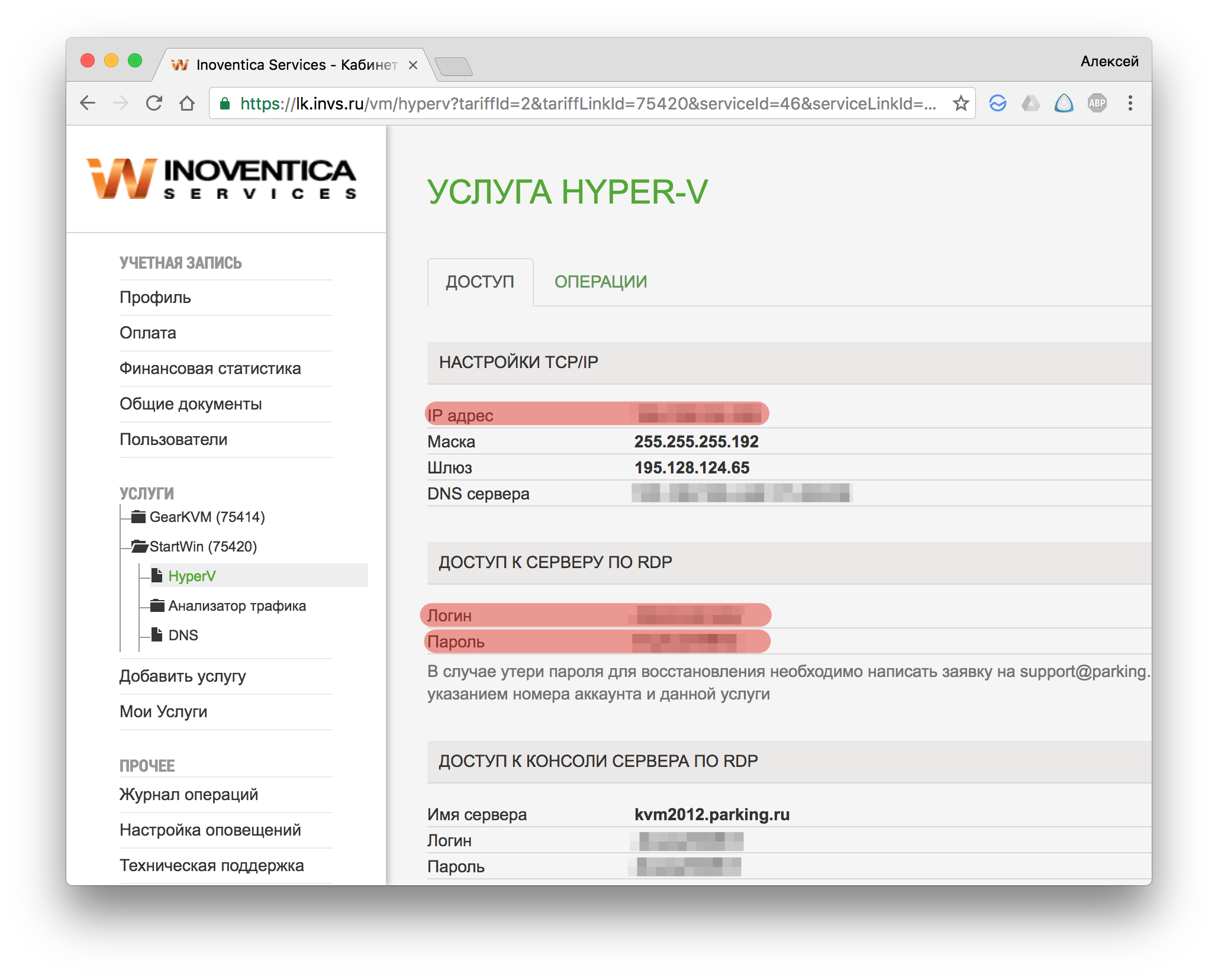
3) В поле “PC Name” вписываете IP-адрес виртуального сервера, в поле “User Name” — логин доступа к серверу по RDP, в поле “Password” — пароль для доступа к виртуальному серверу. Задать имя для подключения можно в поле “Connection name”.
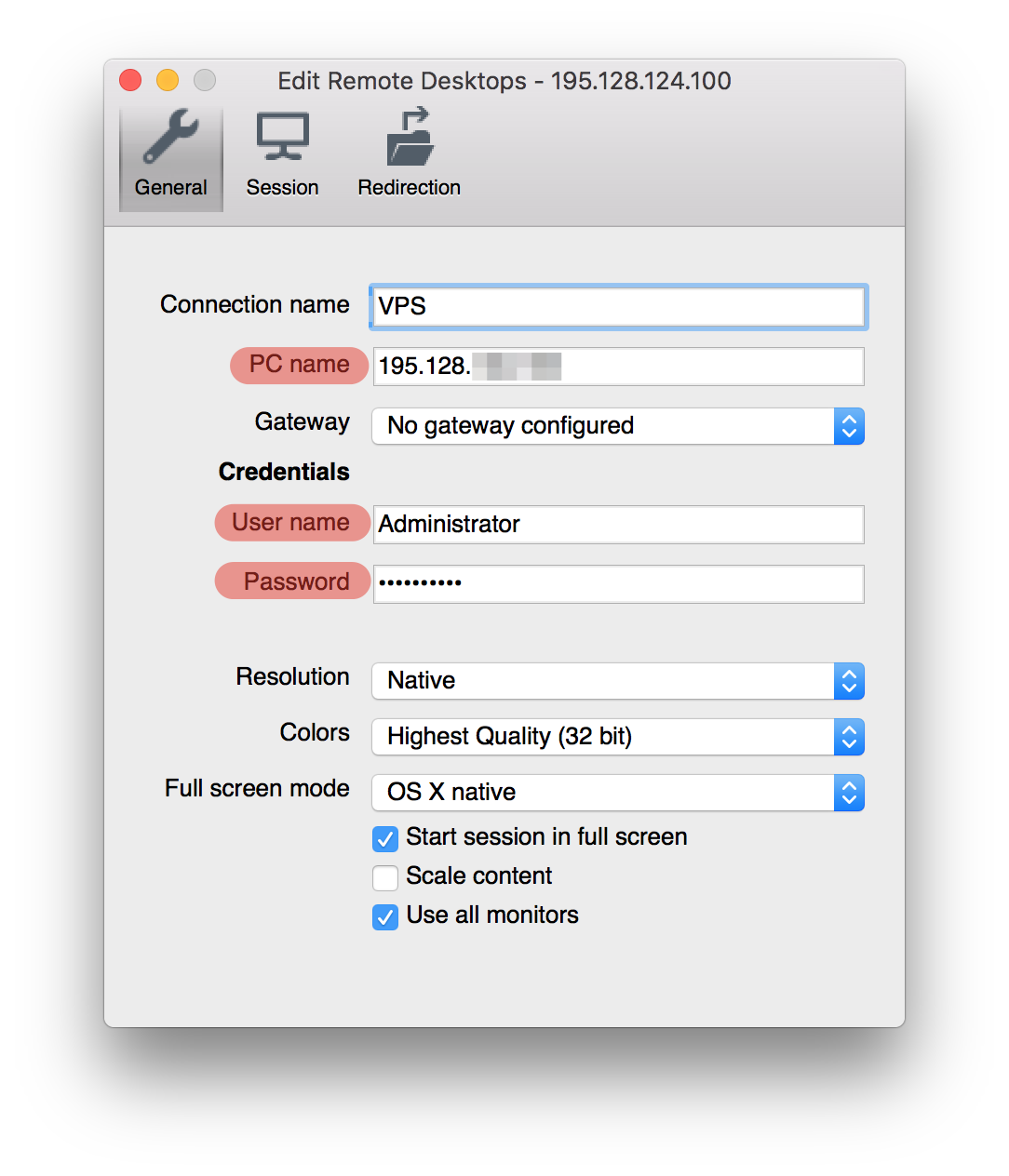
4) Возникает предупреждение, нажмите “Continue”, далее произойдет подключение к серверу.
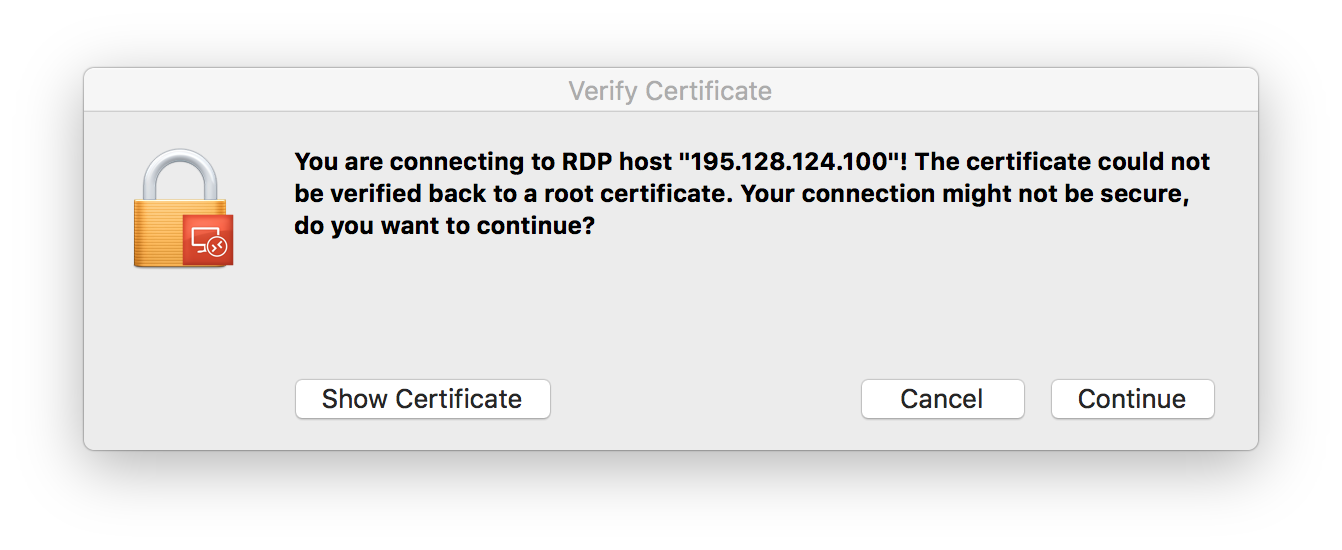
Для подключения к виртуальному серверу на Windows через iOS нужно:
Скачать и установить клиент для подключения по RDP. Microsoft выпустила официальный клиент, который можно скачать в App Store
После установки открываете программу и жмете “+”.
3) Далее выбираем “Рабочий стол”.

4) Зайдите в личный кабинет, возьмите IP-адрес сервера на странице с доступами к виртуальному серверу (главная страница услуги).
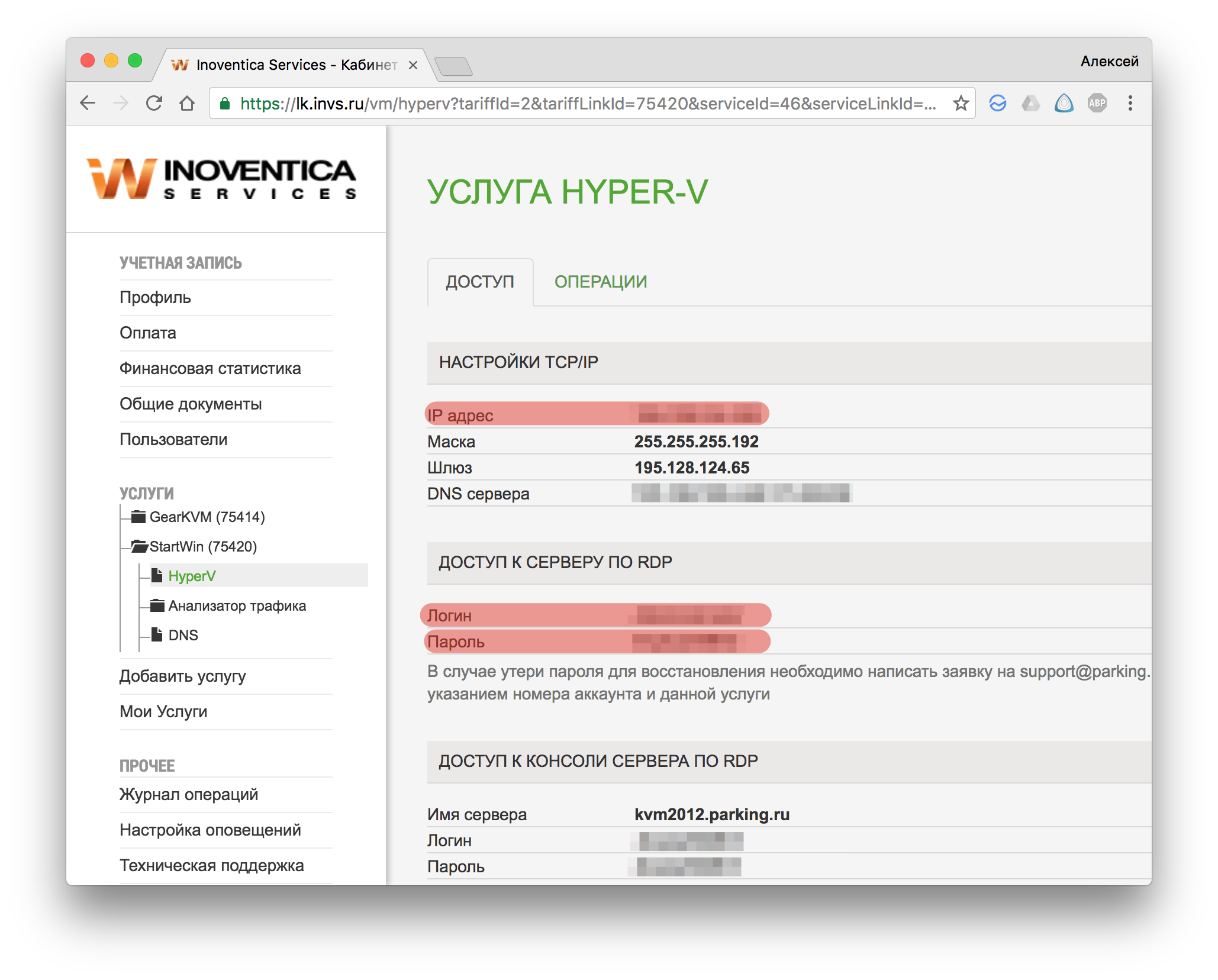
5) В поле “Имя ПК” вводите IP-адрес виртуального сервера, далее переходите на страницу “Учетная запись пользователя” и выбираете “Добавить учетную запись пользователя”

6) На строке “Имя пользователя” вводите Логин для доступа к серверу по RDP, в пароль — пароль от сервера

7) В списке доступных подключений отображается виртуальный сервер. Заходите на сервер.
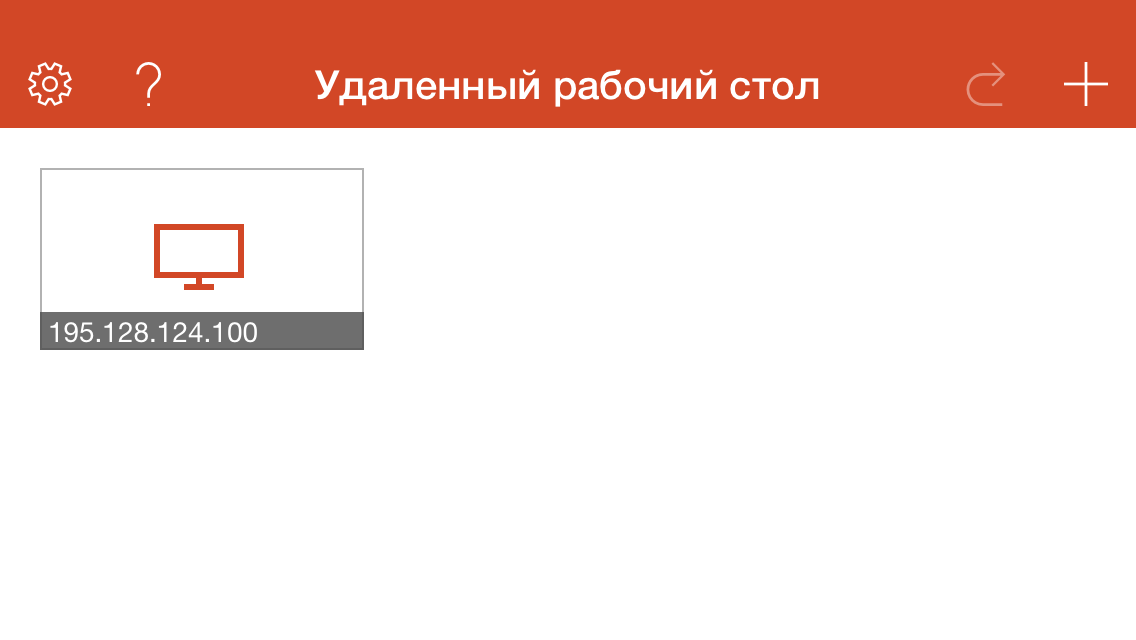
8) При первом подключении нажимаете кнопку “принять”
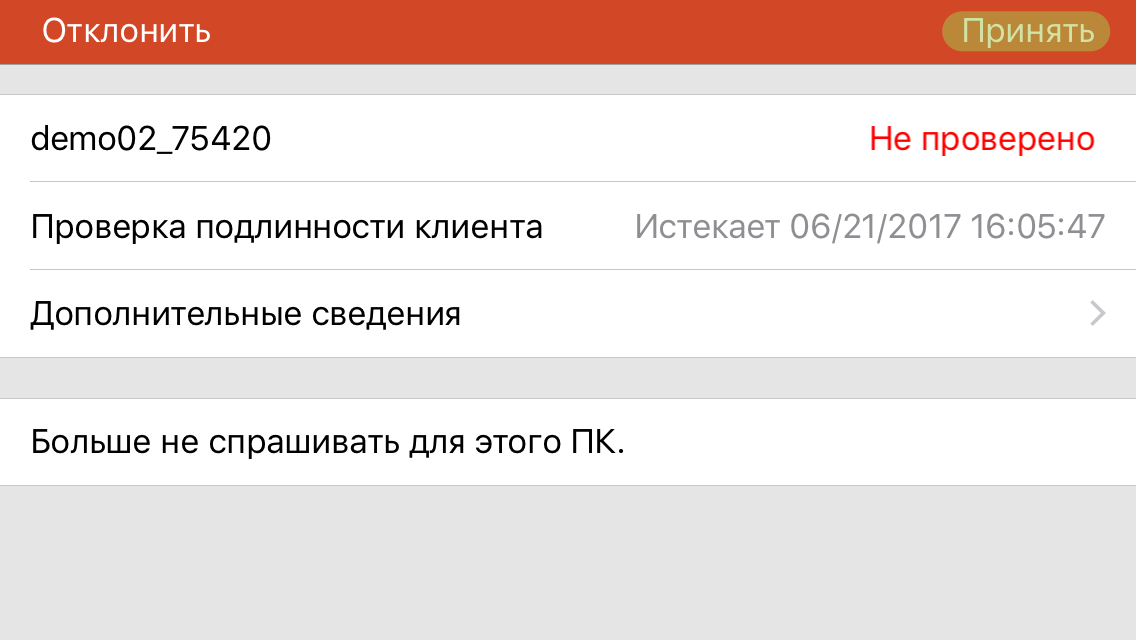
9) Вот вы и подключились к рабочему столу Windows с iOS.
Как подключиться к серверу по RDP?
RDP (Remote Desktop Protocol) — протокол, который позволяет удаленно работать с сервером.
У всех арендованных VDS на ОС Windows доступно подключение по RDP .
Если у Вас VDS с OC Linux — используйте подключение по SSH.
Доступ к серверу
Для подключения, потребуется указать IP адрес и доступы администратора сервера.
Необходимая информация сохранена в личном кабинете в раздел “Товары” — “Виртуальные серверы” — кнопка ”Инструкция” .

В новой вкладке откроется страница с необходимой информацией.
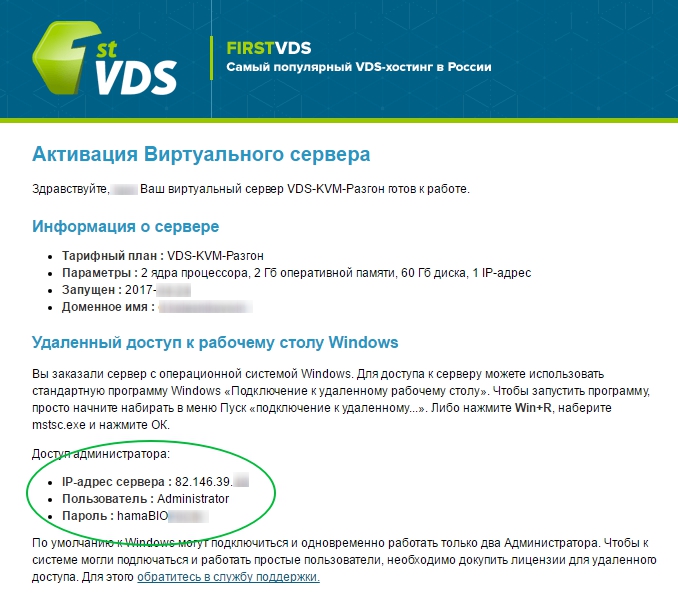
Если Вы подключаетесь к серверу с OC Windows
Нажмите комбинацию клавиш Win+R и в открывшемся окне наберите mstsc.exe и кликните “ОК” .
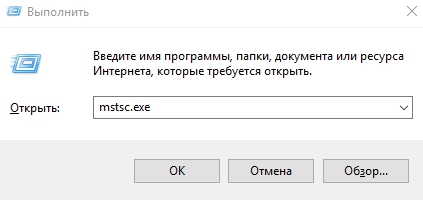
В открывшемся окне укажите IP-адрес VDS и кликните кнопку “Подключить” .
Затем укажите имя пользователя и пароль из инструкции и кликните “ОК” .
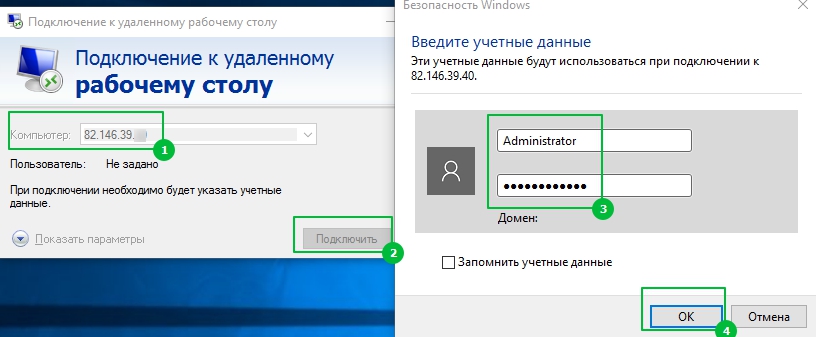
При подключении к серверу приложение покажет уведомление о недоверенном сертификате.
Уведомление указывает, что сервер шифрует передаваемые данные самоподписанным SSL-сертификатом.
Отметьте поле «Больше не выводить запрос о подключениях к этому компьютеру» и нажмите «Да» .
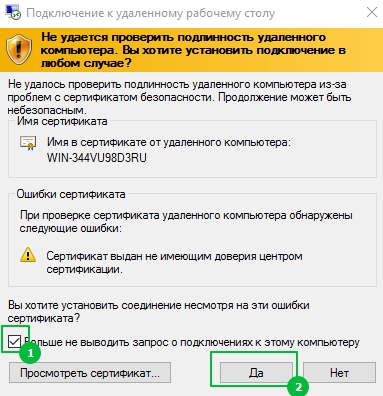
В новом окне откроется рабочий стол сервера.
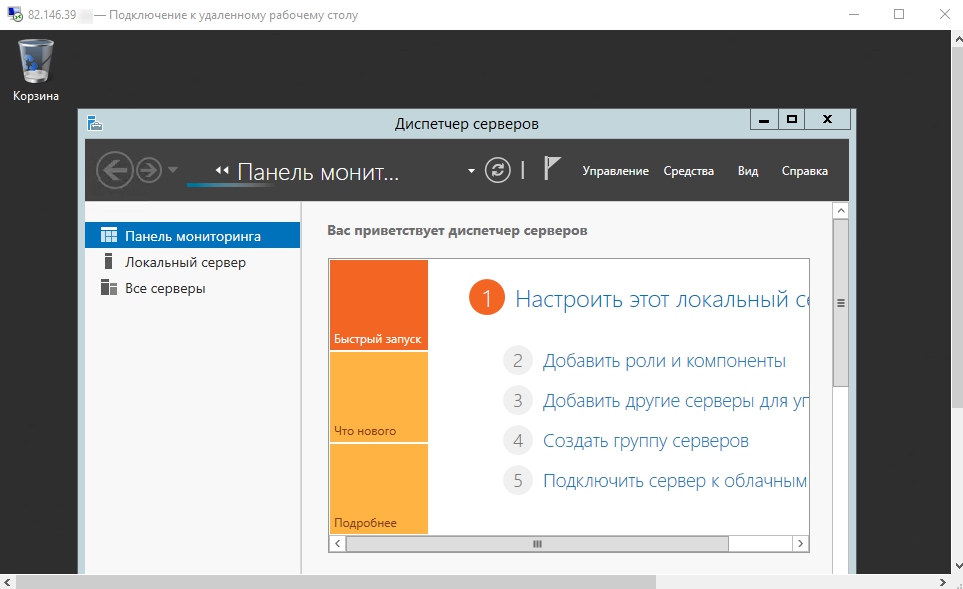
Подключение по RDP c Ubuntu
Microsoft не выпускает клиенты для подключения по RDP на Linux.
Рекомендуем использовать клиент Remmina .
Если приложение не установлено, откройте консоль и введите команды с правами root-пользователя:
После перезагрузки приложение станет доступно в меню приложению Ubuntu.
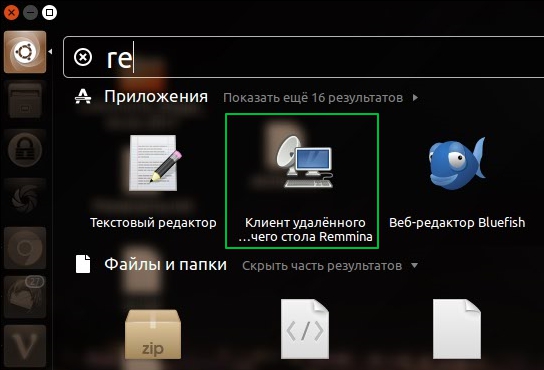
В окне приложения выберите тип подключения RDP и введите IP адрес сервера.
Затем кликните кнопку “Подключиться” и укажите имя пользователя и пароль из инструкции.
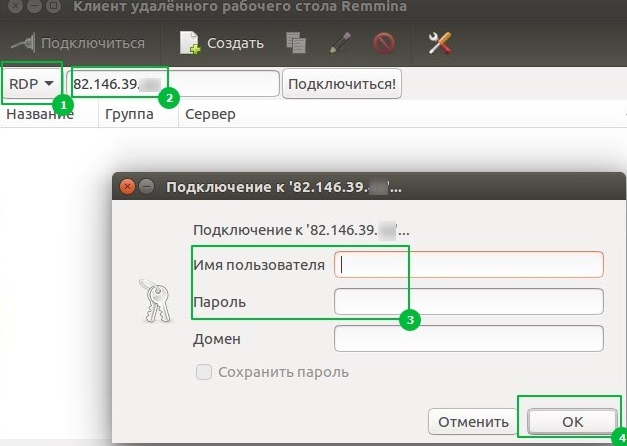
При первом подключении Remmina уточнит информацию о недоверенном сертификате безопасности. Нажмите «Принять» и вы увидите рабочий стол сервера.
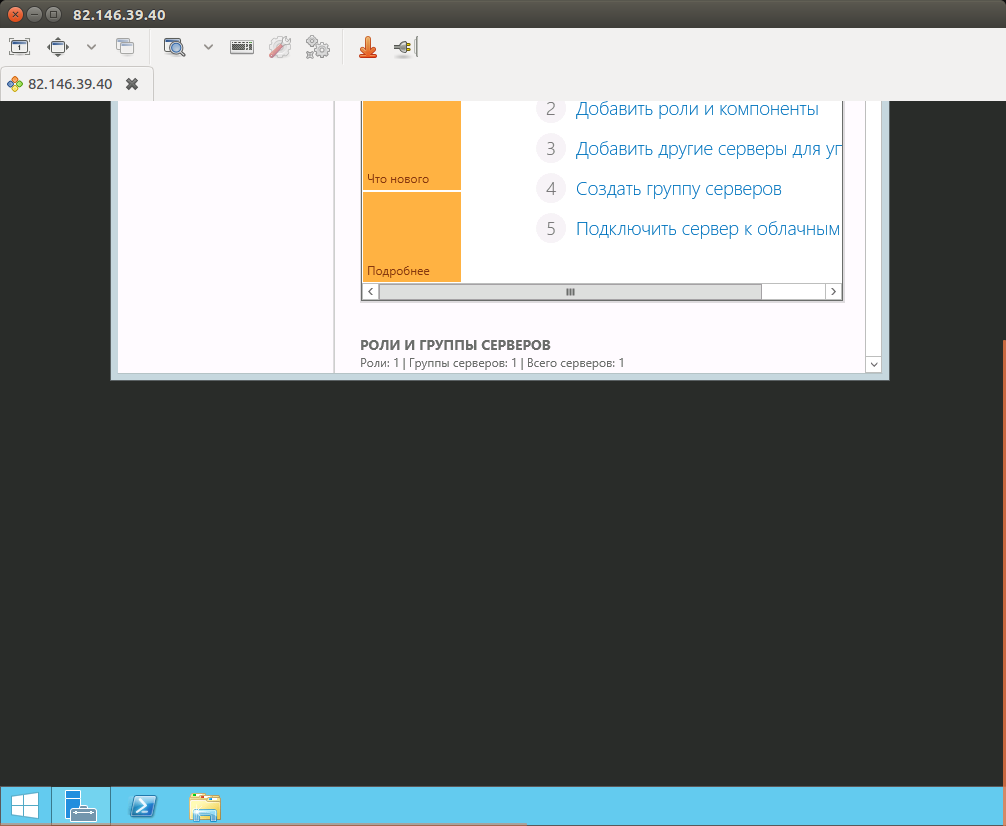
Android и IOS
Вы также можете подключиться к серверу с мобильных устройств.
Microsoft выпустила официальное приложение Microsoft Remote Desktop. Приложение доступно для загрузки в Google Play и AppStore.
Для подключения со смартфона создайте в приложении новое соединение.
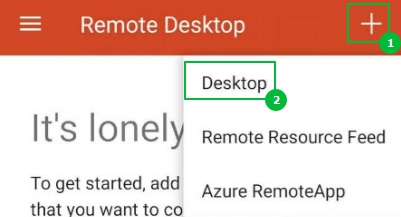
В открывшемся окне укажите IP адрес. В поле “User name” выберите “Add user account” .
Затем введите логин и пароль администратора. Для сохранения нажмите кнопку “Save” .
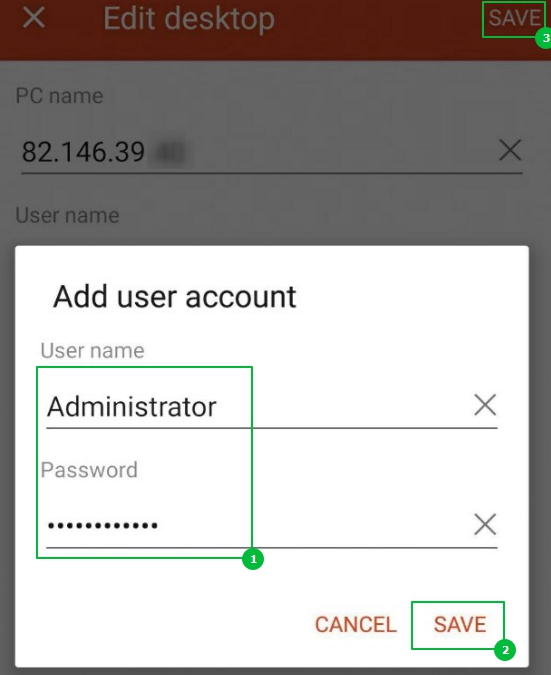
Подключение будет доступно в главном меню приложения.
При подключении приложение также запросит подтвердить сертификат безопасности.
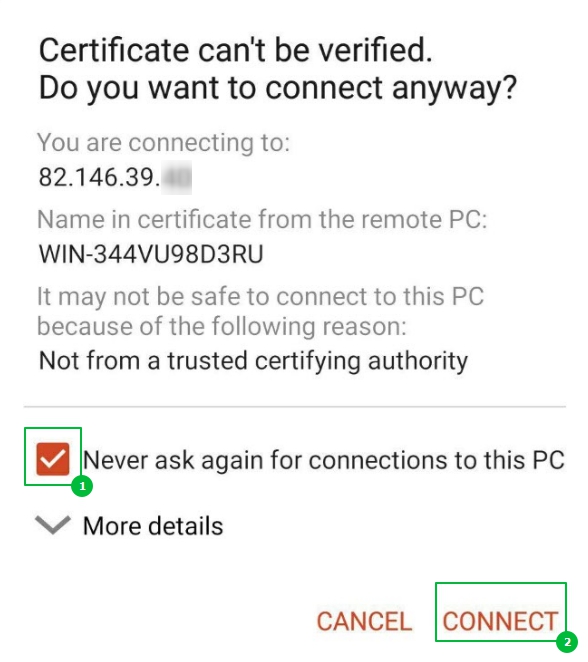
После подтверждения сертификата вы увидите рабочий стол сервера.
VPS на Windows
Виртуальные серверы Windows Server
с удалённым рабочим столом
- Лицензионная Windows
- Безлимитный канал 100 Мбит/с
- SSL к каждому заказу
- Возврат без вопросов
Запускайте Windows-приложения в привычном графическом интерфейсе на Windows VPS с доступом в режиме удалённого рабочего стола. Виртуальные серверы на Windows подойдут для хостинга веб-приложений на .NET с сервером IIS и базой данных MS SQL.
Скидки до 15% при оплате за несколько месяцев
- Удаленный рабочий стол
- Статический IP-адрес
- Безлимитный трафик
- DNS-серверы для доменов
- Защита от DDoS-атак
- Лицензионная Windows Server
на русском и английском языке
на год для одного домена
На всех тарифах Windows VPS доступно подключение с помощью протокола RDP (Remote Desktop Protocol) для работы в режиме удалённого рабочего стола.
Благодаря графическому интерфейсу работа с VPS на Windows Server аналогична работе с локальной версией Windows.
Серверная операционная система с интерфейсом как у Windows 8. Доступна на всех тарифах, но выпуск обновлений завершён в 2018 году.
Серверная операционная система с интерфейсом как у Windows 10. Обновления будут выпускаться компанией Microsoft до 2022 года.
Серверная операционная система с интерфейсом как у Windows 10. Обновления будут выпускаться компанией Microsoft до 2024 года.
Подключите услугу администрирования, и наши специалисты возьмут на себя установку, настройку и обновление следующего ПО:
— веб-сервер IIS, база данных MySQL Server, почтовый сервер MailEnable и FTP-сервер;
— ASP.NET MVC, .NET Core, .NET Framework.
— Windows Server 2012 R2 SE — для всех тарифов;
— Windows Server 2016 — для тарифов, начиная с WIN-3;
— Windows Server 2019 — для тарифов, начиная с WIN-3.
— Повысить тариф можно самостоятельно в Личном кабинете. Сумма средств за неиспользованный период будет применена как скидка при апгрейде тарифа.
— Понизить тариф для Windows VPS невозможно из-за технических особенностей. В этом случае можно сохранить данные, удалить текущий VPS и заказать новый. При удалении на баланс Личного кабинета будут возвращены средства за неиспользованный период, которые можно будет использовать для нового заказа.
Виртуальный сервер Windows активируется сразу после оплаты и уже через считанные минуты готов к работе.
При этом вам не нужно перенастраивать серверы — всё будет сделано автоматически без приостановки услуги.
REG.RU гарантирует качество услуги. Ресурсы физического оборудования обеспечивают надёжность и заявленную мощность на 100%. Мы говорим «нет» оверселлингу!
Виртуальный сервер под управлением ОС Windows подходит не только для размещения web-ресурсов. VPS может обслуживать удалённый сервер баз данных, DNS, FTP и многие другие сервисы. Кроме того, пользователям предоставляется RDP-доступ и возможность использования сервера под торговлю Forex.
Виртуальный выделенный Windows-сервер можно использовать как удалённое рабочее место. Все находящиеся там данные и приложения будут доступны с любого подключённого к Сети компьютера так же легко, как если бы они находились на локальной машине.
Вы также сможете сэкономить на приобретении лицензий стороннего программного обеспечения во время коллективной работы с любым ПО. Для этого установите одну лицензионную копию на виртуальном сервере, и каждый ваш сотрудник сможет свободно воспользоваться ей из любого места.
Купив услугу Windows VPS (англ. Virtual Private Server) или VDS (англ. Virtual Dedicated Server), вы получите в своё распоряжение мощный виртуальный выделенный сервер в России. Управлять сервером VPS (ВПС) даже удобнее, чем физическим выделенным сервером — вы можете без труда установить любую операционную систему, а также настроить Admin-доступ, собственные IP-адреса, порты и многое другое. И да — это надёжный и доступный 24/7 удалённый рабочий стол.
Средства удаленного доступа к серверам под управлением Windows
Зачастую пользователи нашего VPS хостинга просят посоветовать им, какие из средств удаленного доступа можно использовать для подключения к виртуальному серверу, помимо стандартного подключения к удалённому рабочему столу (RDP).
В настоящее время существует огромное количество различных инструментов, которые позволяют удаленно управлять компьютером или сервером. Каждый из них имеет свои плюсы и минусы, различные функциональные возможности, платные или бесплатные версии, а также мобильные или только десктопные варианты.
В данной статье будут рассмотрены два наиболее известных и популярных приложения: Radmin и TeamViewer. Их преимущества и недостатки в сравнительном анализе с привичным подклюением к удалённому рабочему столу (RDP) от Microsoft.
Первой рассмотрим программу Remote Administrator (Radmin)
Radmin создан компанией «Famatech», которая является одним из мировых лидеров в области разработки систем удаленного управления компьютерами. С момента своего основания в 1999 году они разрабатывают одни из лучших решений в своей области, которые широко используется для обеспечения технической поддержки пользователей, администрирования корпоративных сетей, удаленной работы и решения многих других задач.
Отличительными чертами программы является простота в использовании при больших возможностях и не высокой цене.
Основные преимущества, которые позволяют использовать ее с максимальными возможностями для Вас, это:- Непревзойдённая скорость работы с технологией DirectScreenTransfer
- Высочайший уровень безопасности по стандарту AES
- Удаленное управление на аппаратном уровне с поддержкой технологии Intel AMT
- Полная совместимость с Windows
- Совместимость с Wine (удаленный доступ с машин, где установлена ОС Linux)
- Безопасный обмен файлами с функцией «докачки»
- Поддержка нескольких одновременных соединений
- Двусторонняя работа с буфером обмена с поддержкой Unicode
- Защита от угадывания пароля с задержкой после пяти последовательных неудачных попыток
- Запись в лог файл имени пользователя и DNS расшифровки его адреса
- Простота в использовании
- Предоставляется 30-дневная пробная версия программы
- Преимущества для зарегистрированных пользователей:
- Бессрочная лицензия
- Полная техническая поддержка по e-mail
Однако программа, обладает лишь тестовой бесплатной версией с 30-дневным периодом, после которого Вам необходимо будет отказаться от дальнейшего использования, либо приобрести ее. При этом компания «Famatech», предоставляет гибкие возможности лицензирования. Лицензированию подлежит только серверная часть программы — Radmin Server, клиентская часть — Radmin Viewer распространяется бесплатно и может использоваться на любом количестве компьютеров.
Следующим из наиболее популярных решений для удаленного доступа, мы рассмотрели программу TeamViewer.
TeamViewer знаком многим из Вас как приложение для создания конференций, командного доступа и совместной работы. В своей деятельности компания-разработчик специализируется на технологиях, использующих облачные ресурсы, для оказания онлайн-поддержки и взаимодействия в реальном времени по всему миру.
Программа приобрела большую популярность и количество загрузок, если верить информации на их сайте, достигло 1 миллиарда!
Основные преимущества, которые позволили добиться таких высоких показателей, заключаются в следующем:- Многоплатформенность
- Высокий уровень безопасности
- Высокая производительность
- Скрытый просмотр рабочего стола, передача файлов, организация чата и интерактивных конференций на 25 человек
- Видео запись работы с удаленным рабочим столом, создание скриншотов
- Наличие портативной и мобильных версии
- Wake-on-LAN
- Синхронный буфер обмена
- Совместная работа
- Подключение к мобильным устройствам
- Системы Linux без графического пользовательского интерфейса
- Работает из браузера
- Поддержка терминального сервера
- Бесплатный для тестового и личного использования
- Понятный интерфейс
- Доступен более чем на 30 языках
К минусам программы TeamViewer можно отнести необходимость начальной регистрации и ее высокую стоимость.
Последним из возможных способов для подключения к серверу, рассмотрим стандартную программу Windows, которая в российской локализации Window называется «Подключение к удаленному рабочему столу» (Remote Desktop Connection).
Данная программа представлена во всех редакциях ОС Windows начиная с версии XP. Она достаточно проста и удобна в использовании даже для неопытных пользователей, которые только начинают свое знакомство с виртуальными серверами.
Основными плюсами можно выделить, следующее:
- Программа не требует установки если у вас все устройства на Windows
- Поддерживает подключение внешних устройств с Вашего компьютера на сервер
- Возможность подключить локальные диски и USB-устройства
- Используется общий буфер обмена. Позволяет напрямую копировать файлы
- Позволяет запускать неограниченное число подключений
- Возможность настройки качества цветопередачи и параметров экрана
- Настройка в клиенте автозапуска различных программ при подключении к серверу
- Высокие показатели безопасности, проверка подлинности и авторизации
- Бесплатное использование для целей администрирования
К возможным недостаткам можно указать, несколько моментов:
- необходимость покупать/арендовать лицензию RDS CALs, при использовании сервера не только для его настройки и администрирования или в случае если требуется более двух одновременных подключениях к серверу.
- нет возможности создания конференции
Определяющим вопросом для многих пользователей при выборе средства удалённого доступа будет является вопрос стоимости. Условия лицензирования у всех разные, но у большинства клиентов нашего хостинга наиболее популярной задачей является организация одновременного доступа к серверу до 1 до 10 человек (редко обращаются за большим количеством лиценщий RDSCALs).
Соответствующую сравнительную таблицу вам и предлагаем:
* Предоставляется бесплатно при условии некоммерческого использования
** Стоимость варьируется в зависимости от компании предоставляющей услуги.
Стоимость за покупку или аренду лицензий указана на момент написания статьи.При выборе средства для удаленного доступа к VPS, помимо стоимости можно обратить внимание на сколько активно данные программы используют ресурсы вашего компьютера и вашей сети.
Чтобы выяснить какая из программ меньше всего использует ваши ресурсы, мы провели соответствующие тесты нагрузки при двух наиболее показательных ситуациях:- обычная работа на сервере
- просмотр на сервере видеоролика на YouTube размером 720p, чтобы проверить насколько эффективно передается картинка рабочего стола (от этого во многом зависит комфорт вашей работы)
Для просмотра видео на виртуальном сервере использовалась последняя версия браузера Google Chrome, а для мониторинга показателей нагрузки на клиенте — стандартная программа Windows «Монитор ресурсов».
Полученные показатели были представлены в виде таблицы, что дает нам возможности видеть, как изменились показатели при обычной работе и при просмотре видео в полноэкранном режиме.Таблица 2. Сравнительная таблица показателей по нагрузке
Скорость передачи данных в таблице была переведена в Мбит/сек, в то время как на скриншотах она представлена в байт/сек. Цветами выделены показатели по нагрузке на оборудование, зеленым цветом выделен минимальный показатель, красным цветом выделен максимальный показатель.
Обязаны отметить, то качество видео (количество кадров в секунду) было отвратительным во всех случаях: 2-3 кадра в секундуПроведя тестирование и рассмотрев каждую из программ, можно сделать выводы, при каких условиях их лучше всего использовать:
Стандартное подключение к удалённому рабочему столу отлично подойдёт в тех случаях, когда Вы не хотите устанавливать сторонние приложение и Вам не нужен богатый функционал, а только лишь доступ в какие-то моменты времени к удаленному рабочему столу сервера для его настройки.
Программа Radmin позволяет Вам ее комфортно использовать в любых ситуациях, в сочетании с большим функционалом, низкой стоимостью и минимальной нагрузкой на оборудование как сервера, так и Вашего ПК.
Программа TeamViewer разумно использовать если Вам необходимо организовывать рабочие места для большого количества сотрудников. И при этом Вы бы хотели получить все ее возможности для оказания онлайн-поддержки и взаимодействия сотрудников в реальном времени, несмотря на большую нагрузку, которую она генерирует.
Полученные скриншоты в момент тестирования Вы можете видеть ниже.
Radmin при нагрузке в момент обычной работы
Radmin при нагрузке в момент просмотра на сервере видео размером 720р
TeamViewer при нагрузке в момент обычной работы
TeamViewer при нагрузке в момент просмотра на сервере видео размером 720р
RDP при нагрузке в момент обычной работы
RDP при нагрузке в момент просмотра на сервере видео размером 720р