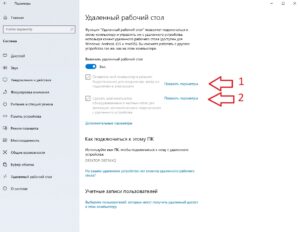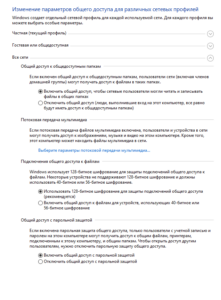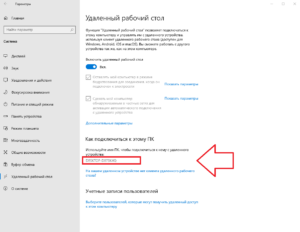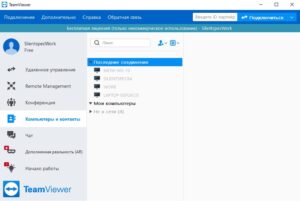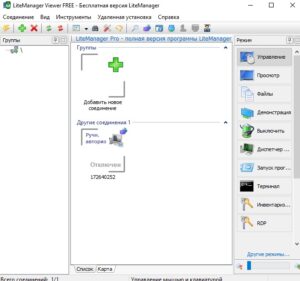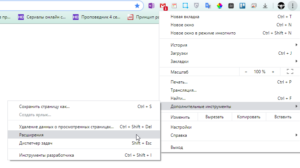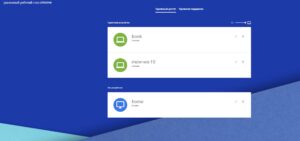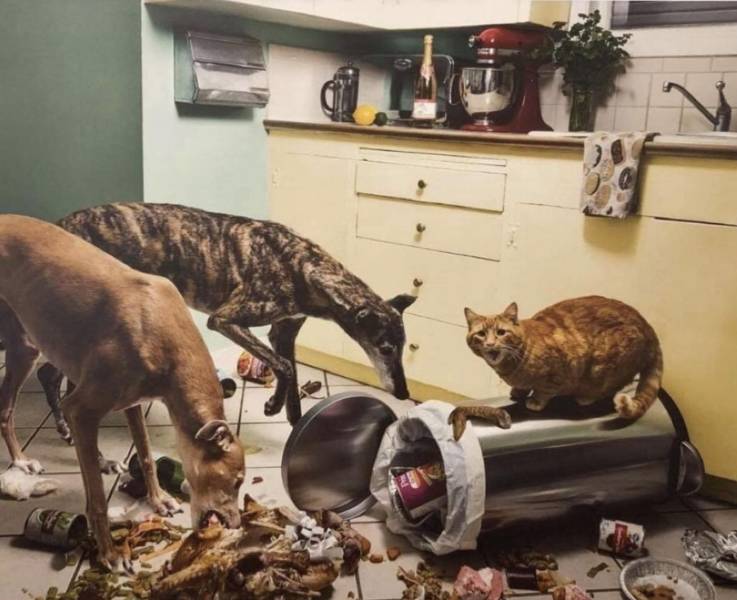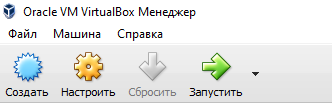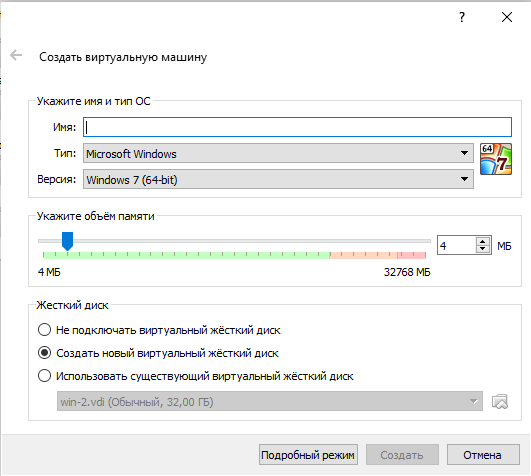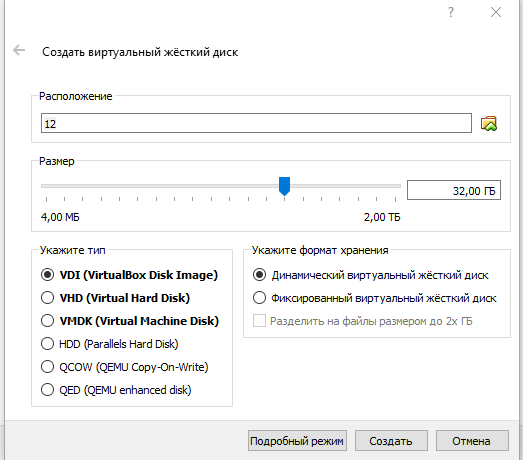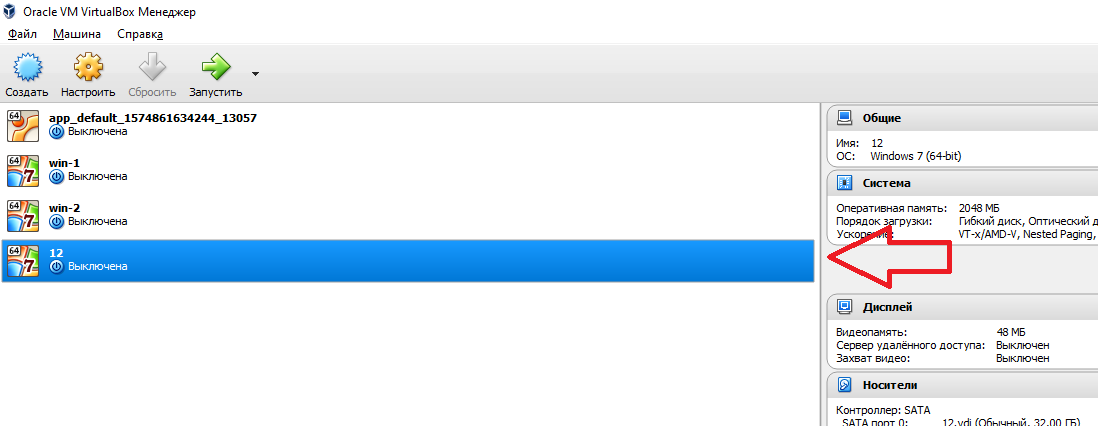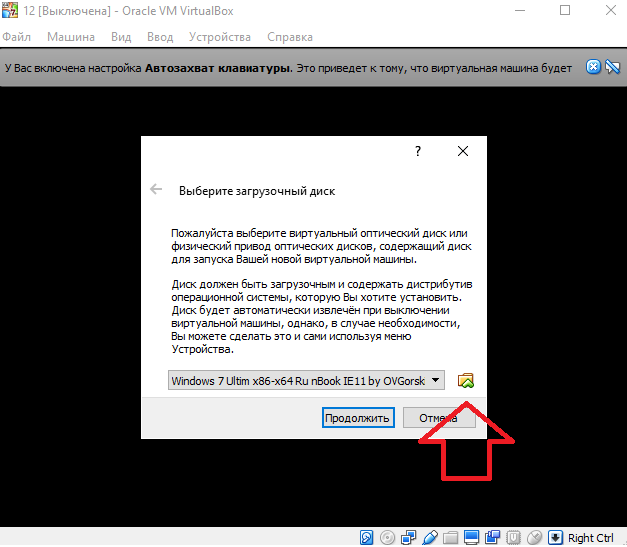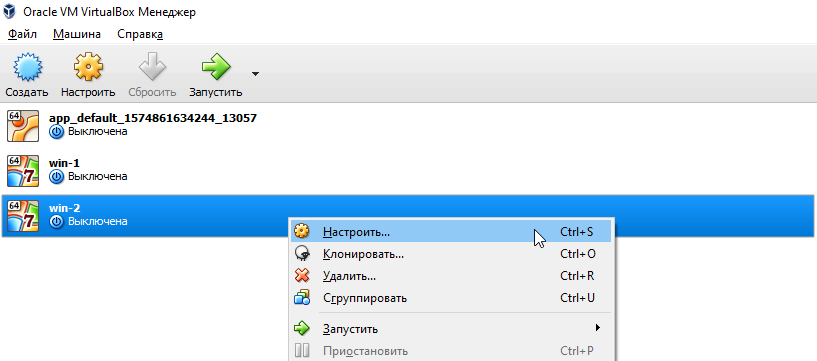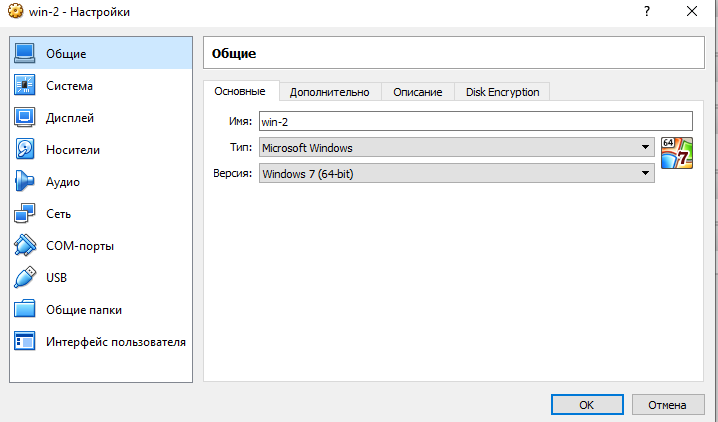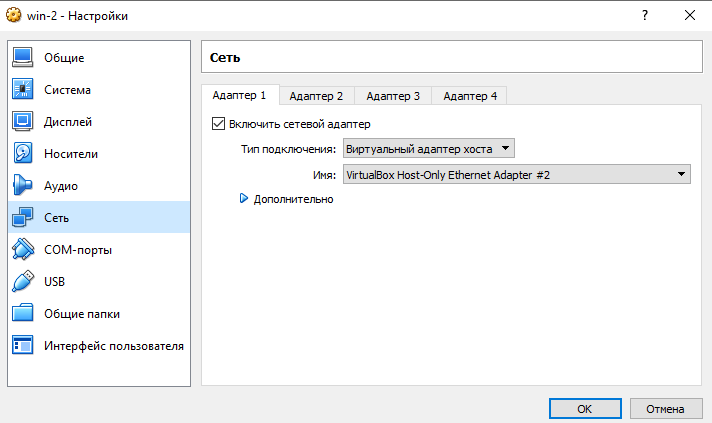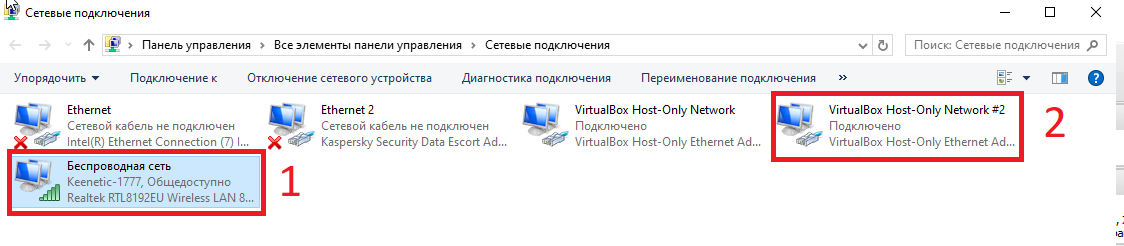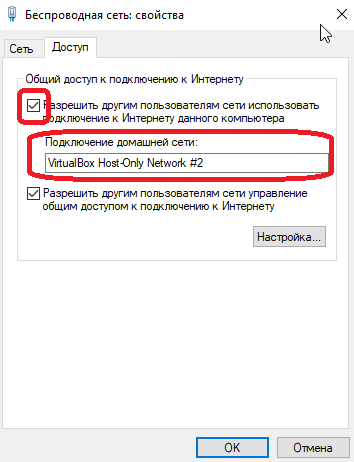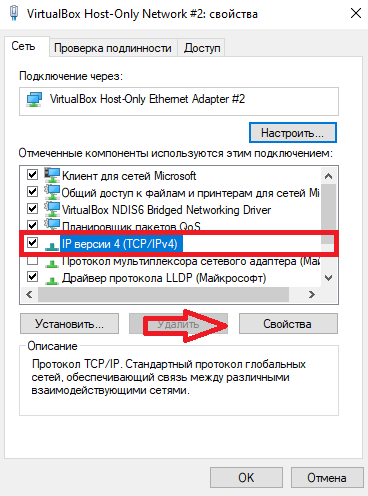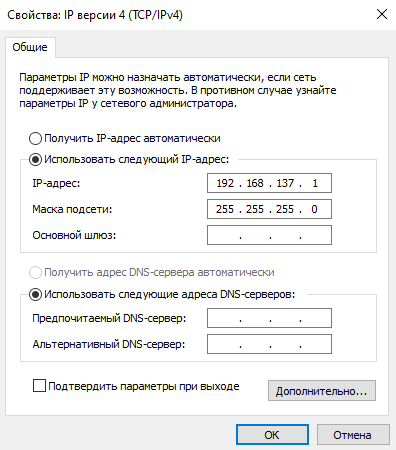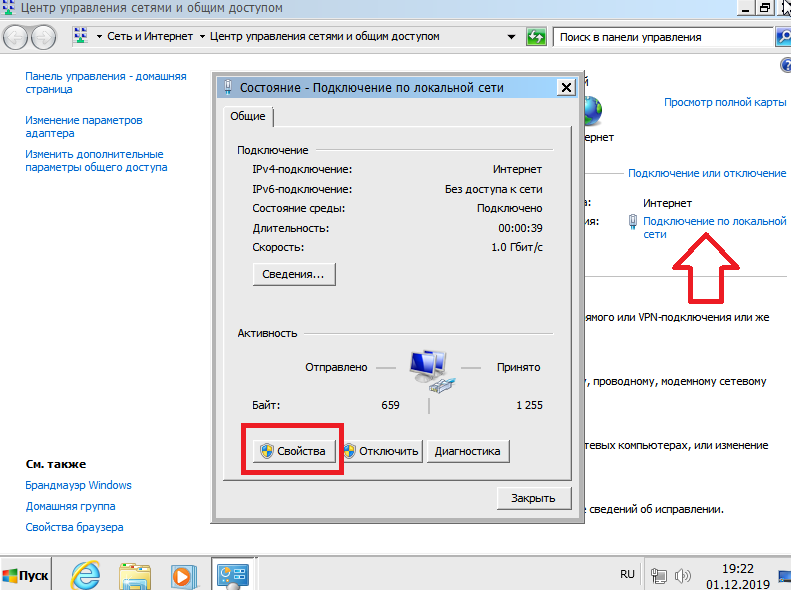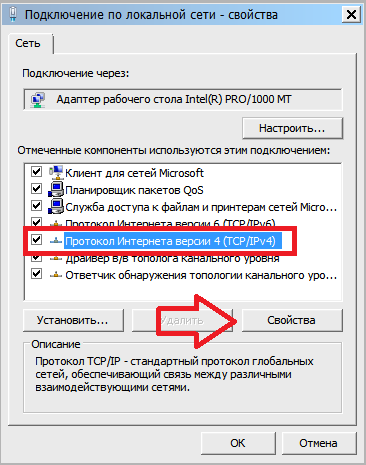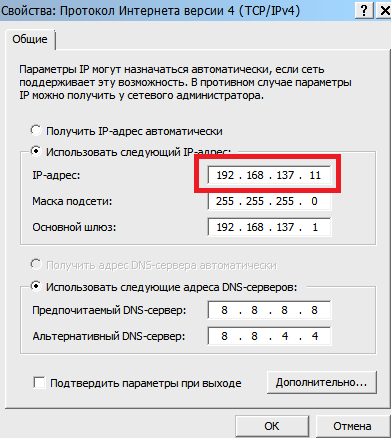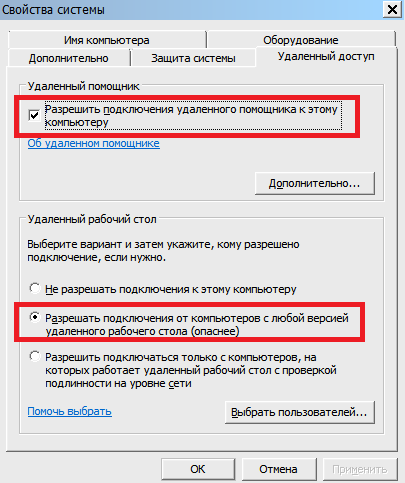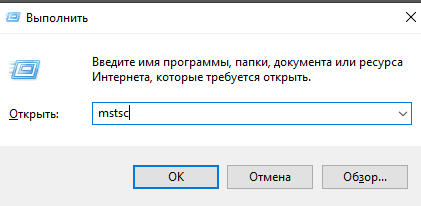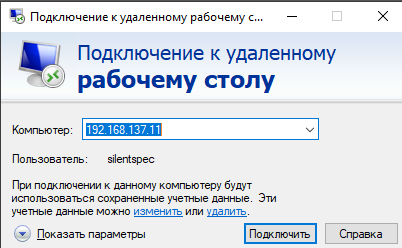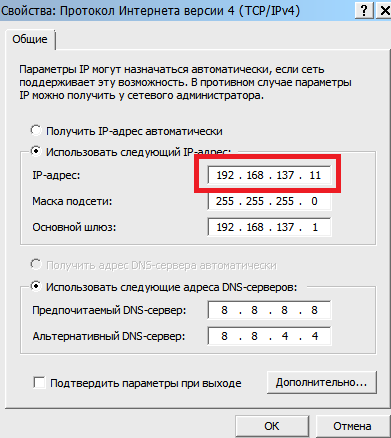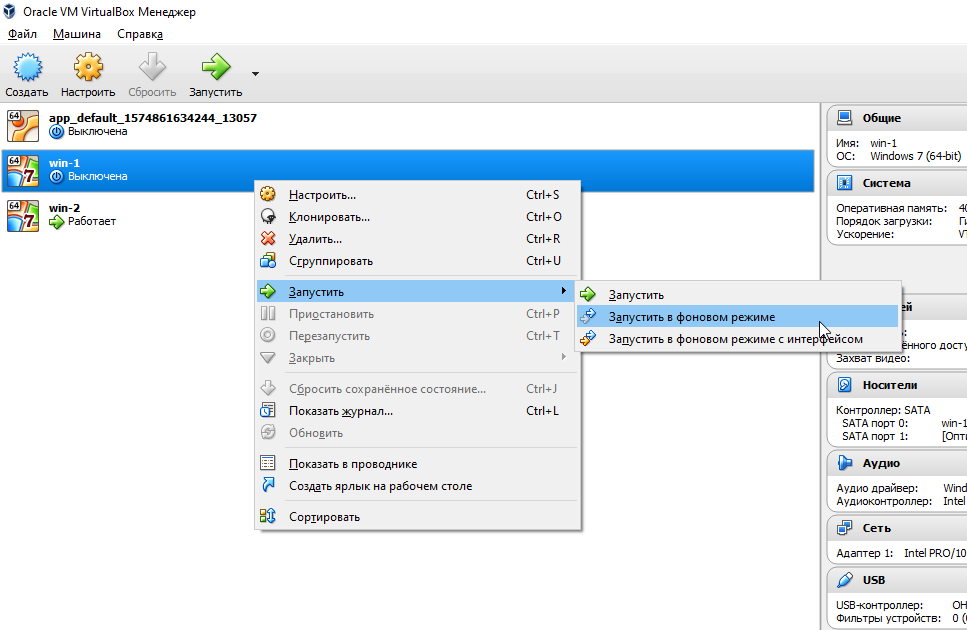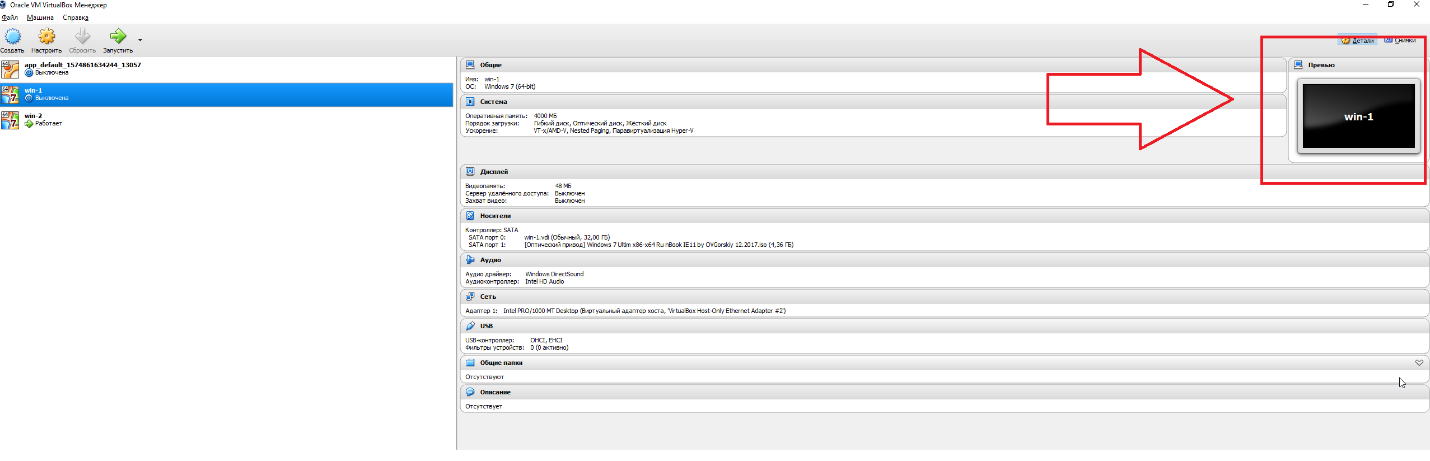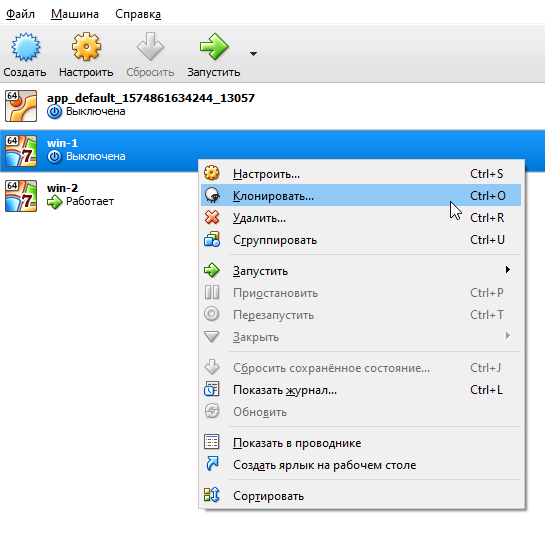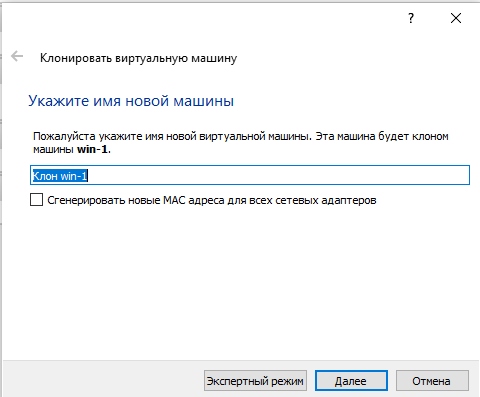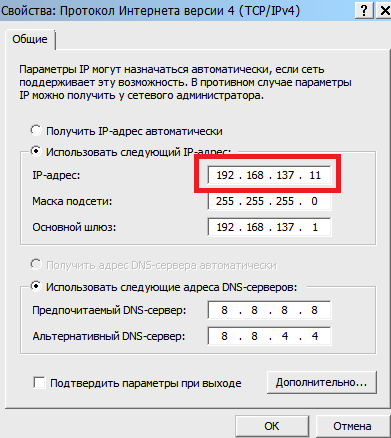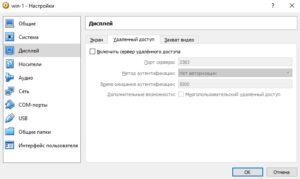- Что такое Windows VPS. Какие его преимущества
- Для чего
- Можно ли использовать на Windows VPS самостоятельно купленные продукты Microsoft
- Аренда VPS сервера на Windows, нужен ли он? Или почему 50% клиентам интересна эта услуга
- Нужен ли вам VPS сервер на Windows или как всегда иметь удаленный компьютер даже с мобильного?
- Для безупречной работы сайта
- Для безопасной передачи данных через VPN-сервер
- Для создания удаленных рабочих столов
- Для биржевой торговли
- Для 1С-бухгалтерии
- Для организации IP-телефонии
- Для игр по сети
- Для работы почтовых серверов
- Для создания прокси-серверов
- Для программирования и тестирования
- Для систем видеонаблюдения
- Для учреждений образования
- Для личных нужд
- Заключение
- Популярные теги
- Выгодная партнерская программа
- Как создать свой собственный VPS сервер на домашнем ПК
- Простые варианты
- Сложный вариант
- Создание виртуальной машины
- Заключение
Что такое Windows VPS. Какие его преимущества
Windows VPS/VDS — это выделенный сервер, запущенный в виртуальной среде на базе операционных систем Microsoft. Он обладает всеми преимуществами физического выделенного сервера (dedicated) с небольшими ограничениями выбранной технологии виртуализации.
В отличие от обычного хостинга, VPS позволяет выбирать и настраивать операционную систему, программы и сервисы, запущенные на сервере.
На своём виртуальном Windows-сервере вы получите права администратора и сможете свободно настраивать систему под свои нужды, редактировать правила Firewall, создавать пользователей внутри системы и устанавливать любое необходимое ПО (в том числе требующее круглосуточного подключения к быстрому интернет-каналу).
Для чего
- размещения web-сервисов;
- размещение удаленного сервера баз данных, DNS, FTP и многих других сервисов;
- возможность использования сервера для торговли на Forex;
- в качестве удалённого рабочего места. Все находящиеся на сервере данные и приложения будут доступны с любого подключённого к Сети компьютера так же легко, как если бы они находились на локальной машине.
Вы также сможете сэкономить на приобретении лицензий стороннего программного обеспечения во время коллективной работы с любым ПО. Для этого установите одну лицензионную копию на виртуальном сервере, и каждый ваш сотрудник сможет свободно воспользоваться ей из любого места.
Можно ли использовать на Windows VPS самостоятельно купленные продукты Microsoft
Да, такая возможность присутствует. Продукты, которые могут быть установленные на Windows VPS, описаны в документе Product Terms
По каждому продукту необходимо смотреть таблицу в подпункте Software Assurance (SA), поскольку только продукты с SA можно переносить.
Если все условия для переноса лицензий выполнены, вам необходимо заполнить форму (инструкция по заполнению англ. ) и отправить ее нам и в Microsoft для проверки корректности передаваемых лицензий.
Windows VPS — выделенный сервер в виртуальной среде, который активируется сразу после оплаты.
Аренда VPS сервера на Windows, нужен ли он? Или почему 50% клиентам интересна эта услуга
Нужен ли вам VPS сервер на Windows или как всегда иметь удаленный компьютер даже с мобильного?
С появлением виртуального выделенного сервера VPS у пользователей появился огромный спектр новых возможностей. Но далеко не каждый знает, чем может быть полезна эта технология и в каких случаях она имеет неоценимую пользу.
Если брать реальные примеры, то для чего нужен VPS? На самом деле вариантов очень много. Самый распространенный случай ‒ чтобы данные бухгалтерии компании хранились не на компьютере у бухгалтера. Если он заболеет или произойдет другая ситуация, возникнут сложности с доступом к информации и работе с ней.
Еще один случай ‒ чтобы была возможность воспользоваться полным рабочим окружением, находясь при этом в любой точке земного шара с телефоном в руке. В целом же вариантов множество, начиная с коллективной работы в 1С и заканчивая постингом в соцсетях с разных аккаунтов. В данной статье мы разберем, в каких случаях нужен VPS сервер на Windows.
Для безупречной работы сайта
Если сайт или интернет-магазин создан для бизнеса, то очевидно, что доступ к нему должен осуществляться в режиме 24/7. Но используя обычный хостинг, нельзя быть уверенным в такой возможности. VPS позволяет полностью контролировать стабильность присутствия сайта в Интернете. Если посещаемость веб-площадки в сутки превышает 10 тысяч посетителей, крайне рекомендуется перейти на виртуальный сервер.
К основным плюсам относится полная автономность. Не нужно делить место с другими пользователями, производительность также заметно выше, за пользователем VPS закреплен постоянный IP адрес (выделенный адрес, который выдан именно вашему аккаунту), что важно для безопасности и продвижения сайта в поисковых сетях.
В отличие от хостинга виртуальный выделенный сервер дает полную автономность. Это значит, что можно подогнать необходимые параметры под свои нужды без каких-то ограничений: подобрать подходящую CMS, ОС, установить любые программы и разместить любое количество сайтов.
Для безопасной передачи данных через VPN-сервер
Это крайне важный инструмент, когда необходима гарантия защиты информации, передаваемой при незащищенном подключении к сети (например, Wi-Fi). Как работает VPN? Технология шифрует поток информации между устройством обычного потребителя сети и удаленным VDS. Возникает информационный тоннель, который защищен от взлома. В случае попытки перехвата данных связь мгновенно разрывается.
Для создания удаленных рабочих столов
Удаленный рабочий стол на VPS является компьютером, зайти в который можно с любого устройства: ноутбука, смартфона, планшета. Мощности хватит всем. Можно также передать временный доступ коллеге или специалисту на аутсорсинге, чтобы получить своевременную помощь или поделиться информацией.
Для биржевой торговли
Трейдеры всего мира успели по достоинству оценить преимущества виртуального сервера. Он обеспечивает доступ к торговым системам в режиме 24/7, что позволяет на 100% автоматизировать биржевые сделки и работу с аналитикой.
Для 1С-бухгалтерии
Использование программы 1С через виртуальный сервер крайне полезно и эффективно для любой компании. Благодаря VPS нет необходимости покупать и устанавливать у себя отдельный сервер, который требует недешевого обслуживания. Все, что необходимо ‒ это наличие Интернета.
Для организации IP-телефонии
Благодаря созданию IP телефонии на базе VPS появилась возможность организовать доступную связь из любой точки мира. Если сравнивать виртуальный сервер с обычными сервисами, то через VPN можно открыть любое количество номеров и защитить информацию, получаемую посредством телефонной связи.
Для игр по сети
Можно также организовать собственный игровой сервер и не тратиться на покупку недешевого оборудования. Особенно полезен VPS для игр с повышенными требованиями к ресурсам CPU и скорости связи.
Для работы почтовых серверов
Благодаря VPS владельцы организаций обеспечат безопасность данных сотрудников и партнеров на почтовых серверах (например, Thunderbird или Outlook).
Для создания прокси-серверов
Что такое прокси-сервер? Это крайне полезный инструмент, с помощью которого можно обходить подключение к сети напрямую. Его работа заключается в подмене реального IP-адреса на косвенный. Для этого пользователю необходимо соединиться с прокси-сервером и запросить подключение. Далее посредник получает необходимую информацию с указанного адреса и отправляет ее клиенту.
Для программирования и тестирования
Работа с программными продуктами почти всегда предполагает участие целой команды разработчиков и других специалистов. Настройка удаленного рабочего стола позволяет организовать этот процесс на самом высоком уровне
Для систем видеонаблюдения
Наилучшим недорогим решением для хранения архива, полученного с видеокамер, является VPS. Это наиболее безопасное решение, при этом гарантирующее сохранность данных и бесперебойную работу.
Для учреждений образования
Подключение к удаленному рабочему столу важно и для ученых учреждений. Благодаря VPS появляется возможность организовать непрерывный доступ к сайту УО с высокой загрузкой посетителей и безопасным хранением личных данных.
Для личных нужд
Где чаще всего пользователи хранят фотографии, видео или другие данные, которые можно раздавать своим друзьям с доступом по вебу? Как правило, на популярных облачных сервисах, таких как Dropbox, Яндекс или Google Диск. Но если архив довольно большой, то за эти ресурсы придется дополнительно платить, поскольку бесплатная версия весьма ограничена в размерах. К тому же вряд ли можно быть уверенным на 100% в абсолютной приватности данных, которую пользователь залил в «облако».
Перенести все снова на жесткий диск ‒ не самое лучшее решение. «Железо» имеет свойство выходить из строя, а данные слетать. Поэтому наилучшим решением станет покупка VPS. Оплата услуги зависит от объема дискового пространства. Организовав приватный сервер, например на основе OwnCloud можно спокойно заливать любой объем личных данных без опасений огласки. При этом синхронизируется работа всех устройств через одно приложение. И тогда архив будет всегда под рукой, будь то ноутбук или мобильный телефон.
Заключение
Очевидно, что польза VPS неоценима, начиная с хранения личной информации и заканчивая решением сложных корпоративных задач. Виртуальный выделенный сервер не идет ни в какое сравнение с «железом» или физическим сервером. Единственный нюанс заключается в необходимости навыков администрирования. Но и это решаемо благодаря наличию многочисленных видеоуроков или пошаговых инструкций.
Популярные теги
Выгодная партнерская программа
Для всех желающих мы предлагаем удобную партнерскую программу для услуг виртуальных и выделенных серверов с ежемесячным вознаграждением.
Вам не требуется заполнять множество договоров, заниматься отсылкой и подключать банковский счет для вывода заработанных средств. Все заботы мы берем на себя! Вывести средства со своего лицевого счета вы сможете на один из удобных платежных методов: банковская карта, QIWI или Юmoney.
Как создать свой собственный VPS сервер на домашнем ПК
Наверняка у многих из нас есть старые компьютеры или ноутбуки, которые вроде бы больше не нужны, но выбросить жалко. Сегодня мы разберемся, как их можно использовать в хозяйстве, используя в качестве удаленных рабочих столов для установки терминалов с советниками для автоматического трейдинга.
А если точнее – будет инструкция, как создать свой собственный VPS сервер на домашнем ПК с блекджеком и… ну вы поняли).
Мы рассмотрим несколько простых вариантов “без заморочек” со всеми плюсами, минусами и ограничениями, а так же один не самый простой вариант, прелесть которого обнаруживается, если вы собираетесь работать с тремя – четырьмя терминалами.
Простые варианты
Вариант 1. Подключение по протоколу RDP.
Этот вариант подходит не всем. Дело в том, что, во-первых, настроить подключение по протоколу RDP можно только в Windows 7/8/10 версий Pro, Ultimate и Enterprise. Если у вас версия Starter или Home, придется переустанавливать систему, что часто довольно неудобно. Ну и во-вторых, вам нужен “белый” ip, чтобы использовать RDP протокол.
На сегодняшний день для домашних и частных сетей выделены и зарезервированы несколько диапазонов серых IP адресов:
- с 10.0.0.0 по 10.255.255.255 – используется на предприятиях и крупных компаниях;
- c 172.16.0.0. по 172.31.255.255 – так же используются в производственных и корпоративных сферах;
- с 192.168.0.0. по 192.168.255.255 – домашние и малые корпоративные сети.
Узнать ваш ip адрес можно из консоли. Нажмите Win+R, в появившемся окне введите cmd и в консоли впечатайте ipconfig. Найдите значение IPv4 – это и есть ваш ip адрес. Если он входит в один из диапазонов, указанных выше – ваш ip-адрес серый. Но это не страшно, вы всегда можете приобрести у вашего провайдера белый ip-адрес за символические 2-10 долларов в месяц.
Чтобы настроить удаленный доступ в Windows 10, зайдите в “Параметры”->”Система”->”Удаленный рабочий стол” и включите переключатель.
Вам нужно будет настроить электропитание таким образом, чтобы компьютер не уходил в спящий режим. Также потребуется настроить доступы, кликнув на пункт, отмеченный на скриншоте выше цифрой 2:
Для подключения потребуется ввести в утилиту “Удаленный рабочий стол” название компьютера:
Вариант 2. Подключение с помощью TeamViewer.
Если у вас нет белого ip адреса, а получать доступ к удаленной машине все же хочется, можно воспользоваться специальным софтом, использующим другие протоколы.
Самая популярная на данный момент программа для решения этой задачи – TeamViewer. Она является бесплатной для некоммерческого использования при общем количестве подключенных в сеть машин не более пяти, но алгоритм определения коммерческого использования иногда дает сбои и вам предлагается оплатить доступ к программе.
После этого вы не сможете использовать программу, не оплатив хотя бы месяц использования. Но, к счастью, есть и другие, не менее удобные программы с бесплатным использованием.
Вариант 3. Подключение с помощью LiteManager.
Одна из бесплатных программ. Поддерживает неограниченное количество подключений. Из особенностей – программа разделена на клиентскую и серверную части. Серверная устанавливается на машине, к которой вы собираетесь подключаться, а клиентская служит для доступа к подключенным машинам и управления ими.
Программа проста в установке и управлении, а качество соединения вполне достаточное для удаленной работы с терминалами.
Вариант 4. Подключение с помощью Chrome Remote Desktop.
Это самый простой вариант из всех возможных. Все, что вам нужно иметь – аккаунт Google и возможность установить на компьютере браузер Chrome. После установки браузера и регистрации учетной записи, переходим в меню расширений:
Оттуда переходим в интернет-магазин Chrome и ищем расширение под названием Chrome Remote Desktop. После установки расширения машина автоматически добавится в список доступных.
При входе под вашей учетной записью с браузера другой машины все компьютеры будут вам также доступны. Естественно, браузер для этого держать открытым не обязательно. Кстати, качество соединения ничем не уступает всем предыдущим вариантам.
Сложный вариант
Но что же делать, если нам нужно много терминалов на каждом компьютере? Устанавливать каждый из них отдельно, перетаскивая все индикаторы, советники, заново все настраивая и оптимизируя? К счастью, этого не требуется. Дальше я расскажу про немного более сложный способ, использующий виртуальные машины.
Прелесть виртуальной машины в том, что вы можете настроить всю систему один раз, а затем буквально двумя кнопками создать абсолютный клон
Прежде чем начать, нужно запастись некоторым софтом. Вам понадобятся всего две вещи: образ операционной системы для установки на виртуальную машину (подойдет любой образ Windows, но в видео я использую Windows 7) и специальная программа под названием Virtual Box.
Программу вы можете скачать тут, она совершенно бесплатна. Еще вам понадобится Extension Pack, который вы найдете также по ссылке выше. Расписывать установку программ я не буду – все стандартно и совсем несложно.
Создание виртуальной машины
Нажимаем кнопку Создать и видим следующее окно:
Тут нужно ввести название вашей машины (любое) и задать количество оперативной памяти, которое вы готовы выделить под нее.
Снова жмем Создать, и наша новая виртуальная машина появится в списке:
Запускаем, нажав кнопку Запустить, и дожидаемся загрузки.
Выбираем нужный образ, нажав кнопку, выделенную красной стрелкой на скрине выше. Устанавливаем Windows, не забываем к имени пользователя задать пароль и отключить брандмауэр.
После того, как Windows установлен, настало время настроить сетевой адаптер. Для этого жмем на нашу машину в списке и выбираем пункт «Настроить».
Вы увидите такое окно:
Переходим в настройку сети:
И заполняем все, как показано на скриншоте выше.
Теперь нужно настроить параметры подключения на основном компьютере. Для этого перейдем в папку сетевых подключений и сначала настроим подключение к интернету:
Тут нам нужно зайти на вкладку Доступ и поставить параметры, как показано на рисунке ниже:
Далее настраиваем адаптер виртуальной машины (2).
Выделяем пункт IPv4 и жмем кнопку Свойства:
Заполняем появившееся окно:
Теперь запустим виртуальную машину и уже на ней настроим адаптер:
Снова выберем настройку IPv4 и нажмем кнопку Свойства:
Настройки будут следующими:
Последняя цифра выделенного красным адреса может быть любой. Когда мы создадим еще одну виртуальную машину, последняя цифра адреса должна отличаться.
Теперь зайдем на виртуальной машине в Панель управления – Система и безопасность – Система – Настройка удаленного доступа:
На этом настройка закончена, можно проверить подключение по rdp. Для этого сверните окно с виртуальной машиной и на основной машине нажмите Win+R, введя в появившемся окне mstsc и нажав Enter:
Вы увидите окно подключения к удаленному рабочему столу:
Введем ip, который установили тут:
И подключимся к виртуальной машине через rdp.
Чтобы окно виртуальной машины не мешало, вы можете запустить ее в фоновом режиме. Для этого выключите машину, а затем нажмите Запустить – Запустить в фоновом режиме:
После загрузки виртуальной машины в фоновом режиме вы увидите небольшое превью:
Когда система будет загружена, вы сможете подключиться к машине через Удаленный рабочий стол.
Для того, чтобы создать несколько машин, достаточно сделать так:
Вы увидите вот такое окно:
Выберите название новой виртуальной машины, и через некоторое время вы увидите ее в списке ваших виртуальных машин. Перед использованием новой машины необходимо поменять ip, изменив последнюю цифру:
Кстати, если у вас белый ip, вы можете получать доступ из интернета к каждой из ваших виртуальных машин, что может быть довольно удобно. Чтобы настроить виртуальную машину для этого, достаточно перейти в настройки->Дисплей->Удаленный доступ и включить галочку:
Далее в окне утилиты Удаленный рабочий стол нужно указать ваш ip и порт после двоеточия (:3389).
Заключение
Таким несложным образом вы можете легко создать неограниченное количество виртуальных машин на своей локальной машине. Это отличный вариант для компьютеров, которые пылятся у вас на полках.