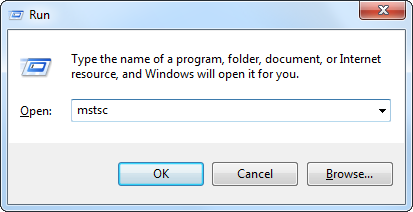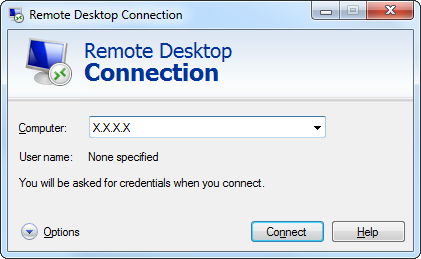- Управление услугой Windows VPS
- Вариант 1: через подключение к удаленному рабочему столу
- Где взять пароль администратора
- Вариант 2: через меню «Выполнить»
- Как сменить пароль на Windows VPS
- Как подключиться к серверу по RDP?
- Доступ к серверу
- Если Вы подключаетесь к серверу с OC Windows
- Подключение по RDP c Ubuntu
- Android и IOS
- Как подключиться к удаленному рабочему столу на Windows VPS
- Видео-инструкция по подключению
- Если на вашем ПК используется Windows XP SP1/SP2
- Если на вашем ПК используется Windows 7, 8, 8.1, 10
- Удаленный рабочий стол на VPS-хостинге
- Почему на хостинге лучше, чем дома?
- Выбор хостинга
- Выбор операционной системы
- Выбор конфигурации
- Настройка
- Проблемы
- Хранитель экрана
- Русская раскладка
- Первое подключение
- Что еще?
Управление услугой Windows VPS
Подключиться к Windows VPS можно двумя способами: через удаленный рабочий стол RDP (VPS является удаленным сервером) или с помощью команды «Выполнить».
Вариант 1: через подключение к удаленному рабочему столу
Первый вариант подключения к Windows VPS — удаленный рабочий стол (RDP). Терминальный клиент Remote Desktop Connection (подключение к удаленному рабочему столу) является популярным средством администрирования серверов на базе ОС Windows.
Нажмите меню Пуск, перейдите в папку Стандартные — Windows и выберите Подключение к удаленному рабочему столу:
В открывшемся окне в поле «Компьютер» введите IP-адрес сервера, в поле «Пользователь» укажите «Administrator» и нажмите Подключить:
Где взять пароль администратора
Пароль администратора для подключения по RDP вы можете увидеть в информационном письме, отправленном вам на почту сразу после активации услуги сервера. Также данная информацию продублирована в личном кабинете REG.RU: Информация о включенных сервисах и паролях доступа для VPS.
Вариант 2: через меню «Выполнить»
Для быстрого подключения к удалённому серверу откройте меню «Выполнить…» или нажмите сочетание клавиш «Win»+«R» и введите команду: mstsc /v:XXX.XXX.XXX.XXX , где XXX.XXX.XXX.XXX — IP-адрес вашего сервера:
Введите логин и пароль и нажмите OK:
Компания REG.RU предоставляет возможность заказать дополнительные терминальные лицензии RDS из панели управления услугой Windows VPS, либо в процессе заказа Windows VPS, выбрав пункт «Подключить дополнительную лицензию терминального доступа».
О заказе дополнительных лицензий RDS для удаленного доступа читайте в статье: Как заказать дополнительные терминальные лицензии RDS.
Как сменить пароль на Windows VPS
Запустите оснастку Управление компьютером (Computer Management), кликнув правой кнопкой мыши по меню Пуск (Start). Выберите пункт меню Управление компьютером:
Либо выполните команду compmgmt.msc . Для этого нажмите комбинацию клавиш «Win»+«R» и в появившемся окне «Выполнить» (Run) введите команду compmgmt.msc . Нажмите ОК:
Раскройте в открывшемся окне вкладку Служебные программы (System Tools), затем Локальные пользователи (Local Users and Groups).
Кликните по папке Пользователи (Users) и кликните по имени пользователя в списке:
Нажмите кнопку Действие (Action) в панели инструментов и выберите пункт Задать пароль… (Set password…)
В открывшемся окне нажмите Продолжить (Proceed):
Как подключиться к серверу по RDP?
RDP (Remote Desktop Protocol) — протокол, который позволяет удаленно работать с сервером.
У всех арендованных VDS на ОС Windows доступно подключение по RDP .
Если у Вас VDS с OC Linux — используйте подключение по SSH.
Доступ к серверу
Для подключения, потребуется указать IP адрес и доступы администратора сервера.
Необходимая информация сохранена в личном кабинете в раздел “Товары” — “Виртуальные серверы” — кнопка ”Инструкция” .

В новой вкладке откроется страница с необходимой информацией.
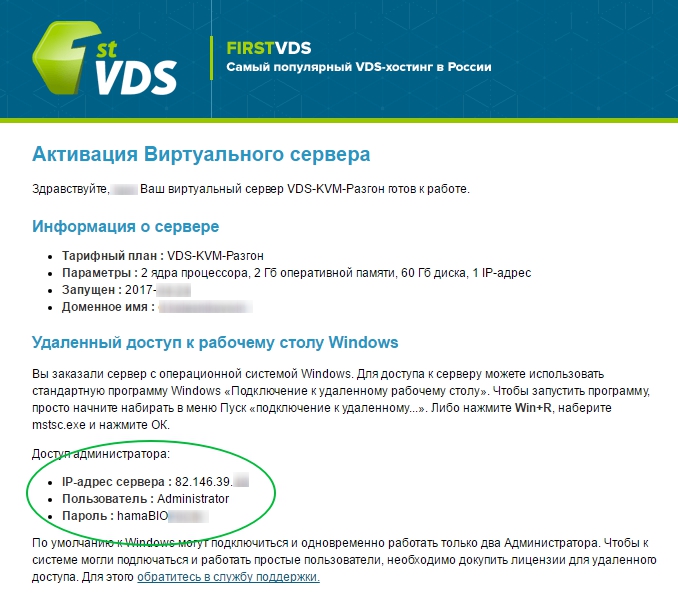
Если Вы подключаетесь к серверу с OC Windows
Нажмите комбинацию клавиш Win+R и в открывшемся окне наберите mstsc.exe и кликните “ОК” .
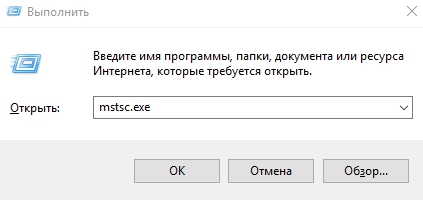
В открывшемся окне укажите IP-адрес VDS и кликните кнопку “Подключить” .
Затем укажите имя пользователя и пароль из инструкции и кликните “ОК” .
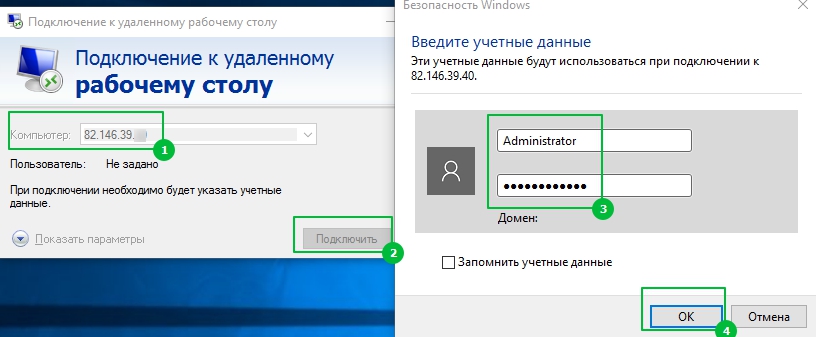
При подключении к серверу приложение покажет уведомление о недоверенном сертификате.
Уведомление указывает, что сервер шифрует передаваемые данные самоподписанным SSL-сертификатом.
Отметьте поле «Больше не выводить запрос о подключениях к этому компьютеру» и нажмите «Да» .
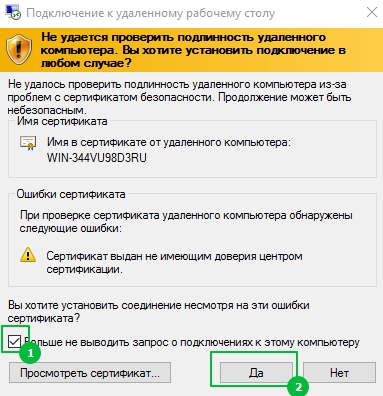
В новом окне откроется рабочий стол сервера.
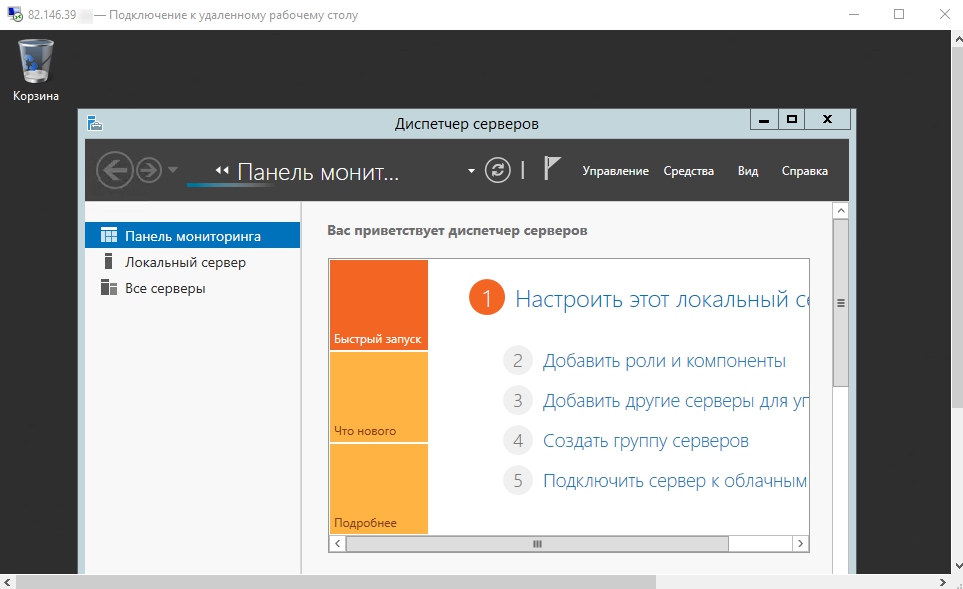
Подключение по RDP c Ubuntu
Microsoft не выпускает клиенты для подключения по RDP на Linux.
Рекомендуем использовать клиент Remmina .
Если приложение не установлено, откройте консоль и введите команды с правами root-пользователя:
После перезагрузки приложение станет доступно в меню приложению Ubuntu.
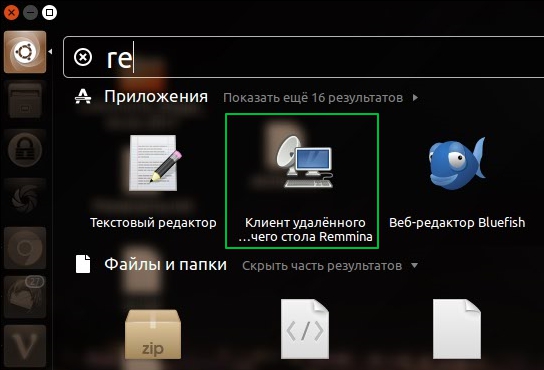
В окне приложения выберите тип подключения RDP и введите IP адрес сервера.
Затем кликните кнопку “Подключиться” и укажите имя пользователя и пароль из инструкции.
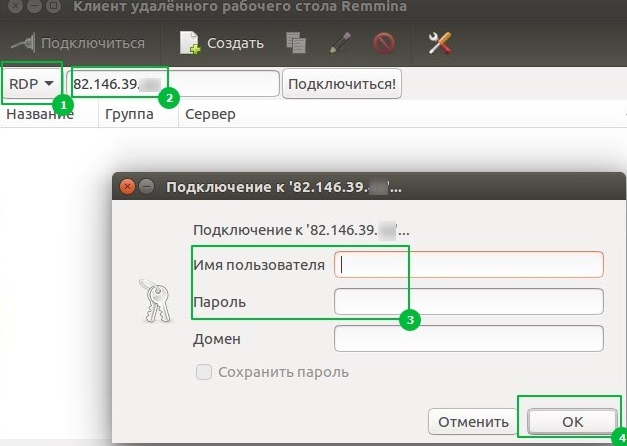
При первом подключении Remmina уточнит информацию о недоверенном сертификате безопасности. Нажмите «Принять» и вы увидите рабочий стол сервера.
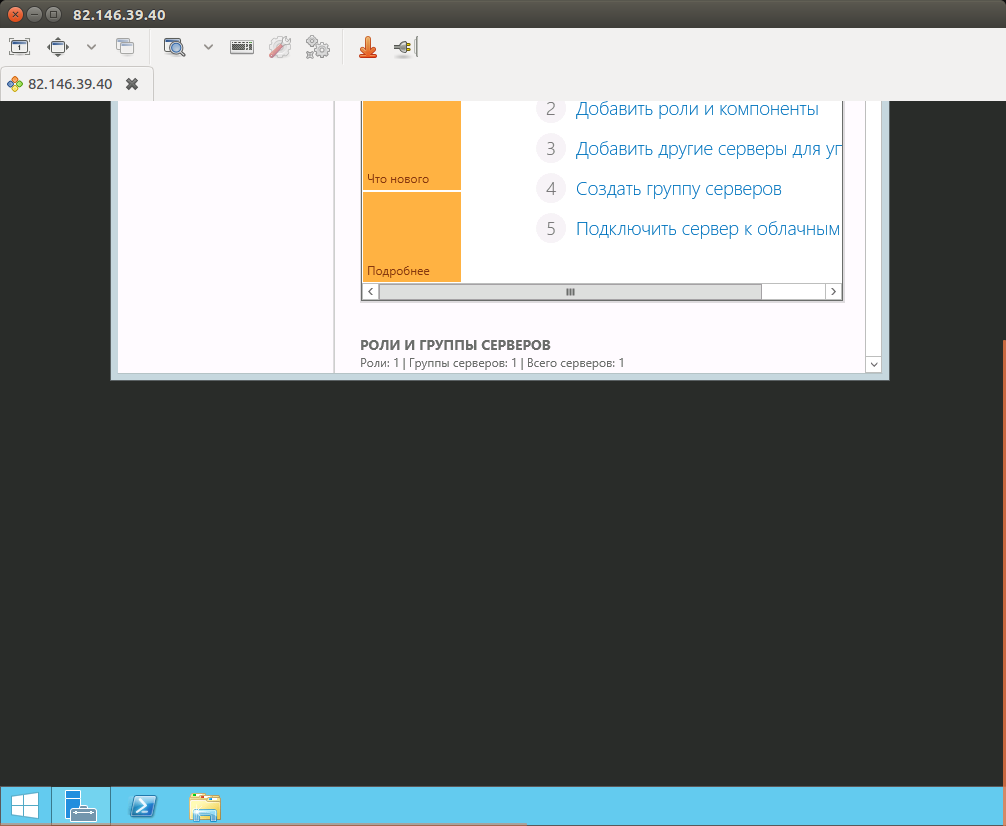
Android и IOS
Вы также можете подключиться к серверу с мобильных устройств.
Microsoft выпустила официальное приложение Microsoft Remote Desktop. Приложение доступно для загрузки в Google Play и AppStore.
Для подключения со смартфона создайте в приложении новое соединение.
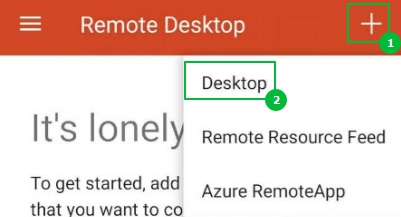
В открывшемся окне укажите IP адрес. В поле “User name” выберите “Add user account” .
Затем введите логин и пароль администратора. Для сохранения нажмите кнопку “Save” .
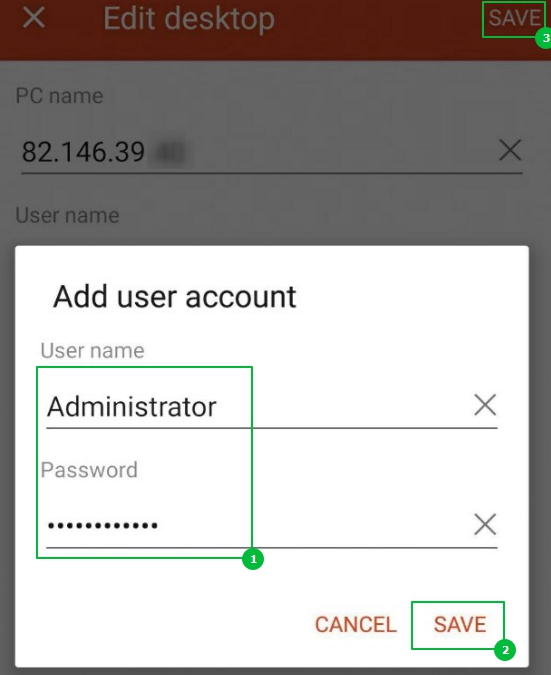
Подключение будет доступно в главном меню приложения.
При подключении приложение также запросит подтвердить сертификат безопасности.
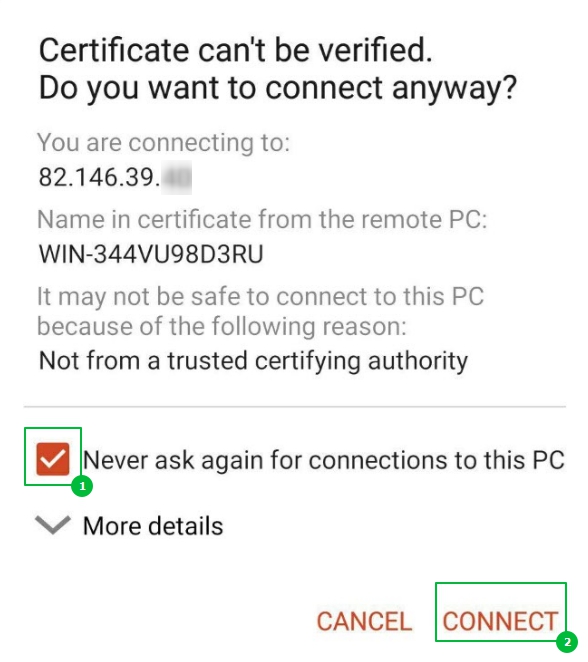
После подтверждения сертификата вы увидите рабочий стол сервера.
Как подключиться к удаленному рабочему столу на Windows VPS
Используя виртуальный сервер, вам может потребоваться подключение к удаленному виртуальному столу. В этой статье мы расскажем, как это сделать.
Видео-инструкция по подключению
В инструкции сперва показывается обычный способ подключения к RDP, который рассмотрен в текущей статье, а уже начиная с 1 минуты 14 секунды — альтернативный способ подключения через Remote Desktop Manager.
Если на вашем ПК используется Windows XP SP1/SP2
1. Прежде всего, необходимо установить пакет обновления Service Pack 3.
2. После установки Service Pack 3 необходимо включить в системе сервис CredSSP. Официальная инструкция по его включению располагается на сайте Microsoft по этой ссылке. Стоит отметить, что указанная инструкция предполагает как автоматическую настройку при помощи кнопки Fix it, так и в ручном режиме. Вариант выбора остается на ваше усмотрение.
3. Подключаемся к серверу согласно инструкции, представленной ниже.
Если на вашем ПК используется Windows 7, 8, 8.1, 10
Для подключения к виртуальному Windows серверу используется программа mstsc, которая запускается следующими способами:
2) Сочетание клавиш Windows + R -> mstsc -> OK
В открывшемся окне необходимо ввести IP адрес Вашего ВПС сервера и нажать кнопку Connect.
Дождавшись открытия диалогового окна авторизации пользователя, выбираем пункт Использовать другую учетную запись (Use another account), вводим логин и пароль из письма, которое было отправлено на ваш email-адрес после активации заказа, после чего нажимаем ОК. В случае успешного ввода логин-деталей будет открыто окно с удаленным рабочим столом сервера.
Удаленный рабочий стол на VPS-хостинге
Дмитрий Корнев
Ранее бывало, что я оставлял включенным дома компьютер, чтобы потом удаленно зайти на него и выполнить какие-то действия, которые не мог делать мобильно или на работе. Теперь для этой цели я стал использовать VPS-хостинг и связку Debian 6.0 +LXDE +XRDP. Подключиться к такому столу можно отовсюду — из iOS, Android, Windows.
Почему на хостинге лучше, чем дома?
Не факт, что лучше. В том и другом варианте есть свои плюсы и минусы. Мне понравилось, что я могу воспользоваться хостингом в любой точке планеты, иногда это полезно. Еще плюс на мой взгляд в том, что это еще один независимый «компьютер» со своим дисковым пространством, не мотающий электричество и стоящий недорого. Главный минус — это конфиденциальность. Можно, конечно, принять ряд мер, но она все равно будет под вопросом.
Выбор хостинга
Я предпочитаю VPS/VDS, реализованный с использованием технологий XEN, KVM. Последний вариант предпочтительней, но XEN тоже очень хорош. Если говорить простым языком, то хостинг VPS/VDS — виртуальный компьютер, работающий в рамках физического компьютера. На одном физическом компьютере может быть запущено очень и очень много виртуальных. Иногда хостинги наглеют и размещают их больше, чем положено. В результате «виртуалки» начинают «тормозить» и мешаться друг другу. Названные технологии гарантируют, что такого не будет, ресурсы для них выделяются жестко. А вот всякие OpenVZ этого не гарантируют, да и у них есть другие минусы.
Стоимость хостинга VPS/VDS на XEN/KVM начинается от 6-8 долларов в месяц с лимитированным трафиком. С безлимитным трафиком от 12-14 долларов. В России брать не советую, стабильность хромает, да и дороже. Лучше в Германии или других странах поблизости. Если большой пинг не смущает, то можно в США. Я здесь писал про достаточно хорошего хостера. Он действительно хорош! До сих пор им пользуюсь. Есть русская поддержка, цены неплохие, плюс безлимитный трафик. Еще варианты можно поискать здесь.
Если вы не сильно ограниченны в бюджете, то можете арендовать выделенный физический сервер. Это существенно дороже. Но это не только гарантия ресурсов, но и более безопасный, в плане конфиденциальности, вариант.
Выбор операционной системы
Если вы слишком дружны с Windows, то можете арендовать сервер именно с этой операционной системой. Получите тот же интерфейс, знакомые диалоги, возможность ставить привычный софт и т.д. Серверный вариант Windows мало чем отличается от десктоп, особенно для поставленной задачи.
Я как-то последнее время от Windows начинаю сторониться, особенно после появления Windows 8. По-моему, если нет нужды иметь именно Windows-сервер, то лучше всего для сервера — это Linux. Профессионалы обычно выбирают для серверов Debian. Можно выбрать Ubuntu, если первый вариант хостер не предлагает. Хотя я с таким не сталкивался. Версия — лучше, конечно, поновее. На текущий момент нормой является Debian 7.0, но вполне еще жив Debian 6.0. Еще даже не объявлена дата окончания его поддержки, так что шестую версию, думаю, еще долго можно использовать. Я ее выбрал из-за отсутствия семерки среди дистрибутивов у хостера. Разрядность следует выбирать — 32 бита, если у вашего VPS/VDS-сервера оперативной памяти в пределах 2Гб, если больше, то там уже можно подумать.
Выбор конфигурации
Если необходим простой удаленный рабочий стол с Linux, то достаточно конфигурации порядка 512Мб/15Гб – это объем памяти и накопителя. Можно еще посмотреть, чтобы частота процессора была повыше, и было несколько ядер. Хотя это уже второстепенно. Чаще всего, все определяется объемом памяти — если ее достаточно, то остального и подавно хватит. Если вы хотите запускать много софта или будете выполнять другие ресурсоемкие задачи, то смотрите уже сами.
Под простой удаленный рабочий стол с использованием Debian 6.0 +LXDE +XRDP достаточно 512Мб памяти.
Коротко о компонентах:
- LXDE — это легкая, простая, удобная графическая оболочка. Внизу у нее панелька, на которой слева выпадающее меню, справа часы и другие иконки — все стандартно и привычно. Главная ее фишка в нетребовательности к ресурсам, что важно для нас.
- XRDP — это софт под Linux для работы удаленного рабочего стола. Он использует протокол RDP, который является родным для Windows. Интересен протокол тем, что имеет клиенты под самые разные операционные системы. Для меня было важно, чтобы я мог подключаться с iOS, Android, Windows. Еще большой плюс в его алгоритме работы. Он более легкий, оптимизированный, в отличие от VNC. При мобильной работе через 3G-интернет и т.д. — это важно.
Система Debian 6.0 +LXDE +XRDP «съедает» примерно 1,5Гб диска, 105Мб памяти, т.е. чуть более 400Мб памяти остается для работы прочего софта. Это немного, но для простых задач достаточно.
Настройка
Устанавливать систему обычно не требуется. Вы при заказе хостинга выбираете просто нужный дистрибутив. Хостер предоставляет вам его уже в готовом виде, остается только войти в консоль, используя root-доступ. Хорошие хостеры дают дополнительно доступ к специальной панели управления, откуда можно в любой момент переустановить систему, просто выбрав из списка нужную, и подтвердив действие.
При заказе VPS/VDS-сервера хостер может спросить hostname. Если вы не планируете работать с электронной почтой средствами сервера, то можете указать что угодно, например, «myserver». В другом случае у вас должен быть домен и именно его нужно указывать.
Для подключения к вашему VPS/VDS-серверу возможны варианты, но чаще всего это SSH-доступ. Хостер сообщает необходимую информацию. Имея SSH-доступ подключиться к своему серверу из Linux можно из консоли, команда ssh имя@ip. Здесь — имя — это обычно root, ip – это IP-адрес вашего VPS/VDS-сервера. Для подключения по SSH из Windows есть программа Putty.
Итак, вы подключены к консоли своего VPS/VDS-сервера, теперь выполняем команды.
Устанавливаем графическую оболочку:
Все! Ничего специально настраивать не нужно. В крайнем случае это можно сделать потом. Перезапускам сервер. Можно из консоли — команда reboot. Подождите пару минут, чтобы ваш сервер успел перезапуститься, после этого можете пробовать подключаться к нему, уже по протоколу RDP.
Из под Windows – это программа в «Пуск», «Все программы», «Стандартные», «Подключение к удаленному рабочему столу». Введите IP сервера.
В параметрах, при желании, можете задать настройки отображения — 1024x768x16-бит.
Все, — вперед. Когда подключитесь, то выберите в выпадающем меню модуль «sesman-Xvnc», введите свой логин (root) и пароль.
Получаем следующий результат:
Для подключения из под iOS и Android мне понравилась программа PocketCloud. В ней можно создать соединение, сразу указав логин и пароль. После этого для подключения достаточно будет пары кликов. У меня сразу заработало, результат тот же:
Можно устанавливать рабочий софт. Установка софта под Linux делается из консоли. Далее пара примеров.
Устанавливаем MC (полезный файловый менеджер для консоли):
Устанавливаем IceWeasel (аналог Mozilla Firefox для Debian):
В общем, все достаточно просто. Поиск вам в помощь.
Проблемы
Linux хорошая операционная система, пользуюсь часто, но иногда она бывает доводит своими проблемами. Приходится брать в руки большой «бубен». но бывает и он не помогает. Не обошлось без проблем и в поставленной задаче. Уровень их таков, что пользователи других операционок, пожалуй, посмеются. Но что сделаешь, это Linux.
Хранитель экрана
У меня не получилось отключить хранитель экрана. В оболочке LXDE есть настройка, но она не оказывает влияния. Не буду вдаваться в суть проблемы. Через поиск в интернет можно найти обсуждения и решения. Некоторые я пробовал, но эффект нулевой.
Нормальные решения мне не помогли, поэтому я просто удалил скринсейвер:
Русская раскладка
У меня не получилось добавить русскую раскладку клавиатуры. Доступна только английская. Решения в поиске опять же есть, но они не работают. Здесь проблема скорее всего из-за выбранного режима работы XRDP, а именно «sesman-Xvnc». Вероятно, она решится если использовать «sesman-X11rdp». Для последнего режима надо установить соответствующий софт. В стандартном репозитории Debian нет X11rdp, собирать что-то «руками» я не люблю.
По ссылке дается полноценное пошаговое руководство, как собрать XRDP и X11rdp «руками». Оно специально для Debian 6.0. Я пробовал, все получилось. Таким образом, получаются новейшие версии данных пакетов. С ними появляется переключатель раскладок в системе. Раньше переключатель тоже можно было добавить виджетом на нижнюю панель, но реально оно не отображалось и не работало. Сами локали добавляются в систему через консоль. Человеческих настроек нет.
Я рекомендую следующий порядок. Все, как написано выше. Только вместо «Устанавливаем XRDP», командой apt-get install xrdp, переходим к руководству по ссылке. В итоге тоже перезапускаем систему и пытаемся подключиться. У меня почему-то первый раз не стартовал самостоятельно XRDP, хотя в руководстве он добавляется в автозапуск и все должно работать. В общем, чтобы его запустить выполняем команду:
Что в итоге? Сборка XRDP и X11rdp «руками» реальна, но у меня осталось плохое впечатление от работы софта. Подключение с первого раза не работает. Ну, ладно, это можно исправить. Но и потом удаленный рабочий стол, то работает, то нет. Причем, проблема уже в другом. Вроде вводишь логин, пароль и подключение удается, но вместо изображения — черный экран. С планшета иногда цветной «мусор» вместо изображения. В общем, по-моему, оно не стоит того. Для меня русская раскладка не так важна, поэтому я помучившись вернулся к первоначальному варианту с «sesman-Xvnc». Он работает, как часы! По скорости прорисовки интерфейса я существенной разницы не заметил.
Первое подключение
Еще небольшая проблемка, которую я заметил — это невозможность подключиться через RDP к серверу с первого раза первый раз. То есть, если ваш сервер только что запущен или перезапущен, возможна эта ситуация. Она решается сама собой со второй-третей попытки. Последующие подключения к серверу происходят всегда без проблем.
Что еще?
Еще я бы советовал озадачиться вопросами безопасности, если, допустим, необходимо хранить на сервере свои фото или другие ценные для вас файлы. Но это уже тема отдельного разговора.