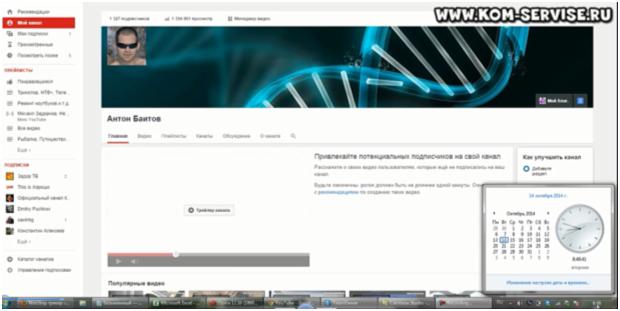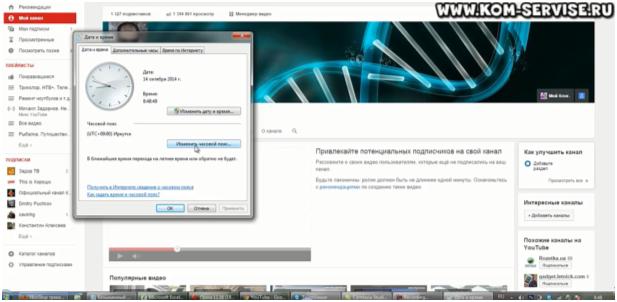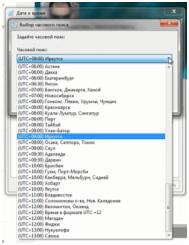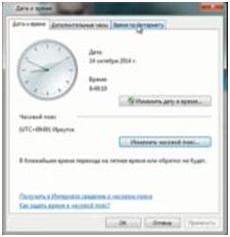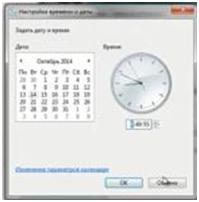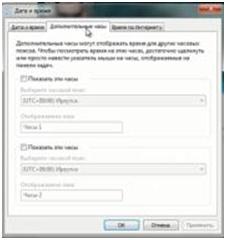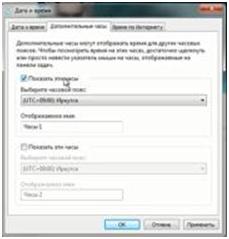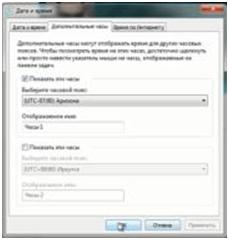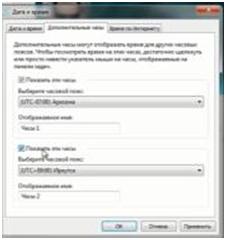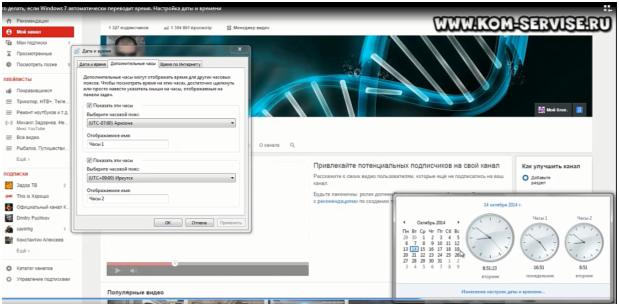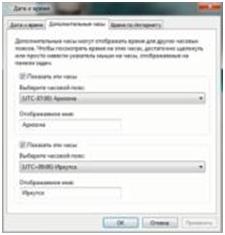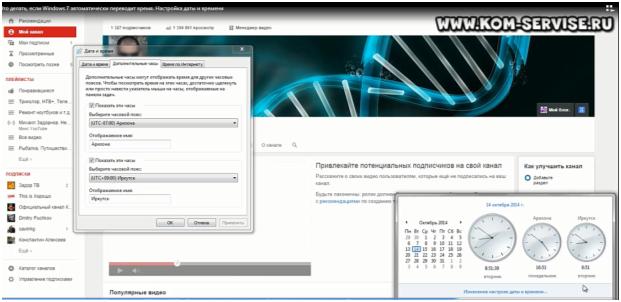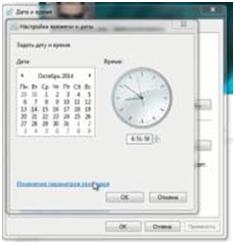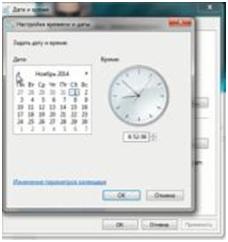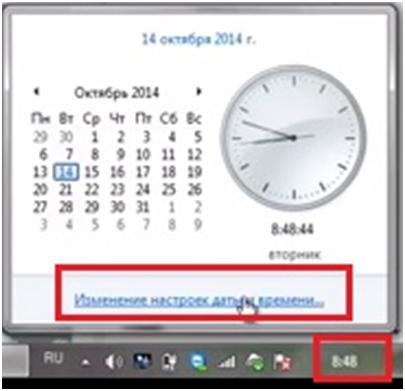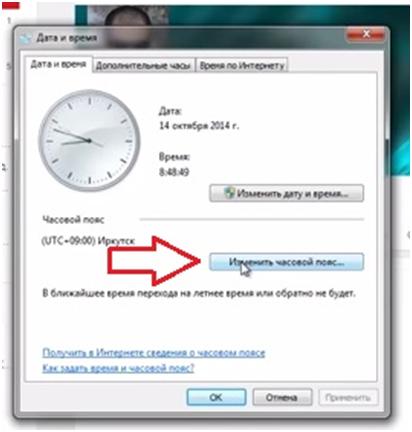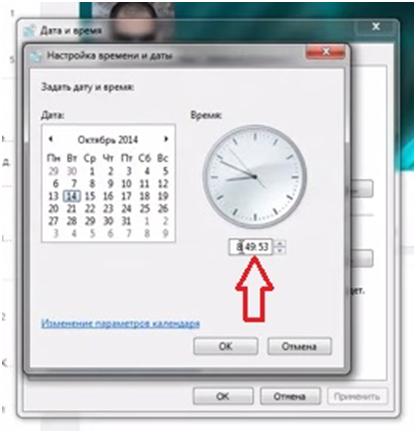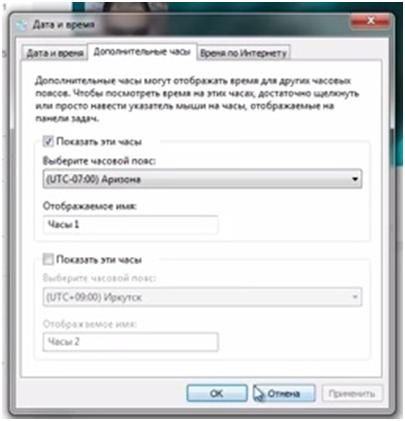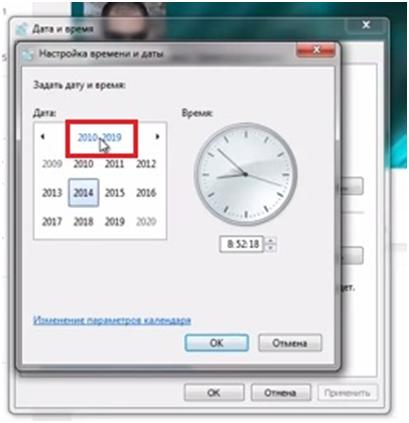- Как настроить автоматический перевод времени в Windows 7. Настройка даты и времени.
- Что делать, если Windows 7 автоматически переводит время. Настройка даты и времени.
- Переход на летнее время в Windows 10/8/7
- Что такое летнее время или летнее время
- Автоматически настроить часы на летнее время
- Отключить автоматическую настройку летнего времени
- Windows время автоматически перевод
- Как включить (отключить) автоматический переход на летнее время в Windows 10
- Включить или отключить автоматический переход на летнее время в параметрах системы
- Включить или отключить автоматический переход на летнее время в панели управления
- Включить или отключить автоматический переход на летнее время в редакторе реестра
Как настроить автоматический перевод времени в Windows 7. Настройка даты и времени.
При работе за компьютером часто возникают вопросы. Как настроить время на компьютере? Либо что делать, когда автоматически переводятся часы, допустим на час вперед, либо на два назад? И так, все по порядку.
Если у Вас автоматически переводятся часы, значит у Вас настроено авто обновление через интернет, но при этом, выставлен неверно пояс.
Чтобы настроить нам авто обновление, то жмем на часы в правом нижнем углу и на надпись Изменить настройки даты и времени.
Здесь мы видим, надпись Изменить часовой пояс. Жмем на эту надпись.
Находим наш часовой пояс и выбираем город.
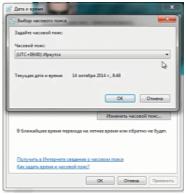
По опыту, могу сказать, что иногда не совпадает название города и его часовой пояс. Не знаю, от чего это зависит. Было такое, что город один, а часовой пояс другой.
Вот, например, у меня стоит город Иркуцк. Зайдем в на вкладку Время по интернету.
Далее жмем Изменить параметры.
Здесь стоит синхронизировать с сервером время в интернете.
Т.е. этот сервер определенное количество раз в сутки, при подключении к интернету, синхронизирует время и переводит его автоматически. Это надо для чего? Это чтобы у Вас было точное время и часы у Вас не отставали. Если Вы не хотите делать синхронизацию, то отключаете галочку и жмете ОК и тогда настройку часовых поясов Вам делать не обязательно. Надо только выставить точное время и оно будет идти по данным, которые будут браться из БИОСа компьютера или ноутбука Вашей материнской платы.
Какие настройки есть еще? Если конкретно настроить нужный часовой пояс, то галочку вернем в прошлое состояние, чтобы синхронизировать время. Тут можно выбрать с какого сервера синхронизировать. Я всегда по умолчанию оставляю сервер time.windows.com. С этого сервера все хорошо работает. Нажимает вкладку дополнительные часы.
Ставим галочку на Показать эти часы.
Чтобы знать время, допустим, в Аризоне, то выбираем Аризону и нажимаем Применить и ОК.
Это — Часы 1. Тогда мы видим часы нашего местного время по Иркутской области, а рядом часы времени в Аризоне. Т.е. если у Вас кто то из родственников или знакомых живет очень далеко, то чтобы постоянно не высчитывать разницу во времени, то можно часы настроить таким образом.
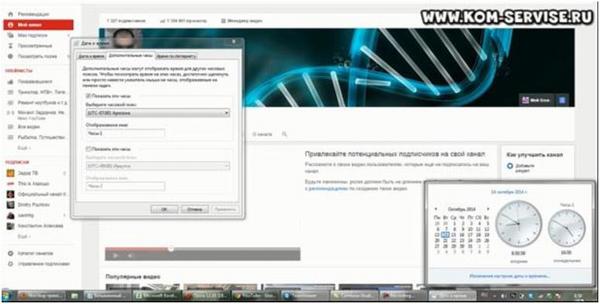
Нажимаем на Применить и на ОК. Это – Часы 2.
Тогда у нас появляются двое часов и основные.
Часы 1 можно назвать Аризона, а часы 2 назовем Иркуцк.
Жмем применить и у нас появляются часы основные с местным временем, часы в Аризоне и часы в Иркуцке.
Следующие настройки позволяют задать дату и время. Здесь Вы очень просто меняете дату и соответствующее время.
Следующая настройка позволяет быстро поменять год.
Можно долго кликать влево или в право по дате, чтобы поменять год.
Если вдруг у Вас БИОС сбился, например на 2001 год, то придется с 2001 года кликать долго до 2014 года. Чтобы быстро поменять год, то кликаем на эту надпись и выбираем год, который нам нужен. Потом выбираем месяц и выбираем нужную дату и нажимаем ок.
Что делать, если Windows 7 автоматически переводит время. Настройка даты и времени.
Сегодня я Вам покажу как настроить время на компьютере либо, когда у Вас автоматически переводятся часы, допустим на час вперед, либо на два назад, что при этом надо сделать.
Если у Вас автоматически переводятся часы значит у Вас настроено авто обновление через интернет, но при этом выставлен неверно пояс.
Для того чтобы настроить авто обновление жмем на часы в правом нижнем углу и заходим в изменение настроек даты и времени.
Здесь мы видим надпись изменить часовой пояс, жмем туда и тут находим наш часовой пояс.
По опыту могу сказать, что иногда не совпадает название города, было такое что город один, а часовой пояс неверный.
Заходим во вкладку время по интернету, нажимаем изменить параметры. Видим, что стоит галочка на пункте синхронизировать с сервером время в интернете.
Т.е. несколько раз в сутки при подключении к интернету он синхронизирует время и переводит автоматически.
Это нужно для того чтобы всегда было точное время, и чтобы часы не отставали.
Если Вы не хотите делать синхронизацию, тогда отключаете эту галочку и жмете Ok. Тогда настройку часовых поясов делать необязательно.
Обязательно только выставить точное время и Ваше время будет идти по данным, которые будут браться из биоса Вашей материнской платы компьютера либо ноутбука.
Также можно выбрать с какого сервера делать синхронизацию.
Во вкладке дополнительные часы можно настроить еще двое часов. Например, нужно знать какое сейчас время в Аризоне.
Для этого ставим галочку показать эти часы и выбираем нужный пояс. Нажимаем применить и Ok.
В нижнем правом углу теперь будут показываться двое часов.
Еще хочу Вам показать, как быстро поменять год.
Для того чтобы быстро поменять год жмем на надпись, которая показана на рисунке, и выбираем год, который нам нужен. Потом выбираем месяц и дату.
Если у Вас остались кое-какие вопросы, смотрите видео инструкцию – «Что делать, если Windows 7 автоматически переводит время. Настройка даты и времени».
Переход на летнее время в Windows 10/8/7
В какой-то момент в течение года некоторые из них могут увидеть уведомление при нажатии на часы панели задач в Windows. В уведомлении может быть что-то на этот счет:
Переход на летнее время заканчивается (дата) в (время). Часы переведены на 1 час назад/вперед.
Давайте посмотрим, что такое летнее время, что означает это уведомление и как изменить летнее время в системе Windows.
Что такое летнее время или летнее время
Те из вас, кто не знает, что такое летнее время, позвольте мне объяснить вкратце.
В большинстве стран Европы местное время перемещается вперед на 1 час весной, а осенью назад на 1 час. Это происходит в марте или апреле и заканчивается в октябре или ноябре. Эта практика называется летнее время. Эти сдвиги различны в северном и южном полушариях и могут различаться в разных странах. В южном полушарии изменения противоположны.
Автоматически настроить часы на летнее время
Microsoft Windows установила ежегодное расписание обновлений для летнего времени (DST) и часовых поясов (TZ). Время от времени выпускает DST накопительные обновления и обновления для часовых поясов изменений. Если для Центра обновления Windows установлено значение «Автоматическая установка», вам ничего не нужно делать, поскольку это обеспечит плавный переход к новым настройкам перехода на летнее время и часовой пояс.
Каждая страна имеет свою собственную политику внедрения ТЛЧ. Некоторые могут не соблюдать летнее время, в то время как другие могут менять даты начала и окончания летнего времени каждый год.
Windows хранит информацию о часовом поясе в двух местах в реестре.
- HKEY_LOCAL_MACHINE \ ПРОГРАММНОЕ ОБЕСПЕЧЕНИЕ \ Microsoft \ Windows NT \ CurrentVersion \ Часовые пояса
- HKEY_LOCAL_MACHINE \ SYSTEM \ CurrentControlSet \ Control \ TimeZoneInformation
Рекомендуется использовать Центр обновления Майкрософт или загрузить обновление часового пояса с сайта загрузки Майкрософт, а не редактировать реестр вручную. Но если вы хотите изменить настройки часового пояса вручную, вы можете использовать редактор часовых поясов или инструмент Tzedit.exe. Этот инструмент позволяет создавать и редактировать записи часового пояса для настроек даты и времени на панели управления. Вы можете прочитать больше об этом на KB914387.
В зависимости от вашего часового пояса, если вы установили флажок Уведомлять меня об изменении часов , вы увидите это уведомление в своих часах Windows на панели задач. По умолчанию выбран параметр Автоматически настраивать часы на летнее время .
Если в вашем часовом поясе не установлено летнее время, вы увидите, что Летнее время не отображается на этом часовом поясе .
Вы можете получить доступ к этому апплету «Дата и время» через панель управления.
Отключить автоматическую настройку летнего времени
Если по какой-то причине вы хотите отключить автоматическую настройку перехода на летнее время, вы можете снять флажок, как показано на рисунке выше. Или вы можете редактировать реестр следующим образом:
Откройте редактор реестра Windows и перейдите к следующему ключу:
HKEY_LOCAL_MACHINE \ SYSTEM \ CurrentControlSet \ Control \ TimeZoneInformation
Здесь на правой боковой панели создайте новое значение DWORD. Назовите его DisableAutoDaylightTimeSet и присвойте ему значение 1 . Чтобы включить его снова, измените его значение на 0 или просто удалите этот ключ.
Windows время автоматически перевод
Windows 7 все время переводит часы
Итак, в один прекрасный день, часы на моем пк с Windows 7 просто напросто сбились на час, при этом даже не предупредив меня! Я отключил обновление времени с time.windows.com, поправил время. Что вы думаете? Они опять сбились! Я проклял весь Microsoft с его Windows, пока нашел как это отключить, но все оказалось очень просто. Самому додуматься что эта галочка находиться именно там нереально.
Эта инструкция для тех, у кого автоматически переводятся часы в Windows 7.
Для того чтобы отключить автоматический перевод часов в Windows 7, вам нужно сделать следующее (делаем чтобы было всё как на картинке):
-Правый клик мышью на часах которые находятся внизу справа в трее в Windows 7.
-Откроется вышеприведенное меню.
-Нажимаем «Настройка даты и времени»
Выбор часового пояса
-В первую очередь убираем само переключение летнего и зимнего времени как на картинке.
-Также нужно отключить синхронизацию времени с сервером Windows, иначе все без толку.
-Нажимаем ОК, в открытых окнах и всё. Больше WINDOWS не будет переводить ваши часы на час назад или на час вперед!
Как включить (отключить) автоматический переход на летнее время в Windows 10
Если в вашем часовом поясе используется летнее время, вы можете включить настройку для перехода на летнее время автоматически. Сегодня мы рассмотрим как разными способами включить или отключить переход на летнее время в Windows 10.
Включить или отключить автоматический переход на летнее время в параметрах системы
1. Откройте меню “Пуск” и зайдите в “Параметры” (Win+I).
2. Зайдите в “Время и язык” => “Дата и время” => возле “Автоматически переходить на летнее время и обратно” нажмите на переключатель, чтобы он стал в положение “Вкл.”, если вы хотите включить переход на летнее время или в положение “Откл.”, если вы хотите отключить.
Включить или отключить автоматический переход на летнее время в панели управления
1. В строке поиска или в меню “Выполнить” (выполнить вызывается клавишами Win+R) введите команду timedate.cpl и нажмите Enter.
2. Во вкладке “Дата и время” нажмите на “Изменить часовой пояс”.
3. Чтобы включить автоматический переход на летнее время поставьте флажок возле “Автоматический переход на летнее время и обратно” и нажмите на “ОК” во всех открытых окнах. Чтобы отключить автоматический переход на летнее время – уберите флажок и нажмите на “ОК”.
Включить или отключить автоматический переход на летнее время в редакторе реестра
1. В строке поиска или в меню “Выполнить” (выполнить вызывается клавишами Win+R) введите notepad и нажмите клавишу Enter.
2. Чтобы включить автоматический переход на летнее время, в “Блокнот” вставьте следующий текст:
Windows Registry Editor Version 5.00
[HKEY_LOCAL_MACHINE\SYSTEM\CurrentControlSet\Control\TimeZoneInformation]
“ActiveTimeBias”=dword:0000012c
“Bias”=dword:00000168
“DaylightBias”=dword:ffffffc4
“DaylightStart”=hex:00,00,03,00,02,00,02,00,00,00,00,00,00,00,00,00
“DynamicDaylightTimeDisabled”=dword:00000000
“StandardStart”=hex:00,00,0b,00,01,00,02,00,00,00,00,00,00,00,00,00
Чтобы отключить переход на летнее время, , в “Блокнот” вставьте следующий текст:
Windows Registry Editor Version 5.00
[HKEY_LOCAL_MACHINE\SYSTEM\CurrentControlSet\Control\TimeZoneInformation]
“ActiveTimeBias”=dword:00000168
“Bias”=dword:00000168
“DaylightBias”=dword:00000000
“DaylightStart”=hex:00,00,00,00,00,00,00,00,00,00,00,00,00,00,00,00
“DynamicDaylightTimeDisabled”=dword:00000001
“StandardStart”=hex:00,00,00,00,00,00,00,00,00,00,00,00,00,00,00,00
3. Зайдите в “Файл” и нажмите на “Сохранить как”.
4. Выберите любое место для сохранения файла (главное, чтобы вы могли потом его найти) => в строке “Имя файла” впишите любое придуманное вами имя, только измените расширение на reg (смотрите рисунок), и нажимаем на “Сохранить”.
5. Откройте сохраненный файл, нажмите на “Да” в появившемся окне и “ОК” в следующем.
На сегодня все, если вы знаете другие способы – пишите в комментариях! Удачи Вам 🙂