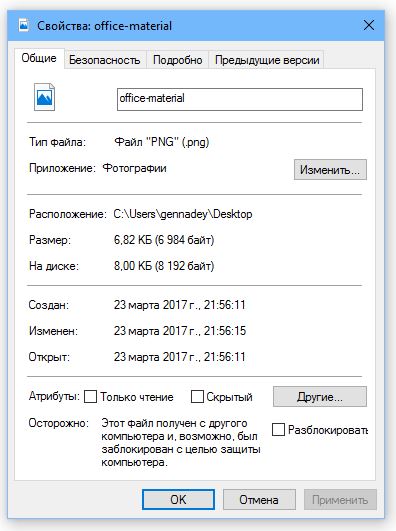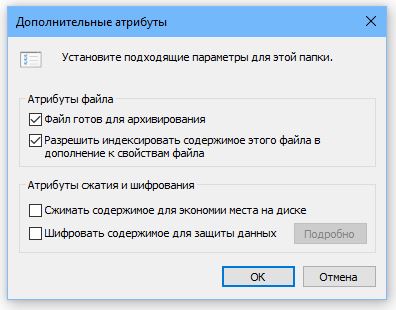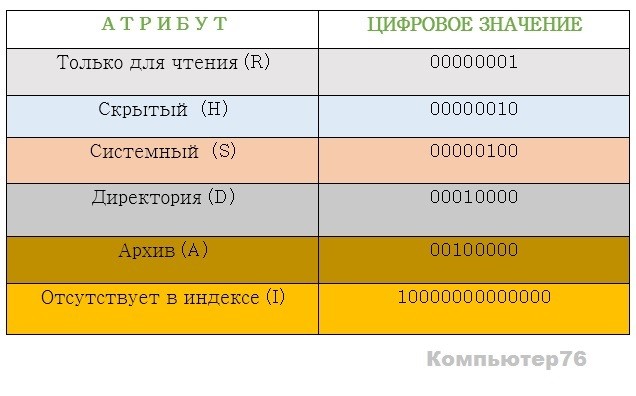- Атрибуты файла — какие бывают и как их изменить
- Какие бывают основные атрибуты файла?
- Системный
- Для чтения
- Архивный
- Скрытый
- Другие атрибуты файлов
- Как изменить атрибуты файла в Windows?
- Как снять атрибуты «Скрытый» и «Системный»
- В Total Commander
- Ошибка «Отказано в доступе» — решение проблемы
- Решение для Windows XP
- Вам будет интересно
- Атрибуты файла
- Про атрибуты . Такие нужные каждому…
- Как работать с файловыми атрибутами ?
- Как изменять файловые атрибуты с помощью attrib.exe?
- Чтобы изменить атрибуты через консоль, нужно:
- Создадим список спрятанных файлов и директорий.
Атрибуты файла — какие бывают и как их изменить
Иногда по самым разным причинам пользователям ОС Windows требуется поменять некоторые атрибуты одного или нескольких файлов. В этой статье вы узнаете, как их менять. Скриншоты сделаны на ОС Windows 7, но во всех остальных версиях Windows принцип действия практически тот же.
p, blockquote 1,0,0,0,0 —>
Следует отметить, что наличие и принцип работы некоторых атрибутов файлов может зависеть от вашей файловой системы. В рядовых ситуациях с обычными, простенькими атрибутами, типо атрибутов скрытия или сжатия все просто. Посмотреть и поменять стандартные атрибуты файлов и его объем можно нажав на файле ПКМ и войдя в его «Свойства».
p, blockquote 2,0,0,0,0 —>
А теперь перейдем к более близкому знакомству с ними.
p, blockquote 3,0,0,0,0 —>
Какие бывают основные атрибуты файла?
В операционной системой Windows пользователи могут увидеть, что существует разделение на четыре основных типа. Познакомимся с этими видами атрибутов, которыми могут обладать любые файлы и, частично, папки.
p, blockquote 4,0,0,0,0 —>
Системный
Данный тип известен как «S». Этим атрибутом обычно помечаются системные папки с документами, программами и прочими важными файлами, в которые юзерам лучше всего не вмешиваться.
p, blockquote 5,0,0,0,0 —>
По этой причине пользователи не смогут увидеть эти объекты в Проводнике. Так что придется обеспечивать доступ к ним только после отключения опции, которая направлена на скрытие защищённых системных файлов. После ее активации можно будет увидеть все объекты. Но лучше все же этого не делать, чтобы не нанести урон процессам, отвечающим за работу операционной системы, а также многим прочим важным компонентам, от которых зависит функционирование устройства.
p, blockquote 6,0,0,0,0 —>
Для чтения
Атрибут «R» предполагает сохранение информации, которая в дальнейшем будет открываться исключительно для чтения.
p, blockquote 7,0,0,0,0 —>
Используется это с целью установки запрета правки текстовых файлов. Если пользователь частенько работает с информацией, а затем сохраняет ее на съемные накопители, то в таком случае можно просто защитить флешку от записи. Предварительно в корне данного накопителя нужно будет создать папку только для чтения.
p, blockquote 8,0,1,0,0 —>
Это неплохой вариант защиты от сторонних пользователей. Однако различные вирусы и прочие угрозы «умеют» обходить данные барьеры, чтобы проникать в файлы и просто заражать их. Так что при необходимости лучше всего частенько проверять данный накопитель на предмет выявления различных угроз.
p, blockquote 9,0,0,0,0 —>
Архивный
Необходимость использования данного типа атрибутов «А» заключается в том, чтобы создавать бэкапы. Так что нужен он для определенных утилит. Также пригодится для распознавания тех файлов, которые ранее были включены в резервную копию. Удается выявить и те объекты, которые ранее были скорректированы, а в настоящее время просто подлежат замене.
p, blockquote 10,0,0,0,0 —>
Скрытый
Скрытый атрибут «Н» помогает сделать объекты невидимыми, но при этом они не будут отмечаться в качестве системных. Пользователи, таким образом, могут попробовать скрыть любые файлы и папки, чтобы в дальнейшем в Проводнике они никак не отображались.
p, blockquote 11,0,0,0,0 —>
Другие атрибуты файлов
Но такая классификация известна пользователям, которые работали с прежними версиями данной операционной системы. Финальные версии данной платформы обладают еще некоторыми дополнительными объектами. Они совершенно не нуждаются в изменении, однако юзерам все же следует узнать о них как можно больше информации. Это зашифрованный, сжатый атрибут, а также представлены индексированный, временный и прочие.
p, blockquote 12,0,0,0,0 —>
В дополнение к этому предусмотрен вариант проведения работы с атрибутом целостности и проведения работы без предварительной очистки. Так что разнообразие таких элементов достаточно велико. Некоторые их перечисленных компонентов пользователь может увидеть в разделе со свойствами файлов.
p, blockquote 13,0,0,0,0 —>
Также к атрибутам можно отнести даже временные метки файла. Они помогают выяснить то, когда именно был создан документ, время его первого открытия и некоторых изменений. Благодаря столь точной информации пользователь может понять, как именно производилась работа с определенным объектом.
p, blockquote 14,0,0,0,0 —>
В системных файлах юзеры могут увидеть в обычном варианте только дату производимых корректировок. Чтобы получить доступ к более полной информации, необходимо открыть пункт со свойствами. В этом случае можно увидеть даты создания объекта, производимых в отношении его изменений.
p, blockquote 15,0,0,0,0 —>
При этом можно корректировать все эти данные. Если пользователь будет вносить правки, то все эти изменения моментально вступят в силу. В итоге и дата корректировки будет изменена в автоматическом режиме.
p, blockquote 16,1,0,0,0 —>
информация взята из статьи bezwindowsa.ru/moya-zhizn/osnovnyie-atributyi-faylov.html
p, blockquote 17,0,0,0,0 —>
Как изменить атрибуты файла в Windows?
В рядовых ситуациях с обычными, простенькими атрибутами, типо скрытия или сжатия все просто. Посмотреть и поменять их можно, нажав на файле ПКМ и войдя в его «Свойства».
p, blockquote 18,0,0,0,0 —>

p, blockquote 19,0,0,0,0 —>
p, blockquote 20,0,0,0,0 —>
Теперь нажмите кнопку «Дополнительно».
p, blockquote 21,0,0,0,0 —>
p, blockquote 22,0,0,0,0 —>
Здесь вы можете увидеть и заменить такие атрибуты, как индексирование, архивации, сжатия и шифрования. Если вкратце, сжатие делает файл менее «Весомым» (пока он не нужен, он находится в неком «спресованном» состоянии, когда его активируют, ОС сама его разворачивает, когда он прекращает свою работу или его закрывают, сжимает обратно). Шифрование — защита от утечки данных. Последнее — реально большая тема, советую почитать по-подробнее.
p, blockquote 23,0,0,0,0 —>
p, blockquote 24,0,0,1,0 —>
p, blockquote 25,0,0,0,0 —>
Как снять атрибуты «Скрытый» и «Системный»
Бывают ситуации, когда какой-нибудь вирус выставляет на файле атрибут «Системный», тем самым крайне усложняя работу с ним. В этом случае программа «Проводник» не будет его отображать. Если у вас именно эта проблема, прочтите нашу статью про то, как включить показ скрытых файлов и папок. Скриншоты там сделаны на Windows 10, но и в других более-менее новых версиях Windows алгоритм тот же.
p, blockquote 26,0,0,0,0 —>
Если вы хотите эти атрибуты именно снять, зайдите в командную строку от имени администратора. Если не знаете, как — пройдите по ссылке, там все подробно описано. Скриншоты сделаны на Windows 7, но по традиции, в других ОС Windows процесс выглядит так же.
p, blockquote 27,0,0,0,0 —>
Введите в командную строку команду «cd /D путь», где «путь» означает путь к папке, в которой расположен файл и нажмите «Enter». Путь проще будет скопировать. Вот статья про то, как копировать путь к папке на Windows 7.
p, blockquote 28,0,0,0,0 —>
p, blockquote 29,0,0,0,0 —>
Теперь введите в командную строку команду «attrib -S -H /S /D» и нажмите «Enter». После ее действия атрибуты «Скрытый» и «Системный» снимутся со всех файлов в выбранной папке.
p, blockquote 30,0,0,0,0 —>
p, blockquote 31,0,0,0,0 —>
В Total Commander
Для того, чтобы снять у файла атрибуты Скрытый, Системный с помощью файлового менеджера Total Commander:
p, blockquote 32,0,0,0,0 —>
- выделите файл, атрибуты которого нужно изменить
- выберите меню Файлы –> Изменить атрибуты
- в диалоговом окне Изменение атрибутов снимите флажки Скрытый, Системный –> OKинформация взята из статьи: netler.ru/ikt/file-attribute.htm
Ошибка «Отказано в доступе» — решение проблемы
Решение для Windows XP
информация взята из статьи: sonikelf.ru/otkazano-v-dostupe-k-papke/
Вам будет интересно
Многие пользователи рано или поздно задумываются над безопасностью данных на компьютере. Особенно если оберегать их требуется…
Здравствуйте, дорогие посетители. Сегодня расскажу про изменение привычного внешнего вида курсора мыши на новый. Тема…
Приветствую Вас, друзья! Хочется поделиться с Вами своим маленьким секретом по работе в программе для…
Здравствуйте друзья! В этом статье я вам расскажу, как изменить язык в SonyVegaspro11, 12, и…
Атрибуты файла
У файлов есть атрибуты. Например, атрибут «только чтение» запрещает внесение изменений в файл, пока этот атрибут не будет сброшен. Атрибут «скрытый» скрывает файл и вы его не увидите, пока не включите отображение скрытых файлов. Атрибут «системный» обычно устанавливается для системных файлов.
Для просмотра атрибутов файла щелкните на файле и нажмите кнопку Свойства. Появится окно свойств файла. На вкладке Общие выводится общая информация о файле: имя файла, приложение, используемое для открытия файла, размер файла, расположение файла, даты создания, изменения и открытия файла, а также атрибуты файла.
Нажав кнопку Другие, можно установить другие атрибуты этого файла, например:
- Файл готов для архивирования — некоторые программы резервного копирования не помещают в состав резервной копии файлы, для которых снят этот атрибут. Больше ни на что он не влияет. Этот атрибут установлен практически у всех файлов.
- Разрешить индексировать содержимое этого файла в дополнение к свойствам файла — если файл содержит конфиденциальную информацию, его лучше отключить, а еще лучше — зашифровать этот файл.
- Сжимать содержимое для экономии места на диске — сжатие хоть и позволяет сэкономить место на диске, но оно негативно отражается на производительности. Да и не все данные хорошо сжимаются. Уже сжатые, например, музыка, видео, фотографии плохо сжимаются.
- Шифровать содержимое для защиты данных.
Нужно разобраться, как включить отображение скрытых файлов. Это иногда помогает при разрешении некоторых не очень приятных ситуаций. Иногда, например, чтобы не переустанавливать программу, достаточно удалить ее каталог с настройками (хотя часть настроек все еще останется в реестре), а он хранится в скрытом каталоге AppData. Это только одна из ситуаций.
Итак, для включения отображения скрытых файлов выполните следующие действия:
- Перейдите на вкладку Вид окна Проводника, нажмите кнопку Параметры.
- В окне Параметры папок перейдите еще раз на вкладку с таким же названием — Вид.
- Включите отображение скрытых файлов и папок.
- Нажмите кнопку ОК.
Про атрибуты . Такие нужные каждому…
Что такое файловые атрибуты ?
Всем привет. Это очередная статья от К76 , где я покажу вам некоторые свойства windows , быть может вам знакомые, но с интересной и малоиспользуемой пользователями (дома или на работе) точки зрения. С помощью нехитрых функций я покажу вам, как иметь на общем компьютере или ноутбуке известные только вам секреты или с лёгкостью раскрывать чужие.
Attrib.exe – файл операционной системы windows , который располагается в системной папке C:\Windows\System32. Он позволяет отражать или изменять атрибуты файлов. Функция команды attrib устанавливать, изменять и удалять файловые атрибуты. С его помощью файлы можно делать файлы доступными только для чтения, архивными, системными и скрытыми. Атрибут или атрибуты файла – это метаданные, которые ассоциированы с любыми данными на компьютере и описывают или отслеживают данные о том, когда файл был создан, сколько он заключает в себе по размеру, расширение файла и разрешения на работу с файлом.
Как работать с файловыми атрибутами ?
В windows пользователю доступны только четыре вида атрибутов, но система видит больше:
- только чтениеread-only– r (файл можно прочитать, но изменить его ни программам ни пользователям не получится);
- системныйsystem– s (используется операционной системой и не отображается в списке файлов в настройках по умолчанию);
- скрытыйhidden– h (системой по умолчанию не отображаются);
- архивныеarchive– a (для копируемых или резервируемых файлов)
- принадлежность к директории– d (используется системой, чтобы различать папки от файлов)
- появляется и пятый – запрещён к индексированию– i (windows исключает его из файла индексации, однако для поиска по имени он доступен)
Как изменять файловые атрибуты с помощью attrib.exe?
Атрибуты можно устанавливать (+) или снимать (-). Чтобы атрибуты увидеть, нам придётся кликнуть по папке правой мышкой и выбрать Свойства.
Кое-что о файле мы уже можем сказать. В последних операционных системах представленные на фото характеристики присваиваются каждой папке по умолчанию. Для дальнейшей или более полной работы с атрибутами можно щёлкнуть по кнопке Другие…
Если вы желаете познакомиться с синтаксисом команд, можно набрать в консоли команд (cmd с правами админа) команду attrib /? и после нажатия клавиши ввода присмотритесь к экрану:
Вы увидите описанные выше мною команды по работе с атрибутами и последовательное написание синтаксиса для изменения атрибутов. Тоже самое можно проделывать прямо из-под проводника windows. Но мы же не ищем лёгких путей?
Зачем, спросите вы?
Для работы с известной только вам скрытой папкой не нужно будет постоянно проделывать путь к настройкам в свойствах файлов и папок. Оставьте скрытыми папки , файлы и их расширения. Но с помощью синтаксиса, описанного ниже, и которого легко запомнить, у вас будут свои маленькие секреты, появляющиеся ниоткуда как по волшебству. Дальше – больше. Вы уверены, что никто из использующих этот же компьютер или ноутбук не пользуется преимуществом изменения атрибутов? Узнайте секреты коллег или домочадцев с помощью той же команды. Об этом – ниже.
Кто заинтригован, читаем дальше.
Давайте потренируемся…
Давайте спрячем папку. Создайте новую папку на Рабочем столе и для облегчения задачи присвойте новое имя покороче, например, 1.
Щёлкните Свойства и в окне выберите Скрытый – Применить. Если у вас в параметрах папок не выставлена функция отображения скрытых папок, значок папки немедленно исчезнет. Если функция активирована – ярлык папки станет прозрачным.
Чтобы изменить атрибуты через консоль, нужно:
- запомнить для себя полный путь к файлу (Свойства файла – Расположение)
- скрыть файл через команду в консоли. Вот так:
Папка опять спряталась. Чтобы открыть её для просмотра (сделать видимой) без изменения свойств папки, повторите команду в консоли в точности, лишь поменяйте знак + (присвоить) на – (отменить).
Создадим список спрятанных файлов и директорий.
Да, всякое бывает. Забыли название папки, но помните расположение… Или наоборот. Допустим, что у нас там на диске С: спрятано…? Впишите в консоли вот эту команду:
В текстовом файле немедленно сформируется список скрытых файлов и папок локального диска С. Не все они представляют интерес для пронырливого папы, однако к некоторым файлам, быть может, стоит присмотреться?