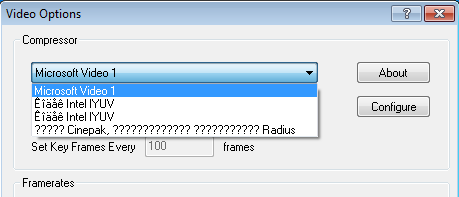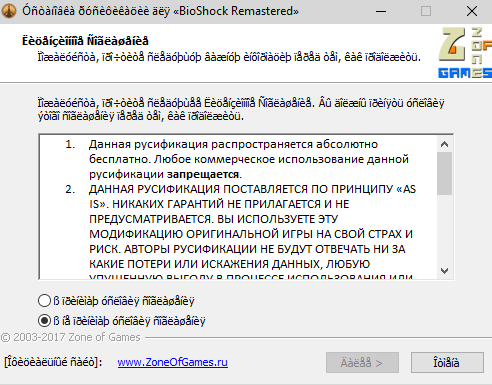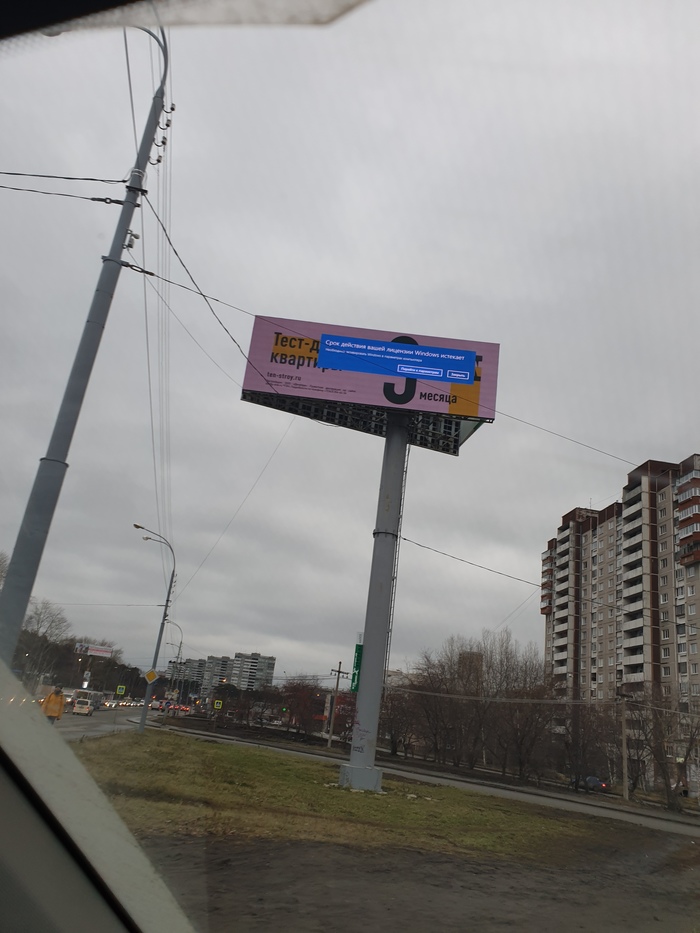- Что делать, если место букв в Windows 10 иероглифы и кракозябры
- Как исправить кракозябры в Windows 10 через Панель управления
- Исправление проблемы через реестр
- Отдельные программы
- Знаки вопроса вместо русских букв, решение проблемы с кодировкой Windows
- Windows 7: Вместо букв знаки вопроса
- Способ 1. Панель управления — региональные настройки:
- Способ 2. Правка реестра Windows:
- Непонятные символы / знаки вопроса в установщиках и играх на английской Windows
- Дубликаты не найдены
- В Windows 10 будет больше рекламы
- Ответ на пост «ТОП 5 ПРОГРАММ ДЛЯ ЧИСТКИ ПК»
- Срок действия вашей лицензии.
- Заставка Windows 10. Как это было.
- Песочница Windows
Что делать, если место букв в Windows 10 иероглифы и кракозябры
Всем вам хорошо знакома ситуация, когда в Windows 10 вместо букв отображаются иероглифы или кракозябры. Такое чаще всего случается с русским текстом, например внутри программы.
В новой операционной системе от Microsoft существует множество региональных параметров. Это позволяет всем пользователям работать с этой ОС на родном для них языке. Все эти возможности иногда вызывают проблему, при которой вместо русских букв в Windows 10 появляются различные иероглифы. Все это может говорить о том, что есть определённые трудности с отображением системных шрифтов. Именно поэтому пользователь и видит перед собой не обычный текст, а так называемые кракозябры. Часто вместо них появляются знаки вопроса или другие символы, прочесть значение которых просто невозможно.
Как исправить кракозябры в Windows 10 через Панель управления
Чтобы перейти в нужный раздел Панели управления, нужно нажать Win + К и ввести «control». Итак, на главной странице Панели перейдите в раздел изменения форматов времени и чисел. И далее:
- В открывшемся окне выберите «Регион» – «Дополнительно»;
- После этого «Изменить язык системы» из «Языка программ, не поддерживающих Юникод»;
- Уже в этом окне можно выбрать родной для вас язык.
После того как операционная система будет перезагружена, скорее всего и удастся исправить знаки вопроса и иероглифы, которые до этого появлялись вместо русских букв.
Если вы хотите управлять компьютером с помощью команд, то рекомендуем выучить основные команды, которые мы собрали на этой странице.
Исправление проблемы через реестр
Эти цифры являются кодовым обозначением для кириллической страницы. После подобных изменений и перезагрузки компьютера рассматриваемая нами проблема должна пропасть.
Учтите, что такой способ может помочь лишь в ограниченном количестве случаев, так как заточен именно под кодировку. Иногда проблема кроется намного глубже. Поэтому первым делом воспользуйтесь инструкцией из первого варианта, она более универсальна. Но начните с малого – обновите свою ОС. Ведь возможно, то ПО которое создает вам проблемы банально не поддерживается актуальной версией системы.
Отдельные программы
Нужно только напомнить, что перед использованием каждого из вышеописанных способов, желательно производить бэкап системы, который позволит вам сохранить все свои документы и просто важные файлы. И в этом случае вы убережете себя от случайных трудностей, которые могут возникнуть в процессе исправления ситуации, когда у вас на ПК на Windows 10 вместо русских букв отображаются иероглифы или кракозябры.
Знаки вопроса вместо русских букв, решение проблемы с кодировкой Windows
Заметил на одном компьютере что вместо русских букв в командной строке да и в некоторых программах отображаются знаки вопроса.
В первую очередь необходимо убедиться, что языком системы выбран русский язык, для этого в «Пуск» — «Панель управления» — «Часы, язык и регион» — «Язык и региональные стандарты«, вкладка «Дополнительно«, раздел «Язык программ, не поддерживающих Юникод» необходимо нажать «Изменить язык системы» и выбрать «Русский (Россия)» и нажать «ОК» во всех окнах.
Также для решения проблемы откроем редактор реестра набрав в командной строке «regedit.exe«.
Командную строку можно открыть нажав по ярлыку в меню «Пуск» — «Все программы» — «Страндартные» — «Коммандная строка» или набрав «cmd» в поисковой строке меню «Пуск«.
В редакторе реестра необходимо открыть ветку:
HKEY_LOCAL_MACHINE\SYSTEM\CurrentControlSet\Control\Nls\CodePage
и изменить значения параметров 1250 (с c_1250.nls на c_1251.nls), 1251 (убедится что c_1251.nls), 1252 (с c_1252.nls на c_1251.nls).
Все, после перезагрузки компьютера русские буквы будут отображаться корректно.
Windows 7: Вместо букв знаки вопроса
Если вы столкнулись с ситуацией, когда в диалоговых окнах, или других текстовых областях программы, вместо букв отображаются знаки вопроса — проблема всего-лишь в том, что неправильно указан Текущий язык программ, не поддерживающих Юникод. По умолчанию там стоит Английская кодировка, в которой нет кириллических символов. Поэтому, если вы столкнулись с такой ситуацией, нужно установить Русский язык.
Также в этой статье будет рассмотрен часто применяемый способ подружить европейские программы с кириллицкй — через правку реестра.
Давайте по очереди рассмотрим оба способа.
Способ 1. Панель управления — региональные настройки:
Открываем меню Пуск — Панель управления
Открываем Часы, язык и регион
Открываем Язык и региональныее стандарты
В открывшемся окне выбираем закладку Дополнительно, нажимаем Изменить язык системы
В выпадающем списке Текущий язык системы находим Русский язык, нажимаем Ок.
Соглашаемся на предложение системы перезагрузить компьютер, нажимаем кнопку Перезагрузить сейчас.
После перезагрузки вместо знаков вопроса должны отображаться нормальные надписи, написанные на русском языке:
Способ 2. Правка реестра Windows:
Запускаем редактор реестра Windows Regedit:
Нажимаем меню Пуск, в строке поиска пишем regedit,
в найденых программах должен появиться regedit.exe.
Открываем путь в реестре HKEY_LOCAL_MACHINE\SYSTEM\CurrentControlSet\Control\Nls\CodePage
Меняем элементы 1252 и 1250:
- 1252 меняем значение с c_1252.nls на c_1251.nls
- 1250 меняем значение с c_1250.nls на c_1251.nls
Все. После перезагрузки компьютера знаки вопроса исчезнут.
Последний способ лечит проблемы не только со знаками вопроса в окнах программы, а также во многих других случаях, вплоть до того, что при копировании из Майкрософт Эксель в другие программы, вставленный текст может оказаться с кракозябрами. Поэтому этот способ возьмите себе на вооружение.
Непонятные символы / знаки вопроса в установщиках и играх на английской Windows
Если вы являетесь счастливым обладателем Windows на английском языке, то вы наверняка сталкивались с подобным:
На что соглашаюсь? Куда соглашаюсь? Не понимаю! Дык вот. Эти каракули могут встречаться не только в установщиках, но и в играх или программах, например в SAMP или RageMP. Если после установки русских шрифтов и смены регионального стандарта проблема не ушла, то вам стоит сделать следующие действия:
1) Создаем текстовой файл и пишем в него следующие:
Windows Registry Editor Version 5.00
2) Меняем расширение файла с .txt на .reg
3) Открываем файл и перезагружаем компьютер.
После проведения этих действий моя жизнь наладилась, теперь я могу дальше не читать лицензионное соглашение к установщику.
Дубликаты не найдены
Это проблема приложений, которые не поддерживают unicode. Вобщем, сложно. Проще всё это сделать в настройках локали винды по умолчанию, а конкретно этот случай лечится здесь. Естественно выбрать нужный язык, а не японский))
Дело в том, что не у всех срабатывает, сам сижу на английской шинде, скачал русские шрифты, переставил регион, но проблема осталось. Вообщем проблема связана с кодировщиком.
Если «вообщем», то тут проблема в знании русского языка.
Хотя да, я забыл. Мы «же-не-на-экзамене».
MUI не проще поставить поверх?
Тут уже всё зависит от разработчика. Не буду вдаваться в подробности, но всё зависит от кодировщика, используемого программой. В одном случае русские символы будут видны, в другом будут знаки вопроса или непонятные кракозябры.
В Windows 10 будет больше рекламы
Компания Microsoft представила две опции в настройках, которые предназначены для продвижения и рекомендаций в сервисах Microsoft, Office 365 и браузере Microsoft Edge. В ближайшие несколько недель сверху программы настроек будет появляться уведомления с предложением «получить больше Windows».
После нажатия на этот баннер пользователь будет получать полноэкранную рекламу Microsoft, в которой будут отображаться предложения о настройке различных сервисов, где будет как возможность настроить Windows Hello, так и возможность оформить подписку Microsoft 365. Пользователи смогут продолжить, или отложить напоминание на 3 дня.
Далее появится страница рекомендованных настроек для браузера, который будет предлагать установить настройки для браузера, рекомендованные самой компанией Microsoft. Это означает, что пользователям будут предлагать установить Bing поисковой системой по умолчанию, а Edge — браузером по умолчанию. В случае, если пользователь согласится, браузер будет закреплено на рабочем столе и в панели задач.
Кроме этого, после прохождения сервисов Microsoft, в настройках появится опция для браузера. Там появится предложение установить рекомендуемые настройки, не получится исключить, причем оно будет появляться даже тогда, когда браузер установлен по умолчанию.
Ответ на пост «ТОП 5 ПРОГРАММ ДЛЯ ЧИСТКИ ПК»
Программа №1 в случае с Windows 10 — это классическая очистка диска. MS её допилили и теперь она действительно знатно чистит дисковое пространство.
Давайте вспомним, как всё начиналось.
Очистка диска в Windows во времена Windows 98 вообще стала очень хайповой темой. Виноваты в этом непосредственной Майкрософт. Ведь их программа очистки диска в то время только и умела, что чистить корзину или временные файлы Internet Explorer.
Шли годы и вот уже очистка диска в Windows XP научилась сжимать старые файлы. Говоря понятнее, она применяет сжатие NTFS к файлам, не используемым какое-то время (по умолчанию 50 дней).
Между тем, объёмы мусора, генерируемого программами росло как и размеры самих приложений. В Windows появились раздельные временные папки пользователей и права доступа к файлам. Однако, программисты не хотели менять подхода к работе своих программ, а пользователи по умолчанию работают от имени администратора.
Ситуацию изменила Windows Vista с новой технологией контроля учётных записей. Теперь приложения не могут по умолчанию работать с повышенными правами.
UAC дал совершенно уникальную возможность виртуализации пользовательских данных. Работает она так: у нас есть программа, которая по умолчанию сохраняет какие-то временные данные в своей папке. В папку Program Files у программы записи прав нет, но программа об этом не знает и сохраняет данные туда, где установлена. Виртуализация перенаправляет сохраняемые данные в каталог: %Appdata%\Local\VirtualStore.
Какое это имеет отношение к очистке диска? Очень простое — система начала ограничивать распространение мусора.
Windows Vista научилась чистить эскизы изображений.
В Windows 7 программа очистки диска обрела смысл после установки обновления KB2852386. Теперь она задействует DISM для чистки хранилища компонентов WinSxS.
Windows 8 научилась работать с Защитником Windows. Но как и в случае с Windows Vista, её лучше запускать с повышенными правами.
Windows 10 совершила прорыв в вопросах автоматического обслуживания компьютера. Тут был автоматизирован целый ряд задач, но о них потом. Нас волнует только задачи очистки диска, которые Windows будет выполнять автоматически при нехватке дискового пространства.
Программа очистки диска умеет работать со встроенным торрент — клиентом доставки обновлений. Я имею ввиду оптимизацию доставки. Появилась очистка кэша построителя DirectX и драйверов.
Очистка диска так-же появилась в параметрах Windows. Там можно удобно просмотреть статистику использования дискового пространства и удалить что-нибудь из этого.
Там-же можно включить очистку диска в автоматическом режиме.
Вот уже пять лет я пользуюсь Windows 10 на разных устройствах, в их число входят и планшеты. Единственная сторонняя утилита, что я использовал (один раз и то не у себя), это Patch Cleaner. О ней я уже писал, можете ознакомиться.
Так-же я уже писал об экономии дискового пространства с использованием OneDrive и командной строки.
Не спешите ставить несметное число клинеров и оптимизаторов. Система вполне может работать и сама.
Срок действия вашей лицензии.
Является ли это причиной компенсации рекламодателю, за некачественно оказанную услугу?
Является ли это рекламой/антирекламой Microsoft?
Заставка Windows 10. Как это было.
Правда или фейк — не знаю, судить вам.
Песочница Windows
Windows 10 1903 принесла нам песочницу Windows Sandbox. Это очередная технология Microsoft, использующая возможности Hyper-V без установки последнего. Ранее я писал уже про подобный подход в Application Guard защитника Windows. Она стала первой технологией, использующей функции Hyper-V для запуска браузера в изолированном окружении, доступная владельцу Windows 10 Pro и старше без танцев с бубном. Песочница позволяет быстро создать временную изолированную среду для запуска потенциально опасных приложений и документов. Все изменения, внесенные в песочницу не сохраняются и при её закрытии будут утеряны.
— Windows 10 Pro или Enterprise 1903 (билд 18305 и выше)
— Архитектура AMD64 (64-х разрядная система и процессор)
— 4 Гб RAM (8 рекомендуется)
— 1 Гб дискового пространства ( рекомендуется использовать SSD)
— Включенная поддержка аппаратной виртуализации в UEFI/BIOS
— 2-х ядерный процессор ( рекомендуется 4-х ядерный с Hyper-Threading)
Преимущества перед виртуальной машиной
— Высокая готовность. Первоначально нужно лишь включить компонент. Не нужно ничего скачивать или устанавливать. Песочница запускается менее минуты.
— Оперативное восстановление. Подобно восстановлению ВМ из снимка, песочница оживает при её перезапуске. Не нужно ничего восстанавливать, если песочница повредилась. Закрыли и открыли — всё уже работает.
— Безопасность. Песочница использует аппаратную виртуализацию. Hyper-V изолирует ядро песочницы от ядра основной системы.
— Отсутствие следов. После закрытия песочницы её данные удаляются, а дисковое пространство, занятое файлом виртуального жесткого диска мгновенно возвращается системе.
— Производительность. Используется аппаратное ускорение GPU, умное управлениепамятью и интегрированный планировщик задач.
— Это бесплатно. Операционную систему песочницы не нужно отдельно лицензировать в отличии от системы на том-же VirtualBox.
Включение Windows Sandbox
Для включения песочницы нам следует ввести команду в PowerShell:
Enable-WindowsOptionalFeature -FeatureName «Containers-DisposableClientVM» –Online
Или в командной строке:
Dism /online /Enable-Feature /FeatureName:»Containers-DisposableClientVM» -All
Или найти апплет включения компонентов в панели управления. После установки компьютер следует перезагрузить.
Воспользовавшись поиском Windows мы легко найдем песочницу. Ярлык так-же есть в главном меню.
На запуск песочницы уходит около минуты, при этом формируется контейнер со своим виртуальным диском.
В списке процессов её так-же никто не прятал. В моём случае, это процессы 5816 и 17976:
Как видно, используется Hyper-V, хоть в его оснастке и пусто. Но давайте взглянем на саму песочницу. Это такая же Windows, как у нас. Характеристиками система не обделена: ядер процессора как у хоста, 4 гигабайта памяти и 40 гб жесткий диск. Достаточно для большинства задач подобного рода. Стоит отметить, что виртуальный диск увеличивается динамически по мере использования. память так-же в системе используется динамическая, но в отличие от виртуального диска, возвращает системе неиспользованное пространство.
Работать с песочницей предельно просто. Окно, что мы видим — это подключение по RDP, его можно развернуть в полный экран — система масштабируется. Принтеры проброшены в момент подключения. Интернет будет из коробки. В зависимости от настроек виртуального коммутатора, будет видна локальная сеть (по умолчанию видна). Файлы можно передать в песочницу через копировать — вставить, буфер обмена работает.
Что любопытно, в песочнице пользователь по умолчанию называется: WDAGUtilityAccount. Первые четыре буквы — это сокращение от Windows Defender Application Guard, что намекает на развитие технологии Application Guard.
Подробности от команды разработчиков Windows Sandbox
Песочница Windows построена на технологии, которая называется Windows Containers. Контейнеры разрабатывались (и давно используются) для работы в облаке. Microsoft взял уже достаточно зрелую и протестированную технологию и доработал её для пользователей десктопной Windows.
Динамически генерируемый образ
Песочница является хотя и легковесной, но всё же виртуальной машиной. И, как любой виртуальной машине, ей требуется образ, с которого она может загрузится. Важнейшей особенностью Песочницы является то, что Вам не нужно откуда-то качать или создавать этот образ. Он создастся на лету, из файлов вашей текущей ОС Windows.
Мы хотим всегда получить одно и то же «чистое» окружение для Песочницы. Но есть проблема: некоторые системные файлы могут меняться. Решением было создание «динамически генерируемого образа»: для изменённых файлов в него будут включаться их оригинальные версии, но вот неизменные файлы физически в этот образ входить не будут. Вместо них будут использоваться ссылки на реальные файлы на диске. Как показала практика — такими ссылками будут большинство файлов в образе. Лишь малая их часть (около 100 МБ) войдут в образ полностью — это и будет его размер. Более того, когда Вы не используете Песочницу, эти файлы хранятся в сжатом виде и занимают около 25 МБ. При запуске Песочницы они разворачиваются в тот самый «динамический образ» размером около 100 МБ.
Умное управление памятью
Управление памятью для Песочницы — ещё одно важное усовершенствование. Гипервизор позволяет запускать на одной физической машине несколько виртуальных и это, в общем, неплохо работает на серверах. Но, в отличии от серверов, ресурсы обычных пользовательских машин значительно более ограничены. Для достижения приемлемого уровня производительности Microsoft разработал специальный режим работы памяти, при котором основная ОС и Песочница могут с некоторых случаях использовать одни и те же страницы памяти.
В самом деле: поскольку основная ОС и Песочница запускают один и тот же образ ОС, то большинство системных файлах в них будут одни и те же, а значит нет смысла дважды загружать в память одинаковые библиотеки. Можно сделать это один раз в основной ОС, а когда тот же файл понадобится в памяти Песочнице — ей можно дать ссылку на ту же страницу. Конечно, требуются некоторые дополнительные меры для обеспечения безопасности подобного подхода, но Microsoft позаботилась об этом.
В случае использования обычных виртуальных машин гипервизор контролирует работу виртуальных процессоров, работающих в них. Для Песочницы была разработана новая технология, которая называется «интегрированный планировщик», которая позволяет основной ОС решать когда и сколько ресурсов выделить Песочнице. Работает это так: виртуальный процессоры Песочницы работают как потоки внутри процесса Песочницы. В итоге они имеют те же «права», что и остальные потоки в вашей основной ОС. Если, к примеру, у вас работают какие-то высокоприоритетные потоки, то Песочница не будет отнимать у них много времени для выполнения своих задач, которые имеют нормальный приоритет. Это позволит пользоваться Песочницей, не замедляя работу критически важных приложений и сохраняя достаточную отзывчивость UI основной ОС, аналогично тому, как работает Linux KVM.
Главной задачей было сделать Песочницу с одной стороны просто обычным приложением, а с другой — дать гарантию её изоляции на уровне классических виртуальных машин.
Как уже говорилось выше, Песочница использует гипервизор. Мы по сути запускаем одну копию Windows внутри другой. А это означает, что для её загрузки понадобится какое-то время. Мы можем тратить его при каждом запуске Песочницы, либо сделать это лишь раз, сохранив после загрузки всё состояние виртуальной ОС (изменившиеся файлы, память, регистры процессора) на диске. После этого мы сможем запускать Песочницу из данного снимка, экономя при этом время её старта.
Аппаратная виртуализация графики — это ключ к плавному и быстрому пользовательскому интерфейсу, особенно для «тяжелых» в плане графики приложений. Однако, классические виртуальные машины изначально ограничены в возможностях напрямую использовать все ресурсы GPU. И здесь важную роль выполняют средства виртуализации графики, которые позволяют преодолеть данную проблему и в какой-то форме использовать аппаратную акселерацию в виртуальном окружении. Примером такой технологии может быть, например, Microsoft RemoteFX.
Кроме того, Microsoft активно работала с производителями графических систем и драйверов для того, чтобы интегрировать возможности виртуализации графики непосредственно в DirectX и WDDM (модель драйверов в ОС Windows).
В результате графика в Песочнице работает следующим образом:
Приложение в Песочнице использует графические функции обычным образом, не зная кто и как будет их выполнять
Графическая подсистема Песочницы, получив команды отрисовки графики, передаёт их основной ОС
Основная ОС, получив команды отрисовки графики, воспринимает их так, как будто они пришли от локально запущенного приложения и соответствующим образом выполняет их, выделяя и управляя необходимыми ресурсами.
Это процесс можно изобразить так:
Это позволяет виртуальному окружению получать полноценный доступ к аппаратно акселерируемой графике, что даёт как прирост производительности, так и экономию некоторых ресурсов (например, заряда батареи для ноутбуков) в следствие того, что для отрисовки графики больше не используются тяжелые расчёты на CPU.
Песочница имеет доступ к информации о заряде батареи и может оптимизировать свою работу для его экономии.
Как обычно, привожу ссылку на оригинал статьи в моём блоге.