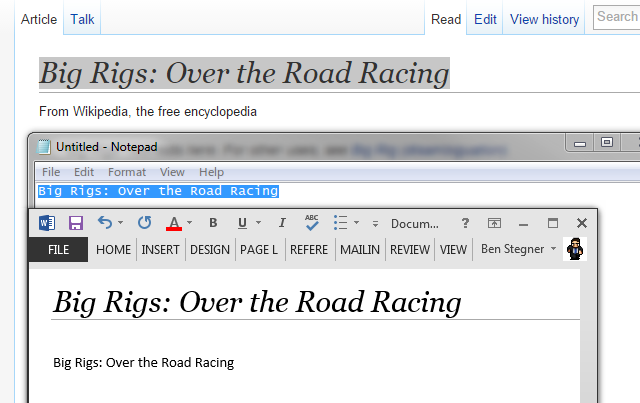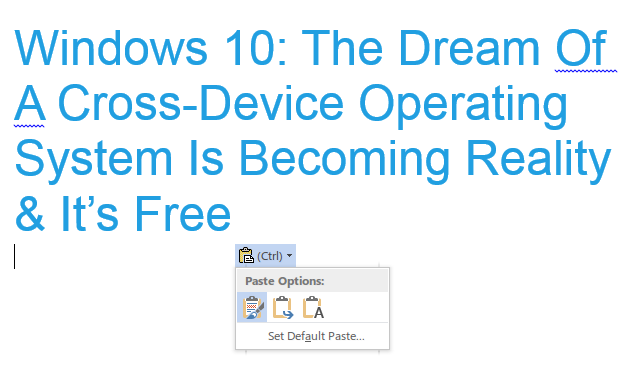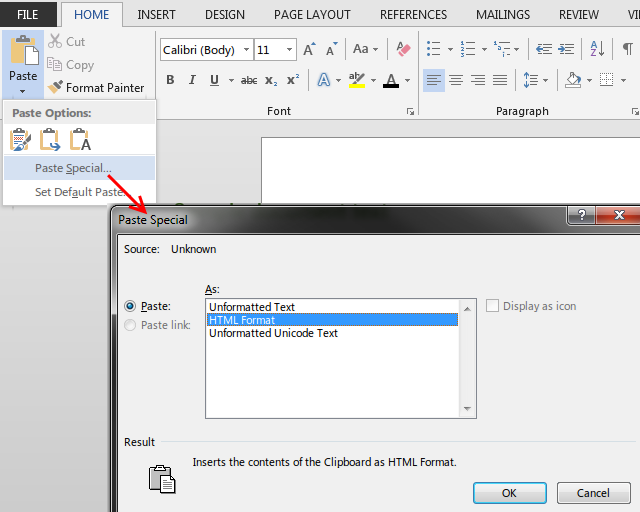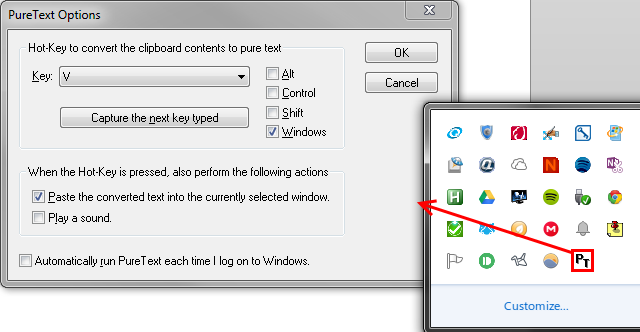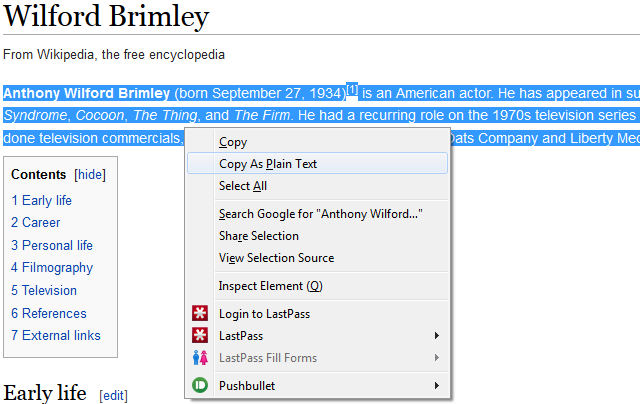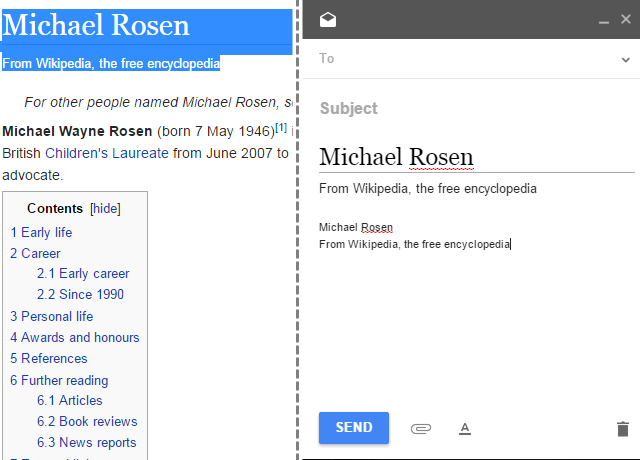- Как вставить текст без форматирования в любой программе
- Управление форматированием при вставке текста
- Настройка параметров вставки по умолчанию
- Изменение параметров при вставке содержимого
- Как вставить текст без форматирования
- ТЕКСТ БЕЗ ФОРМАТИРОВАНИЯ
- Как изменить настройки вставки по умолчанию в Microsoft Word
- 5 способов убрать форматирование при копировании и вставке текста
- Пусть блокнот вмешивается
- Используйте специальную вставку Office
- Попробуйте выделенную программу
- Используйте расширения браузера
- Помните сочетания клавиш
- А как насчет Mac и Linux?
- Вы мастер вставки
Как вставить текст без форматирования в любой программе
Копирование и вставка перемещает больше, чем просто текст. Вставленный текст часто имеет форматирование, ссылки и изображения с веб-страниц и других документов. Вы можете вставить текст без форматирования практически в любое приложение, чтобы получить только текст без дополнительных цветов, указания размера, шрифта и любых других украшений. В этом нам поможет особое сочетание клавиш.

Отсутствие форматирования означает отсутствие разрывов строк, изменённый размер шрифта, полужирное и курсивное выделение, таблиц, изображений, а также гиперссылок. Вам не нужно тратить время на удаление элементов форматирования из вашего документа. Вы получите только текст, который вы скопировали, как если бы вы ввели его непосредственно в приложение, в которое вы его вставляете.
Чтобы вставить без форматирования, нажмите Ctrl+Shift+V вместо Ctrl+V. Это работает в самых разных приложениях, включая веб-браузеры, такие как Google Chrome. Это сочетание клавиш должно работать на Windows, Chrome OS и Linux.
На Mac нажмите Command+Option+Shift+V, чтобы «вставить и сопоставить форматирование». Это работает и в большинстве приложений Mac.
К сожалению, это сочетание клавиш не работает в Microsoft Word. Чтобы вставить без форматирования в Word, вы можете использовать специальный параметр «Вставить» на ленте «Сохранить только текст».

Вы также можете установить параметры вставки Word по умолчанию «Сохранить только текст».
Если это сочетание клавиш не работает в выбранном вами приложении, всегда есть низкотехнологичный метод: откройте текстовый редактор, например Блокнот, вставьте в него текст, а затем выберите и скопируйте текст. Вы получите простой текст, скопированный в буфер обмена, и можете вставить его в любое приложение.
Чтобы ускорить процесс, мы ранее показали, как использовать AutoHotkey для автоматического удаления всего форматирования из текста, который вы копируете в буфер обмена.
Управление форматированием при вставке текста
В Word вы можете вставить текст, используя форматирование исходного кода, места назначения или только обычного текста. Если вы всегда хотите использовать один из вариантов, выберите его в качестве используемого по умолчанию для вставленного текста.
Настройка параметров вставки по умолчанию
По умолчанию при вставке содержимого в документ с помощью сочетания клавиш CTRL + V, кнопки Вставить или правой кнопкой мыши и вставки, в Word сохраняется исходное форматирование. Чтобы изменить параметры по умолчанию, выполните указанные ниже действия.
Перейдите в раздел > Параметры файлов > Дополнительно.
В разделе вырезание, копирование и вставкащелкните стрелку вниз рядом с параметром, чтобы изменить его.
Вставка в пределах одного документа При вставке содержимого в тот же документ, из которого скопировано содержимое.
Вставка в другой документ При вставке содержимого, скопированного из другого документа Word.
Вставка в другой документ при конфликте определений стилей При вставке содержимого, скопированного из другого документа Word, стиль, назначенный скопированному тексту, определяется иначе в документе, куда вставляется текст.
Вставка из других программ При вставке содержимого, скопированного из другой программы, например из браузера.
У каждого параметра есть доступные параметры.
Сохранить исходное форматирование
объединить форматирование
сохранить только текст
Для получения дополнительных сведений об этих параметрах ознакомьтесь со статьей получение нужного вида.
Нажмите кнопку ОК.
Вы также можете выбрать вариант по умолчанию при вставке из меню Параметры вставки 
Изменение параметров при вставке содержимого
При копировании содержимого из форматированного источника (например, веб-страницы или другого Word документа) вы можете выбрать параметры во время вставки в документ.
Щелкните или коснитесь того места, куда вы хотите вставить содержимое.
Нажмите клавиши CTRL + V и выберите Параметры вставки 
Наведите указатель мыши на кнопки для просмотра в режиме реального времени.
Выберите параметр вставки, который нужно использовать.
Кнопка Параметры вставки 
Перейдите в раздел > Параметры файлов > Дополнительно.
В разделе вырезание, копирование и вставка установите флажок Показывать кнопку параметров вставки при вставке содержимого.
Нажмите кнопку ОК.
Если параметр включен, но кнопка не отображается при вставке, убедитесь в том, что вы вставляете форматированное содержимое, а не чистый текст (как в Блокноте).
Когда вы копируете текст из документа Word, веб-страницы или другого документа приложения и вставляете его в Word документ, вы можете выбрать способ форматирования текста. Вы можете сохранить исходное форматирование, выполнить слияние с конечным форматированием или вставить только обычный текст.
Сохранить исходное форматирование (K) Этот параметр сохраняет форматирование, примененное к скопированному тексту. Все определения стилей, связанные со скопированным текстом, копируются в целевой документ.
Объединить форматирование (M) Этот параметр отменяет большинство параметров форматирования, примененных непосредственно к скопированному тексту, но сохраняет параметры форматирования, которые используются для выделения, например полужирное и курсивное начертание, если эти параметры применены только к части выделенного текста. К тексту применяются характеристики стиля абзаца, в который этот текст был вставлен. К вставляемому тексту также применяются непосредственное форматирование или свойства стиля знаков текста, находящегося прямо перед ним.
Picture (U) этот параметр доступен только на Microsoft 365 ной подписке. Преобразует текст в изображение и вставляет его. Текст не может быть изменен, но его можно изменить, как и любой другой рисунок или изображение, используя эффекты, границы и поворот. Нажмите кнопку «Параметры» на вкладке » Формат рисунка «.
Сохранить только текст (T) При установке этого параметра отменяются все параметры форматирования и удаляются все нетекстовые элементы, например рисунки и таблицы. К тексту применяются характеристики стиля абзаца, в который он вставляется, и непосредственное форматирование или свойства стиля знаков текста, находящегося прямо перед ним. Графические элементы удаляются, а таблицы преобразуются в последовательность абзацев.
При вставке элементов из маркированного или нумерованного списка в другой список можно сохранить исходное форматирование или последовательное расположение или смешать с помощью нумерации или маркеров конечного списка.
Вставка нумерованных элементов таким образом, чтобы последовательность продолжалась Нажмите кнопку продолжить список (C) , чтобы вставить элементы в список в нужном порядке.
Сохранение исходной последовательности на нумерованных элементах Выберите команду создать список (N) , чтобы вставить элементы, чтобы сохранить их первоначальный список.
Вставка маркированных элементов в нумерованный список Чтобы сохранить маркеры, щелкните Сохранить исходное форматирование (K). Чтобы преобразовать маркеры в числа, выберите объединить форматирование (M).
Вставка нумерованных элементов в маркированный список Чтобы сохранить исходные номера, выберите вариант не объединять список (г). Чтобы преобразовать числа в список, нажмите кнопку объединить список (M).
Вставка только текстовых списков По умолчанию маркеры и номера сохраняются только при вставке текста. Чтобы отключить эту функцию, выполните указанные ниже действия.
Перейдите в раздел > Параметры файлов > Дополнительно.
Снимите флажок сохранять маркеры и нумерацию при вставке текста в режиме «сохранить только текст».
Как вставить текст без форматирования
Копируя с веб-сайтов или других приложений в буфер обмена Windows любой текст для последующей его вставки в документ Microsoft Word, по умолчанию он копируется вместе с форматированием.
Форматирование текста — это его разметка, признаки изменяющие его внешний вид, шрифт, цвет (стиль) или сам процесс оформления, позволяющий его преобразование для удобного последующего восприятия (чтения).
Вставка отформатированного текстового содержимого в уже существующий документ, который имеет свою, заданную пользователем структуру, может нарушить её и полностью «поломать» вид документа. Не желая вникать в более подробные настройки редактора Microsoft Word, большинство пользователей идут по такому пути.
Сначала вставляют скопированное с сайта текстовое содержимое в Блокнот или Notepad++, редактируют его и потом уже переносят в Ворд. Но этого можно избежать, так как изменив всего-лишь один параметр в Word, он сам будет снимать всё форматирование при вставке.
Я покажу вам, как этого можно добиться и заранее избежать лишней ненужной работы. Для примера был взят редактор Microsoft Word 2010, но и в других версиях настройки будут похожи.
НАСТРОЙКА ПАРАМЕТРОВ . Запускаем редактор. Переходим в «Файл» — «Параметры».
В меню «Дополнительно» ищем раздел «Вырезание, копирование и вставка». Потом в параметре «Вставка из других программ» устанавливаем «Сохранить только текст» и нажимаем кнопку «ОК».
ТЕКСТ БЕЗ ФОРМАТИРОВАНИЯ
Теперь скопированная в буфер обмена с сайта текстовая информация всегда будет вставлена не отформатированной.
Как изменить настройки вставки по умолчанию в Microsoft Word
По умолчанию, когда вы вставляете текст, скопированный из другого места в Word, вы автоматически получаете все форматирование. Это форматирование, скорее всего, не соответствует остальному содержанию вашего документа и может даже очень сильно отличаться.
Вы можете сохранять только простой текст каждый раз при вставке; однако, это может быть раздражающим, чтобы делать вручную каждый раз. Мы покажем вам, как изменить параметры вставки, чтобы все, что вставлено в Word, было вставлено только в виде простого текста.
Чтобы вручную вставить текст без форматирования, на вкладке «Главная» в разделе «Буфер обмена» нажмите «Вставить» и выберите параметр «Сохранить только текст».

Если вы хотите использовать Ctrl+v для вставки текста, текст будет вставлен с форматированием по умолчанию. Чтобы изменить это значение по умолчанию и вставлять обычный текст без автоматического форматирования при использовании Ctrl+v, на вкладке «Главная» в разделе «Буфер обмена» нажмите на стрелочку вниз под кнопкой «Вставить» и выберите «Вставка по умолчанию…»:
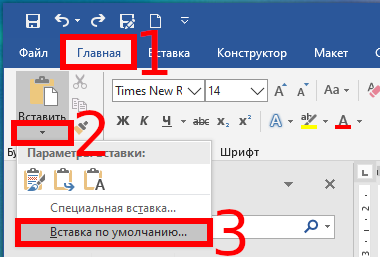
В диалоговом окне «Параметры Word» появится экран «Дополнительно».

Нужно пролистнуть немного вниз к разделу «Вырезание, копирование и вставка»:

Word позволяет тонко настроить вставку в различных ситуациях:
- Вставка в пределах одного документа — когда вы копируете фрагмент текста в документе и вставляете его в этот же документ (например, в другом месте).
- Вставка в другой документ — когда вы копируете фрагмент текста Word в одном документе, а затем вставляете его в другой.
- Вставка в другой документ при конфликте определений стилей — аналогично предыдущей, но когда имеется конфликт стилей.
- Вставка из других программ — когда вы вставляете в Word из других программ, например, из веб-браузера или из Writer
Для любого из этого пунктов вы можете установить следующее поведение:
- Сохранить только текст — будет удалено всё форматирования, также будут удалены ссылки, изображения
- Сохранить исходное форматирование — сохранит форматирование в том виде, как оно было скопировано
- Стили конечного фрагмента — к вставленному тексту будут применены стили нового документа, это означает изменение шрифта, размера на такие же, как в новом документе. Но такие элементы форматирования как выделение полужирным, курсивом, подчёркивание будут сохранены как в исходном документе.
Теперь, когда вы копируете и вставляете текст в Word из других программ, он автоматически вставляется как обычный текст, и вы можете легко отформатировать его любым удобным вам способом.
При вставке только текста любые изображения, ссылки или другое форматирование текста в исходном тексте не будут включены в вставленный текст. Если вам нужен только текст, теперь вы можете легко получить только текст, не тратя время на настройку форматирования.
5 способов убрать форматирование при копировании и вставке текста
Копирование и вставка, вероятно, являются одними из наиболее распространенных функций, которые вы выполняете на своем компьютере. Мы показали, как менеджер буфера обмена улучшает эти функции
Но копирование вставляет еще один общий недостаток: специальное форматирование. Вы наверняка испытали это: вы скопируете некоторый текст (возможно, заголовок с веб-сайта) и захотите вставить его в документ Word, но при этом он сохранит свой цвет, размер и другие функции.
Мы рассмотрим способы решения этой проблемы. Они варьируются от голых до автоматизированных; пойти на то, что работает для вас!
Пусть блокнот вмешивается
Блокнот Windows и его альтернативы
примерно так же, как компьютерная программа может получить. Из-за этого они не имеют возможности для специального форматирования, такого как выделенные текстовые процессоры (такие как Microsoft Word или бесплатный LibreOffice Writer
Наше простейшее решение — сначала вставить любой текст, который вы хотите вырезать, в Блокнот, а затем скопировать его снова. После того, как вы захватите версию Notepad, у вас будет только текст, и вам не придется беспокоиться о каких-либо цветах или альтернативных шрифтах. Попробуйте использовать Launchy
или закрепив Блокнот на панели задач, чтобы быть уверенным, что вы сможете получить к нему доступ, когда вам нужно что-то вставить.
Используйте специальную вставку Office
В Microsoft Office происходит много вставок
и если вы печатаете бумагу, придумываете слайд-шоу
или при подготовке графики в Publisher дополнительные функции, вероятно, нежелательны. К счастью, с помощью дополнительного щелчка вы можете пропустить форматирование при вставке в Office.
У вас есть несколько способов очистки форматирования текста. Во-первых, после вставки появится небольшое всплывающее окно с тремя вариантами:
- Сохранить исходное форматирование сохранит текст, как вы его скопировали. (Ярлык: нажмите CTRL + K, выбрать это после вставки).
- Форматирование слиянием заставит текст, который вы вставляете, соответствовать тексту вокруг него. (Ярлык: нажмите CTRL + M, выбрать это после вставки).
- Сохранить только текст будет только брать текст и не давать ему никакого другого форматирования. (Ярлык: нажмите CTRL + T, сделать это быстро после вставки).
Когда появляется этот пузырь, вы даже можете выбрать, какой вариант установить по умолчанию. Если вы хотите, вы также можете сделать это, используя параметр «Специальная вставка» в разделе «Вставить» в левой части ленты «Домой». По сути, это та же опция, хотя она получает больше функциональности, если вы вставляете больше, чем просто текст.
Попробуйте выделенную программу
Два вышеупомянутых решения требуют, чтобы вы вручную убирали текст с его форматирования, но для тех, кто любит автоматизировать
PureText для Windows — это бесплатный инструмент, который, по сути, делает копирование-вставку-копирование в Блокноте для вас. Загрузите 32-разрядную или 64-разрядную версию и разархивируйте ее
(PureText не нужно устанавливать). Вы не будете знать, что он работает, кроме маленького значка PT, работающего на панели задач.
, Щелкнув правой кнопкой мыши по значку, вы откроете несколько опций программы.
По умолчанию ярлык Windows + V, что, вероятно, хорошо, если вы не установили собственное сочетание клавиш
на этой комбинации. Если вам нужно что-то другое, PureText позволяет вам настроить его практически на все, что вы захотите.
Единственные другие опции позволяют вам автоматически вставлять текст, который программа конвертирует (который вы, очевидно, хотите включить, чтобы упростить процесс), воспроизводить звук при вставке (это раздражает, и вы захотите отключить его), и запускать программу при запуске. Если вы будете регулярно использовать PureText, это хорошая идея; просто помните, что слишком много программ запуска могут иметь неприятные последствия
Используйте расширения браузера
В дополнение к PureText, который работает в Windows, вы можете установить специальное расширение для браузера
в Chrome или Firefox, если вы предпочитаете.
Для Firefox, Copy Plain Text 2 сделает свое дело. После установки у вас появится новая опция «Копировать как обычный текст» в контекстном меню.
это позволяет вам захватывать что угодно в вашем браузере без форматирования. Если вы предпочитаете сочетания клавиш, расширение также делает CTRL + Shift + U выполнить копию.
Можно сделать несколько настроек, включая удаление лишнего пробела и замену специальных символов на обычный текст (например, от ® до r). Если вы хотите пойти ва-банк, Copy Plain Text 2 также может полностью переопределить стандартную команду копирования. Будьте осторожны с этим, хотя!
Пользователи Chrome захотят воспользоваться преимуществами копирования в виде простого текста, аналога расширения Firefox. Он тонкий и позволяет копировать обычный текст только щелчком правой кнопки мыши и выбором новой опции; Вы не найдете никаких сочетаний клавиш с этим, который может нарушить условия сделки.
Помните сочетания клавиш
Честно говоря, расширения для браузера являются сложным решением
для этой проблемы, поскольку Chrome и Firefox уже включают ярлыки для вставки обычного текста из коробки. В обоих браузерах просто нажмите CTRL + Shift + V вставлять текст без дополнений, независимо от того, откуда вы его скопировали!
В другом месте в Windows, ярлык CTRL + Пробел очистит форматирование от выбранного текста. Это не универсальный ярлык (он не работает в MarkdownPad, программе, которую я использую для написания), но он будет работать в Office.
А как насчет Mac и Linux?
Вы все еще можете легко удалить форматирование, используя другую ОС.
- Ты можешь использовать Shift + Option + Command + V вставлять без форматирования (или с любым форматом, в который вставляется вставленный текст). Ярлык Chrome из Windows такой же: Command + Shift + Option + V, и вы можете установить расширения, если хотите.
- Используя TextEdit, Mac, эквивалентный Notepad
Вы можете скопировать и вставить текст, как в первом методе, описанном выше. Вам может понадобиться выбрать Формат >Сделать простой текст (Command + Shift + T); чтобы продолжить форматирование по умолчанию, перейдите к предпочтения и в разделе Формат выберите Простой текст.
- В последних версиях Linux вы можете использовать CTRL + Shift + V вставить текст без форматирования.
- Как и Windows, вы можете вставить текстовый редактор (попробуйте Gedit, если он вам нужен), чтобы убрать форматирование перед вставкой в другое место.
- Вышеуказанные расширения браузера будут работать и в Linux.
Вы мастер вставки
Как мы уже видели, на самом деле не имеет значения, копируете ли вы текст без форматирования или ждете, пока не вставите его, чтобы удалить его. Какие бы методы ни работали для вас лучше всего (их много!), Все будет хорошо, и вы сэкономите время, вместо того, чтобы все вручную форматировать.
Если вы работаете в Windows, возможно, лучшая комбинация — это установить PureText и использовать этот универсальный ярлык всякий раз, когда вам нужна простая вставка. За исключением этого, ярлыки Chrome и Firefox и специальная вставка в Office в особых случаях должны означать, что о вас позаботятся.
Хотите продолжить копирование? Проверьте десять альтернативных менеджеров буфера обмена
для повышения функциональности.
Какой ваш любимый способ вырезать форматирование текста? Любой из этих методов является новым для вас? Вставьте комментарий ниже и дайте мне знать!
Кредит изображения: Ключ буфера обмена через Shutterstock