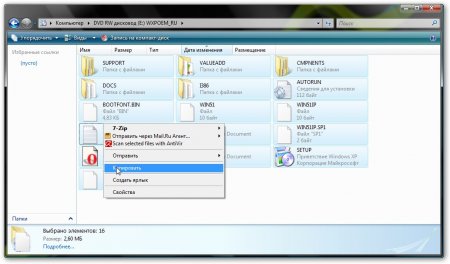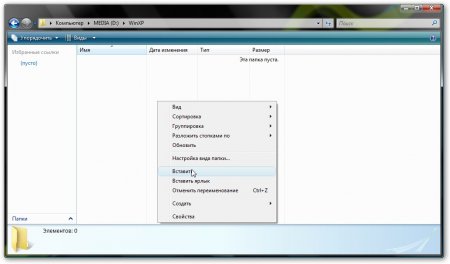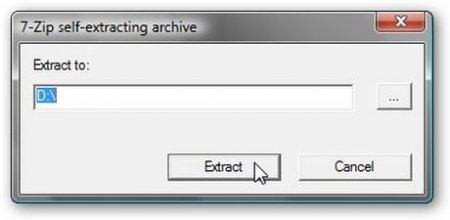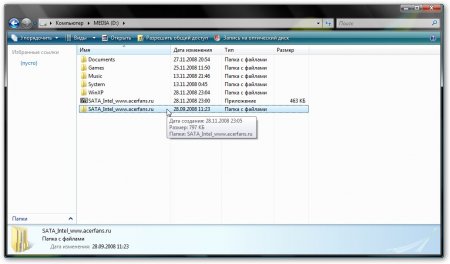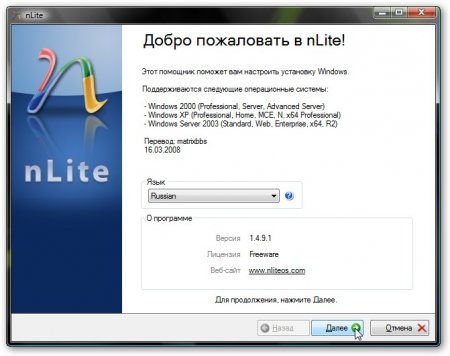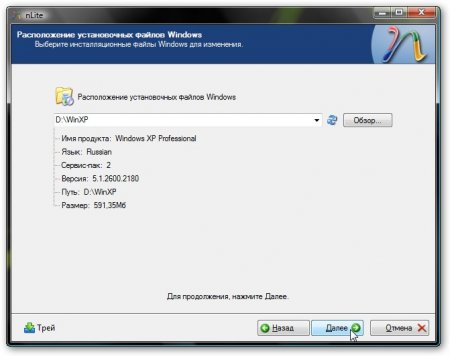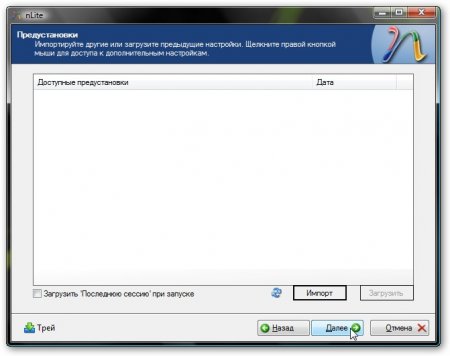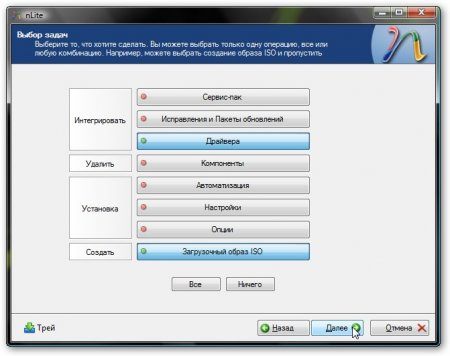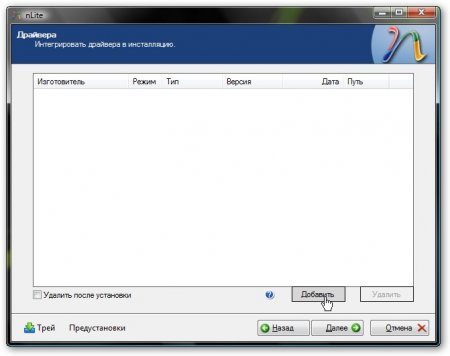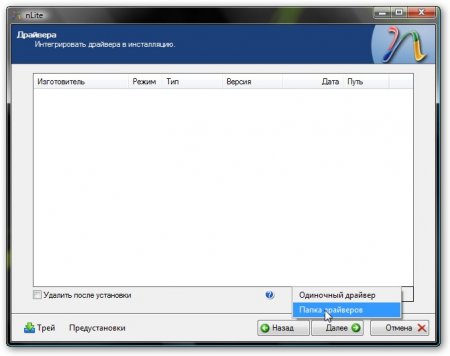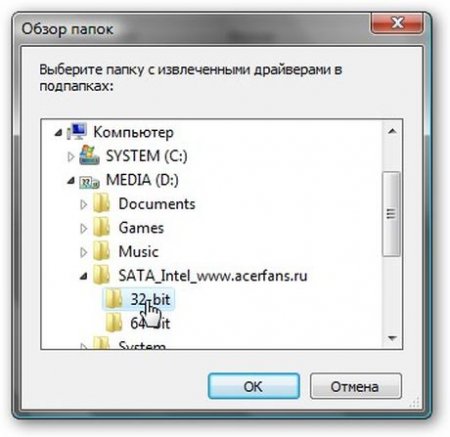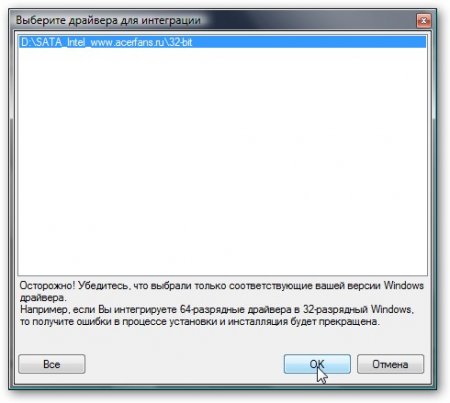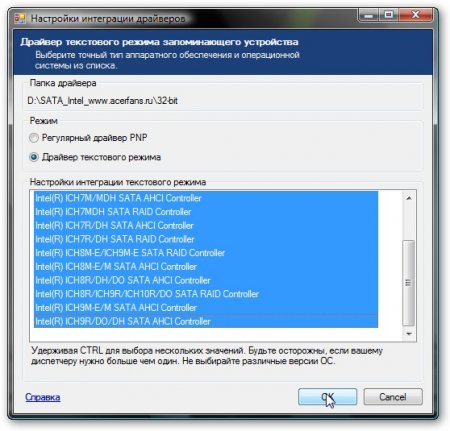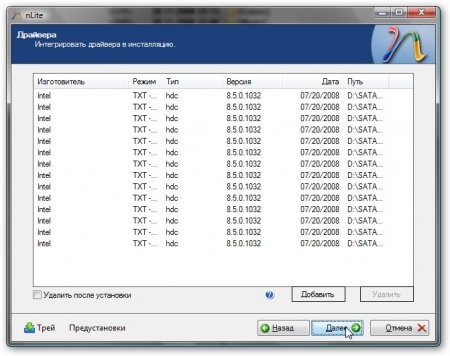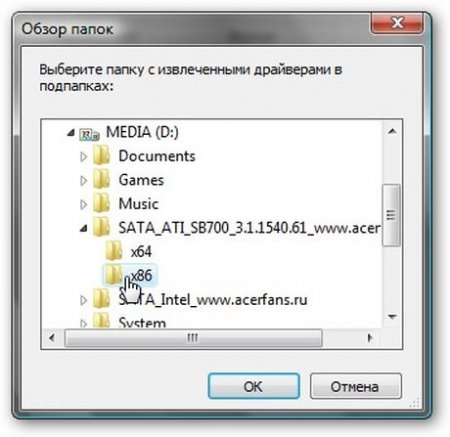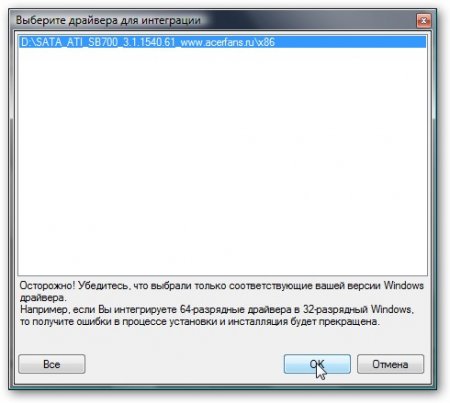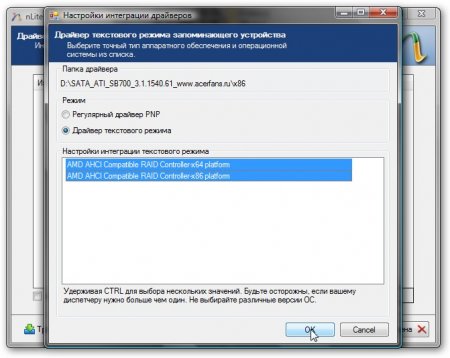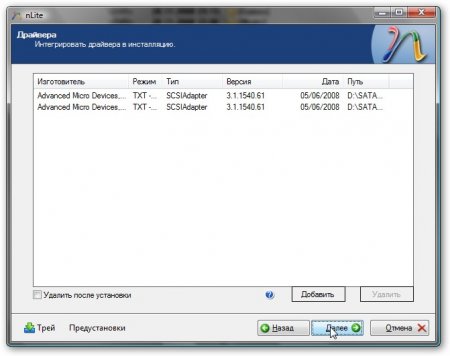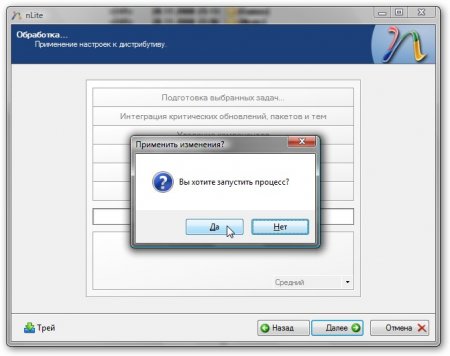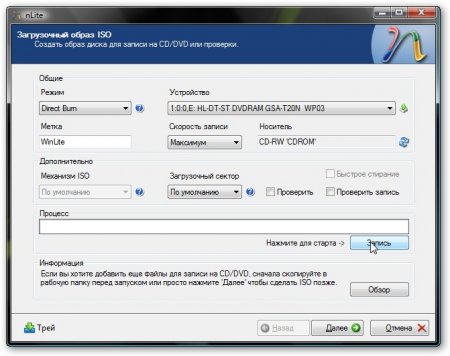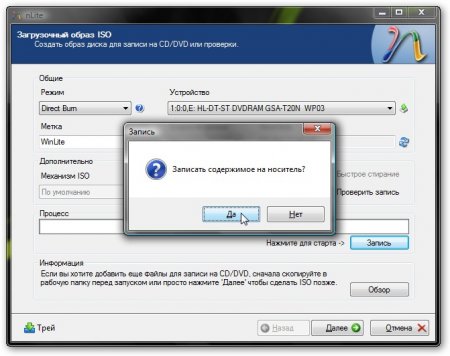Где найти драйверы для накопителя SATA?
Где найти драйверы для накопителя SATA?
Seagate не предоставляет драйверы для накопителей SATA, поскольку жесткие диски сами по себе не требуют особых драйверов. Такие операционные системы, как Windows или MacOS, могут не распознавать контроллер SATA в системе автоматически. Подобная ситуация особенно вероятна, если аппаратное обеспечение новее операционной системы.
Контроллер SATA встраивается в материнскую плату или представляет собой дополнительную плату SATA. Операционные системы Windows 7, Vista и XP обычно распознают контроллер SATA, встроенный в материнскую плату. Дополнительные платы SATA во многих случаях требуют применения драйвера. В любом случае, если накопитель не распознается установочным программным обеспечением операционной системы, требуется установить драйвер для контроллера.
Драйвер контроллера SATA обычно доступен на компакт-диске или на веб-сайте производителя компьютера, материнской платы или платы контроллера SATA.
Если контроллер SATA распознается в процессе установки без специальных драйверов, установку можно завершить. По завершении первоначальной установки проверьте наличие обновлений для драйверов от производителя ОС или контроллера.
Обычный порядок действий в ОС Windows.
При установке ОС Windows XP или 2000 с компакт-диска на чистый жесткий диск отображается приглашение нажать клавишу F6 для «установки дополнительных драйверов контроллера».
При установке ОС Windows 7 или Vista с DVD-диска на чистый жесткий диск отображается сообщение «Выберите раздел для установки Windows». Если жесткий диск SATA не отображается, щелкните «Загрузка драйвера».
«Дополнительный драйвер контроллера» — это драйвер контроллера SATA. Если контроллер SATA встроен в материнскую плату или представлен в виде дополнительной платы, нужные драйверы можно найти на компакт-диске или на веб-сайте производителя. За дополнительной информацией по установке драйверов контроллера SATA обращайтесь к руководству по настройке или установке, предоставляемому производителем.
Интеграция драйверов SATA в дистрибутив Wndows XP
Очень распространенная проблема при установке Windows XP — это появление ошибки отсутствия жестких дисков.
Проблема в том, что у современных компьютерах, в особенности ноутбуков, используются контроллеры жестких дисков произведенные гораздо позже, чем Windows XP.
Поэтому стандартная версия Windows XP не содержит необходимых драйверов для установки.
Одним из способов обойти эту проблему — это переключение в BIOS режима работы SATA-контроллера.
Необходимо переключить режим работы SATA контроллера в IDE Mode. Но часто в BIOS ноутбуков такой опции нет.
В этом случае драйвера SATA можно интегрировать непосредственно в дистрибутив Windows с помощью программы nLite.
Данный способ является самым удобным, безопасным, и созданный в результате образ Windows XP можно использовать многократно.
Также этот вариант остается единственным для владельцев ноутбуков, так как у них нет возможности подключить флоппи-дисковод.
Итак, как же интегрировать драйвера в дистрибутив Windows XP?
Для интеграции нам понадобиться:
1. Дистрибутив Windows XP. Настоятельно рекомендуется использовать оригинальный образ Windows XP. Также лучше взять Windows XP SP2, и уже после установки Windows устанавливать сервис пак 3.
2. Программа nLite. Качать е следует с сайта-производителя (скачать). Если интеграция драйверов будет проходит на компьютере с установленной Windows XP, то для работы программы следует также установить Microsoft .NET Framework 2.0 (скачать). Для Windows Vista и выше, ничего кроме программы устанавливать не нужно.
3. Драйвера Sata/RAid контроллеров:
Устанавливаем программу nLite.
Качаем драйвера SATA и сохраняем у себя на компьютере. После этого необходимо их распаковать в какую-нибудь папку (например C:/SATA/).
В дисковод CD/DVD вставляем диск с Windows XP и копируем все содержимое диска на жесткий диск, например в папку C:/WINXP/.
Запускаем программу nLite. При запуске сразу можно указать язык интерфейса программы — русский.
Для продолжения нажимаем кнопку «Далее«. В появившемся окне «Расположение установочных файлов Windows» необходимо после нажатия кнопки «Обзор» указать путь к папке C:/WINXP/, куда было скопировано содержимое диска Windows XP.
после небольшой проверки программа nLite нам укажет подробные данные о версии Windows XP
нажимаем кнопку «Далее«. Так как драйвера интегрируем впервые, то в следующем окне также жмем «Далее«.
В окне «Выбор задач» отмечаем в разделе Интегрировать пункт Драйвера, а в разделе Создать — Загрузочный образ ISO.
Жмем «Далее«. Затем в окне «Драйвера» нажимаем на кнопку «Добавить«
и в появившемся меню выбираем пункт «Папка драйверов«
указываем путь к папке с распакованными драйверами
Здесь и далее очень важно указать на папку с драйверами именно той разрядности, что и используемого дистрибутива Windows. В 32-х разрядную Windows XP следует интегрировать только драйверы для 32-разрядной системы (в папке 32-bit или x86), а для 64-разрядной ОС — драйверы для 64-разрядной системы (они находятся в папке 64-bit или x64).
Это очень важный момент, иначе во время установки Windows может появится ошибка
«Файл ahcix64.sys испорчен. Для продолжения нажмите любую клавишу«.
В появившемся окне «Выберите драйвера для интеграции» укажите необходимые (используйте клавишу CTRL для выделения нескольких). Не забывайте про разрядность вашей Windows XP.
После выбора драйверов жмем «ОК«. В следующем диалоговом окошке также выбираем драйвера. Для драйверов Intel можно смело выбирать все драйвера (CTRL+A), для драйверов AMD соблюдайте разрядность.
После выбора жмем «OK«. В следующем окне нажимаем «Далее«.
соглашаемся на запуск процесса интеграции, нажав кнопку «Да«.
После окончания интеграции драйверов SATA нажимаем клавишу «Далее» для продолжения
Появляется окно «Загрузочный образ ISO«. Вставляем в пишущий привод CD/DVD чистый компакт диск. Дожидаемся его инициализации программой nLite. Указываем нужную нам метку (например, WinXP_SP2). Выбираем скорость записи. Для качественной записи лучше выбрать самую маленькую скорость.
После необходимых настроек нажимаем кнопку «Запись» и соглашаемся на запись диска, нажав кнопку «Да«.
Все, остается дождаться лишь окончание записи диска.
После этого вставляем диск в дисковод нужного нам компьютера, перезагружаемся и устанавливаем Windows XP.
После установки Windows XP, устанавливаем драйвера и Service Pack 3, если образ XP был с SP2.
Интеграция драйверов SATA в дистрибутив Windows ХР
Скачать эту статью в PDF-формате вместе с программой и драйверами можно по этой ссылке: скачать / скачать
Введение
В стандартный дистрибутив Windows XP драйвера для SATA-контроллера от Intel и для AMD (чипсеты 7-ой серии) не входят. Из-за этого при установке Windows XP установщик не находит жестких дисков. Существует два основных способа решения этой проблемы без применения floppy-дисководов:
— переключить в BIOS режим работы контроллера с AHCI на IDE Mode (название может меняться в зависимости от BIOS). В этом случае Windows XP поставиться, но в этом случае не будет работать технология NCQ. Что это за технология и какой от неё толк описано в этом материале: Технология NCQ. Стоит ли включать AHCI?
Если после установки Windows переключить в BIOS’е режим работы контроллера обратно на AHCI, то система не сможет загрузиться и выдаст “синий экран смерти”. Как включить этот режим без переустановки Windows XP описано в этой статье: Интеграция драйверов SATA в уже установленную XP
— интегрировать драйвера SATA непосредственно в сам дистрибутив. Этот способ также применим и для интеграции других драйверов в дистрибутив Windows XP. Это могут быть также драйвера для звуковой карты, модема, сетевых карт и так далее. Автор таким образом интегрировал в дистрибутив драйвера для RAID-контроллера при установке Windows Server на RAID-массив. Этот способ более правильный, универсальный и элегантный, если можно так выразится. Не все материнские платы поддерживают смену режима работы контроллера и не всегда есть под рукой floppy-дисковод для “подсовывания” на дискете драйверов при установке Windows. Именно об этом способе и пойдет речь в этой статье.
Примечание: драйвера нужно интегрировать в дистрибутив только если у вас чипсет от Intel или 7-ая серия чипсетов от AMD. Для чипсетов от nVidia и AMD (4 и 6 серии) ничего интегрировать не надо. Windows XP нормально поставится.
Подготовка к интеграции драйверов
Для интеграции драйверов в дистрибутив Windows XP нам понадобятся:
— непосредственно сам дистрибутив Windows XP. Крайне рекомендуется использовать оригинальные сборки Windows XP от Microsoft иначе могут возникнуть проблемы при установке системы и драйверов
— CD-R или CD-RW диск
— программа nLite. Найти ее можно в архиве по ссылкам выше (скачать / скачать)
— драйвера SATA. Для чипсетов от Intel они размещены в архиве по ссылкам выше. Драйвера там постоянно обновляются.
Для чипсетов от AMD 7-ой серии (платформа Puma) драйвера скачиваем по этой ссылке: скачать
Интеграцию драйверов стоит начать с установки утилиты nLite. Для её работы необходим Microsoft .NET Framework 2.0 (скачать / скачать). В Windows Vista, Windows 7, 8 и 8.1 он уже встроен.
Когда утилита будет установлена, приступаем копированию дистрибутива Windows XP. Для этого создаем на диске D: папку WinXP , например.
Вставляем диск с Windows XP в привод, выделяем все файлы и папки на нем и копируем:
Вставляем файлы в папочку D:WinXP
Далее запускаем скачанный архив с SATA-драйверами и распаковываем его:
Вот он и распаковался (для AMD папочка будет иметь другое название):
Указываем в окошке папку, куда скопировали дистрибутив Windows XP:
Выбираем Драйвера и Загрузочный образ ISO :
Кликаем Далее . Жмем на кнопочку Добавить :
Выбираем Папка драйверов
Далее указываем, где размещены SATA-драйвера. Если у Вас 32-битная (x86) Windows XP, то выбираем драйвера в папочке 32-bit .
Для чипсетов Intel:
Выбираем все пункты (нажимаем клавишу CTRL и выделяем мышкой):
Жмем ОК . В итоге получится примерно такая картина:
Для чипсетов от AMD:
Жмем Далее и запускаем процесс:
Когда интеграция завершится, жмем Далее :
Ставим CD-R или CD-RW диск в привод и настраиваем как показано на картинке:
Нажимаем кнопку Запись , чтобы начать запись на диск. Соглашаемся:
Через несколько минут у вас будет загрузочный диск с Windows XP, который без проблем поставится на ваш ноутбук
После установки Windows XP устанавливаем все драйвера. Как это сделать описано здесь: Установка драйверов на Windows XP
Все вопросы, которые связаны с установкой Windows XP, задаем в этой теме форума: Установка и настройка Windows ХР
Вопросы по интеграции драйверов SATA в дистрибутив Windows XP излагаем в этой теме форума: Интеграция SATA драйверов в Windows XP
Чтобы избежать возможных недоразумений и сэкономить Ваше время, настоятельно рекомендую ознакомится с этим материалом: Как пользоваться форумом
С уважением, автор материала — Тониевич Андрей. Публикации данного материала на других информационных ресурсах разрешаются исключительно со ссылкой на источник и с указанием автора
Отредактировано: FuzzyL — 9 сентября 2014
Причина: Версия материала 2.1