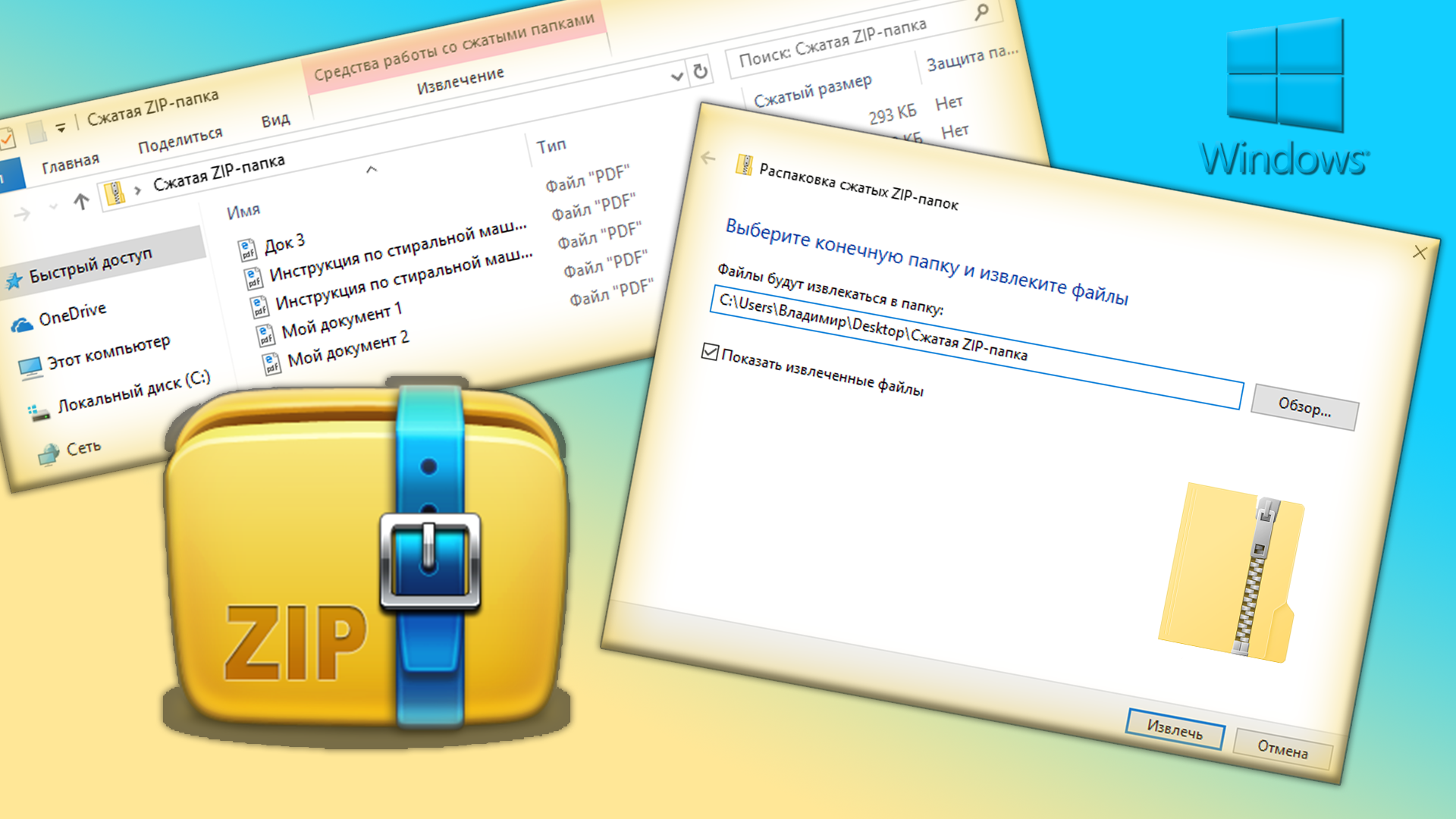- Создать .zip папку из командной строки — (Windows)
- 10 ответов
- Как через встроенный ZIP архиватор для Windows создать, распаковать и открыть ZIP архив!
- Что умеет встроенный в Windows архиватор?
- Как распаковать архив ZIP
- Как создать архив ZIP встроенным архиватором
- Заключение и совет!
- Можно ли архивировать файл из командной строки, используя только встроенные возможности Windows для zip-файлов?
- 11 ответов
- Windows: Zip/Unzip из Командной Строка
- Zip/Unzip Из Командной Строки В Windows
- PowerShell 5.0 (Windows 10) и выше
- PowerShell 3.0 (Windows 8) и выше
- КАК СОЗДАТЬ (СДЕЛАТЬ) ZIP АРХИВ
- 1. Создайте ZIP архив с помощью контекстного меню Windows
- 2. Используйте проводник для создания ZIP-файлов в Windows
- 3. Используйте командную строку Windows для создания ZIP-файлов
- 4. Программы для создания ZIP-файла в Windows
- 5. Добавьте файлы в существующий ZIP-файл в Windows
- 6. Как распаковать ZIP-файлы в Windows
Создать .zip папку из командной строки — (Windows)
Возможно ли создать ZIP-файл из папки в командной строке, я не хочу использовать какой-либо сторонний исполняемый файл.
Я думал что-то вроде «отправить в сжатую папку», но я не знаю, как это сделать .
10 ответов
Начиная с PowerShell 5 (февраль 2016), вы можете использовать «Compress-Archive»:
Я не думаю, что есть командная строка для ZIP-файлов, встроенных в Windows (кроме compress в Server Resource Resource Kit ). Вам придется использовать третью сторону. Все любят 7zip !
Я объединил этот сценарий из нескольких разных источников, чтобы лучше отвечать моим потребностям. Скопируйте и вставьте скрипт в файл с расширением «.vbs». Сценарий был первоначально создан для Windows XP, но он также работает в Windows 7 x64 Ultimate — нет гарантии, если Windows будет поддерживать различные объекты Shell, которые используются.
Использование: в поле запуска или в командной строке —
Путь к скрипту, исходная папка, zip-файл для создания (включая .zip в конце).
Он не будет копировать пустые папки, поэтому будьте осторожны.
Вот отличная ссылка, которая показывает, как zip-файл с помощью встроенных команд Windows.
Я тестировал его с каталогом, содержащим несколько вложенных файлов и папок, и он отлично работал. Просто следуйте формату командной строки.
Существует также способ распаковать файлы через командную строку, которую я нашел. Один из способов — просто открыть окно проводника, показывающее, что такое содержимое заархивированного файла. Некоторые из них также используют Java, который не обязательно является родным для окон, но настолько распространен, что кажется почти таким.
Это старый вопрос, но актуальность по-прежнему актуальна.
У Windows, конечно, есть собственный алгоритм сжатия, встроенный для использования zip-файлов, но он действительно плохо работает по сравнению с продуктом с открытым исходным кодом 7zip, найденным здесь http://www.7-zip.org/
Другие уже обсудили различные методы использования встроенных функций Windows, для моего решения требуется установка дополнительного программного обеспечения.
7Zip поддерживает широкий диапазон файлов, включая ZIP, RAR, CAB и ISO, а также собственный формат 7z.
Вы можете просмотреть справку по командной строке: «C: \ Program Files \ 7-Zip \ 7z.exe» —help
, чтобы выполнить простой архив в zip-архиве:
«C: \ Program Files \ 7-Zip \ 7z.exe» a filename.zip c: \ path
Я опубликую что-то связанное с WSkids , так как, к сожалению, я не могу использовать функцию комментариев.
Использование метода CopyHere () в VBS вызывает несколько проблем. Одна из этих проблем заключается в том, что метод возвращается немедленно, когда процесс копирования начинается в фоновом режиме, тогда как несколько вызовов CopyHere () будут мешать друг другу, и ZIP не будет создан правильно. Для этого требуется цикл ожидания. Мой цикл ожидания основан на ответе на аналогичную проблему, размещенную здесь .
Вот обновленная версия, которая исправляет ошибку «Требуемый объект», сообщенную pihentagy . Это проблема синхронизации, поскольку вновь созданный ZIP-файл включен в коллекцию Items, когда скрипт выполняется на быстрых машинах.
с несколькими заданными решениями, которые должны работать почти на всех машинах Windows.
Сценарий PowerShell можно запускать из BAT. Bat file получает путь к dir для zip и zip-файла в качестве параметров.
Вот еще одна идея из 4 разных источников; не мои идеи, но я скомпилировал их, чтобы заставить его работать для меня.
Представьте, что вы хотите сжать ту же папку, что и в командной строке БЕЗ открытия окна PowerShell:
Как через встроенный ZIP архиватор для Windows создать, распаковать и открыть ZIP архив!
В каждой операционной системе Windows, начиная с самых ранних версий (например, в Windows XP), есть свой встроенный архиватор ZIP.
В самом меню Windows он значится как «Сжатая ZIP-папка»:

Этот архиватор никак не является полноценной заменой сторонних аналогичных программ, например, WinRAR, 7-Zip и прочих, поскольку имеет слишком уж мало возможностей (об этом ниже). Тем не менее, работать с архивами ZIP он худо-бедно умеет и поможем вам быстренько создать зип-архив или распаковать его при необходимости, если пока какой-то причине ещё не установили полноценный архиватор 🙂
Так вот, в данной статье я покажу подробно как с ним работать: опишу процесс создания архивов формата ZIP, а также извлечения файлов из архивов такого же формата.
Навигация по статье:
Начнём с установки…
Шучу 🙂 Установки никакой нет, ведь архиватор встроенн в виндовс, то есть он уже там есть изначально, сразу после установки системы 🙂 Начнём с возможностей данного архиватора.
Что умеет встроенный в Windows архиватор?
Возможности архиватора весьма скудные, проще говоря, их всего 2:
Возможность создать архив формата ZIP;
Возможность распаковывать аналогичные зип-архивы.
Всё! Это значит, что через него вы не сможете создавать архивы форматов RAR, 7z и другие, не сможете устанавливать на них пароли, настраивать степень сжатия и, в общем, не сможете делать практически всё то, что могут полноценные архиваторы.
Тем не менее тех возможностей хватит, чтобы побыстрому работать с ZIP, если очень нужно и почему-то нельзя быстренько взять и поставить тот же винрар 🙂
С «богатым» функционалом разобрались и теперь расскажу о том, как распаковывать архивы ZIP через этого зверя.
Как распаковать архив ZIP
ЗИП-архивы через встроенный в Windows архиватор распаковываются элементарно, буквально в пару щелчков мышкой! 🙂
Кликаем правой кнопкой мыши (далее буду применять «ПКМ») по архиву ZIP и выбираем «Извлечь всё».

Откроется окно распаковки, в котором вы можете выбрать папку, в которую будет распакован архив, нажав кнопку «Обзор» [1].

Если не выбирать, то при распаковке будет создана новая папка с именем как у архива и туда будут помещены все файлы из него.
Опция «Показать извлечённые файлы» [2] позволит сразу после распаковки открыть папку с файлами.
Ну и для запуска распаковки просто нажмите «Извлечь» [3].
Готово! Теперь файлы будут разархивированы.
Важно! Если у вас в системе установлены архиваторы сторонних производителей, то автоматически пропадёт возможность распаковки архивов через контекстное меню рассматриваемым встроенным архиватором. Вместо пункта «Извлечь всё» будут пункты распаковки соответствующего установленного архиватора.
А теперь расскажу о том, как создавать зип-архивы.
Как создать архив ZIP встроенным архиватором
Архив самого распространённого формата ZIP вы сожете через этот встроенный архиватор создать двумя способами, которые весьма схожи:
Сначала создаём архив, затем перемещаем в него нужные файлы.
Теперь подробнее… Сначала нужно создать архив. Для этого кликаем ПКМ по рабочему столу либо по свободной области в любой папке, выбираем «Создать» — «Сжатая ZIP-папка».

Готовый архив сразу появится в той папке, где вы его создали (в моём случае — это папка «Загрузки»):

Теперь вы можете просто перетащить в этот архив нужные файлы и они автоматически в него добавятся:

Добавленные в ZIP файлы:

Либо второй способ.
Выбираем сразу нужные файлы и отправляем в архив.
Тут также всё просто. Выделяем нужные файлы, которые хотим добавить в архив, кликаем ПКМ и выбираем «Отправить» — «Сжатая ZIP-папка».

В итоге сразу создастся архив с вашими файлами и возьмёт название одного из добавленных файлов, например:

Вы можете переименовать созданную сжатую ZIP-папку как угодно, также как переименовываете любой файл и папку (ПКМ по имени и выбрать «Переименовать»).
Как видим, способы в принципе одинаковые, пользуйтесь тем, что кажется привычнее или удобнее 🙂
Ну вот, распаковывать и создавать архивы ZIP встроенным архиватором Windows теперь вы научились. Ну и в окончании ещё несколько слов и совет… 🙂
Заключение и совет!
Как вы уже поняли, встроенный в виндовс архиватор возможностей практически не имеет и для полноценной работы на компьютере уж точно не сгодится. Потому что рано или поздно, каждому пользователю компьютера приходится работать с архивами Rar, 7z, Tar, Gz образами ISO и другими, с которыми рассмотренный архиватор работать никак не имеет и вряд ли уже научится… Сколько времени то прошло, а его Майрософтовцы так и не доработали 🙂
Если, например, только установили систему, то да, для быстрой работы он сгодится, если есть ZIP-папки, которые нужно разархиваровать, а далее.
А далее совет! 🙂 Сразу как устанавливаете или переустанавливаете Windows на компьютере и получаете возможность выхода в интернет, загружайте и устанавливайте бесплатный полноценный архиватор, который вам нравится. А если ещё не знаете какой вам нравится, то рекомендую WinRAR как самый популярный и имеющий все нужные функции 🙂
Статейка понравилась? Тогда поделитесь в соц.сетях с друзьями, глядишь и им поможет!
Сделай репост – выиграй ноутбук!
Каждый месяц 1 числа iBook.pro разыгрывает подарки.
- Нажми на одну из кнопок соц. сетей
- Получи персональный купон
- Выиграй ноутбук LENOVO или HP
—> LENOVO или HP от 40-50 т.р., 8-16ГБ DDR4, SSD, экран 15.6″, Windows 10
Можно ли архивировать файл из командной строки, используя только встроенные возможности Windows для zip-файлов?
У меня есть пакетный файл, который выводит текстовый файл. Я подумала, было бы неплохо, если бы я тоже застегнула молнию.
Это будет использоваться в неконтролируемой среде, поэтому я не могу делать предположения о наличии сторонних программных продуктов, таких как 7-Zip, etc. Для этого необходимо использовать встроенные возможности Windows для zip-файлов.
11 ответов
вот решение для всех пакетных файлов (вариант моего другого ответа), которое будет zip-файл с именем c:\ue_english.txt и положил его в C:\someArchive.zip :
требуется доступ на запись к родительской папке, хранящейся в TEMPDIR . Как это часто бывает для корня диска C TEMPDIR может быть изменено.
запись необходима для папке .bat скрипт (как он создает файл есть).
также, пожалуйста заметьте что архив расширение для сжатого файла должно быть .zip . Попытки использовать другое расширение могут привести к ошибке сценария. Вместо этого создайте .zip файл и переименуйте его.
It is можно zip-файлов без установки каких-либо дополнительных программное обеспечение (я его тестировал). Решение проблемы:
выполнить в окне командной строки, чтобы создать zip-файл по имени C:\someArchive.zip содержит все файлы в папке C:\test3 :
где файл zip.vbs содержит:
Я не проверял его на пути и имена файлов, содержащих пробелы. Это может работать, если кавычки помещаются вокруг командной строки параметры.
как это работает: встроенная функциональность zip в Windows (Windows XP и более поздних версий?) есть разоблачен через COM интерфейсы из оболочки Windows , исследователь.exe-то есть «оболочка».Прикладная часть. Этот COM-интерфейс можно использовать из VBScript сценарий, потому что такой скрипт может обращаться к компонентам COM. Чтобы сделать скрипт полностью автономным, он создает пустой ZIP-файл для начала работы (можно также создать пустой ZIP-файл скопируйте его в целевую систему вместе со сценарием VBScript).
VBScript был установлен по умолчанию на каждом рабочем столе версии Microsoft Windows, начиная с Windows 98.
Windows: Zip/Unzip из Командной Строка
В прошлом было невозможно создавать и распаковывать zip-архивы в Windows без установки сторонних программ, таких как WinZip и 7-Zip.
Но теперь Windows имеет встроенную возможность архивирования файлов и папок и распаковки zip-архивов из командной строки с помощью PowerShell.
Начиная с Windows 8 с PowerShell 3.0 и .NET Framework 4.5, установленных по умолчанию, из командной строки стало возможным выполнять своего рода команды zip и unzip .
Дельный Совет: Скачать файл с помощью PowerShell! Читать далее →
Zip/Unzip Из Командной Строки В Windows
В зависимости от версии PowerShell существуют различные способы создания и распаковки zip-архивов из командной строки в Windows.
Чтобы узнать версию PowerShell на вашей машине, выполните следующую команду:
PowerShell 5.0 (Windows 10) и выше
Начианя с PowerShell 5.0 (Windows 10), стало возможным создавать и распаковывать zip-архивы в Windows с помощью команд Compress-Archive and Expand-Archive в PowerShell.
Сжать файл или папку из командной строки в Windows:
Заархивировать все файлы в папке:
Распаковать архив из командной строки в Windows:
PowerShell 3.0 (Windows 8) и выше
Начиная с PowerShell 3.0 (Windows 8), стало возможным создавать и распаковывать zip-архивы в Windows с помощью определенных методов в PowerShell.
Сжать все файлы в папке из командной строки в Windows:
Распаковать архив из командной строки в Windows:
КАК СОЗДАТЬ (СДЕЛАТЬ) ZIP АРХИВ
В этой статье рассмотрено 6 способов как сделать zip архив в Windows 10. Если хотите сделать ZIP-файл на Windows 10 а не знаете как, тогда вот самые простые способы создания архивных папок.
Вы хотите создать ZIP-архив на своем компьютере с Windows? Существуют различные причины, по которым вы хотели бы сделать это. Может быть, вы хотите объединить несколько файлов в один архив? Или, может быть, вы хотите уменьшить размер ваших файлов, сжимая их в ZIP-архиве?Независимо от причины, существуют встроенные и сторонние опции создания ZIP-файла в Windows. Вот шесть простых способов создания ZIP архива в Windows 10 .
1. Создайте ZIP архив с помощью контекстного меню Windows
Один из самых простых способов создать ZIP файл на вашем ПК. Это использовать контекстное меню. В этом меню есть опция, которая позволяет добавлять выбранные файлы в ZIP-архив.
Для этого не нужно устанавливать какие-либо расширения или приложения. Эта функция доступна сразу после установки Windows 10.
Вы можете использовать эту опцию для добавления одного файла, нескольких файлов и даже папок в новый ZIP-архив. Вот как вы его используете:
Этот новый ZIP-архив помещается в ту же папку, что и ваши исходные файлы.
2. Используйте проводник для создания ZIP-файлов в Windows
Еще один встроенный способ создания ZIP-файла в Windows — это использование проводника файлов. Этот способ работает почти так же, как и пункт контекстного меню. И вы можете использовать его для добавления файлов и папок в новый ZIP-архив.
Вот как можно найти и воспользоваться этой функцией архивации:
- Откройте окно проводника файлов и откройте папку, в которой находятся ваши файлы.
- Выберите файлы, которые вы хотите добавить в ZIP-архив.
- Перейдите на вкладку с надписью Поделиться, которая находится в верхней части окна Проводника.
- Вы увидите опцию с надписью Сжать. Выберите этот параметр.
- Windows пойдет дальше и создаст для вас ZIP-архив. Не будет никаких подсказок или подтверждений.
3. Используйте командную строку Windows для создания ZIP-файлов
Если вы являетесь фанатом командной строки. Тогда этот способ точно для вас. Так как он полностью описывает метод создания Zip архива через командную строку.
Хочу заметить, что эта команда работает только в Windows 10.
В Windows 10 есть команда tar , которая помогает создавать или извлекать архивы на вашем компьютере. Вы можете использовать эту команду для добавления существующих файлов в ZIP-архив.
4. Программы для создания ZIP-файла в Windows
Windows 10 позволяет создавать ZIP-архивы без каких-либо приложений. Но эти возможности довольно ограничены и не совсем удобны. Если вам нужны дополнительные опции, такие как возможность выбрать уровень сжатия и разделить архив на несколько частей. Тогда вам потребуется скачать и установить дополнительные программы. Например:
7-Zip (free) это сторонний инструмент архивирования. Который вы можете использовать для создания, а также извлечения разных типов архивов на вашем компьютере. Эта программа предлагает такие опции, как разбитие архивов и добавление к ним защиты паролем. А так же многое другое.
Если вам интересны все функции 7-zip, напишите в комментарии,а я сделаю для вас подробный обзор с подробным описанием.
Краткая инструкция для создания ZIP-файла через команду 7-zip:
- Установите приложение 7-Zip на свой компьютер.
- Откройте приложение, и в нем появятся ваши файлы. Так как в 7-zip свой файловый менеджер.
- Используя этот менеджер, откройте папку, в которой находятся ваши файлы.
- Выберите файлы, которые вы хотите добавить в свой ZIP-архив.
- Нажмите кнопку Добавить на верхней панели инструментов.
- Укажите папку где создать Zip архив, далее формат архива, уровень сжатия, при необходимости пароль для вашего ZIP-архива. Затем нажмите кнопку ОК в нижней части экрана.
- 7-Zip создаст и сохранит архив в выбранной вами папке.
5. Добавьте файлы в существующий ZIP-файл в Windows
Если вы вдруг забыли добавить некоторые файлы при создании ZIP-архива. Не беспокойтесь, вы можете добавить файлы в существующий архив без каких-либо хлопот. Вам даже не нужна дополнительная программа. Вот что нужно сделать чтоб изменить существующий ZIP-архив:
- Откройте папку, в которой находится ваш ZIP-архив.
- В другом окне откройте папку с файлами которые вы забыли заархивировать.
- Теперь просто перетащите файлы в ZIP-архив.
- Теперь ваши файлы будут добавлены в ваш архив.
6. Как распаковать ZIP-файлы в Windows
В ОС Windows 10 можно извлечь файлы как через командную строку так и с помощью контекстного меню.