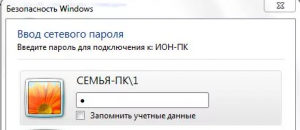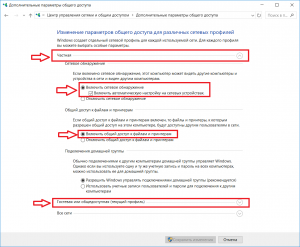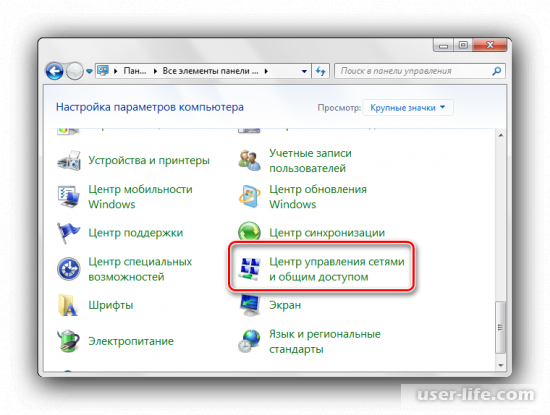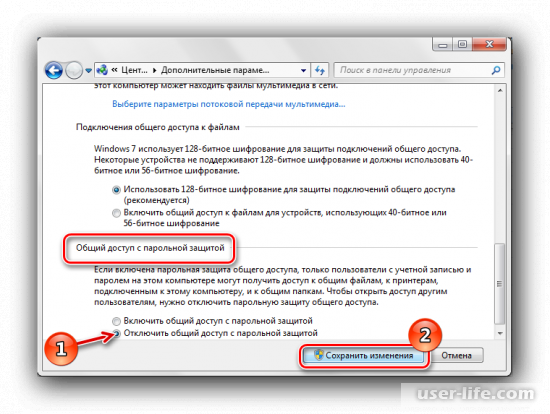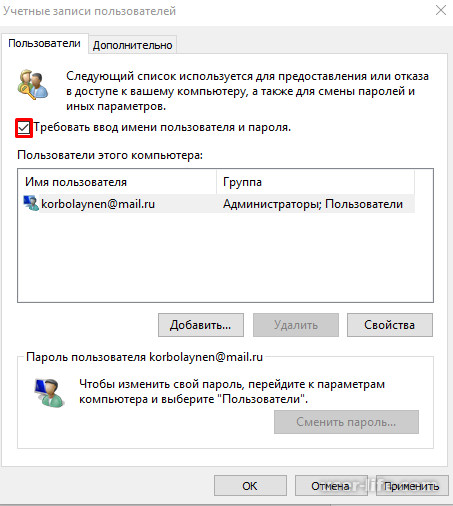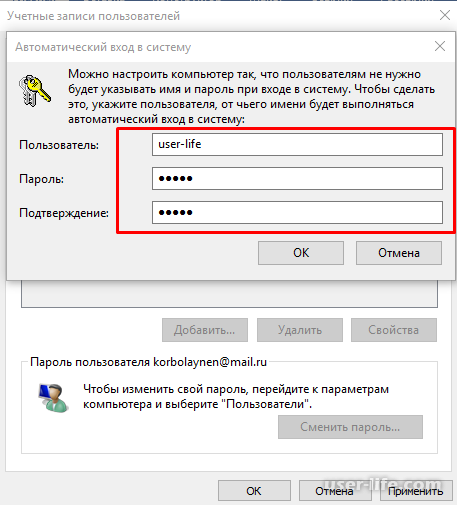- Как отключить запрос на ввод сетевых учетных данных?
- Где отключается запрос ввода сетевых учетных данных?
- Вывод
- Отключение ввода сетевого пароля в Windows 7
- Отключаем ввод сетевого пароля
- Как узнать сетевой пароль своего компьютера и где его отключить?
- Где можно управлять паролями?
- Как посмотреть?
- Возможная проблема
- Как убрать запрос на ввод кода?
- Как не сохранять?
- Требует ввода сетевого пароля windows 7 отключить
- Включение / отключение запроса пароля при подключении по сети к компьютеру с Windows 7
- У Вас не запрашивается пароль (и не предоставляется доступ) к сетевым ресурсам Windows 7
- Решение 1. Включите Password protected sharing
- Решение 2. Удалите сохраненный сетевой пароль для доступа к компьютеру
- Решение 3. Отключите на сервере пользователя Guest
- У Вас запрашивается имя пользователя и пароль при подключении к компьютеру
- Отключение ввода сетевого пароля в Windows 7
- Отключаем ввод сетевого пароля
- Отключаем ввод сетевого пароля в Windows 7
- Где отключается ввод сетевого пароля в Windows 7?
- Ввод сетевого пароля Windows 7 отключить
- Как отменить ввод сетевого пароля в Windows 7
- Процедура отключения
Как отключить запрос на ввод сетевых учетных данных?
Довольно частым вопросом среди тех, кто пользуется локальными компьютерными сетями, является отключение ввода сетевых учетных данных при попытке подключения к любому компьютеру в сети. Это относится к системам Windows 7 и младше. На Windows XP такого нет.
В данной статье мы расскажем как убрать этот запрос на ввод сетевых учетных данных, благодаря чему вы сможете без проблем заходить в общедоступные папки на других компьютерах в сети.
Где отключается запрос ввода сетевых учетных данных?
Делается это через панель управления. Зайдя в нее, находим там значок “Центр управления сетями и общим доступом” и переходим по нему.
Центр управления сетями и общим доступом
В открывшемся окне слева вверху выбираем “Изменить дополнительные параметры общего доступа”.
Настройка сетевого доступа
Здесь раскрываем подпункт “Все сети” и в самом низу в разделе “Общий доступ с парольной защитой” отключаем его, переведя переключатель в соответствующее положение.
Отключение запроса пароля по сети
Стоит отметить что таким образом можно отключить запрос ввода сетевых учетных данных не только в Windows 10, но также в Windows 7 и Windows 8.1.
Вывод
Как видите избавится от ввода сетевых учетных данных не так уж и сложно. Во всяком случае гораздо проще, чем искать эти самые учетные данные в виде логина и пароля или пытаться их подобрать.
Отключение ввода сетевого пароля в Windows 7
Отключаем ввод сетевого пароля
Чтобы получить доступ к принтеру в сети, необходимо зайти в сетку «Рабочая группа» и расшарить принтер. При подключении система может начать запрашивать пароль доступа к этой машине, которого не существует. Рассмотрим решение данной проблемы.
- Переходим в меню «Пуск» и открываем «Панель управления».
В открывшемся окошке выставляем в меню «Просмотр» значение «Крупные значки» (можно выставить и «Мелкие значки»).
Идём в подпункт «Изменить дополнительные параметры общего доступа». Мы увидим несколько сетевых профилей: «Домашний или рабочий» и «Общий (текущий профиль)». Нас интересует «Общий (текущий профиль)», открываем его и ищем подпункт «Общий доступ с парольной защитой». Ставим точку напротив «Отключить общий доступ с парольной защитой» и кликаем «Сохранить изменения».
Вот и всё, выполнив эти несложные действия, вы избавитесь от необходимости вводить сетевой пароль. Необходимость ввода данного пароля была придумана разработчиками Windows 7 для добавочной степени защиты системы, но иногда она доставляет неудобства в работе.
Как узнать сетевой пароль своего компьютера и где его отключить?
Здравствуйте, дорогие друзья! Сегодняшняя тема будет для тех, кто пользуется компьютерными локальными сетями. При попытке подключения к любому ПК из группы необходимо постоянно прописывать специальный код – сетевой пароль. Бывают ситуации, когда эти данные забываются. Для такого случая я здесь – наша статья расскажет, как узнать сетевой пароль на самых популярных нынче ОС – Windows 7 и 10.
Где можно управлять паролями?
Например, вам нужно выполнить настройку общего доступа к принтеру в сети, а операционная система при этом запрашивает код доступа. Как узнать сетевой пароль своего компьютера, где вообще его можно найти?
Чтобы получить доступ ко всем паролям на ПК под Windows 7 и 10, нужно:
- Вызываем приложение «Выполнить» комбинацией кнопок Win + R;
- Прописываем команду netplwiz;
- Откроется окошко «Учетные записи пользователей»;
- Перейдите на вкладку «Дополнительно»;
- Нажмите «Управление паролями», чтобы получить доступ ко всем хранящимся на этом компьютере паролям.
Здесь можно удалить или поменять данные, добавить учетную запись.
Если у вас Windows XP, команда для «Выполнить» будет другая – control userpasswords2.
Как посмотреть?
Как узнать сетевой пароль от домашней группы (сам код), расскажу на примере Windows 10:
- В «Панели управления» режим просмотра ставим по категориям;
- Переходим в раздел «Сеть и Интернет»;
- Заходим в «Домашнюю группу»;
- В ее настройках ищем пункт «Показать или распечатать пароль домашней группы»;
- Переписываем нужные данные на листочек или запоминаем.
Пока писала, поняла, что у пользователей часто возникают проблемы при просмотре кода. Если у вас тоже не получается узнать пароль от локальной сети по моей инструкции, напишите в комментарии!
Возможная проблема
Бывает такое, что код не установлен, а система все равно его требует. Или выскакивает сообщение, что сетевой пароль указан неверно, хотя он точно правильный. Что делать в таком случае (на примере «семерки»):
- Чтобы запустить редактор локальной групповой политики, открываем «Выполнить» и прописываем gpedit.msc;
- Теперь поочередно заходим в разделы из следующего списка: «Конфигурация компьютера» – «Конфигурация Windows» – «Параметры безопасности» – «Локальные политики» – «Параметры безопасности» – «Сетевая безопасность: уровень проверки подлинности LAN Manager»;
- Отмечаем пункт «Отправлять LM и NTML…».
Этот способ решения проблемы работает не на всех версиях Windows 7!
Как убрать запрос на ввод кода?
Видео-инструкции по теме раздела смотрите тут:
Если в вашей домашней группе всего несколько устройств, и вы уверены в ее безопасности, ввод кода можно убрать. Как отключить запрос сетевого пароля на Windows 7/10, расскажу сейчас:
- Заходим в «Панель управления»;
- Режим просмотра ставим на «Крупные значки»;
- Переходим в раздел «Центр управления сетями…»;
- В дополнительных параметрах (раздел слева) ищем «Общий (текущий профиль)»;
- Ищем «Общий доступ к общедоступным папкам» и ставим галочку напротив «Включить общий доступ…»;
- Выбираем строку «Общий доступ с парольной защитой»;
- Отмечаем пункт «Отключить общий доступ с парольной защитой»;
- Сохраняем изменения соответствующей кнопкой.
Здесь тоже пробежалась по отзывам, оказывается, помогает не всем. Если у вас тоже возникла проблема, напишите нам, подумаем, что можно сделать.
Как не сохранять?
Можно сделать, чтобы операционная система не сохраняла коды. В какой ситуации это может пригодиться, не знаю, но такая инструкция есть (на примере Windows 7):
- В «Панели управления» зайдите в раздел «Администрирование»;
- Откройте «Локальная политика безопасности»;
- Нажмите «Параметры безопасности», перейдите на вкладку «Локальные политики», а затем в «Параметры безопасности»;
- В списке справа найдите строку «Сетевой доступ: не разрешать хранение паролей…», кликните ПКМ и перейдите в «Свойства»;
- На вкладке «Параметр локальной безопасности» поставьте галочку у пункта «Отключен»;
- После выполненных операций сохраните изменения кнопкой OK.
Вот такая сложная тема. На «десятке» узнать сетевой пароль намного проще, чем на «семерке». У Windows 7 много версий, и что работает на одной, для другой не подходит. Но у вас всегда есть команда WiFiGid, которая постарается решить любой вопрос. Спасибо за доверие!
Требует ввода сетевого пароля windows 7 отключить
Включение / отключение запроса пароля при подключении по сети к компьютеру с Windows 7
Возможно, что у Вас возникала подобная ситуация: при подключении по локальной сети к расшаренным ресурсам компьютера с windows 7, у Вас не запрашивается (или наоборот, запрашивается) имя пользователя и пароль. При этом пароль к сетевым ресурсам не предоставляется.
У Вас не запрашивается пароль (и не предоставляется доступ) к сетевым ресурсам Windows 7
Решение 1. Включите Password protected sharing
Для этого в Windows существует «Общий доступ с парольной защитой» («Password protected sharing»). Для того, чтобы включить запрос пароля при подключении к компьютеру, на компьютере, к которому нет доступа, сделайте следующее:
- В «Панели управления» выберите «Центр управления сетями и общим доступом».
- Выберите «Изменить дополнительные параметры общего доступа» («Change advanced sharing settings»).
- Откройте соответствующий тип сети («Домашний или рабочий» или «Общественный» или «Домен»).
- В параметрах сети включите «Общий доступ с парольной защитой» («Password protected sharing»)
Решение 2. Удалите сохраненный сетевой пароль для доступа к компьютеру
Для того, чтобы это сделать, на компьютере, с которого Вы подключаетесь, выполните следующие действия (для операционной системы Windows 7):
- В «Панели управления» выберите «Учетные записи пользователей» («User accounts»)
- Выберите «Администрирование учетных записей» («Manage your credentials»)
- В разделе «Учетные данные Windows» (Windows Credentials») найдите в списке компьютер, к которому Вы пытаетесь подключиться, и удалите его учетные данные.
Решение 3. Отключите на сервере пользователя Guest
Возможен также вариант, что на компьютере, к которому нет доступа (т.е. на сервере), у Вас имеется (и включен) пользователь Guest. В этом случае компьютеры, которые подключаются к Вашему компьютеру, также могут не запрашивать пароль. Для того, чтобы отключить пользователя Guest:
- Откройте «Панель управления».
- Выберите «Администрирование».
- Откройте «Управление компьютером».
- Откройте «Локальные пользователи и группы» -> «Пользователи».
- Откройте свойства пользователя «Гость» и включите «Отключить учетную запись».
У Вас запрашивается имя пользователя и пароль при подключении к компьютеру
Для подключения введите имя пользователя и пароль того пользователя, который может локально заходить на компьютер, к которому Вы подключаетесь. При этом поставьте галочку «сохранить пароль».
Отключение ввода сетевого пароля в Windows 7
Отключаем ввод сетевого пароля
Чтобы получить доступ к принтеру в сети, необходимо зайти в сетку «Рабочая группа» и расшарить принтер. При подключении система может начать запрашивать пароль доступа к этой машине, которого не существует. Рассмотрим решение данной проблемы.
- Переходим в меню «Пуск» и открываем «Панель управления».
В открывшемся окошке выставляем в меню «Просмотр» значение «Крупные значки» (можно выставить и «Мелкие значки»).
Идём в подпункт «Изменить дополнительные параметры общего доступа». Мы увидим несколько сетевых профилей: «Домашний или рабочий» и «Общий (текущий профиль)». Нас интересует «Общий (текущий профиль)», открываем его и ищем подпункт «Общий доступ с парольной защитой». Ставим точку напротив «Отключить общий доступ с парольной защитой» и кликаем «Сохранить изменения».
Вот и всё, выполнив эти несложные действия, вы избавитесь от необходимости вводить сетевой пароль. Необходимость ввода данного пароля была придумана разработчиками Windows 7 для добавочной степени защиты системы, но иногда она доставляет неудобства в работе.
Отключаем ввод сетевого пароля в Windows 7
Компьютерные сети очень тесно вошли в жизнь современного человека. С ними он сталкивается постоянно и везде. На работе, дома, у друзей. Благодаря компьютерным сетям стало гораздо удобнее обмениваться данными. Практически всегда возникает необходимость в объединении двух компьютеров, стоящих в одном помещении по средствам сетевого подключения. Но начиная с windows 7 процесс доступа к сетевым ресурсам слегка изменился. Теперь не достаточно просто настроить сетевую конфигурацию и добавить компьютеры в одну рабочую группу или домен. Также нужно отключить запрос на ввод сетевого пароля. Как это сделать вы узнаете в этой статье.
Запрос ввода сетевого пароля в Windows 7
Где отключается ввод сетевого пароля в Windows 7?
Если при попытке получить доступ к сетевым ресурсам у вас появляется запрос ввода сетевого пароля, то в этом случае нужно сделать следующее.
Данную процедуру нужно проводить на компьютере, при входе по сети на который появляется запрос сетевого пароля.
Заходим в панель управления и там выбираем “Центр управления сетями и общим доступом”.
Центр управления сетями и общим доступом
Слева вверху нажимаете на “Изменить дополнительные параметры общего доступа“.
Настройка сетевого доступа
В открывшемся окне раскрываете подпункт “Все сети” и в самом низу в разделе “Общий доступ с парольной защитой” ставите переключатель в положение “Отключить общий доступ с парольной защитой“.
Отключение доступа с парольной защитой
После этого жмете кнопку “Сохранить изменения” и убеждаетесь в том, что теперь при попытке входа на данный компьютер по сети окно с вводом сетевого пароля больше не появляется.
Дополнительные настройки общего доступа в Windows 7
Также чтобы не возникало проблем с сетевым доступом проверьте, чтобы во всех подпунктах “Частная” и “Гостевая” переключатели стояли в положении “Включить сетевое обнаружение” и “Включить общий доступ к файлам и принтерам“.
Ввод сетевого пароля Windows 7 отключить
Доброго Вам времени суток! Если Вам понадобилось отключить сетевой пароль на Windows 7, следуйте нашей инструкции и у Вас всё получится!
Запускаем «Панель управления» (меню «Пуск» – «Служебные» – «Панель управления») и находим среди настроек «Центр управления сетями и общим доступом».
Открываете «Выполнить» (меню «Пуск» – «Служебные» – «Выполнить» или сочетание Win+R) и набираете в строке следующую команду
netplwiz
И нажимаете Enter (либо кнопку «Ok»). Перед Вами появляются различные настройки учетных записей пользователей, где Вам нужно убрать галочку напротив пункта «Требовать ввод имени пользователя и пароль» (выделено красным) и нажимаете «Ok».
После этого перезагружаете компьютер, и у Вас больше не должен выскакивать запрос сетевого пароля.
Пишите в комментариях, если у Вас возникли какие-либо сложности, мы постараемся Вам ответить!
Как отменить ввод сетевого пароля в Windows 7
Специалисты из компании «Майкрософт» постарались обеспечить максимальную безопасность пользователя Windows 7, однако, иногда для владельцев сетевых компьютеров это приводит к значительным неудобствам.
Например, невозможность распечатывать документы на сетевом принтере из-за запроса пароля и т.п. Необходимо отметить, что этот код доступа иногда не сможет подсказать пользователю администратор сети, так как он его даже не устанавливал.
Таким образом, и вводить в отображаемое окно запроса нечего. Несмотря на кажущуюся безвыходность ситуации, выход из нее прост, если знать, что делать.
Процедура отключения
Чтобы отключить запрос ввода сетевого пароля в компьютере на Windows 7 достаточно использовать встроенные инструменты ОС.
Чтобы убрать запрос сетевого кода доступа необходимо выполнить такие последовательные действия:
- Клацнуть «Пуск»;
- Сбросить мешающий нормальному рабочему процессу запрос пароля поможет «Панель управления», поэтому в развернувшемся меню кликнуть на нее;
- Для удобства поиска пользователем нужного раздела рекомендуется выставить отображение большими значками;
- Затем найти и войти в средство «Центра управления сетями…»;
- После этого войти в раздел корректировок дополнительных настроек общего доступа;
- Открыть ветвь текущего профиля под названием «Общий»;
- В отдельной части посвященного общему доступу с защитой паролями выставить отметку в строке «Отключение общего доступа с защитой паролями», это позволит удалить запрос кода к сетевому оборудованию;
- Но недостаточно просто отменить защитную функцию, после этого обязательно требуется сделать так, чтобы «Семерка» запомнила введенные корректировки. С данной целью в последнем окне надо клацнуть «Сохранить изменения»;
- Готово. Теперь операционная система не будет выводить на экран сообщение, и требовать набор кода сетевого доступа.
Вот так просто решается проблема через «всемогущую» «Панель управления». После выполненных мероприятий ОС больше просить пароль для подключения не будет.