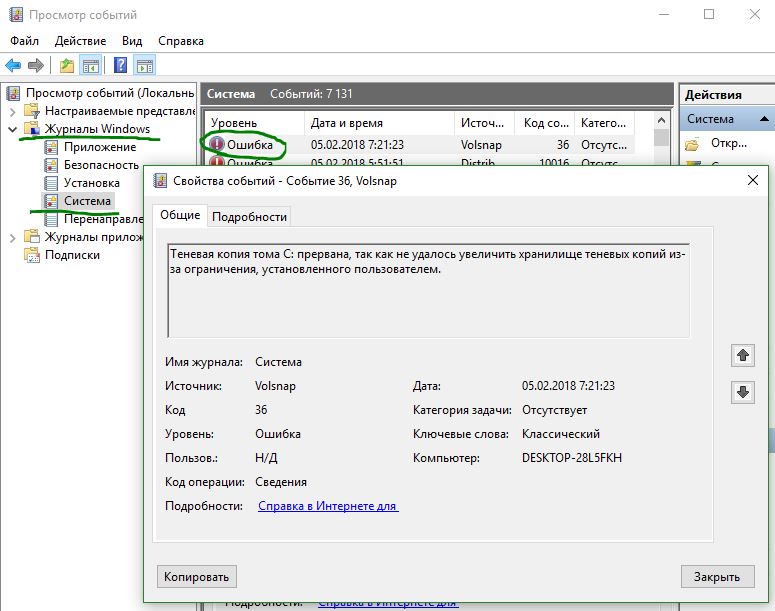- Исправить ошибку CRITICAL SERVICE FAILED в Windows 10
- Как устранить ошибку CRITICAL SERVICE FAILED
- 1. Отключить подпись драйверов
- 2. Восстановление при загрузке
- 3. Откат системы
- 4. Удалить обновление
- 5. Загрузиться в БР
- Как исправить ошибку CRITICAL_PROCESS_DIED в Windows 8 и 10?
- Причины появления CRITICAL_PROCESS_DIED
- Решения для ошибки CRITICAL_PROCESS_DIED
- Метод №1 Исправление/обновление драйверов устройства
- Метод №2 Сканирование и исправление поврежденной файловой системы
- Метод №4 Точки восстановления
- Метод №5 Обновить или переустановить Windows
- Ошибка CRITICAL_STRUCTURE_CORRUPTION в Windows 10/8.1/7
- Как исправить ошибку CRITICAL_STRUCTURE_CORRUPTION в Windows 10/8.1/7
- 1. Использование просмотра событий для получения дополнительных сообщений
- 2. Использовать диагностику памяти Windows
- 3. Установить обновления драйверов
- 4. Использовать CHKDSK
- 5. Воспользоваться инструментом Driver Verifier
Исправить ошибку CRITICAL SERVICE FAILED в Windows 10
Ошибка CRITICAL_SERVICE_FAILED на синем экране Windows 10 может появится внезапно или после крупного обновления системы. Самый наихудший исход, это когда ошибка входит в цикл и пользователь не может загрузиться на рабочий стол. Частыми виновниками кода остановки CRITICAL SERVICE FAILED являются неисправные драйвера, несовместимость оборудования или проблемы с программами в автозапуске.
Как устранить ошибку CRITICAL SERVICE FAILED
Первым делом извлеките все USB устройства как флешка, принтер, клавиатура, мышь с ПК или ноутбука и перезагрузите Windows 10. Ниже разберем два сценария ошибки, когда пользователь может загрузиться на рабочий стол и когда ошибка циклическая.
1. Если вы можете загрузиться на рабочий стол или в дополнительные параметры загрузки, то можете приступить ниже к решению. В дополнительные параметры можно попасть с рабочего стола, если зажать кнопку на клавиатуре Shift+перезагрузка. Также, в дополнительные параметры можно попасть — выключить и включить саму кнопку на ПК 4-5 раза, доходя до логотипа загрузки Windows или до ошибки BSOD.
2. Если ошибка Critical_Service_Failed синего экрана циклическая, и не дает никуда загрузиться, то нужно создать установочную флешку с Windows 10 и начать установку. Дойдя до пункта установки, не устанавливаем, а нажимаем на «Восстановление системы«. Далее нас перебросит в дополнительные параметры.
1. Отключить подпись драйверов
В дополнительных параметрах перейдите «Поиск и устранение неисправностей» > «Дополнительные параметры» > «Параметры загрузки» > «Перезагрузить«. Далее нажмите F7, чтобы отключить обязательную проверку подписи драйверов.
2. Восстановление при загрузке
В дополнительных параметрах перейдите «Поиск и устранение неисправностей» > «Дополнительные параметры» > «Восстановление при загрузке«.
3. Откат системы
Если вы не отключали автоматические точки восстановления, то можно откатить систему назад на пару дней. Вы должны понимать, что вся сделанная работа, как сохранение файлов Word, пропадет, в промежутке этих двух дней.
Перейдите в дополнительных параметрах «Поиск и устранение неисправностей» > «Дополнительные параметры» > «Восстановление системы«. Выберите подходящую для вас дату, когда ошибки не было и следуйте указаниям на экране.
4. Удалить обновление
Если ошибка появилась после обновления системы Windows 10, то вы можете удалить его через дополнительные параметры. Перейдите «Поиск и устранение неисправностей» > «Дополнительные параметры» > «Удалить обновления«. Далее выберите первый пункт «Удалить последнее исправление«, и если оно не поможет, то выберите потом второй пункт «Удалить последнее обновление компонентов«.
Примечание: Если выше способ не помог, то нужно пересоздать папки связанные с обновлениями. Для этого нужно запустить командную от имени администратора из безопасного режима на рабочем столе и ввести две команды:
- ren %systemroot%\softwaredistribution softwaredistribution.old
- ren %systemroot%\system32\catroot2 catroot2.old
5. Загрузиться в БР
Если загрузиться в безопасном режиме и синий экран с ошибкой CRITICAL SERVICE FAILED не появится, то дело в драйвере, вирусе или какой-либо программе. Вы должны вспомнить, что вы устанавливали или делали до того, как произошла ошибка. Это может быть некорректная установка драйвера или программы, скачивание файла в котором был вирус. Когда вы попадете на рабочий стол через безопасный режим, проверьте все эти моменты.
В дополнительных параметрах перейдите «Поиск и устранение неисправностей» > «Дополнительные параметры» > «Параметры загрузки» > «Перезагрузить«. Далее нажмите F4, чтобы загрузиться в БР. Если вам нужен будет интернет, то нажмите F5, чтобы БР запустился с сетевыми адаптерами.
Как исправить ошибку CRITICAL_PROCESS_DIED в Windows 8 и 10?
Ошибка CRITICAL_PROCESS_DIED представляет из себя синий экран смерти или же BSoD. Проявлять себя эта проблема может как на Windows 8, так и на Windows 10.
Причины появления CRITICAL_PROCESS_DIED
Как ясно из самого названия, один из многих процессов необходимый для запуска операционной системы оборвался, что и привело к синему экрану смерти. На это существует куча причин. Вот их небольшой список:
- Поврежденные драйвера устройства.
- Поврежденный реестр Windows.
- Поврежденная файловая система.
- Проблемы с оперативной памятью.
- Проблемы с жестким диском или SSD.
- Возможность проникновения различных вирусов на компьютер.
Скорее всего, что-то из этого списка и послужило катализатором для появления CRITICAL_PROCESS_DIED. Теперь давайте перейдем к методам решения этой проблемы.
Решения для ошибки CRITICAL_PROCESS_DIED
Метод №1 Исправление/обновление драйверов устройства
Для того чтобы выполнить обновление различных драйверов нам понадобится зайти в систему. Обычным способом этого добиться нельзя, так что будет использовать “Безопасный режим”. Это гарантирует, что никакие лишние утилиты не будут запущены вместе с системой. Для того чтобы войти в этот режим сделайте следующее:
- Выполните перезагрузку ПК и нажмите Shift+F8 во время загрузки материнской карты. Убедитесь, что вы сделали это до появления логотипа Windows.
- Вам откроются “Продвинутые опции по восстановлению”.
- Далее нажмите на “Устранение проблем” -> “Продвинутые опции” -> “Настройки запуска Windows”.
- Теперь просто включите “Безопасный режим” и перезагрузите ваш компьютер. При перезагрузке, вы с вероятностью в 99% не увидите BSoD CRITICAL_PROCESS_DIED.
Как только вы оказались в “Безопасном режиме”, нужно проверить устройства на наличие ошибок или конфликтов. Выполнить вы можете это через “Диспетчер устройств”. Добраться до диспетчера можно через свойства вашего “Компьютера”.
Любое устройство с которым есть какие-либо проблемы в “Диспетчере устройств” помечаются желтым восклицательным знаком. При нахождении такового, нажмите на нем правой кнопкой мыши и выберите “Обновить”.
Если же с драйвера достаточно новые, то попробуйте выполнить переподключение устройства. Теперь нажмите на кнопку “Действия” в верхней панели и выберите “Сканировать на наличие изменений”. После этого произойдет переустановка драйверов, что может решить проблему.
После этого перезагрузите ваш ПК и посмотрите, изменилось ли что.
Метод №2 Сканирование и исправление поврежденной файловой системы
Утилита по проверке файловой системы довольно полезная вещь, которая идет уже сразу с операционной системой Windows.Она просканирует поврежденные участки файловой системы и восстановит их если найдет. Для того чтобы воспользоваться этой утилитой сделайте следующее:
- Нажмите комбинацию клавиш Win+X или правой кнопкой мыши по кнопке “Пуск”. Выберите “Командная строка(администратор)”.
- В открывшейся “Командной строке” впишете команду sfc /scannow и нажмите Enter.
- Весь этот процесс сканирования и прочего может занять минут 15-20.
- По окончании операции, вы увидите список найденных проблем в файловой системе и исправлены ли они.
После этого перезагрузите ваш компьютер. Ошибка CRITICAL_PROCESS_DIED должна была исчезнуть, если проблема заключалась в файловой системе.
Метод №4 Точки восстановления
Использование точек восстановления в таких ситуациях времена неизбежно. Данный метод возможен только при заранее созданной точки восстановления в которой ваш компьютер находился в стабильном состоянии.
“Восстановление системы” находится в Панели управления Windows.
Метод №5 Обновить или переустановить Windows
Если ничего из вышеописанного вам не помогло в решении проблемы, то можно попробовать Обновить или переустановить Windows.
Обновление Windows оставит ваши персональные данные нетронутыми, однако базовая система будет переустановлена.
Переустановка Windows сотрет все данные которые находятся на разделе /С (у большинства пользователей). Так что не забудьте выполнить копирование важных вам файлом перед этим. Переустановка практически наверняка исправит синий экран смерти CRITICAL_PROCESS_DIED.
Для обновления ПК просто проведите мышкой по правому краю экрана и нажмите “Настройки” -> “Изменить настройки ПК” -> “Обновление и восстановление” -> “Восстановление”. Далее нажмите на “Обновить ваш ПК без потери файлов”.
Ошибка CRITICAL_STRUCTURE_CORRUPTION в Windows 10/8.1/7
Если вы получаете ошибку CRITICAL_STRUCTURE_CORRUPTION в Windows 10/8/7, то вы можете решить ее с помощью данного руководства. Это сообщение на синем экране смерти может появиться из-за не поддерживаемого оборудования, драйвера и даже программного обеспечения. Наряду с сообщением вы можете даже увидеть коды ошибок, такие как 0x00000109, 0x8A287C67, 0x0B76E031, 0x3590B8E7 и 0x559F80CD.
Как исправить ошибку CRITICAL_STRUCTURE_CORRUPTION в Windows 10/8.1/7
1. Использование просмотра событий для получения дополнительных сообщений
Системный журнал просмотра событий может показать много вещей о любом сообщении об ошибке, произошедшем на вашем компьютере.
- Наберите в поиске windows (около кнопки пуск), «просмотр событий» и запустите это приложение.
- В просмотре событий перейдите слева по пути «Журналы Windows» > «Система» и справа найдите ошибку. Нажмите на нее два раза и в окне вы увидите подробности ошибки. Если средство просмотра событий не показала толком ничего, чтобы исправить данную проблему, то ниже мы разберем способы.
2. Использовать диагностику памяти Windows
Поскольку ошибка CRITICAL_STRUCTURE_CORRUPTION может произойти из-за поврежденного ОЗУ, вы можете использовать инструмент диагностики памяти Windows.
- Наберите в поиске mdsched.exe и запустите инструмент диагностики. Далее следуйте указанным инструкциям. Более подробно, как диагностировать оперативную помять на ошибки в Windows .
3. Установить обновления драйверов
Согласно официальному заявлению Microsoft, эта проблема может быть вызвана устаревшими драйверами. Если аппаратное обеспечение не может нормально работать с системой из-за очень старого драйвера, пользователи могут получить это сообщение об ошибке BSOD. По этому вы должны перейти на официальные сайты производителей оборудования и проверит более новые версии драйвера. Кроме того, вы должны проверить, совместимо ли ваше существующее или новое оборудование с вашей версией Windows.
4. Использовать CHKDSK
Chkdsk — это инструмент командной строки, доступный для ОС Windows. С помощью его вы можете исправить различные ошибки, связанные с жестким диском.
- Откройте командную строку от имени администратора и введите команду chkdsk /f /r. Для завершения сканирования потребуется некоторое время.
5. Воспользоваться инструментом Driver Verifier
Driver Verifier Manager — инструмент Windows, который помогает пользователям исправлять проблемы, связанные с драйверами.
- Наберите в поиске Verifier и откройте приложение.
- Выберите создать нестандартные параметры.
- В следующем окне убедитесь, что вы пометили все, кроме «Проверка соответствия требованиям DDI» и «Эмуляция случайной нехватки ресурсов».
- Далее «Выбрать имя драйвера из списка«.
- Далее выберите галочкой все драйвера, которые не предоставляются Microsoft и нажмите Готово.
Теперь откройте командную с правами администратора и выполните следующую команду для отображения настройки драйвера.
Если флажки включены, то вам нужно будет загрузиться в безопасном режиме и ввести следующую команду для сброса драйверов.