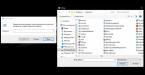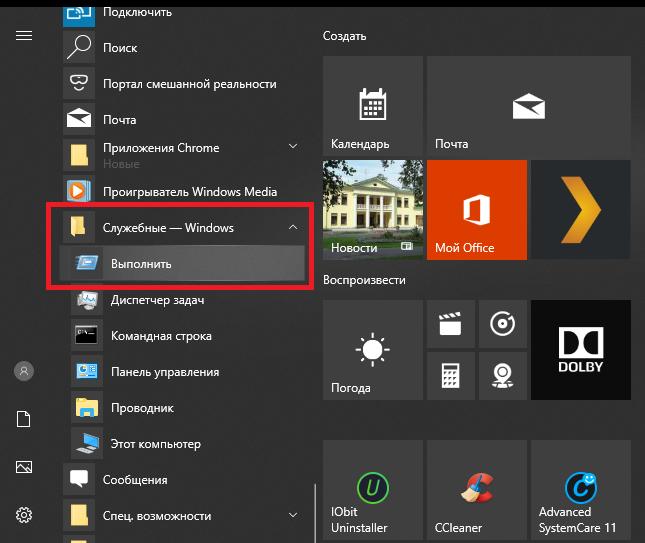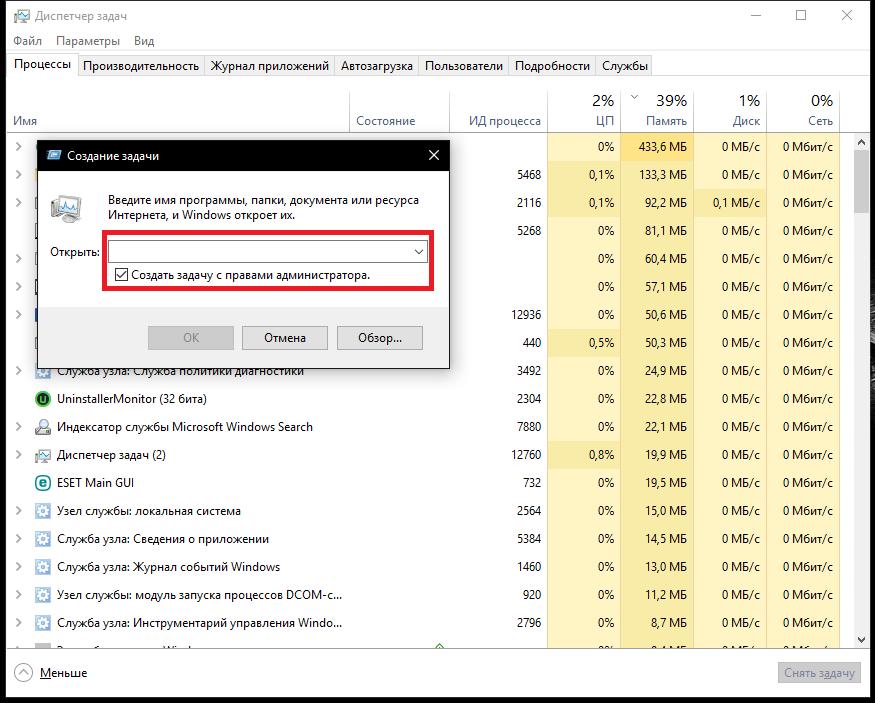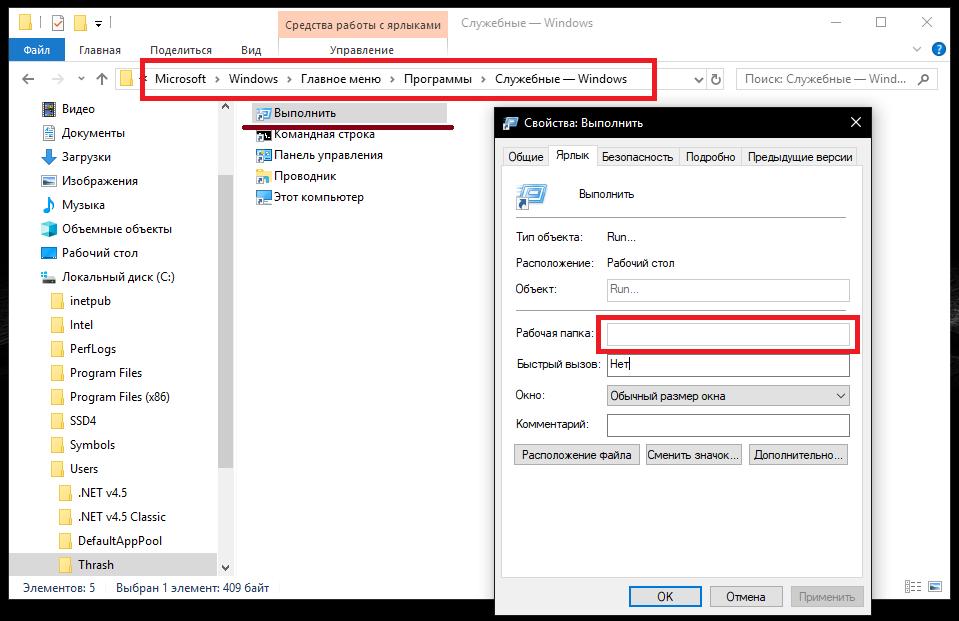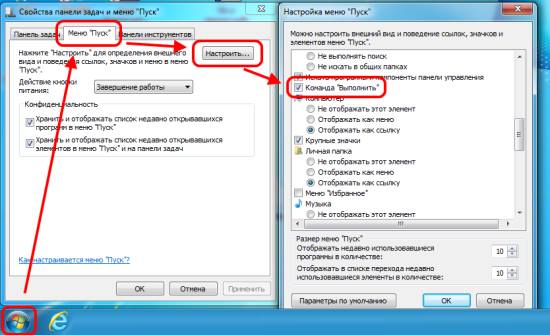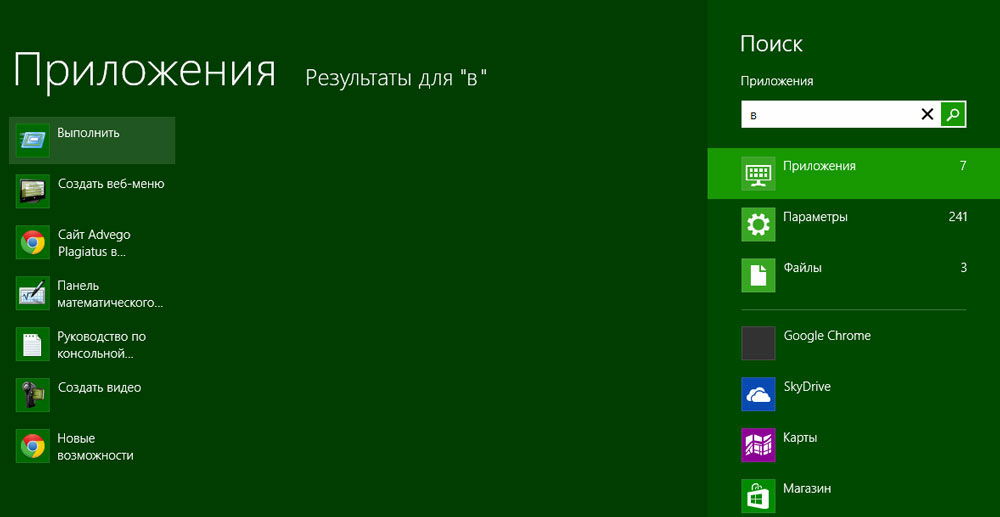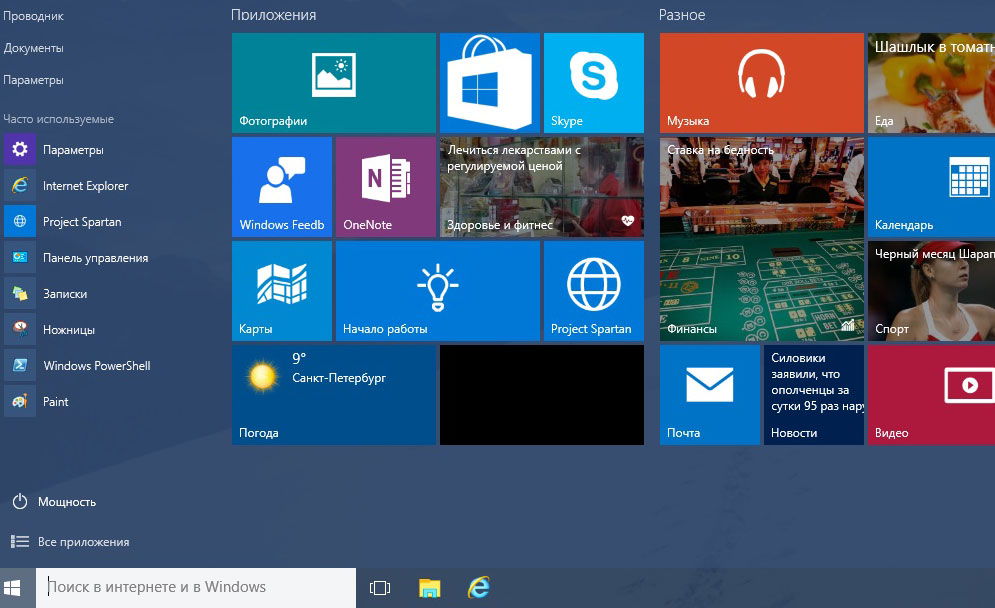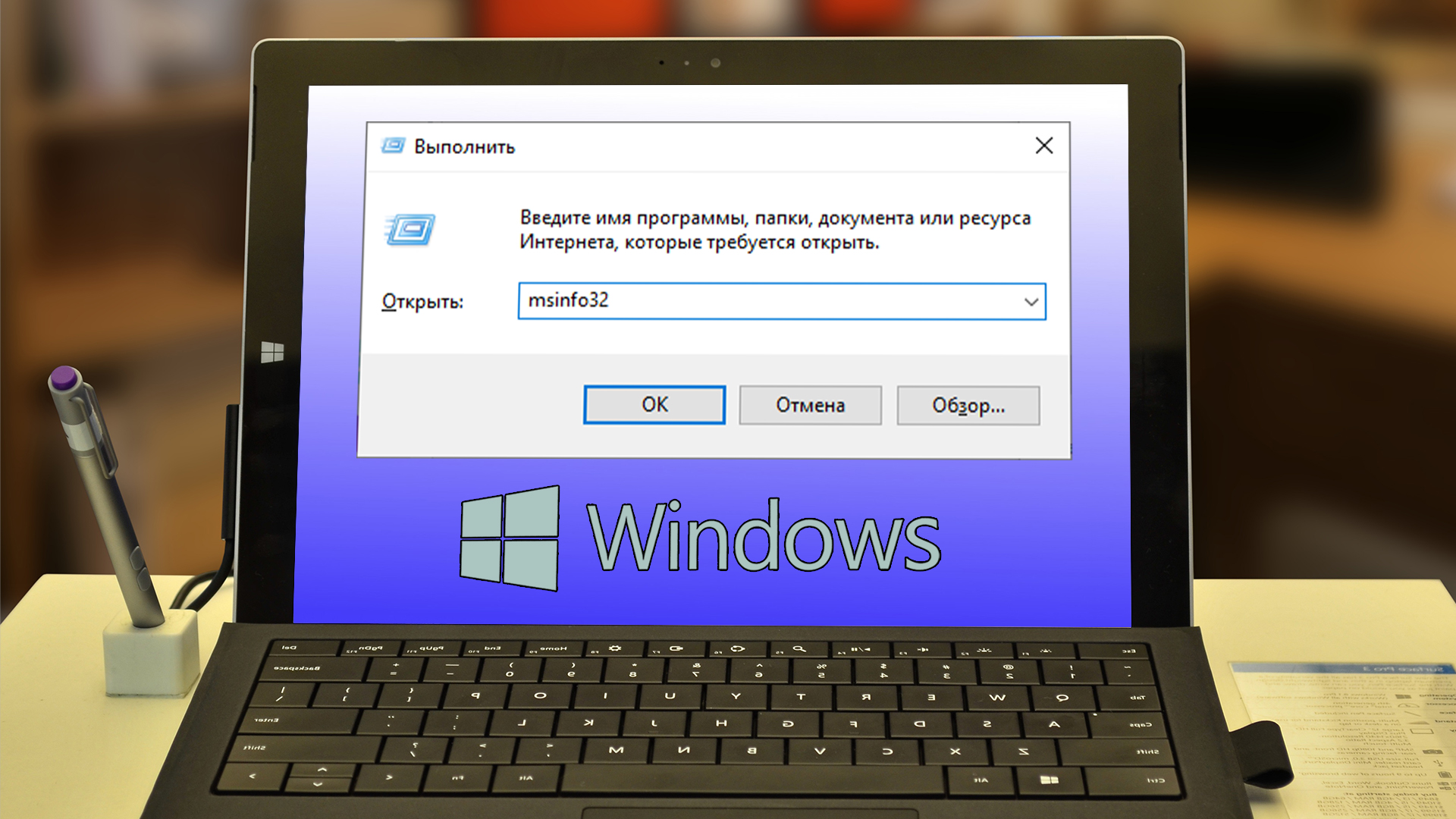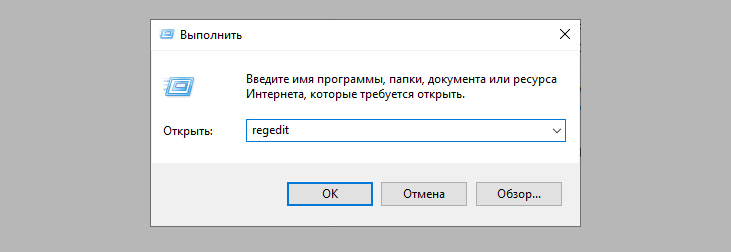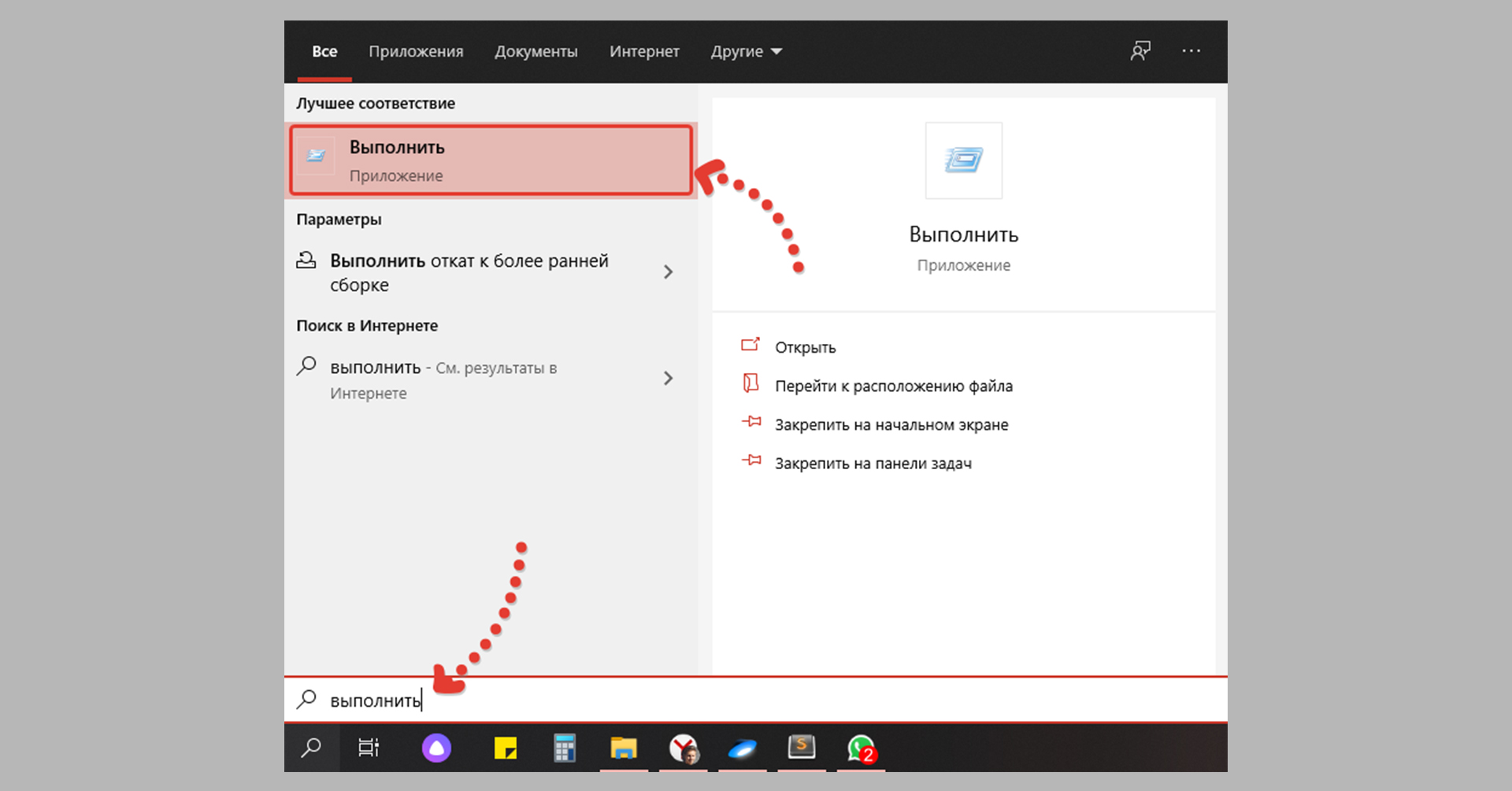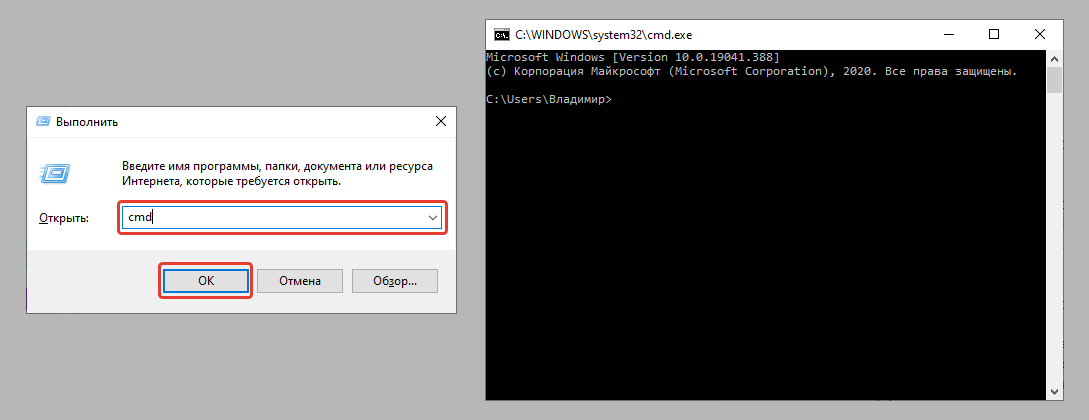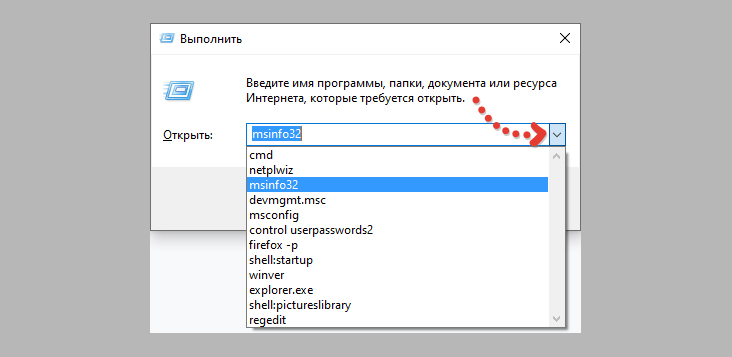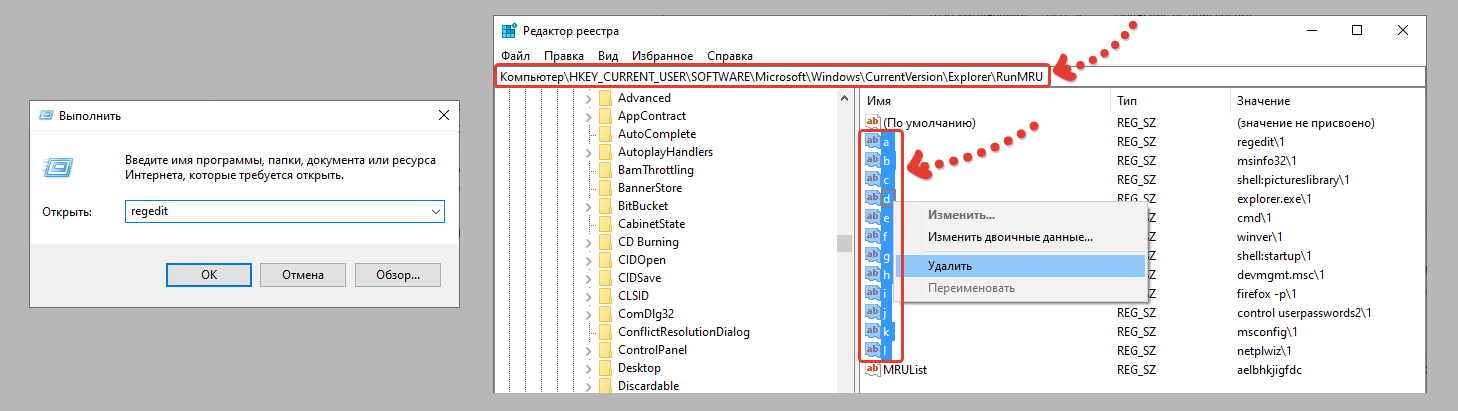- Функция «Выполнить»: что это, для чего нужно, и как запустить консоль несколькими простыми методами?
- Для чего нужна функция «Выполнить» в Windows 10 и версиях операционной системы ниже?
- Как вызвать консоль выполнения программных апплетов и команд простейшим способом?
- Старт из главного меню
- Отличия консоли в разных версиях Windows
- Как запустить команду от имени администратора
- Как найти функцию «Выполнить» в «Виндовс 7» с использованием «Проводника»?
- Как добавить вызов консоли в основное меню?
- Как запустить команду «Выполнить» в Windows
- Преимущества команды «Выполнить»
- Команда «Выполнить» в Windows 7
- Команда «Выполнить» в Windows 8
- Команда «Выполнить» в Windows 10
- Список основных команд для Windows
- Что такое команда «Выполнить» в Windows 10, 8, 7, как вызвать, список самых нужных действий
- Команда «Выполнить» в Windows 10 и других
- Как найти и вызвать команду «Выполнить» в windows 10, 8, 7, XP
- Работа с окном «Выполнить» Windows и перечень популярных команд
- Пара полезных возможностей при работе с «Выполнить»
- Основные выводы
Функция «Выполнить»: что это, для чего нужно, и как запустить консоль несколькими простыми методами?
Во всех операционных системах Windows имеется весьма полезная функция «Выполнить», которая многими рядовыми пользователями достаточно часто игнорируется, поскольку они не всегда в полном объеме знают, как использовать эту консоль на практике. Попробуем восполнить этот пробел и рассмотрим, для чего вообще нужен такой инструмент, как его запустить и применять для собственных целей.
Для чего нужна функция «Выполнить» в Windows 10 и версиях операционной системы ниже?
Начнем с понимания основного предназначения данного инструмента. Среди пользователей, которые редко к нему прибегают, почему-то бытует мнение, что функция «Выполнить» необходима только для того, чтобы максимально быстро запускать некоторые системные апплеты и команды, недоступные для использования через графический интерфейс системы. Это не совсем так, поскольку при правильном подходе этот инструментарий получится настроить таким образом, что можно будет произвести старт практически любого установленного в системе приложения.
Но основное предназначение действительно подразумевает получение быстрого доступа к некоторым недокументированным возможностям системы, правда, для этого необходимо обладать достаточно большим багажом знаний по использованию вводимых команд. Так, например, чтобы долго не копаться в настройках требования пароля при входе в систему, достаточно в консоли прописать сочетание «user contropasswords2», после чего можно будет изменить соответствующие параметры. Кроме того, именно при помощи этого инструмента можно запускать командную строку, абсолютно все диспетчеры, средства администрирования, управления системой и т. д.
Как вызвать консоль выполнения программных апплетов и команд простейшим способом?
Однако сейчас речь идет именно о том, как вызвать функцию «Выполнить» в «Виндовс 10» и модификациях ниже.
Самым простым и наиболее быстрым методом считается старт консоли с использованием сочетания горячих клавиш Win + R. Такая методика очень удобна, поскольку вам не нужно переходить по всевозможным меню и разделам в поисках нужного апплета.
Старт из главного меню
Также функцию «Выполнить» можно вызвать непосредственно из основного меню, которое появляется при нажатии кнопки пуска (за исключением Windows 8).
Апплет обычно находится в разделе системных (служебных) программ Windows. Точно так же просто в модификациях седьмой версии и выше можно воспользоваться поисковой строкой, в которой вводится запрос по названию функции – «Выполнить». В десятой версии дополнительно можете воспользоваться закреплением консоли на начальном экране или переходом к просмотру местоположения исполняемого файла.
Отличия консоли в разных версиях Windows
Особое стоит обратить внимание на то, что функция «Выполнить» в Windows 7 несколько отличается от аналогичного инструмента в системах рангом выше и ниже. В некоторых сборках ОС пункт старта выполняемой команды от имени админа может быть предусмотрен прямо в окне апплета.
В версиях ниже суперадминистратора нет, поэтому такой тип старта не требуется. А вот в восьмой и десятой версиях очень часто такой запуск крайне необходим. Но как запустить функцию «Выполнить», если быстрого старта команды от имени администратора нет?
Как запустить команду от имени администратора
Для таких случаев предусмотрено два основных решения. Первое состоит в том, чтобы сначала запустить «Диспетчер задач», воспользовавшись горячими клавишами (Alt + Ctrl + Del на 7 или 10, Ctrl + Shift + Esc на 8 версии Windows) или через консоль выполнения, а затем через файловое меню создать новую задачу.
После этого появится окно, точно повторяющее меню «Выполнить», но уже с присутствующим в нем пунктом выполнения команды с правами админа.
Как найти функцию «Выполнить» в «Виндовс 7» с использованием «Проводника»?
Второй вариант старта применять тоже можно, но он является несколько нерациональным. Поскольку любой такой апплет представлен в системе исключительно в виде файла, нет ничего легче, нежели воспользоваться самым обычным «Проводником».
Здесь необходимо перейти к директории локального пользователя, а затем через каталоги AppData и Roaming добраться до папки с системными инструментами System Tools, как показано на изображении выше, что равносильно поиску консоли в главном меню. Здесь и будет отображен ярлык апплета, через который консоль и можно будет запустить с требуемыми правами. А вот искать сам файл старта в «Проводнике» абсолютно бесполезно (даже в свойствах ярлыка рабочий каталог не указан).
Как добавить вызов консоли в основное меню?
Напоследок приведем оптимальное решение по возврату апплета в основное меню, если он по каким-то причинам там не отображается. Сделать это можно и через реестр, однако воспользуемся наиболее простой методикой.
В Windows 7 достаточно перейти к свойствам меню «Пуск» и «Панели задач», где на вкладке настройки меню пуска отметить флажком искомый компонент. В Windows 10 для настройки необходимо воспользоваться меню параметров, перейти к разделу персонализации или сразу вызвать его с «Рабочего стола» через ПКМ, перейти к пункту настройки меню пуска, а после нажатия на ссылку выбора отображаемых в нем папок включить консоль выполнения (не работает в последних сборках системы, начиная с 1803).
Наконец, сегодня можно найти даже специальные пользовательские скрипты в виде исполняемых файлов, созданных энтузиастами своего дела, запуск которых от имени администратора после скачивания на компьютер восстановит местоположение консоли в главном меню. Но с такими апплетами необходимо быть очень осторожным и на всякий случай сразу проверять их антивирусом на предмет наличия возможных угроз. В противном случае вместо необходимого инструмента можно запросто заразить систему вирусом, что может негативно сказаться на ее функционировании, не говоря уже о сохранности пользовательских документов, персональных данных или конфиденциальной информации.
Как запустить команду «Выполнить» в Windows
Если вы хотите улучшить свой навык работы на компьютере, сократить время выполнения рутинных процессов и элементарно узнать подробнее о полезной команде «Выполнить» в разных версиях Windows, то вы обратились по адресу.
Функция «Выполнить» упрощает работу пользователя в любой из версий ОС
В чём заключаются плюсы этого инструмента? Как его запустить в Windows 7, Windows 8 и Windows 10? Какие существуют команды для диалога «Выполнить»? Это и многое другое вы найдёте здесь.
Преимущества команды «Выполнить»
- Экономия сил и времени. Этот диалог считается многофункциональным инструментом для значительного ускорения работы. Только представьте, сколько нужно приложить усилий для того, чтобы запустить окно «Диспетчер устройств». Сначала мы откроем «Пуск», перейдём к «Панели управления», отыщем в обширном списке «Систему» и затем выберем «Диспетчер устройств». Если этого алгоритма не знать вовсе, потребуется добрых минут десять для того, чтобы только найти данное окно.
- Труднодоступные команды. Существуют такие команды, которые невозможно обнаружить даже при помощи «Помощника Windows». Здесь и появляется острая нужда в функции «Выполнить».
- Тонкая настройка системы. Следует отметить, что этот инструмент предоставляет юзеру возможность для более детальной и специализированной настройки системы, которую воплотить в жизнь без диалога «Выполнить» нереально.
- Распрощаться с «Пуском». Наконец, у вас отпадёт нужда в скитании по просторам меню «Пуск». Всё, что вам понадобится — это вписать клавишами слово в окно инструмента.
Команда «Выполнить» в Windows 7
Обладатели системы Windows 7, открыв «Пуск», не обнаружат искомого слова, поскольку разработчики решили утилиту оттуда извлечь за ненадобностью. Для того чтобы запустить команду «Выполнить» в Windows 7, существует простой набор горячих клавиш «Win (флажок) + R». Если вы хотите закрепить этот инструмент в «Пуске», следует совершить следующие действия:
- Нажимаем правой кнопкой мыши на «Пуск»;
- Открываем пункт «Свойства»;
- Находим «Меню Пуск», выбираем эту вкладку и нажимаем «Настроить»;
- Ищем строку «Команда Выполнить» и ставим галочку, подтверждаем решение.
Теперь наш долгожданный диалог появится в «Пуске» с правой стороны.
Команда «Выполнить» в Windows 8
Для владельцев системы Windows 8 и Windows 8.1 меню «Пуск» вызывает бурный эмоциональный всплеск, так как теперь указанный инструментарий представляет собой длинное окно со всеми плитками, ярлыками и программами. Команду «Выполнить» среди этого хаоса искать не нужно — её там нет. Для того чтобы вызвать искомый диалог, подходит знакомый нам набор горячих клавиш «Win + R» или нажатие правой кнопкой мыши на иконку «Пуска».
Команда «Выполнить» в Windows 10
Существует три простых способа открыть заветный диалог в Windows 10:
- Нажать уже полюбившиеся горячие клавиши «Win + R» — да, этот способ актуален и для 10.
- Кликнуть на обновлённую в Windows 10 иконку «Пуск» правой кнопкой мыши и откроется список настроек ноутбука. В нём находим нашу цель — готово.
- Слева на панели задач Windows 10 есть пункт «Поиск». Если в него ввести слово «Выполнить», то в самом верху списка будет искомый объект. Нажав на значок команды, мы её сможем запустить.
Список основных команд для Windows
Набор команд для запуска того или иного приложения обширен. Некоторые из представленных ниже диалогов весьма опасные для новичков, так как они могут грозить проблемами с железом и системой. Если вы захотите воспользоваться определённой командой, помните, вся ответственность лежит исключительно на вас.
Открыть приложение с помощью диалога «Выполнить» очень просто. Набрав нужное слово и нажав клавишу «Enter», вы запустите необходимую программу как в Windows 7, так и в 8 его версии, и в 10.
Наконец, перейдём непосредственно к списку диалогов:
- msconfig — «Конфигурация системы», позволяющая регулировать автозагрузку и диагностику системы.
- taskmgr — «Диспетчер задач», отображающий протекающие процессы, открытые приложения и нагрузку ПК.
- regedit — «Редактор реестра» открывает реестр системы и возможные действия.
- devmgmt.msc — «Диспетчер устройств» помогает решить проблемы с драйверами и комплектующими ноутбука.
- sysdm.cpl — «Свойства системы» настраивают имя компьютера, производительность, удалённый контроль, восстановление системы и другое.
- cmd — «Командная строка» будет полезна знатокам.
- control — «Параметры папок» созданы для изменения настроек древа папок в проводнике, здесь спрятаны системные файлы.
- secpol.msc — «Локальная политика безопасности» позволяет детально подогнать под себя ОС.
- shutdown — «Завершение работы».
- Logoff — «Выйти из системы».
- Shutdown-r — «Перезагрузка Windows».
- desk.cpl — «Свойства экрана».
- control keyboard — «Свойства клавиатуры», mouse — «мышки», printers — «принтеров».
- appwiz.cpl — «Установка и удаление программ» позволяет управлять приложениями.
- cleanmgr — «Очистка диска» анализирует диск, предлагает удалить мусор.
Кроме того, существуют команды для запуска конкретных программ, например, firewall.cpl откроет Firewall, mspaint — «Paint», iexplore загрузит браузер, notepad — «Блокнот», calc запустит калькулятор, а osk — это экранная клавиатура, используемая вместо обычных клавиш.
В заключение хочется сказать о том, что при доскональном знании всех запросов команда «Выполнить» становится основой работы на компьютере, так как ряд её преимуществ имеет большое значение для современного пользователя.
Что такое команда «Выполнить» в Windows 10, 8, 7, как вызвать, список самых нужных действий
Команда «выполнить» в Windows 10, а также в 7 и 8-й — полезная штука, позволяющая быстро открывать нужные программы и утилиты сразу с заданными параметрами, выполнять различные системные команды.
Эта вещица в системе иногда требуется даже новичку ввиду своего удобства и возможности выполнить те приложения, до которых сложно добраться через обычный интерфейс Windows. Или попросту невозможно.
Сейчас я покажу, как пользоваться командой выполнить на примере Windows 10 (в других ОС виндовс все на 100% аналогично): как найти ее и вызвать; запускать при помощи нее нужные вам программы; дам список наиболее полезных команд; покажу как разместить «выполнить» в удобном месте, например, на рабочем столе.
Команда «Выполнить» в Windows 10 и других
Такая функция встроена во все версии Windows. Разве что до старенькой XP ее еще не было, не могу сейчас оперативно проверить, поскольку не застал еще более старые операционки 🙂 Выглядит так как на изображении выше, т.е. обычное окошко с одной строчкой для ввода команд и кнопкой исполнения «ОК».
Я пользуюсь этим средство регулярно для быстрого запуска:
- Редактора реестра;
- Командной строки;
- Расширенной информации о системе;
- Функций системы, к которым не добраться через интерфейс виндовс или слишком муторно.
Бывает применяю для других целей, когда что-то сотрясается с системой. Казалось бы слова для новичка страшные 🙂 но главное понимать суть, что если что-то происходит с компьютером и вы пытаетесь сами наладить, то придется запускать всякие встроенные в систему программы, добраться до которых проще именно через «выполнить», если это вовсе не единственный способ.
Как найти и вызвать команду «Выполнить» в windows 10, 8, 7, XP
В 10 версии Windows, как и во всех остальных, вызвать команду «Выполнить» проще всего при помощи комбинации клавиш Win+R. Клавиша Win — это, как правило, 3-я слева в самом нижнем ряду, имеющая иконку Windows. Нужное окно сразу откроется, можно пользоваться.
Вообще применение так называемых «горячих клавиш» в системе очень полезно и здорово ускоряет в общем целом работу на компьютере. Поэтому рекомендую еще один материал к изучению, кому хотелось бы понять, как ими пользоваться.
А если с комбинациями кнопок есть какие-то проблемы, то есть не менее хороший способ — через поиск. Наберите в нем «выполнить» и откройте найденную команду, будь то Windows 7, 8, 10.
Работа с окном «Выполнить» Windows и перечень популярных команд
Начнем со списка самых основной команд для строки «выполнить», которыми время от времени пользуюсь сам:
- Запуск средства для работы с автозагрузкой: msconfig. Это полезная команда окна «выполнить» для 8, 7 и XP, поскольку в 10-ке автозагрука ПО настраивается прямо через диспетчер задач.
- Переход в командную строку: cmd.
- Редактор реестра: regedit.
- Подробная информация о системе: msinfo32. Тут хоть и подробнее, чем в разделе «система», но все же фиг узнаем, к примеру, сведения о жестком диске, подробнее о материнской плате и другом оборудовании. Поэтому, если потребуется, рекомендую такой вариант: перейти »
- Управление учетными записями пользователей (расширенные настройки): netplwiz
- Окно управления локальными дисками: diskmgmt.msc (то, что открывается через «Панель управления» — «Администрирование» — «Управление компьютером»).
Пример: хочу командную строку и для этого нажимаю Win+R, в строке вбиваю «cmd» (команды пишутся без кавычек!) и нажимаю Enter (или «ОК» в окне). В результате откроется нужное мне окно командной строки.
Пара полезных возможностей при работе с «Выполнить»
Сейчас расскажу еще о нескольких полезных особенности, которые кто-то может взять на вооружение при необходимости.
Список последних набранных команд в строке «выполнить» и как их удалить. В «выполнить» есть возможность посмотреть список последних команд, которые вы запускали, нажав на стрелочку. А также, когда начинаете вводить команду, то сразу будет показываться список совпадений из того, что вы уже сюда пытались вводить. Это позволяет не вбивать полностью команды заново каждый раз.
А если потребуется очистить все введенные команды, то это можно сделать через реестр. Он как раз вызывается через «выполнить», набрав: regedit. Не пугайтесь открытого окна с горой папок с непонятными названиями 🙂
Нам нужно просто переходя по паутине папок, оказаться в конечном итоге в папке «RunMRU». Вот полный путь (начинайте открывать с «HKEY_CURRENT_USER», далее «SOFTWARE» и так до конца пути):
В открывшейся папке в виде значков «а», «b», «c», будут отображаться как раз запомненные системой команды, которые вы уже вводили. Вы можете выделить все, кликнуть правой кнопкой мыши и выбрать «Удалить», либо также убрать какие-то отдельные команды из истории.
НЕ удаляйте при этом значение «MRUList»! Оно нужно для корректной работы функции.
Как выполнить команду от имени администратора. Некоторые команды потребуется запускать от админа, также, как, например, установку каких-либо приложений, чтобы точно все четенько поставилось 🙂
Изначально все команды, которые вы набираете в «выполнить» будут исполняться со стандартными правами. Чтобы выполнялись от администратора, нужно нажимать не «Enter», а комбинацию » Ctrl + Shift + Enter «.
Основные выводы
Подводя итог, могу сказать, что в действительности все же применение применение команды «выполнить» в Windows 10 и других ОС семейства виндусовых, больше пригождается опытным пользователям компьютера, нежели новичкам.
Но лично на своей практике я уже встречал неоднократно случаи, когда и новеньким, еще совсем неопытным пользователям ПК, приходится применять эту функцию. Для чего? В основном когда нужно что-то починить в системе или залезть в какую-то системную настройку.
Здесь я постарался разобрать все, что знаю, да и что нужно знать о «Выполнить», а если какой-то вопрос все-таки не закрыл, напишите его, пожалуйста, в комментариях ниже, буду стараться помочь разобраться в вашем вопросе.
Сделай репост – выиграй ноутбук!
Каждый месяц 1 числа iBook.pro разыгрывает подарки.
- Нажми на одну из кнопок соц. сетей
- Получи персональный купон
- Выиграй ноутбук LENOVO или HP
—> LENOVO или HP от 40-50 т.р., 8-16ГБ DDR4, SSD, экран 15.6″, Windows 10