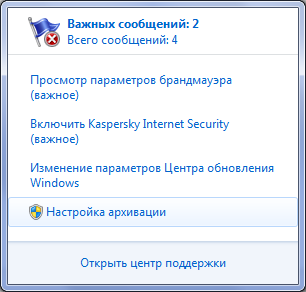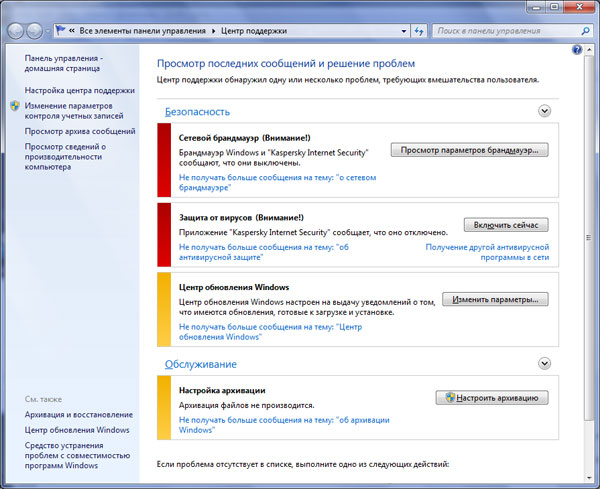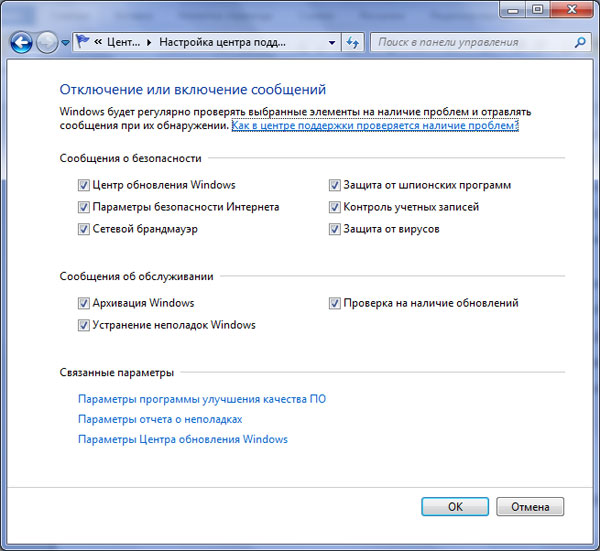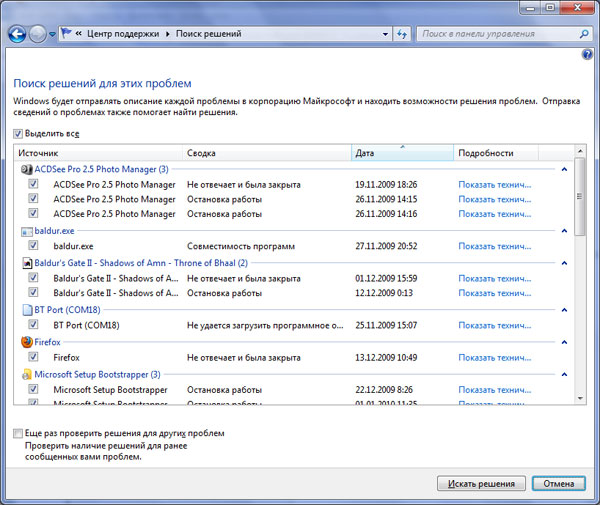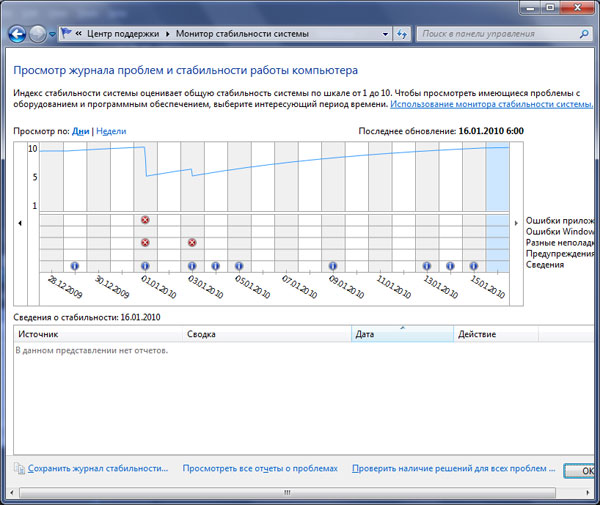- Устранение проблем в поиске Windows
- Проверка обновлений
- Запуск устранения неполадок поиска и индексации
- Перезапуск поиска Windows или устройства
- Сброс поиска Windows
- Windows 10, версия 1809 и ранее
- Windows 10, версия 1903 и более поздние версии
- Помощь в улучшении поиска в Windows 10
- Функция в Excel: поиск решения
- Как включить функцию “Поиск решения”
- Подготовительный этап
- Применение функции и ее настройка
- Заключение
- Встроенные инструменты для решения проблем Windows 7
- Центр поддержки/ Windows Action Center
- Поиск решений
- Монитор стабильности системы/Reliability Monitor
Устранение проблем в поиске Windows
Если поиск в Windows не является безответным или результаты поиска отображаются не так, как ожидалось, попробуйте любое из следующих решений в этой статье.
Если вы работаете с Windows 10 May 2019 Update (версия 1903) или более поздними версиями, и Windows может обнаружить проблему, мы автоматически запустите устранение неполадок поиска. Этот устранение неполадок сбросит поиск Windows в режим по умолчанию. Просмотр истории устранения неполадок в статье Обновление параметров & в истории представления об устранении > > > неполадок безопасности. Выполните ниже действия, если проблема еще не решена.
Оригинальная версия продукта: Windows 10 — все выпуски
Исходный номер КБ: 4520146
Проверка обновлений
Windows 10 позволяет выбирать, когда и как получать последние обновления, чтобы обеспечить бесперебойную и безопасную работу устройства. Чтобы управлять своими вариантами и видеть все доступные обновления, выберите кнопку Начните, а затем перейдите к обновлению > параметров& Проверку обновления Windows безопасности для > > обновлений. Установите все доступные обновления, а затем перезапустите компьютер, если они потребуются.
Запуск устранения неполадок поиска и индексации
Компьютер автоматически индексирует контент, чтобы быстрее получить результаты поиска. Дополнительные информацию об индексации поиска в Windows 10.
Чтобы устранить возникшие проблемы, используйте устранение неполадок поиска и индексации Windows. Чтобы использовать устранение неполадок, выполните следующие действия:
- Выберите Начните, а затем выберите Параметры.
- В параметрах Windows выберите устранение неполадок & >обновления. В статье Поиск и устранение других проблем выберите поиск и индексацию.
- Запустите устранение неполадок и выберите все применимые проблемы. Windows будет пытаться их обнаруживать и решать.
Вы также можете использовать командную подсказку для открытия устранения неполадок. Нажмите клавишу логотипа Windows+R, введите cmd в поле Open и выберите ОК. В командной строке введите следующую команду:
Перезапуск поиска Windows или устройства
Завершите процесс поиска, чтобы перезапустить поиск Windows, следуя следующим шагам:
- Нажмите кнопку Ctrl+Alt+Delete и выберите диспетчер задач.
- В окне Диспетчер задач выберите вкладку Details.
- В столбце Имя щелкните правой кнопкой мышиSearchUI.exe и выберите задачу End.
- Когда вам будет предложено закончить SearchUI.exe, выберите конечный процесс.
При следующем поиске процесс поиска Windows автоматически перезапустится.
Если это решение не устраняет проблему, попробуйте перезапустить устройство. Перезапуск также установит все ожидающие обновления.
Перед перезапуском этой страницы может потребоваться закладки.
Сброс поиска Windows
Попробуйте сбросить поиск Windows с помощью метода, подходящего для вашей версии Windows.
Чтобы определить, какая версия Windows запущена, выполните следующие действия:
Выберите систему > параметров > > начните .
В спецификациях Windows проверьте, какая версия Windows запущена.
Сброс поиска Windows не влияет на файлы. Однако это может временно повлиять на релевантность результатов поиска.
Windows 10, версия 1809 и ранее
Если установлено обновление Windows 10 октябрь 2018 или более раннее обновление, сброс кортаны для сброса поиска Windows следующими шагами:
- Выберите Начните, щелкните правой кнопкой мыши Кортана, выберите Больше, а затем выберите параметры приложения.
- В параметрах Кортана выберите Сброс.
Windows 10, версия 1903 и более поздние версии
Если установлено обновление Windows 10 may 2019 или более позднее обновление, Windows PowerShell сбросить поиск Windows, следуя следующим шагам:
Для запуска этого сценария необходимо иметь разрешения администратора.
Скачайте ResetWindowsSearchBox.ps1 из сценария Reset Windows Search PowerShellи сохраните файл в локальной папке.
Щелкните правой кнопкой мыши сохраненный файл и выберите Run with PowerShell.
Если вам задан следующий вопрос, выберите Да.
Вы хотите разрешить этому приложению вносить изменения в устройство?
Скрипт PowerShell сбрасывает функцию поиска Windows. Когда появится слово Готово, закрой окно PowerShell.
Если вы получаете следующее сообщение об ошибке:
Не удается загрузить, так как в этой системе отключены сценарии.
введите следующую команду в командной строке окна PowerShell и нажмите кнопку Ввод:
Текущая политика отображается в окне. Например, вы можете увидеть Ограниченный. Рекомендуется отметить это значение, так как вам придется использовать его позже.
Введите следующую команду в командной строке окна PowerShell и нажмите кнопку Ввод:
Вы получите предупреждение, которое объясняет риски для безопасности при изменении политики выполнения. Нажмите кнопку Y и нажмите кнопку Ввод, чтобы принять изменение.
Дополнительные новости о политиках выполнения PowerShell см. в дополнительных подробной информации о политиках выполнения.
После завершения изменения политики закройте окно и повторите действия 2-4. Однако, когда сообщение Готово появится в этот раз, не закрывайте окно PowerShell. Вместо этого нажмите любой ключ, чтобы продолжить.
Вернуться к предыдущему параметру политики выполнения PowerShell. Введите следующую команду в командной строке окна PowerShell, нажмите пробел, введите значение политики, отмеченное на шаге 5, а затем нажмите кнопку Ввод:
Например, если политика, отмеченная в шаге 5, была ограничена, команда будет напоминать следующую:
Вы получите предупреждение, которое объясняет риски для безопасности при изменении политики выполнения. Нажмите кнопку Y, а затем нажмите кнопку Ввод, чтобы принять изменение и вернуться к предыдущему параметру политики.
Закрой окно PowerShell.
Если ваша организация отключил возможность запуска сценариев, обратитесь за помощью к администратору.
Помощь в улучшении поиска в Windows 10
Если предыдущие предложения не устраняют проблему, дайте нам знать, отправив отзывы в центре отзывов. Сведения, такие как описание проблемы, скриншоты, файлы журналов и любые другие сведения, которые могут быть полезны. В центре отзывов выберите соответствующую категорию и подкатегорию. В этом случае отправьте свои отзывы в категории Кортана и Поиск.
Функция в Excel: поиск решения
Наряду со множеством других возможностей, в Microsoft Excel есть одна малоизвестная, но очень полезная функция под названием “Поиск решения”. Несмотря на то, что найти и освоить ее, может быть, непросто, ее изучение и применение может помочь в решении огромного количества задач. Функция берет данные, перебирает их и выдает самое оптимальное решение из возможных. Итак, давайте разберемся, как именно работает поиск решения и попробуем применить данную функцию на практике
Как включить функцию “Поиск решения”
Несмотря на свою эффективность, функция “Поиск решения” не находится в первых рядах панели инструментов или контекстного меню. Многие пользователи, работающие в Excel годами, даже не подозревают о ее существовании. Дело в том, что по умолчанию она вообще отключена и для ее добавления на ленту нужно проделать следующие шаги:
- Открываем меню “Файл”, кликнув по соответствующему названию.
- Кликаем по разделу “Параметры”, который находится внизу вертикального перечня с левой стороны.
- Далее щелкаем по подразделу “Надстройки”. Здесь отображаются все надстройки программы, а внизу будет надпись “Управление”. Справа от нее представлено выпадающее меню, в котором должны быть выбраны “Надстройки Excel”, обычно уже установленные по умолчанию. Нажимаем кнопку “Перейти”.
Подготовительный этап
Добавить функцию на ленту программы – половина дела. Нужно еще понять принцип ее работы.
Итак, у нас есть данные про продаже товаров, представленные в табличном виде.
И перед нами стоит задача – назначить каждому товару скидку таким образом, чтобы сумма по всем скидкам составила 4,5 млн. рублей. Она должна отобразиться в отдельной ячейке, которая называется целевой. Ориентируясь на нее мы должны рассчитать остальные значения.
Наша задача – вычислить скидку, на которую будут умножены все суммы по продажам всех наименований. Она и будет найдена с помощью функции “Поиск решения”, а ячейка с этой скидкой будет называется искомой.
Данные ячейки (искомая и целевая) связываем вместе формулой, которую пишем в целевой ячейке следующим образом: =D13*$G$2, где ячейка D13 содержит итоговую сумму по продажам всех товаров, а ячейка $G$2 – абсолютные (неизменные) координаты искомой ячейки.
Применение функции и ее настройка
Формула готова. Теперь нужно применить саму функцию.
- Переключаемся во вкладку “Данные” и нажимаем кнопку “Поиск решения”.
- Откроются “Параметры”, где необходимо задать нужные настройки. В поле “Оптимизировать целевую функцию:” указываем адрес целевой ячейки, где планируется вывести сумму по всем скидкам. Можно прописать координаты вручную, либо выбрать из таблицы, для чего сначала кликаем по области ввода, затем – по нужной ячейке.
Заключение
Таким образом, функция “Поиск решения” в Эксель может помочь в решении определенных задач, которые достаточно сложно или невозможно решить простыми методами. Однако, проблема в использовании данного способа заключается в том, что по умолчанию данная функция скрыта в программе, из-за чего многие пользователи не догадываются о ее существовании. Также функция довольно трудна в освоении и использовании, но при ее должном изучении, она может принести значительную пользу и облегчить работу.
Встроенные инструменты для решения проблем Windows 7
Всё началось с браузера Firefox 3.5 под Windows 7 — он стал вести себя. странно. Приложение просто отказывалось работать и выбрасывало меня на рабочий стол. Однако часть ядра Firefox оставалась в памяти, что не позволяло перезапустить приложение без запуска «Диспетчера задач/Task Manager» и ручного «убивания» процесса. Это происходило раз десять за день. И я уже начал подумывать о замене браузера.
Затем я увидел сообщение в «Центре поддержки/Windows Action Center». Но об этом чуть позже.
По основным параметрам (объёмы продаж, отклики пользователей, распространение среди OEM) операционная система Windows 7 оказалась существенным успехом для Microsoft. Но ни одна операционная система не идеальна, время от времени проблемы всё же возникают. Большое разнообразие «железа», драйверов и приложений под Windows приводит к тому, что проблемы неизбежно накапливаются.
Хорошие новости: Windows 7 даёт хороший набор инструментов, которые позволяют отследить проблемы, с которыми вы можете столкнуться. В нашей статье мы рассмотрим некоторые утилиты, а также и то, как они помогают решать ваши проблемы.
Учитывая сложность современных ПК, легко подумать, что все проблемы, с которыми вы сталкиваетесь, связаны с ОС. В эпоху Windows XP со мной связался один пользователь. Он долго говорил о том, насколько плохо Microsoft продумала Windows, и насколько требуется усовершенствовать Windows, чтобы система лучше находила свои ошибки. Но на самом деле проблемы этого пользователя были связаны с плохим южным мостом. Его USB-контроллер попросту «умер», система перестала проходить тест POST, зависая на этапе нумерации устройств USB. Я не знаю, как Windows смогла бы помочь в данной проблеме. Но всё же.
Я считаю, что у вас должно быть базовое понимание проблемы, с которой вы сталкиваетесь. Кроме того, голова должна быть ясной, и вы должны сохранять спокойствие и невозмутимость во время решения проблемы.
Впрочем, Windows сегодня помогает разобраться, по крайней мере, с одной фундаментальной проблемой «железа»: плохой памятью. Vista и Windows 7 поставляются с довольно надёжным средством диагностики памяти, которое присутствует на установочном DVD Windows. Это не такой тонкий тест, как утилиты, подобные Memtest86+, но он всё равно поможет вам разобраться с проблемами памяти, если ваша Windows не устанавливается или не загружается по этой причине. Вы можете запустить утилиту диагностики памяти Windows, загрузившись с установочного DVD или набрав «mdsched.exe» в окне «Выполнить/Run». Утилита не работает непосредственно под Windows, поэтому вам придётся перезагрузиться — утилита будет запущена во время загрузки.
Когда вы работаете под Windows, то встречаемые вами проблемы можно разделить на несколько категорий.
- Проблемы со стабильностью комплектующих (не связанные с драйверами). Например, проблемы стабильности могут возникнуть при экстремальном разгоне. Точно так же перегрев системы или слабый блок питания могут привести к появлению проблем под интенсивной нагрузкой.
- Проблемы с совместимостью приложений или ошибки в приложениях. Сюда могут входить как простые проблемы, такие как ошибки в пользовательском интерфейсе, так и более сложные проблемы, такие как утечка памяти.
- Проблемы с драйверами. Наиболее распространённая проблема с драйверами связана, как правило, с нестабильной работой графического драйвера, за ним следуют проблемы с драйвером звуковой карты.
- Ошибки Windows. Совершенно верно, у Windows тоже иногда бывают ошибки.
- Проблемы интеграции. Это наиболее сложная проблема для её поиска, причём она может быть связана с различными другими ошибками. После установки и удаления большого числа приложений и разного оборудования, в вашей системе могут быть многочисленные DLL, установленные пакеты Visual C++, лишние записи в реестре, следы драйверов и не полностью удалённые приложения. Всё это может приводить к проблемам стабильности Windows, или Windows может просто работать не так хорошо, как на чистой установке.
С учётом всего сказанного, давайте посмотрим на некоторые доступные инструменты Windows 7, которые могут помочь в поиске решения возникшей проблемы.
Центр поддержки/ Windows Action Center
Если ваша система Windows установлена и работает, то поиск решений можно начать с «Центра поддержки/ Windows Action Center». Работу «Центра поддержки/ Action Center» можно увидеть по небольшому флажку в системном трее.
«Центр поддержки/ Action Center» — очень удобный ресурс для просмотра текущих оповещений Windows. Просто нажмите левой клавишей мыши на флаг, после чего выберите «Открыть центр поддержки/Open Action Center».
Впрочем, «Центр поддержки/Action Center» — это только начало. Область, на которую следует обратить пристальное внимание — «Обслуживание/Maintenance». Видите все эти сообщения? Обратите внимание на сообщение «Address a problem with ATI Graphics Driver»
Во время написания статьи у меня работала ранняя бета-версия драйвера Radeon HD 5870. Удаление этой версии и установка драйвера Catalyst 9.11 решили ряд проблем со стабильностью в некоторых играх.
Теперь давайте разберёмся с проблемой Firefox.
Обратите внимание на третью по счёту проблему «Address a problem with Skype extension for Firefox». Как мы уже отметили в начале статьи, с Firefox 3.5. Браузер Firefox «вылетал» загадочным образом, однако основной процесс Firefox «залипал» в памяти. Пришлось запускать «Диспетчер задач/Task manager» и вручную «убивать» процесс Firefox. После отключения расширения Skype большинство проблем Firefox исчезло таинственным образом.
«Центр поддержки/Action Center» полезен, но иногда он слишком назойлив. Этот небольшой флаг поднимается, когда Windows желает проверить обновления, если вы не выполняли резервирование данных или пропустили другие действия, полезные для среднего пользователя, но не такие актуальные для продвинутых пользователей. Впрочем, можно настроить «Центр поддержки/Action Center», чтобы выводились только те сообщения, которые вы считаете важными.
«Центр поддержки/Action Center» можно считать отправной точкой для поиска решения, особенно если проблема связана с драйвером или приложением. Но есть вероятность, что вам придётся копнуть глубже.
Поиск решений
Если «Центр поддержки/Action Center» выдаст сообщение, что проблема найдена, то щелчок по описанию проблемы выдаст окно с решением. Если есть такая возможность, можно попросить Windows самостоятельно постараться найти и исправить проблему. В случае с расширением Skype для Firefox такая возможность как раз была.
Иногда возможные решения Windows 7 оказываются полезны.
Windows попытается проверить наличие решений для каждой полученной проблемы. Если вы посмотрите на панель «Поиск решений/Check for Solutions», то можете легко запутаться.
Не должна ли Windows 7 быть более стабильной?
На первый взгляд количество проблем довольно велико. Не должна ли Windows 7 быть более стабильной?
Но что есть, то есть. Многие из приведённых проблем проявились почти сразу же после установки Windows 7 и соответствующих приложений, хотя и до обновления всех этих приложений. Проблемы, сообщаемые для Outlook, например, исчезли после того, как я обновил Office.
Монитор стабильности системы/Reliability Monitor
Ещё одна опция, доступная на закладке «Обслуживание/Maintenance» — ссылка «Показать журнал стабильности работы/View Reliability History». Он выдаёт окно, которое позволяет отслеживать проблемы системы со временем и частоту их возникновения.
«Монитор стабильности системы/Reliability Monitor» позволяет отследить проблемы в системе и частоту их возникновения со временем.
Панель «Поиск решений/Check for Solutions» со временем улучшилась, но даже сегодня она не идеальна. Часто приходится вручную искать новое обновление или драйвер.
Монитор стабильности не указывает на тенденции явным образом, но если отслеживать проблемы системы со временем, то вы сможете выявить тенденции самостоятельно. Иногда можно столкнуться с вроде бы совершенно разными проблемами, которые на самом деле имеют общую причину.
Недавно, например, у нас возникла проблема с ролевой игрой «Dragon Age: Origins». Звук в игре перестал работать. Что ж, возможно, звуковые драйверы стали себя не так вести. Но когда я посмотрел на их работу раньше в «Мониторе стабильности системы/Reliability Monitor», то не обнаружил проблему с Dragon Age.
В то же время в системе появились другие проблемы. Порты USB время от времени переставали работать. Я стал иногда терять сетевое подключение. И частота этих проблем со временем только возрастала.
В итоге пришлось прийти к выводу, что южный мост (I/O Controller Hub) начал подавать первые признаки «смерти». USB, некоторые линии PCI Express и сеть «отпадали» на моей материнской плате X58. Поэтому пришлось заказать новую материнскую плату на замену старой.