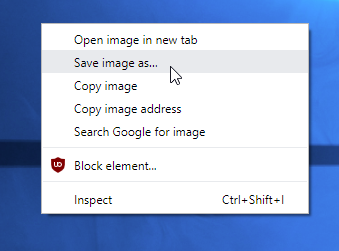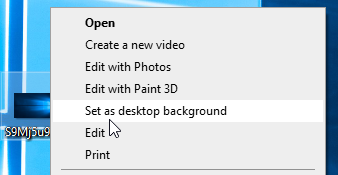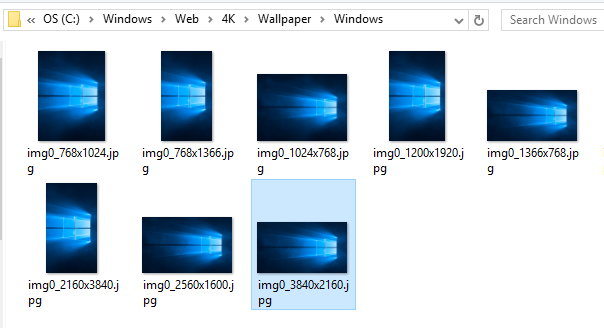- Windows 10 : desktop and wallpaper have disappeared
- Replies (2)
- How to Find Current Wallpaper (Desktop Background) File Location in Windows 7
- More Information
- One small request: If you liked this post, please share this?
- About the author
- 36 thoughts on “How to Find Current Wallpaper (Desktop Background) File Location in Windows 7”
- How to Get the Old Windows 10 Default Wallpaper Back
- At a Glance
- Video: How to Restore the Old Windows 10 Default Wallpaper
- How to Restore the Old Windows 10 Default Wallpaper
- Windows 10 Wallpapers Location
- Where are desktop backgrounds (wallpapers) stored in Windows 10?
- Where are desktop backgrounds (wallpapers) stored in Windows 10?
- Themes
- Closing Words
- Change windows wallpaper from command line
Windows 10 : desktop and wallpaper have disappeared
when I started my PC this morning, my desktop icons and my wallpaper had disappeared; they had been replaced by a weird ghostly dark blue background with only the bin. Where can I find them back and how can I reinstall then ? Thanks
Replies (2)
Hi Christophe, this is happening much too often at the moment, you may be logged into a temporary account . . .
Before you do anything or move any files around
Restart your PC 3 or 4 times, this will fix this issue a lot of the time . ..
Please open Windows File Explorer
Navigate to C:\Users
Do you see two user folders that look like yours?
Open those folders and check inside Pictures, Documents . . . etc. and see if your files are there
If your files are there:
Create a new user profile with Admin privileges
Log into the new user profile
Copy all your data from the old profile to the new profile (Documents Library, Pictures Library . . . etc.)
If you still have not found your files, look for a Windows.old folder on your C Drive, expand that to open the users folder contained inside — check there for your files, icons . . .etc.
If you do find your files . . . etc. there, copy them out as soon as possible as Windows will remove the Windows.old folder in time
NOTE VERY IMPORTANT: Do Not copy your files into the Temporary profile you are currently in, when the situation is corrected, your files will be deleted with the Temporary Profile and will not be recoverable !!
Power to the Developer!
MSI GV72 — 17.3″, i7-8750H (Hex Core), 32GB DDR4, 4GB GeForce GTX 1050 Ti, 256GB NVMe M2, 2TB HDD
How to Find Current Wallpaper (Desktop Background) File Location in Windows 7
Desktop Background Slideshow is a neat little feature in Windows 7 which helps you shuffle your desktop background from a image file store folder, at predefined intervals. But, as Windows doesn’t show the file name of the currently displayed wallpaper, it becomes a problem if you have thousands of images in a store folder and you need to find the file name and the directory location of the currently displayed wallpaper.
Here is a small script which adds the Desktop Background File Location option in the Desktop context menu, which opens the current wallpaper file’s target folder and selects the file.
Note: This script doesn’t work in Windows 8 or 10. If you’re using Windows 8/8.1 or Windows 10, see article How to Determine the Current Wallpaper File Name and Path in Windows 8 and 10.
1. Download WPTargetDir.zip, unzip and extract the contents to a folder.
2. Move the file WPTargetDir.vbs to the Windows directory.
3. Double-click Add.reg to add the context menu option.
4. Hold the SHIFT key down and right-click on an empty area in the Desktop. You’ll see the Desktop Background File Location option.
Selecting this option gets the current wallpaper file name from the registry, opens the target folder and selects the image file.
To remove/uninstall this option, run the file undo.reg, and then manually delete WPTargetDir.vbs manually from the Windows folder.
More Information
The script queries the wallpaper source file name from the following registry key:
The information is stored in a string value named WallpaperSource
One small request: If you liked this post, please share this?
About the author
Ramesh Srinivasan founded Winhelponline.com back in 2005. He is passionate about Microsoft technologies and he has been a Microsoft Most Valuable Professional (MVP) for 10 consecutive years from 2003 to 2012.
Microsoft → Windows → Windows 7 → How to Find Current Wallpaper (Desktop Background) File Location in Windows 7
36 thoughts on “How to Find Current Wallpaper (Desktop Background) File Location in Windows 7”
This particular tweak is incredibly useful. Thanks Ramesh your blog is very helpful. I love your reg/scripted tweaks.
Thanks for sharing this great tweak.
Great script – just what I was looking for!
There was a problem with the folder “天使的眼淚 – 嘉” from W7 personalization gallery though. Guess it’s the foreign characters.
Thank you for this script 🙂 It came in very handy.
How to Get the Old Windows 10 Default Wallpaper Back
In May of this year, Microsoft introduced the Windows light theme in a Windows update. The introduction of this new theme also introduced a new, lighter, default Windows 10 wallpaper.
Unfortunately this update also completely removed the original, darker, background that many of us have become accustomed to. Luckily someone uploaded a 4k version of this wallpaper to Imgur and we’re here to show you how to restore it.
You can also download this wallpaper in various resolutions thanks to a user over at the Windows 10 Forums. If you’re unsure of which resolution to use, just use the 4k version at the Imgur link above.
At a Glance
- Click this Imgur link
- Right click anywhere on the image and click Save image as. and save it to your Desktop
- Find the image on your desktop, right click it and choose `Set as desktop background`
Video: How to Restore the Old Windows 10 Default Wallpaper
How to Restore the Old Windows 10 Default Wallpaper
Step 1: Open this Imgur link and save the image to your desktop.
Step 2: Go back to your desktop and find the image you just saved. Right click it and choose Set as desktop background .
Your desktop wallpaper should now be back to the original Windows 10 wallpaper.
Windows 10 Wallpapers Location
Another option you may have, if you have access to another Windows 10 computer that has not yet received the update, is to pull the original image from that computer’s windows wallpaper directory.
You can do this by navigating to the C:\Windows\Web\4K\Wallpaper\Windows directory on the older Windows 10 version PC and copying over the img0_3840x2160.jpg file to the updated computer. I’d recommend using something like Dropbox to do this but you could just as easily use a USB stick.
Once you have the original file copied over to the computer with the update, simply right click and set it as your desktop background like shown in this tutorial with the copy from Imgur.
A user over at the Windows 10 Forums retrieved these images and uploaded them for others to use. You can download these instead of copying them over from an older computer.
On the topic of frustrating changes Microsoft has made this year, have you suddenly started seeing a program called Microsoft Teams startup when you turn on your computer? If so, and you find that it annoys you, we have an article on how to uninstall it or simply remove it from the startup processes.
Where are desktop backgrounds (wallpapers) stored in Windows 10?
The Windows 10 operating system comes with a set of wallpapers and the ability to refresh wallpapers regularly from a pool of images. The following guide provides users of Windows 10 with instructions on finding these wallpapers on the local system.
Let’s say you want to use them on your other devices (smartphone, TV, Xbox One or PS4), or want to make a background image of the past the permanent background on the Windows 10 device. You need to know where to find these wallpapers, and that is the guide for that.
Even if you are an advanced user, there is a chance you may not know about it. You won’t find them in the Pictures folder, that’s for sure.
Where are desktop backgrounds (wallpapers) stored in Windows 10?
Open File Explorer and navigate to the following folder or copy the path and jump to it directly: C:\Windows\Web.
This is not really an obvious place to find wallpapers, is it? One would think the folder is probably something related to the internet. The Web folder houses 3 sub-folders which are called: 4K, Screen, and Wallpaper. Surprisingly, all three folders have wallpapers and different ones at that.
The default Windows 10 wallpaper, which is the one with the light beams and the Windows logo, can be found inside the «C:\Windows\Web\4K\Wallpaper\Windows» folder. The name is once again a bit misleading because the 4K folder also happens to contain the wallpaper in several other screen resolutions like 1024 x 768, 1366 x 768, 1920 x 1200, 2560 x 1600 and 3840 x 2160 pixels.
You may have noticed that the aspect ratios of the wallpaper differs, so you may want to select the one that matches your device’s display resolution. If it doesn’t match the screen size, you can always resize the wallpaper using a tool such as Irfan View, Fast Stone Photo Resizer, Flexxi, etc.
The second folder «Screen» contains photos which the operating system uses for its lock screen and log-on screen. That is probably why the folder is named «screen».
The Wallpaper folder has a number of sub-folders of its own: Windows and Windows 10, and then a number of folders based on past usage. You may have folders like landscapes, architecture, or flowers there.
If you are a fan of macro photography and nature, you will probably dig what’s in the Flowers folder. The Windows folder has one wallpaper, and that is the 1920 x 1200 pixels version of the default wallpaper. The Windows 10 folder on the other hand, contains some nice walls related to outdoor activities.
Themes
Another source of wallpapers are themes. These themes, you may install hundreds of them from the Microsoft Store, are not placed in the Web folder when you install them. Instead, they are placed in the user folder.
Use the following path as a starting point in File Explorer to browse the installed themes and the backgrounds they come with: %localappdata%\Microsoft\Windows\Themes
Closing Words
Now that you know where to find the wallpapers, you can copy them to your other devices or maybe use it on a multi-monitor setup too. You can drop your own wallpapers in the folders in case you want to switch to a different one quickly from the Personalization section in the Settings app.
I have seen fan edited versions of the default wallpaper which look stunning. Some have different colors for the background while maintaining the art style, maybe you can create something similar with it if you are a graphics designer.
Which among the default Windows 10 wallpapers is your favorite?
Change windows wallpaper from command line
To change windows desktop wallpaper what we normally do is right click on the desktop and go properties and so on. But we can do the same by editing registry key using reg command from command line. The command is given below.
For example to set the image E:\photos\image1.bmp as the wall paper we need to run the command as below.
After editing the registry key we need to run the below command to make the change take effect immediately.
Note that this method works only for bmp images. If you have .jpg or .jpeg images you can’t set them as wallpaper from command line. You can use the Desktop settings UI to set a .jpg or .jpeg file as wallpaper.
This won’t work for two reasons:
1) file needs to be a bmp
2) writing the registry doesn’t cause the change to happen, you need to do something like:
It also works for “.jpg” as well. I’ve tried it. I think the real problems that need to be fix is:
+ remove “/f” from the first command
+ add space after “dll” in the second command
Thanks for the comment..will modify the post with these steps..
Hello, it appears this command does not work for me, I honestly don’t know why…the reason I want to do this is because my windows7 does not have the option to select an image as background when I right click and look at the pop up menu….Any help or suggestions will be appreciate. Thanks
I think you have n’t yet activated your windows copy. Just activate it, after that you can use this.
Try doing it from Control panel -> Appearance and personalization -> Personalization.
Were you trying to do this in RDP connection? Looks like desktop background can’t be changed in remote desktop connections.
My windows7 does not even have this personalization option, siriosly. I am also not using any RDP connection…Any other suggestions? …Is my windows7 screwed up, not installed correctly/fully? Thanks!
you are using wiondows 7 starter! you cannot change backgound picture in windows 7 starter edition
Hello, I wonder why this update thing doesn’t work for me.
The wallpaper is changed in the registry (I checked through regedit.exe) and also in Personalization the new image seems to show up.
But I can’t get it to update immediately.
Thanks in advance.
Looks like the rundll update command is not working in Windows 7. It works in XP. I could not find any other command to make the wall paper changes take effect immediately. However a logoff and login would change the wallpaper.
add a space between dll, Up
rundll32.exe user32.dll, UpdatePerUserSystemParameters
Restarting the computer will fix it.
Forgot to mention, I’m using Window 7 Pro and just locally no remote connections. I want to make this work in a batch script where some conditions are changed 🙂
You can, any command in command prompt will work in batch.
There is two more keys:
1) WallpaperStyle
2) TileWallpaper.
WallpaperStyle = 10 and TileWallpaper = 0 make walpaper filled
WallpaperStyle = 6 and TileWallpaper = 0 make walpaper fited
WallpaperStyle = 2 and TileWallpaper = 0 make walpaper stretched
WallpaperStyle = 0 and TileWallpaper = 0 make walpaper centered
WallpaperStyle = 0 and TileWallpaper = 1 make walpaper tiled
I just tried the command:
“reg add “HKEY_CURRENT_USER\Control Panel\Desktop” /v Wallpaper /t REG_SZ /d C:\Users\Louis\Desktop\test.bmp /f”
But only get the error:
“ERROR: Invalid key name.
Type “REG ADD /?” for usage.”
Change “HKEY_CURRENT_USER\Control Panel\Desktop”
To “HKCU\Control Panel\Desktop” (You may need to retype out the quotes.
The /f” should not be part of the Quotes for the path to the file to be clearer put the /f before /d and path.
in your example;
reg add “HKEY_CURRENT_USER\Control Panel\Desktop” /v Wallpaper /t REG_SZ /f /d “C:\Users\Louis\Desktop\test.bmp”
Hello, I suppose you changed image1.jpg to image1.bmp in the example code after the anonymous comment in January 2011, but you have not made that change in the explanation above the code, it still says image1.jpg.
Thanks for this article anyway, when I searched for a how-to on this topic this was the result which best fitted what I wanted.
And thanks to Keby Zlima for the explanation on the other codes.
Best regards, Bram
Thank you. corrected the explanation.
Before I reached the note that says that the image should be .bmp I was already testing on .jpg which did work for me.
I used that code, it worked great. Once. Now it doesn’t do anything. Thoughts?
I’m trying to get this working for remote support jobs. My plan is to export the existing Desktop hive as a backup, set up my own wallpaper during the session and then, when I’m done, import the saved hive back into place.
Only problem is that (on Win10 at least), the Rundll32 command does nothing. Even after I’ve changed the wallpaper key, F5ing the desktop doesn’t show the new graphic even though it shows up in the registry in the exact same format as if I had edited it through the control panel.
Im using this in a bat file but it won’t work: try reg add /?
It works , Thanks
Thank you so much, you saved me a lot of work to figure out how to make the wallpaper centered and automated.
Chris
It shows me “too many command-line parameters”
For some reason, this only seems to work 5% of the time… Is there any way to make it work “consistently”?
Here’s the code:
reg add “HKEY_CURRENT_USER\Control Panel\Desktop” /v Wallpaper /t REG_SZ /d %AppData%\Test_image.bmp /f
RUNDLL32.EXE user32.dll, UpdatePerUserSystemParameters
Note: I made it in a batch file, not directly into cmd, using it to create a program
This batch file solved it for me. It checks if it is before or after 20:00 o’clock. If past – sets night wallpaper if before – sets day wallpaper.
The problem was it sometimes did work at 1st attempt, sometimes after 5th attempt. So I figured it out that the “dll line” should be repeated at least 5 times – now the code works everytime 😀
Add this batch script to your scheduler (at logon and at 20:01) and you will have automagic wallpaper changer based on the time of the day.
@echo off
setlocal enabledelayedexpansion
set “Wtime=!time:
0,2!”
if “!Wtime!” leq “20” reg add “HKEY_CURRENT_USER\Control Panel\Desktop” /v Wallpaper /t REG_SZ /d “D:\MEGA\Obrazy\Tapety Desktop\mojave_dynamic\mojave_dynamic_8.jpeg” /f & goto done
if “!Wtime!” geq “20” reg add “HKEY_CURRENT_USER\Control Panel\Desktop” /v Wallpaper /t REG_SZ /d “D:\MEGA\Obrazy\Tapety Desktop\mojave_dynamic\mojave_dynamic_15.jpeg” /f & goto done
:done
timeout /t 5 >nul
start “” /b RUNDLL32.EXE user32.dll,UpdatePerUserSystemParameters ,1 ,True
start “” /b RUNDLL32.EXE user32.dll,UpdatePerUserSystemParameters ,1 ,True
start “” /b RUNDLL32.EXE user32.dll,UpdatePerUserSystemParameters ,1 ,True
start “” /b RUNDLL32.EXE user32.dll,UpdatePerUserSystemParameters ,1 ,True
start “” /b RUNDLL32.EXE user32.dll,UpdatePerUserSystemParameters ,1 ,True
endlocal
Win7 Ultimate. What I need to do is not change it but rather *remove* the wallpaper and make it a solid color (black). Does anyone know what the command would be for that? Thanks!
i had some issue in my office i cant change …
it shows like “you can only import binary registry files from within the registry editor”
reg add “HKEY_CURRENT_USER\Control Panel\Desktop” /v Wallpaper /t REG_SZ /d C:\Users\BRIAFS\Desktop\1.png /f
RUNDLL32.EXE user32.dll,UpdatePerUserSystemParameters
Powershell command WORKS
Remove the backdrop by going in to Ease of access centre, click Make the computer easier to see, then tick the box Remove background images. You can then change the background colour by going in to Control Panel, Personalisation, Windows Color, and select the Desktop colour
uhh, ive been trying and playing around with this. it hasnt been changing the wallpaper. do i need to restart my computer??
does not work for me on Windows 10, also tried other recommendations.
it don’t work for me when I do like this —-> reg add “HKEY_CURRENT_USER\Control Panel\Desktop” /v Wallpaper /t REG_SZ /d “C:\Users\Me Lol\Pictures\Wallpaper.png” /f
if you did this on the command Prompt, It don’t work on Windows 10