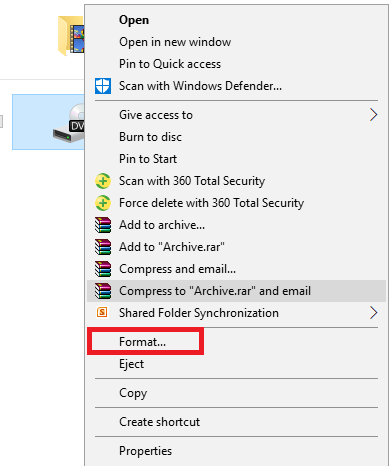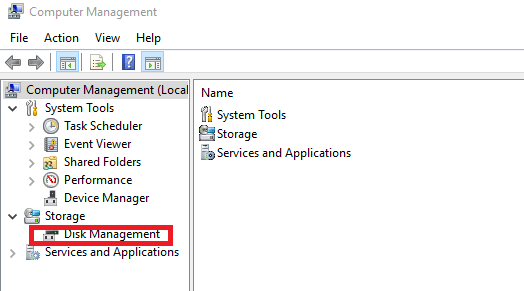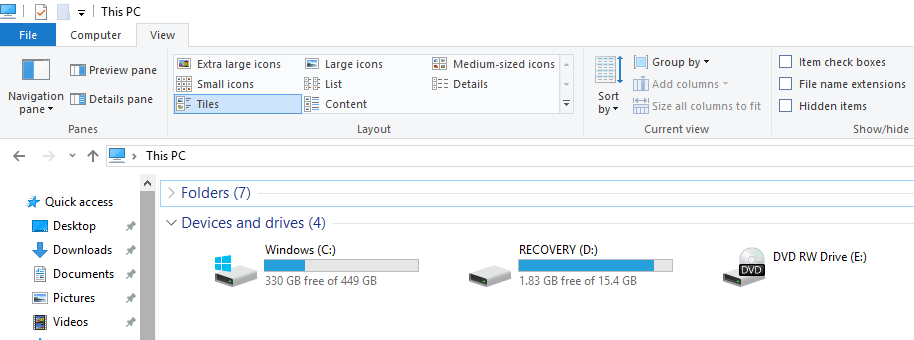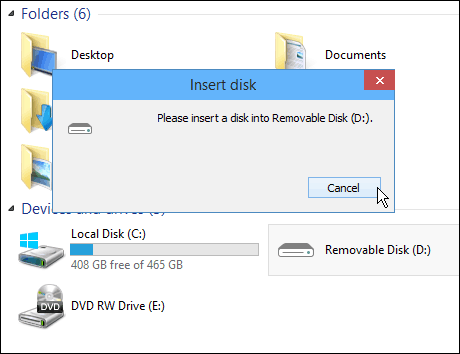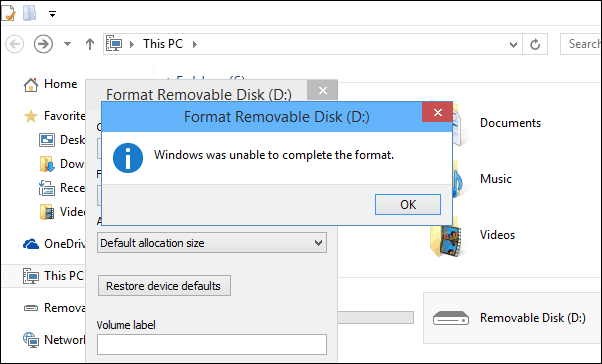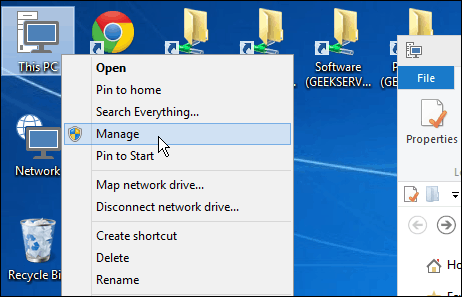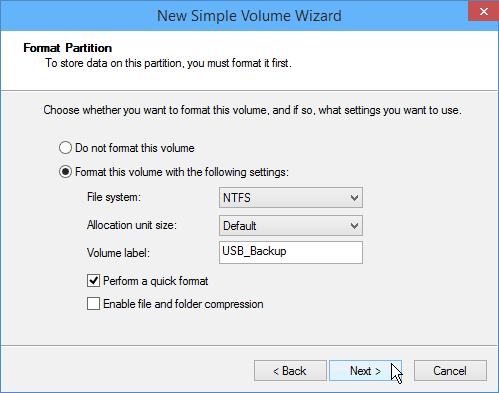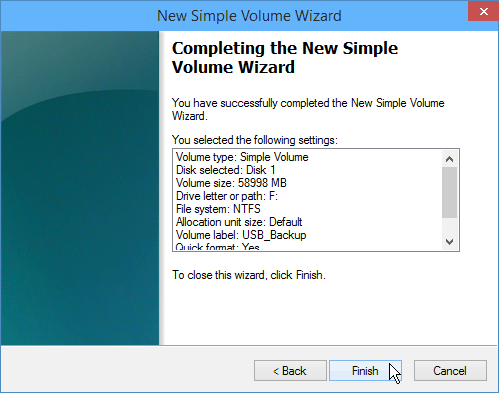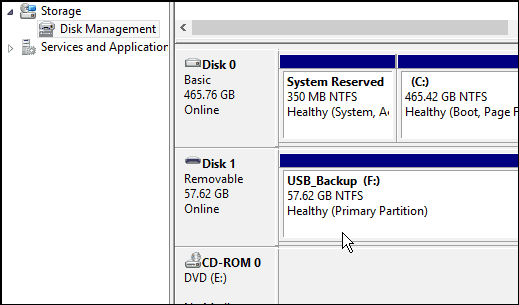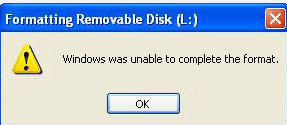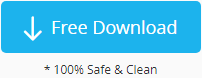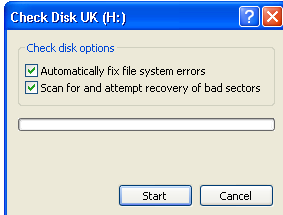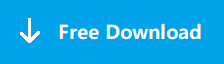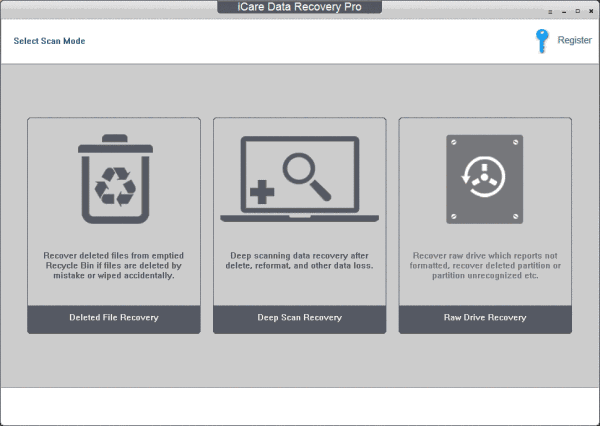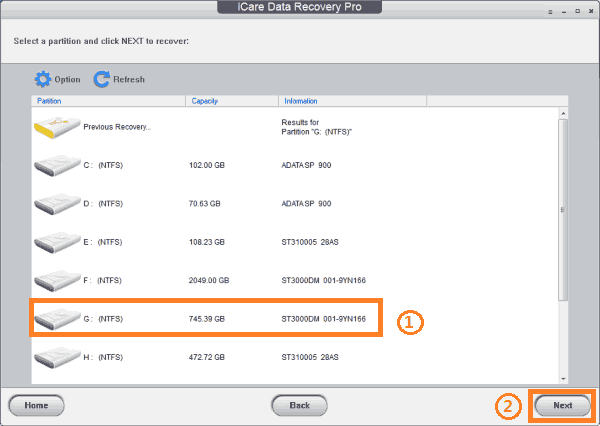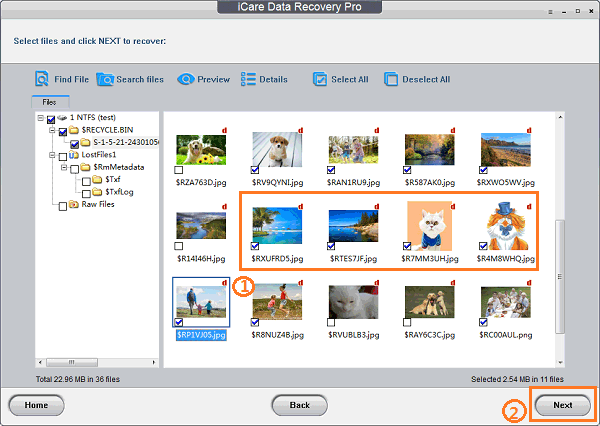- Windows was unable to complete the format while using CD RW [Fix]
- How to fix Windows was unable to complete the format CD RW error?
- 1. Format CD-RW
- 2. Format CD-RW using Disk Management
- 3. Erase CD-RW
- Fix Windows “Unable to Complete Format on USB Flash Drive”
- Please insert a disk into Removable Disk
- Windows was unable to complete the format
- Fix Your USB Flash Drive
- Windows Was Unable to Complete the Format SD Memory Card
- Table of Contents:
- 4 Free Methods to Fix Windows Format Failure on Memory Card
- Easiest ways to GET DATA OFF DRIVE/CARD When SD Memory Card reports «Windows was Unable to Complete the Format”
- Why Windows Reports It Cannot Format My Memory Card?
- Solutions for “Windows Unable to Complete Format” Error on MicroSD Memory Card
- Data Recovery When Windows Cannot Format Memory Card
- Video Tutorial: How to solve windows can’t format problem
- Tutorial of Using iCare Data Recovery to Rescue Files from Drive that has Format Failure
- Free Memory Card Recovery (386 users’ review)
Windows was unable to complete the format while using CD RW [Fix]
Are you experiencing Windows was unable to complete the format with your CD-RW disc? CD-RW is an advanced form of CD, which is designed in such a way that it can be read, erased, written and rewritten.
At times, formatting CD-RW may be necessary, especially in the event of corruption, which prevents the CD-RW from loading properly. In this case, formatting such CD-RW might be the ultimate solution. However, what happens if your PC could not complete the formatting process? We’ll be providing you with several quick fixes in this article.
How to fix Windows was unable to complete the format CD RW error?
- Format CD-RW
- Format CD-RW using Disk Management
- Erase CD-RW
In the event that Windows was unable to complete the formatting of CD-RW, there could be several factors in play. However, before attempting any fix, it is important to know how to execute a proper formatting process. And we’ll be showing you how to do this in the next section of the article.
1. Format CD-RW
Follow the step-by-step guidelines below to completely format a faulty, corrupted or congested CD-RW:
Note: Ensure your CD drive is compatible with CD-RW
- Slot the faulty CD-RW in your PC’s CD drive.
- Click on the Start.
- Locate and open Windows Explorer.
- Locate and open This PC.
- Navigate to the CD-RW removable drive and click on it.
- Locate and click on the Manage.
- Click on Toolbar beneath the Manage.
- Locate and select Format to open the format window.
- On the window, click on the File System drop-down.
- Select a disk format system; preferably UDF 2.01, UDF 2.50 or UDF 2.60 (for Windows 7 and newer versions)
- Click on the Start option at the bottom of the format window.
- Click OK again on the pop up window to complete the format process.
By following the above procedure, as outlined, you would be able to format CD-RW completely, without any form of hitch, provided there is no form of system error or corruption.
However, if you are still getting the Windows was unable to complete the format error, you can attempt the next method outlined below.
2. Format CD-RW using Disk Management
In fixing the Windows was unable to complete the format error, the first point of action is to run the Windows Disk Management tool. To use this tool, follow the guidelines below:
- Insert the CD-RW in your PC’s DVD/CD drive.
- Open Control Panel.
- Select Administrative Tools.
- Under Administrative Tools, click on Computer Management.
- On the displayed options, locate and select Disk Management. This will launch the Windows Disk Management tool.
- Locate the removable storage medium (CD-RW) you want to format.
- Right-click on it and select Format.
- In case you have partitions on the disk drive, delete them before running the format.
By following the above-outlined steps, the CD-RW should now be completely formatted.
If the error persists, you can try the next fix.
3. Erase CD-RW
If the Windows was unable to complete the format error is still there, you can try to fix it using the Erase this disc option. This will wipe off the CD-RW completely.
To erase CD-RW, follow the steps below:
- Insert the CD-RW (rewritable) disc into your system’s disk drive.
- Open File Explorer.
- On the Explorer’s window, click on the CD-RW icon.
- Navigate to the toolbar, and locate Erase this disc.
- Follow the on-screen commands to complete the format process.
This action will clear off all the files on the CD-RW, thereby providing you with a clean/blank rewritable disk. To be on the safe side, it is recommended you back up important files on the disc before running the format/erase process.
The Windows was unable to complete the format error occurs due to a number of reasons, ranging from file corruption to disc damage. In any case, we hope that our solutions were helpful to you.
Fix Windows “Unable to Complete Format on USB Flash Drive”
When using a USB flash drive have you ever seen one of the following errors when trying to access the drive from Windows? Don’t throw the drive away quite yet; try one of the following tricks to get it working.
Please insert a disk into Removable Disk
The other day I was trying to install Windows 8.1 with Microsoft’s Media Creation Tool, and the install failed on my new 64GB flash drive. After that, no matter what version of Windows I tried to use the drive on, I kept getting these errors indicating the drive wasn’t getting recognized.
Note: In this scenario, I am using a drive that has no data on it. If you have a drive that does have data, you’ll want to try a different troubleshooting method as this will wipe any data from it.
Windows was unable to complete the format
When you see that the drive is not recognized, and you try to format it, I got the “Windows was unable to complete the format” error.
Fix Your USB Flash Drive
To fix the drive right-click This PC in Windows 8.x or 10, or the Computer icon in Windows 7 and select Manage.
That opens up the built-in Computer Management utility. From the right pane go to Storage > Disk Management and in the center section find your flash drive (you should be able to find it by its size – and the fact Windows recognizes it as Unallocated space.)
Right-click on it and select New Simple Volume.
The New Simple Volume Wizard will start – just work your way through it following the on-screen instructions. It’s a transparent process, and you can keep the default settings, but when you get to the screen shown below, you might want to give the drive a particular name.
When done working through the wizard, click Finish and wait a few moments.
You should then see that your drive has been formatted and is now correctly recognized by Windows.
Then it will also appear in Computer or This PC as a drive that’s ready to use.
If this doesn’t work, you might need to try something else, but a lot of times I have found this overlooked trick usually works.
What is your take? Has this fixed your flash drives, SD cards, or traditional spinning hard drives? Leave a comment below and tell us if it worked, and if not, what did work for you.
Windows Was Unable to Complete the Format SD Memory Card
Table of Contents:
«I have an 64GB SanDisk sd memory card which is not readable on my digital camera it says that memory card needs to be formatted. Then, I connect the memory card to my computer and it says the same error message it needs to be formatted. When I attempt to format the card, it shows another message saying ‘Windows was unable to complete the format’. Please help me.»
Joshua Nye, Applications Engineer
4 Free Methods to Fix Windows Format Failure on Memory Card
PLEASE NOTE: RECOVER DATA FROM YOUR DEVICE BEFORE FIXING THE WINDOWS NOT ABLE TO FORMAT PROBLEM!
When Windows can’t complete the format on SD memory card, free download iCare Data Recovery Pro and start data recovery for RAW memory card, microSD, XD, CF before fixing the Windows cannot complete the format.
Easiest ways to GET DATA OFF DRIVE/CARD When SD Memory Card reports «Windows was Unable to Complete the Format”
Download iCare Data Recovery Pro to rescue data from any type of storage device when Windows failed to complete the format.
Why Windows Reports It Cannot Format My Memory Card?
1. storage device infected with virus
Truth is, virus attack might corrupt the file system of your memory card which led to «memory card not formatted» error or «cannot be formatted» problem. If your device is attacked by virus, run antivirus software to fix the problemгЂЂby removing all the viru instead of formatting the card.
2. Memory card contains bad sectors
When memory card has been used for a long time or you often remove your memory card in an improper manner, bad sectors occurs due to such factors. Sometimes, you will receive «unable to format» message when memory card contains bad sectors. In this case, you can use Windows Error-checking function to check and repair possible bad sectors.
3. Memory card is read-only
Sometimes, when you format your memory card, you may get the message like «Windows was unable to complete the format». Check to see if the disk and computer are connected properly, make sure that the disk is not read-only and then try again.» If the memory card is read-only, you can slide the read-only switch to «off» side.
Solutions for “Windows Unable to Complete Format” Error on MicroSD Memory Card
1. Format the microSD memory card with Disk Management
If you receive the «Windows was unable to complete the format» message when you try to format the memory card from options provided by “My Computer», go to «Disk Management» to format it.
2.Convert memory card with CMD diskpart
If your system fails to format the sd cad, you can check the sd card properties, it may becomes raw file system, then you need only to convert the file system into NTFS or FAT32, which can be recognized by Windows.
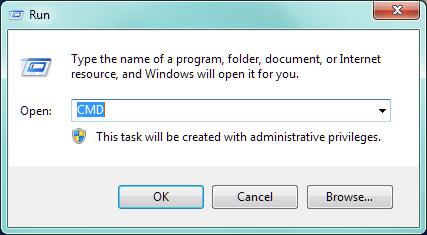
Step2: Type“format K: /fs:fat32”(K is the drive letter of your SD card)
Then your SD card will turn into FAT 32 file system, if you want NTFS file system, you only need to type “ntfs” instead of “fat32” in the command window. This process will format all your data, if you need the data, you need to recover them first.
3. Format micro SD memory card using professional tool
You can use professional format tool to format the memory card. Do notice that format tool would cause data loss to your memory card.
==>> To learn more about Windows error messages and to get detailed solutions, you can visit Windows was unable to complete the format.
Data Recovery When Windows Cannot Format Memory Card
When you encounter issues such as «Windows was unable to complete the format» , simply download iCare Data Recovery to recover all types of files from the memory card without formatting. When data recovery is performed, use professional format tool to format the memory card or run Windows Error-checking tool to fix bad sectors on the card.
Download the software now to recover files from any type of memory card without format.
Video Tutorial: How to solve windows can’t format problem
Tutorial of Using iCare Data Recovery to Rescue Files from Drive that has Format Failure
Free Memory Card Recovery (386 users’ review)
Download iCare Data Recovery Pro Free to recover files from mobile phone camera memory card including photos, videos, music.
Step1. Run the software and select a recovery mode.
Step2. В Select the drive of memory card and go on to scan.
Step3. Preview the found pictures and save files found on memory card.
Related Articles
- sandisk 8gb pen drive can not be formatted — If an 8GB sandisk pen stick cannot be formatted, get help from our site.
- CF card says cannot be formatted – Formation is not necessary if you just want to recover files when it reports “unable to complete the format”.
- Samsung phone SD card changes to raw cannot perform format — Solution for RAW SD card when Samsung reports format to the card is failed.
Hot Articles
- Kingston USB drive is unreadable — You would not lose all data even when a Kingston flash drive is inaccessible.
- Photo recovery software for memory card — Read this page to get a photo recovery tool for memory card.