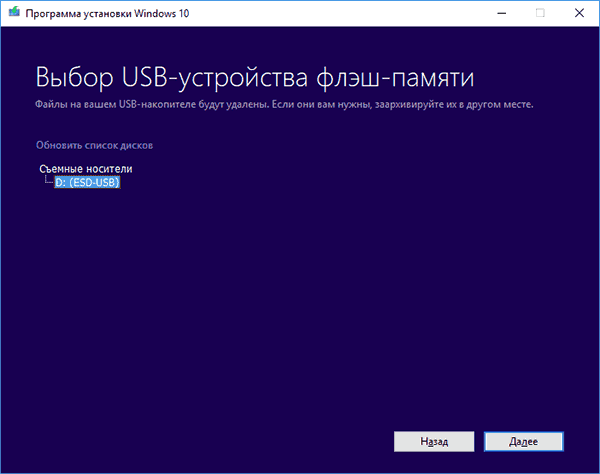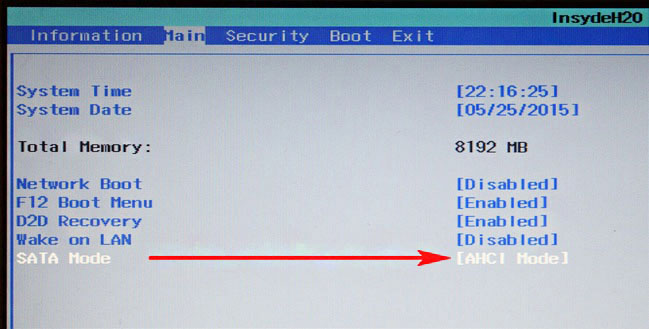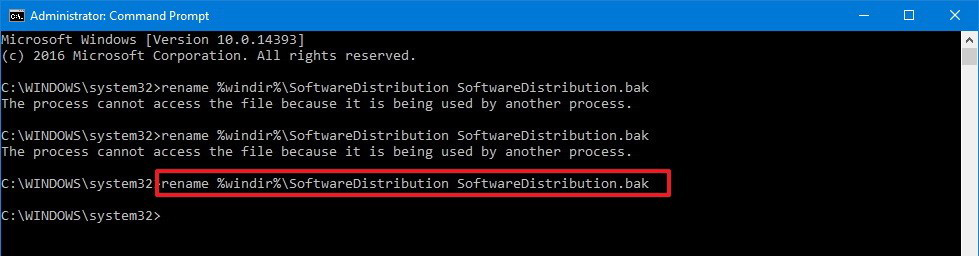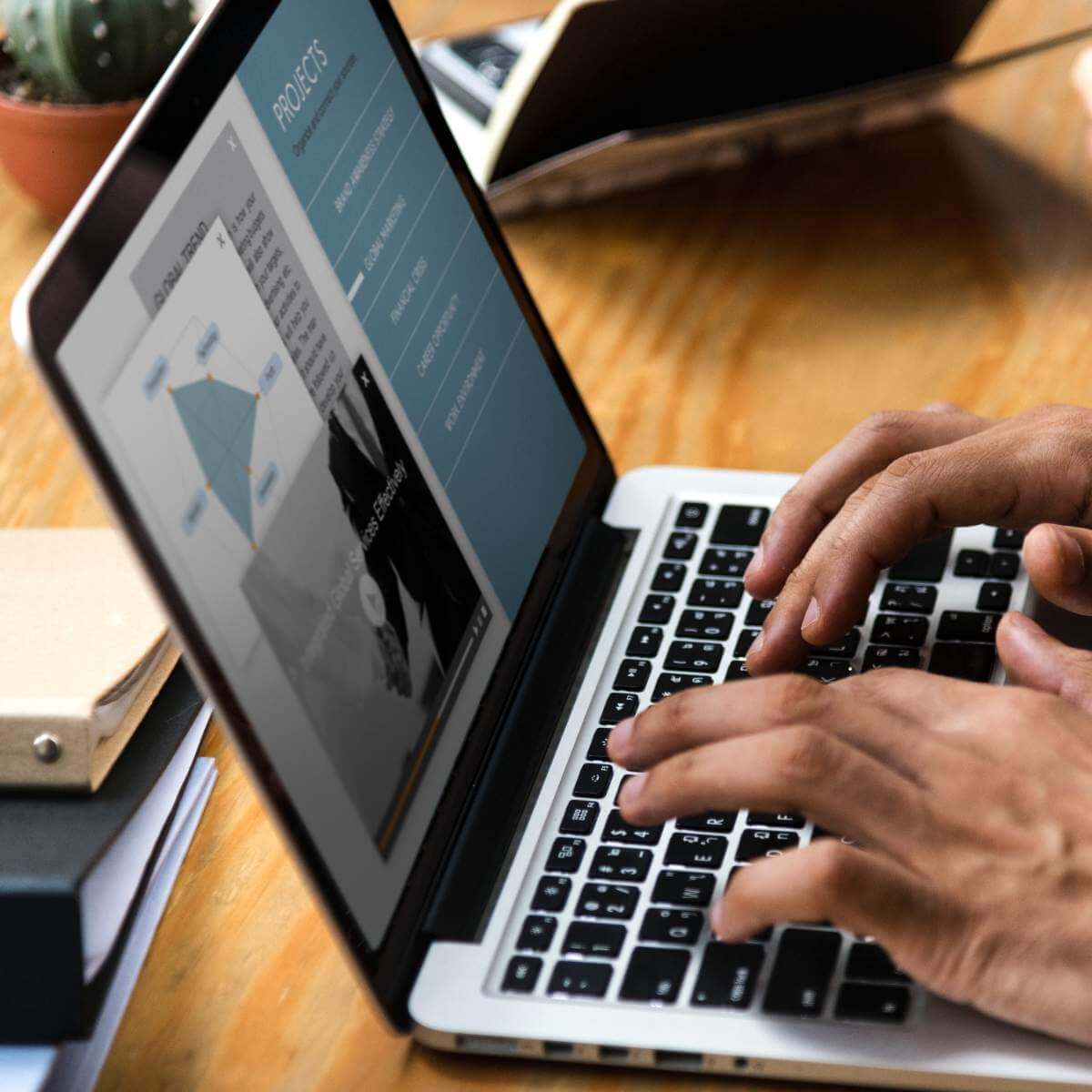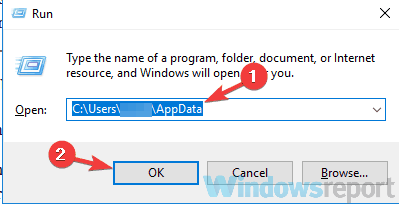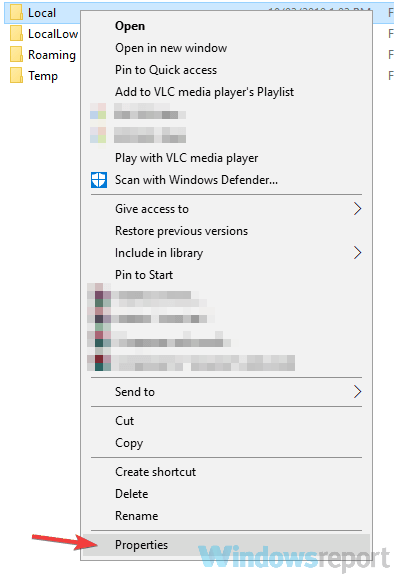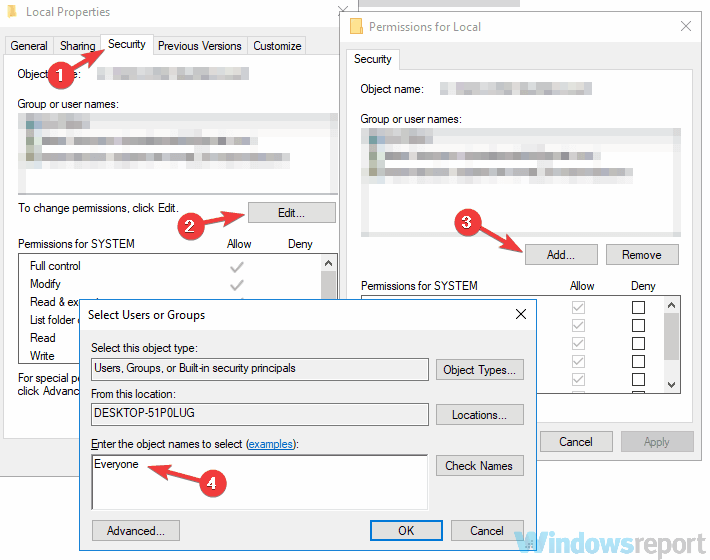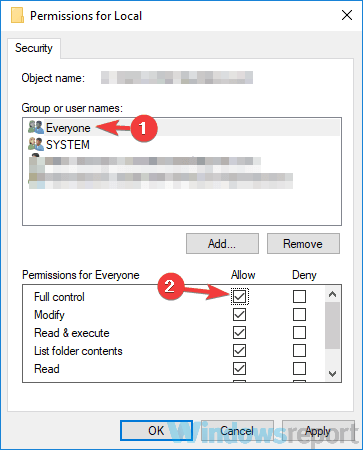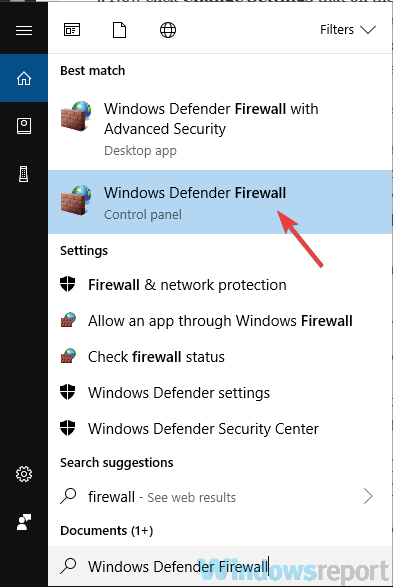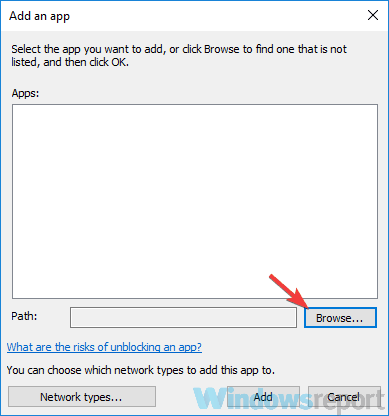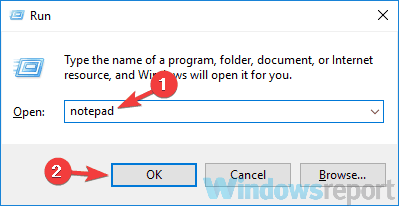- Код ошибки 0x8030002f при установке Windows 7: решаем проблемы с поиском файла boot.wim
- Почему вы видите ошибку 0x8030002f?
- Исправляем ошибку 0x8030002f
- “Error — Windows was unable to create a required installation folder Error code: 0X8007005” while installing Windows 7
- Ошибка с кодом 0X8030002F при установке ОС Windows: причины возникновения и варианты устранения неисправности
- Причины появления ошибки
- Методы устранения ошибки 0X8030002F
- Замена установочного носителя
- Установка без привода
- Смена параметров работы SATA режима
- Форматирование установочной области
- Вход в ОС при включении компьютерного устройства
- Подведение итогов
- Windows was unable to create a required installation folder [SOLVED]
- What to do if Windows was unable to create a required installation folder
- 1. Allow user full control
- 2. Configure Windows Update Settings
- 3. Windows Update Troubleshooter
- 4. R eset the Permission Settings (Windows 7)
Код ошибки 0x8030002f при установке Windows 7: решаем проблемы с поиском файла boot.wim
Сегодня мы рассмотрим:
Проблемы и ошибки различного содержания, связанные с Виндовс – это обычное дело. Ведь вы всегда можете быть уверенны, что делаете всё по инструкциям, но найдется что-то, что испортит вам настроение и заставит искать решения на просторах Интернета. Так, к примеру, вы можете в какой раз устанавливать Windows 7, зная, что делаете, но только сейчас заметить появление некой ошибки с кодом 0x8030002f, которая может загнать вас в серьёзнейший ступор от незнания, что же делать дальше.
Сегодня мы детально взглянем на ошибку 0x8030002f при установке Windows 7 и разберемся, как её исправить.
Почему вы видите ошибку 0x8030002f?
Появление ошибки с таким кодом значит, что система, при попытке считать внешний носитель, не способна найти файл boot.wim. Конечно, это вовсе не означает, что этого файла на диске или флешке нет.
Данная проблема возникает, если используемый вами диск для установки Windows 7 был поврежден (большое количество царапин).
Если же вы использовали флешку, то здесь два варианта:
- сама флешка сломана;
- USB-порт на компьютере не работает.
Как найти точную причину неисправности, думаем, вы знаете:
- в случае с диском или флешкой, попробуйте запустить их на другом устройстве;
- для проверки порта достаточно вставить флешку в другой разъем и посмотреть на результат.
Конечно, если всё дело будет заключаться в этом, то здесь сможет помочь «хирургическое» вмешательство под корпус системного блока. Однако если всё же проблема заключается в физических повреждениях самого внешнего носителя, то здесь есть один вариант, с помощью которого довольно часто можно исправить ситуацию.
Исправляем ошибку 0x8030002f
Итак, рассматривать вариант мы будем, когда сам внешний носитель распознается, но система не видит всех файлов на нем.
В таком случае вам следует прибегнуть к этой инструкции:
- Убедитесь, что используемый носитель отформатирован.
- Далее, вам нужно зайти в BIOS и проделать там несколько действий. Для начала откройте его.
Вот таким вот нехитрым образом можно попробовать снова оживить внешний носитель, чтобы установить Виндовс 7 без ошибки 0x8030002f. Конечно, если последний метод вам всё так же не помог, то здесь кроме замены носителя вам ничего не поможет.
“Error — Windows was unable to create a required installation folder Error code: 0X8007005” while installing Windows 7
Original title: Error Code when trying to install Windows 7. I am currently running Vista Home Premium and I am trying to install Windows 7 Home Premium. Error code comes up on install-Windows was unable to create a required installation folder Error code: 0X8007005 
I have the same version/license of Vista on another laptop — is that what it causing the issue?
I purchased Windows 7, so I could load Windows on my other CPU. If I removed Vista from my laptop. Would that help?
Are you trying to perform a custom (clean) installation or an upgrade installation of Windows 7?
Basically, you shouldn’t have the same license of Windows on two different computer. I don’t think there is any relation with the license on the other computer and the installation failure.
Installation might stop if the system cannot copy files. Here are some possible causes and solutions for this problem:
Method 1: Your Windows installation disc is scratched, smudged, or dirty.
Clean the disc with a soft cloth, insert it in the CD or DVD drive, and then begin the Windows installation again. If your installation disc is damaged, you might need to replace it. For more information, go to How to replace lost, broken, or missing Microsoft software or hardware on the Microsoft website.
Method 2: Your CD or DVD drive is not working properly, or the disc might be vibrating too much for the laser to accurately read the data.
For more information about this problem, consult your hardware documentation, or contact the CD or DVD drive manufacturer.
Method 3: If your computer has multiple CD or DVD drives, your computer might be trying to locate files on the wrong drive.
If your computer has a feature to disable CD or DVD drives that are not being used, disable the drives that you aren’t using. Otherwise, try inserting the disc into a different drive, and then start the installation again.
Method 4: There is a virus on your computer.
Run an antivirus program to scan your system and identify needed repairs. Be sure to disable the antivirus program before beginning the installation again.
Method 5: Windows was unable to create a required Installation folder. Error Code: 0x80070005
You can try the suggestions mentioned by Thomas dated on Dec 17 2009 from the link given below.
To answer your question on “If I removed Vista from my laptop. Would that help?
— If you’ve already backed up all your data, then you can try performing a clean format installation of Windows 7 .
Hope this information is helpful and let me know if you need any further assistance.
Mouneshwar R – Microsoft Support
Visit our Microsoft Answers Feedback Forum and let us know what you think
Ошибка с кодом 0X8030002F при установке ОС Windows: причины возникновения и варианты устранения неисправности
Переустановка Windows – время от времени компьютер нуждается в подобной процедуре, в силу возникновения неисправностей или другой, технической или пользовательской необходимости. Ранее такая процедура выполнялась исключительно в сервисных центрах, или специалистами, с выездом на дом к клиенту, но сейчас большинство пользователей ПК решают эту задачу сами. Всё дело в том, что переустановка ОС не относится к критически сложным задачам, выполнить установку Windows можно при наличии определённых знаний и навыков работы с программным обеспечением при наличии установочного диска или флешки. Бывают ситуации, когда на определённом моменте установки возникают ошибки, требующие оперативного решения. В этой статье расскажем о вариантах решения, когда при установке Windows на экране появляется ошибка 0X8030002F, с указанием на причины спровоцировавшие это.
Причины появления ошибки
Прежде чем перейти к методам решения проблемы с установкой ОС, необходимо разобраться в фактах, которые часто провоцируют возникновение сбоя, ограничивают возможности в процессе выполнения задачи. Чаще всего это объясняется отсутствием определённых компонентов, необходимых для корректной установки Windows. При этом говорят об отсутствии файла boot или install в формате wim, что свидетельствует о невозможности дальнейшей установки ОС.
Простыми словами, причина может скрываться как под несовершенством программной версии, устанавливаемой на компьютер, так и определёнными механическими повреждениями диска, флешки, или разъёмов для их чтения, с последующей невозможностью устройством распознать или найти эти установочные компоненты. Рассмотрим варианты устранения неполадки, заключающейся в появлении окна с кодом 0X8030002F при установке Windows 7, которая чаще, чем более новые версии ОС, подвергается подобным ошибкам при инсталляции.
Методы устранения ошибки 0X8030002F
Программная ошибка 0X8030002F при установке Windows 7, как правило, возникает на фоне механического повреждения диска, причём дефекты могут быть неявными, не определяться визуально. Соответственно, начинать работу по устранению неисправности надо с исключения причин механического характера и только после этого переходить к попытке устранения проблемы программными методами. Рассмотрим по порядку, что делать с ошибкой, чтобы завершить корректно установку ПО с ориентировкой на возможность дальнейшей эксплуатации.
Замена установочного носителя
При определении системой ошибки 0X8030002F, предполагается исключение причины в механических неполадках самого носителя, используемого для переустановки Windows. Для начала потребуется проверить целостность носителя посредством его тщательного визуального осмотра: в ситуациях, когда на диске имеются явные сколы, грязевые скопления или другие дефекты, исправляем ошибку очисткой диска или заменой установочного диска или флешкой. В ситуации, когда визуальные изъяны на накопителе не выявлены, проверить его работоспособность можно посредством проверки на другом компьютере. Если на другой компьютер установка ОС идёт без ошибок, значит проблема кроется не в накопителе, необходимо искать причину в самом ПК.
Установка без привода
Второй, наиболее популярной причиной появления ошибки выступает некорректность работы DVD привода, в силу его неисправности. Проверить этот момент можно установкой нового, заведомо рабочего диска в привод, с «чистым» образом ОС. Если проблема с появлением ошибки 0X8030002F при установке Windows не устранилась, стоит попробовать инсталлировать операционную систему с флешки. В ситуации, если устанавливать систему начинали с флешки, и получили результат с ошибкой, попробуйте сменить USB разъём, или же наоборот попытайтесь установить ПО с диска. Если смена портов и установочных разъёмов не дала результата, а накопитель стопроцентно рабочий, переходите к следующим вариантам решения проблемы.
Смена параметров работы SATA режима
Устранить код ошибки 0X8030002F при установке Windows 7 можно попытаться ручной сменой настройки параметров в BIOS. Для каждой из версий систем и компьютерных устройств вход в BIOS разнится, что: для этого могут применяться кнопки Delete, F2, F10 или F12. В результате надо зайти в параметры SATA Mode, в которых сменить AHCI на IDE, с обязательным сохранением внесённых изменений. Дальше процедура переустановки Windows осуществляется по стандартному методу.
Форматирование установочной области
Прежде чем приступить к повторной попытке инсталляции Windows, необходимо отформатировать диск компьютера, на который будет устанавливаться ОС. По умолчанию, независимо от условия, предусматривается установка Виндовс 7 на диск C. Форматирование диска, предшествующее установке ОС, или выполненное в процессе инсталляции ПО, значительно повысит вероятность успешного результата, а также минимизирует риски возникновения ошибки с кодом 0X8030002F.
Вход в ОС при включении компьютерного устройства
Ещё один вариант решения проблемы с инсталляцией ОС предусматривает вход в систему непосредственно при включении компьютерного устройства. С этой целью надо выключить компьютер, после чего при загрузке зайти в консоль Windows, вызвать командную строку, нажатием комбинации кнопок Shift и F10, где в адресном пункте прописать команду cmd. Практически стопроцентный позитивный результат инсталляции ОС будет при использовании метода прописывания команд в адресных полях консоли Windows в следующем порядке:
- Остановить процесс по команде net stop wuauserv.
- Зайти в корневой каталог программного обеспечения командой CD %systemroot%/SoftwareDistribution.
- Изменить обновление командой Ren Download/Download.old.
- Восстановить процесс обновления командой net start wuauserv.
Часто после выполнения описанных действий переустановка Windows будет выполнена корректно, без возникновения дополнительных системных ошибок.
Подведение итогов
Ошибка с кодом 0X8030002F, появляющаяся при установке Windows свидетельствует о невозможности завершения начатой инсталляции, причём причины могут быть механическими или техническими, накопителя или разъёмов, через которые подключается диск или флешка.
Первоочерёдными методами решениями проблемы является замена нерабочих элементов на исправные, и только потом, если проблема не устранилась, приступать к программным методам исправления ошибки проверкой дистрибутива и вмешательства в настройки ПК. Описанные в статье методы помогут решить проблему, установить операционную систему и восстановить пользовательские возможности.
Windows was unable to create a required installation folder [SOLVED]
System Update is an important task that should be done by all Windows users on a regular basis. It is the best way to fix potential vulnerabilities in your Windows OS.
You might have encountered an error that often appears during Windows Updates and generally caused due to the lack of permissions of file or registry. The full error message you get looks like “Error: 80070005 – Windows was unable to create a required installation folder“.
If you tend to ignore the error you might have to face system slow down or even crashes. You can easily troubleshoot the issue through these simple solutions.
What to do if Windows was unable to create a required installation folder
1. Allow user full control
Folder permissions might be the reason behind the error if it’s being caused by a specific application.
You can follow the following steps to get rid of the error on your system.
- Press Windows key + R to open the Run dialogue box.
- Now type the following command and click OK.
- C:\Users\USERNAME\AppData
- C:\Users\USERNAME\AppData
- You need to replace USERNAME with the username of your account and replace C: with the letter of your Windows installation drive.
- Find the Local folder right click on it and click Properties.
- Navigate to Security>Edit > Add and then type Everyone in the textbox provided below.
- Click the Check names button that is available on the right side and click OK.
- Click Everyone and set its permissions to allowFull control.
- Now just save the changes by clicking OK.
- Finally, you have to restart the computer to apply the recent changes.
2. Configure Windows Update Settings
One of the easiest ways to fix the error is to allow automatic updates on your system. You can configure Windows Update settings by following these steps.
- Open the Start menu and type update in the search box.
- You will see a list search results below, click Windows Update from the list. It will open Windows Update in the Control Panel.
- Now click Change Settings that on the left-hand side.
- You will be navigated to the Choose your Windows Update Settings window. Head towards the Important updates section and select Install updates automatically (recommended).
- You can also set a schedule to install these automatic updates by clicking Updates will be automatically installed during the maintenance window.
- Finally hit the OK button to save the changes.
You might face the error if your Windows Firewall Settings are not allowing Windows Update settings to take effect. You can adjust the Windows Firewall Settings by following these steps:
- C lick the Start menu and type Firewall in the search box.
- You will see a list of search results, select Windows Firewall from the list.
- On the left-hand side, you will find Allow a program or feature through Windows Firewall click on it and select Allow another program.
- Next, click the Browse button and you have to locate the svchost.exe file on the disk.
- After locating the file click the following buttons Open>Add.
- Now you will be able to see a new program in the list called Host Process for Windows Services.
- Finally, save the changes by clicking the OK button.
3. Windows Update Troubleshooter
Windows Update Troubleshooter is a handy tool that helps to automatically fix various issues while running Windows Updates. Microsoft offers two separate versions for Windows 7 & 8 and Windows 10. You need to download the version that is compatible with your PC.
You have to run the downloaded troubleshooter file in your PC. It will automatically perform some fixes and finally, you will have to restart your device. If required, you can again run the troubleshooter to fix some additional issues.
4. R eset the Permission Settings (Windows 7)
This solution is specifically for those who are running a Windows 7 OS. This tool is used to reset the Permission Settings on Windows machine.
- Download the subinacl.msi file on your Desktop and open the downloaded file.
- Once the installation process starts you need to select C:\Windows\System32 as the destination folder.
- Open Notepad by pressing Windows + R key on your keyboard and typing notepad.
- After pasting the following commands in your Notepad file and Save it on your Desktop with the name reset.bat.
- @echo off
- subinacl /subkeyreg HKEY_LOCAL_MACHINE /grant=administrators=f
- subinacl /subkeyreg HKEY_CURRENT_USER /grant=administrators=f
- subinacl /subkeyreg HKEY_CLASSES_ROOT /grant=administrators=f
- subinacl /subdirectories %SystemDrive% /grant=administrators=f
- subinacl /subkeyreg HKEY_LOCAL_MACHINE /grant=system=f
- subinacl /subkeyreg HKEY_CURRENT_USER /grant=system=f
- subinacl /subkeyreg HKEY_CLASSES_ROOT /grant=system=f
- subinacl /subdirectories %SystemDrive% /grant=system=f
- @Echo =========================
- @Echo Finished.
- @Echo =========================
- @pause
- Now head to the Desktop, right-click the reset.bat and select Run as administrator .
- It will open a window processing similar to the DOS.
- You will wait to wait for a few mins until you see the following message Finished, press any key to continue.
If the issue is not resolved yet you need to use the Built-in Administrator to run the upgrade.
- Navigate to Start button and locate Command Prompt.
- You have to right-click the Command Prompt, select Run as administrator and click Continue.
- Press the Enter key after pasting the following command net user administrator /active:yes.
- Now login to the Administrator Account by restarting your system.
- Finally, run Windows 7 Upgrade and it is expected to successfully run without any issues.
If the error still persists, you need to disable your antivirus program for a specified time period. By the end of this post, you must have resolved “Error: 80070005 – Windows was unable to create a required installation folder” by correctly following each step. Let us know in the comments section below if you still face any issues.
RELATED STORIES TO CHECK OUT: