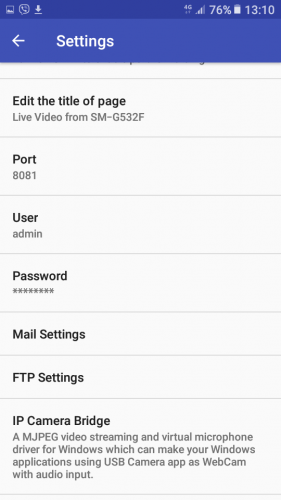- Windows webcam to android
- How to Use an Android Phone As a Webcam For PC [Windows & Linux].
- 1. Use your android phone as webcam using Wifi.
- 2. Use your android phone as webcam using USB.
- Windows webcam to android
- Делаем веб-камеру из смартфона
- Содержание
- Содержание
- Android-устройства
- Подключение через Wi-Fi
- Проводное подключение
- IOS-устройства
- Подключение через Wi-Fi
- Проводное подключение
- Если компьютер на базе Mac и Ubuntu
Windows webcam to android
Краткое описание:
Подключение USB-камеры(смартфон,планшет,тв) через USB,OTG-Кабель
Описание:
Описание USB-камеры
*** Pro-версия содержит некоторые дополнительные функции (например, ‘картинка в картинке’, ‘отображать видео на экране блокировки», » авто-рекорд за подключение и т. д.) Из общих настроек и без рекламы ***
Совет:
Поддерживает следующие устройства:
1) УФ-камера с микрофоном (поддержка H. 264, для работы с mjpg, yuy2 и т. д.)
2) УФ-граббер видео с аудио-входом (до 1080p через HDMI, поддерживает H. 264, с mjpg, yuy2 и т. д.)
3) позволяет, в том числе аудио с UTV007 / HTV600 / HTV800 чипсетов
4) позволяет в том числе аудио с STK1160 + SAA7113/GM7113 + AC97 чипсетов (аудио 48 кГц стерео версия)
5) Позволяет в том числе аудио с STK1160 + SAA7113/GM7113 (аудио 8кгц моно версия)
6) позволяет в том числе аудио с EM2860 + SAA7113/GM7113 + AC97 чипсетов
7) позволяет в том числе аудио с SMI2021 + SAA7113/GM7113 + ES7240/CS5340 чипсетов
Нажмите значок USB на панели инструментов, чтобы открыть диалоговое окно устройства, чтобы открыть устройство, если система не может обнаружить устройство.
Пожалуйста переключите видео-стандарт (PAL/NTSC) если видео-замораживание при использовании EasyCap.
Пожалуйста используйте кабель хорошего качества OTG и обеспечьте что электропитание
используя HEVC для видеозаписи требует Андроида 7.0 или выше, и прибор должен поддержать кодек HEVC.
«USB-камера» позволяет вашему android-устройству подключаться к веб-камере USB или карте видеозахвата через USB-OTG. Вы можете записывать видео или захватывать снимок, или превратить ваш телефон в беспроводную IP-камеру для мониторинга безопасности с двунаправленной поддержкой звука, вы можете использовать браузер для просмотра, конечно, включите приложение «IP-камера».
«USB-камера» может передавать видео и аудио на RTMP Live media server (например, Push на YouTube, Facebook) и использовать для сетевого вещания. Вы можете включить его с сервера IP-камеры.
«USB камера» поддерживает бок о бок (SBS) вид и он может работать с картоном. (например, FPV goggle)
«USB-камера» может добавлять информацию GPS на видеокадры во время записи и может использовать гарнитуру или Bluetooth-гарнитуру для захвата снимка и записи видео. Он также поддерживает кнопку снимка веб-камеры.
«USB камера» поддерживает запись петли. Можно установить автосегмент при записи и автоматически удалять старые видеоархивы, когда недостаточно памяти. «USB-камера «может использоваться в качестве» Dash Cam «
USB-камера может бесшовное переключение между передним и задним планом. Просто нажмите «Enter background» из меню. Запись не прерывается во время переключения!
Она поддерживает автоматическую видеозапись которая основала на обнаружении движения и видеозапись можно загрузить к серверу FTP автоматически и сообщить вас через электронную почту!
Для двунаправленного звука требуется приложение IP Camera, его можно получить по адресу https://play.google.co…enyaocn.android.WebCam
IP Camera Bridge — Драйвер потокового видео и виртуального микрофона MJPEG для Windows, который позволяет вашим приложениям Windows использовать USB-камеру в качестве веб-камеры с аудиовходом.
https://github.com/shenyaocn/IP-Camera-Bridge
Требуется Android: 4.3+
Русский интерфейс: Нет
Скачать:
Версия: 9.6.2 PRO (moorware)
версия: 9.4.0 
Скачать APK
How to Use an Android Phone As a Webcam For PC [Windows & Linux].
For most people a video call such as MSN or Skype, Google+ hangout or a video chat is something occasional. And when you want to start one, you need a webcam. But why spend money for a separate webcam when you can easily use your android phone’s camera as a webcam?
The process involves streaming video from your phone to a particular port on your PC and having a PC driver software capture it and provide it as webcam video to any application that needs webcam access.
Don’t get scared with the details. Its actually very easy and there are two ways to do it.
1. Use your android phone as webcam using Wifi.
Here, you phone video will be streamed and made available to your PC applications via WiFi. This is the easiest and most flexible way to do it.
Requirement — both your computer and your android phone should be connected to the same network with android connected via WiFi. That means you can either —
- Connect both your phone and computer to the Internet using a wireless router.
- Or connect your Android to the pc internet using virtual router (Only for windows 7)
- Or connect your Android to the PC with a shared wifi network (needs rooted phone with ad-hoc networking enabled).
Once your phone is connected to the same PC network via wifi, follow these steps —
- From android market in your phone, install IP Webcam.
- Open the app and you will get the configuration screen where you can set the options for port, sound, video quality and username/password.
- The default options are good enough, so scroll down and click on he «Start server» option.
- Ip Webcam will now open your camera and start streaming the video to a particular IP address and port. Click on the «How do I connect» button appearing on the top left and choose «I’m using Wi-fi router» to get this IP address and port. You will get some thing like «http://10.42.43.89:8080«.
- Note this address down and type it in your PC web browser. You will get a page with links for various ways in which you can use your new webcam. From the list, you need to use either of the two links.
- Connect to PC for use with Skype and other videochats on Windows.
- Connect to PC for use with Skype and other videochats on Ubuntu GNU/Linux

Windows — For windows, the driver comes as an easy installer.
Linux — For Linux, it comes as a script which you need to run in a terminal as root. Before running, change the value of the variable » WIFI_IP =» to the ip address from IP Webcam in the script. Make sure the computer is connected to the Internet when you run the script the first time. It will try to download and install additional files if your linux doesn’t already have them. You need to run this script every time you want to use your android as webcam.
That’s it. Now open Skype, Google+ hangout or any other video call application and for the video section, choose the webcam driver you just installed and start it. Here’s a Google+ hangout with my android as webcam in Linux.
Tip: For Linux, disabling sound in IP Webcam settings could make the driver not to work.
2. Use your android phone as webcam using USB.
You can use your android as webcam even without wifi by connecting it to your PC via USB. But doing this requires extra work because android can communicate with PC via USB only in debugging mode by using adb.
Also, for USB mode, we need another app called DroidCam. Although the earlier IP Webcam app is more popular, it is more or less limited to WiFi connections especially for windows. So lets see how to configure your android as a webcam via USB —
- Setup your phone in debugging mode (Settings -> Applications -> Development -> USB debugging).
- Connect the phone to your computer via USB (don’t select storage mode if the phone asks while connecting USB).
- Download DroidCam from android market,install it and open it on your phone. It will show a «Starting server» message.
- Download and install the client application in your computer from Dev47Apps.
- Start the DroidCam client and choose the «USB» option or button.
That’s it. DroidCam will now open the camera on your phone and you can use it as webcam on your PC. Just configure the video settings of your video call application to use «DroidCam» driver. Here’s my Google+ hangout with video from my android phone connected via USB.
For Linux, you can use the IP Webcam app as well. Just connect your phone via USB in debugging mode to your computer and start the driver script. It will detect and use adb to initiate a connection using USB automatically.
Windows webcam to android
Последнее обновление программы в шапке: 19.11.2020
Краткое описание:
вэбкамера из вашего аппарата
Описание:
Превращает ваш аппарат в сетевую камеру с множеством вариантов просмотра. Нет необходимости в привязанном к вашей ОС клиенте, просматривать можно в браузере или VLC-плеере (в Windows Media Player и The KMPlayer не заработало). Может работать как скрытая камера в фоновом режиме. Поддерживается использование в видеочате (например Skype, но только в Windows (нужна программа для компа)(при попытке запуска рубит Skype 5.0)).
Просто устанавливаете приложение, запускаете сервер и набирате в браузере на компе адрес, который прописан в выпадающем уведомлении.
Реально меняет разрешение (на больших притормаживает)
Русский интерфейс: Да
Версия: 1.14.29.734 IP Webcam Pro (moorware)
Версия: 1.14.28.733 Patched by Android+ (Alex0047)
версия: 1.14.28.733 GP Сообщение №888, автор And_RU
Версия: 1.14.27.731 IP Webcam Pro (moorware)
версия: 1.14.23.691 [Patched] 1.14.23.691
версия: 1.13.7 IP Webcam (Пост Meoweom #63927889)
версия: 1.14.27.730 GP IP Webcam (Пост And_RU #87389272)
версия: 1.14.19.686 [Patched] 1.14.20.687
версия: 1.14.20.687 [Patched] IP Webcam (Пост Alex0047 #79964043)
Версия: 1.13.25 Patched IP Webcam (Пост Alex0047 #68486975)
версия: 1.13.24 Patched IP Webcam (Пост Alex0047 #67815347)
версия: 1.13.23 Patched IP Webcam (Пост Alex0047 #67296222)
версия: 1.13.21r Patched IP Webcam (Пост Alex0047 #66442909)
версия: 1.13.2 IP Webcam (Пост Alex0047 #62618829)
версия: 1.12.5r IP Webcam (Пост Alex0047 #52088180)
версия: 1.12.2r IP Webcam (Пост vutak #49609453)
версия: 1.12.0r IP Webcam (Пост Alex0047 #48019906)
версия: 1.11.1r IP Webcam (Пост алекс12 #38567437)
версия: 1.10.1r IP Webcam (Пост Alex0047 #38275918)
версия: 1.9.12r IP Webcam (Пост #35739952)
версия: 1.9.11r IP Webcam (Пост #33433410)
версия: 1.9.9 IP Webcam (Пост #31703889)
версия: 1.9.8 IP Webcam (Пост #31482543)
версия: 1.9.6 //4pda.ru/forum/d…+Webcam+Pro+v1.9.6.apk
версия: 1.8.21 //4pda.ru/forum/dl/post/1906487/IP%20Webcam%20v1.8.21.apk
версия: 1.8.18 AdsFree //4pda.ru/forum/dl/post/1857417/IP_Webcam_ads_free.apk от MEGA_PRO
версия: 1.8.18 //4pda.ru/forum/dl/post/1856858/com.pas.webcam_1.apk
версия: 1.8.15 //4pda.ru/forum/dl/post/1721309/com.pas.webcam.apk
версия: 1.8.13 //4pda.ru/forum/dl/post/1600459/IP_Webcam_1.8.13.apk
версия: 1.8.7 //4pda.ru/forum/dl/post/1025827/IP_Webcam_1.8.7.apk
версия: 1.8.6 //4pda.ru/forum/dl/post/992827/IP_Webcam_1.8.6.apk
версия: 1.7.6.1 
версия: 1.7.0 //4pda.ru/forum/dl/post/861995/IP_Webcam_v1.7.0.apk
Сообщение отредактировал iMiKED — 12.12.20, 13:04
Делаем веб-камеру из смартфона
Содержание
Содержание
Обладатели гаджетов даже не осознают, насколько функциональным устройством они обладают. Сегодня мы поговорим об одной из мультимедийных возможностей.
С помощью смартфона можно заменить обычную веб-камеру, тем самым решить проблему ее отсутствия или выхода из строя. Камеру смартфона в таких случаях можно использовать для:
- удаленного видеонаблюдения;
- видеозвонков;
- в качестве основной или дополнительной камеры для интернет-трансляции.
Для настройки понадобится минимум времени и навыков. Процесс подключения хорошо автоматизирован и будет под силу рядовому пользователю.
Существует несколько способов подключения. Для разных методов вам понадобятся USB-кабель, Wi-Fi-сеть и приложения для сопряжения камеры телефона и ПК. Разберемся с каждым способом отдельно для платформ Android и iOS.
Android-устройства
Какие приложения можно использовать на базе Android? Мы подобрали несколько актуальных и безотказных вариантов:
DroidCam X устанавливается на смартфон или планшет (необходимо скачать и инсталлировать одноименный клиент для Windows). Передает звук и картинку, поддерживает подключение через провод или Wi-Fi. Предоставляет IP-доступ к камере.
IP Webcam – специализированное приложение для организации видеонаблюдения с помощью смартфона. Для использования смартфона в качестве веб-камеры нужно установить на ПК программу IP Camera Adapter. Смотреть видеопоток можно через браузер или плеер VLC.
EpocCam – автоматическое сопряжение устройств (установка софта на гаджете и ПК), простой функционал без излишеств.
Подключение через Wi-Fi
Рассмотрим пример беспроводного подключения с помощью программы DroidCam X. Это один самых проверенных и универсальных вариантов соединения любого гаджета на базе Android. Итак, следуем пошаговой инструкции:
- Запустить приложение DroidCam на смартфоне. Если приложение запросит права на доступ к камере и интернет-подключению, то следует разрешить данное действие.
- Установить клиент DroidCam на ПК.
- В программе на компьютере выбрать иконку подключения через Wi-Fi. На главном экране приложения на смартфоне появится IP-адрес камеры вашего телефона (Browser IP Cam Access).
Можно использовать и более простой способ, где не нужно заморачиваться с IP-адресами и настраивать какие-либо параметры. С помощью приложения EpocCam можно добиться автоматического сопряжения ПК и камеры смартфона/планшета. Это очень удобно, когда вам нужна веб-камера здесь и сейчас.
Достаточно установить приложение EpocCam на телефон и соответствующий клиент на компьютер. Затем происходит настоящая «магия». Запустите обе программы, и вы увидите, как подключение устройств произойдёт автоматически!
Проводное подключение
Подключение через USB может потребовать некоторых затрат нервных клеток. Применяйте этот способ только когда у вас нет интернета на телефоне или компьютере т.к. здесь придется повозиться с включением режима откладки на смартфоне. Также нам понадобится кабель micro USB или Type-C.
Пример подключения рассмотрим на примере DroidCam X. Далее следуем пошаговому руководству.
- Подключить смартфон к ПК с помощью кабеля.
- Запустить приложение DroidCam на смартфоне.
- Установить клиент DroidCam на ПК
- Включить режим «Отладка по USB» для стабильной работы. Сделать это можно в меню «Для разработчиков». Находим его по пути: «Настройки» — «О телефоне» — «Номер сборки». Далее необходимо 7 раз «тапнуть» по пункту «Номер сборки», после чего откроется «Меню Разработчика». Находим строку с режимом отладки и активируем его. Здесь вы можете найти подробные инструкции о включении этой и других стандартных настроек на телефонах Android.
- В программе на компьютере выбрать иконку подключения через USB.
После нажатия кнопки Start на экране появится видеопоток с камеры. В дальнейшем вы можете использовать камеру по любому назначению, выбирая ее среди списка доступных устройств в других программах на компьютере.
IOS-устройства
Алгоритм подключения iOS-устройств будет приблизительно таким же, как и в случае c девайсами на Android. Меняется только набор программного обеспечения. Следующие приложения получили наибольшее количество положительных отзывов среди обладателей «яблочных» аппаратов:
- iVCam – автоматическое сопряжение ПК и гаджета без возни с IP-адресами, есть выбор ориентации экрана, разрешения и частоты кадров, требуется установка клиента на ПК;
- EpocCam – предлагает те же минимальные функции, что и для Android-версии. Есть возможность использовать любую камеру гаджета. Требуется установка клиента на ПК. Автоматическое сопряжение;
- iCam – дает возможность записи трансляции в облако. Просмотр потока через браузер. Позволяет изменять яркость и контрастность видео, использовать вспышку. Дополнительное ПО для установки на компьютер не требуется.
Подключение через Wi-Fi
iVCam – простой и в то же время гибкий способ подключения. Именно это приложение мы взяли за основу пошаговой инструкции с четырьмя элементарными этапами.
- Установить iVCam на iOS-устройство из магазина приложений iTunes.
- Запустить приложение, и включить возможность передачи звука в настройках. Если приложение запросит права на доступ к камере и интернет-подключению, то нужно разрешить данное действие.
- Скачать и установить клиент iVCam на ПК
- Запустить клиент на компьютере, и подождать пока оба устройства будут сопряжены.
Проводное подключение
Подключение через кабель осуществляется почти в таком же порядке, как и при беспроводном подключении. Разница заключается лишь в том, что сначала нужно подключить ваш iPhone или iPad к компьютеру. В этот раз обойдемся без танцев с бубном вокруг отладки, за что можно поблагодарить экосистему Apple. Затем следуем тем же самым шагам, что и при Wi-Fi-подключении:
- Установить iVCam на iOS-устройство из магазина приложений iTunes.
- Запустить приложение, и включить возможность передачи звука в настройках. Если приложение запросит права на доступ к камере и интернет-подключению, то нужно разрешить данное действие.
- Скачать и установить клиент iVCam на ПК
- Запустить клиент на компьютере, и подождать пока оба устройства будут сопряжены.
Если компьютер на базе Mac и Ubuntu
Пользователи Mac также могут использовать устройство на базе iOS или Android в качестве штатной веб-камеры. Скачивайте приложение и клиент EpocCam для обеих платформ. Для подключения iOS-гаджета к Mac можно также использовать iCam.
А как быть пользователям Ubuntu и других Linux-систем? Для таковых есть единственное решение на базе Droidcam. Скачайте Linux-версию Droidcam и установите с помощью специальных команд.