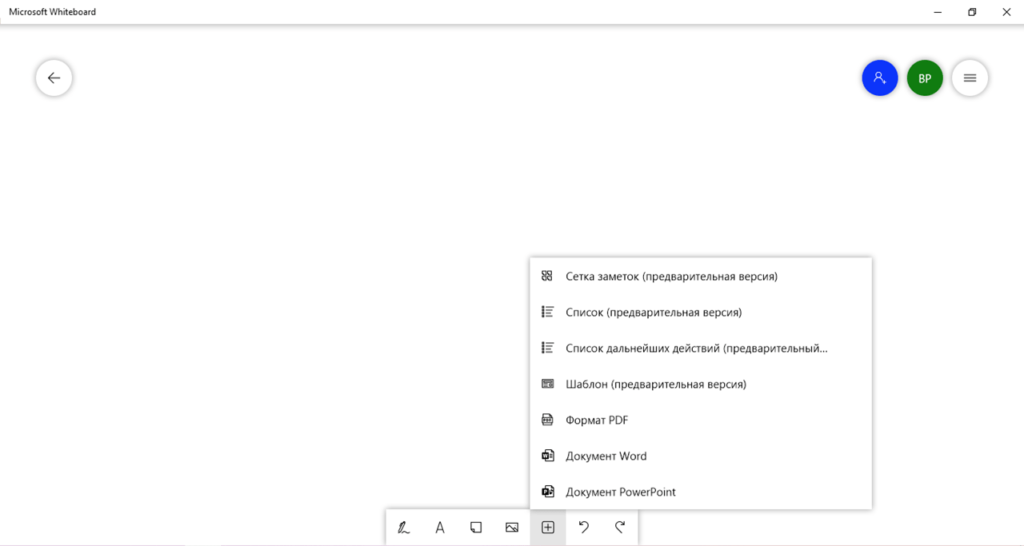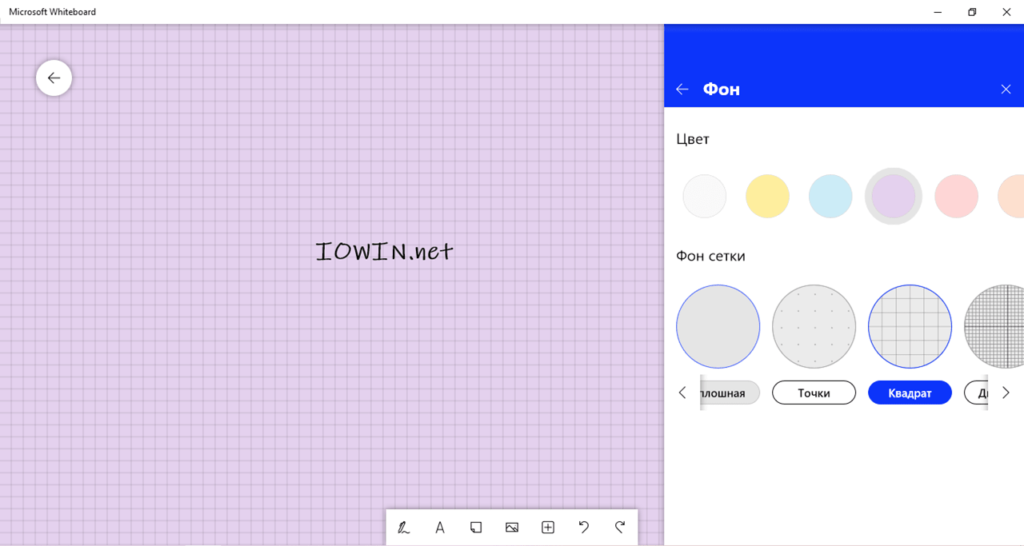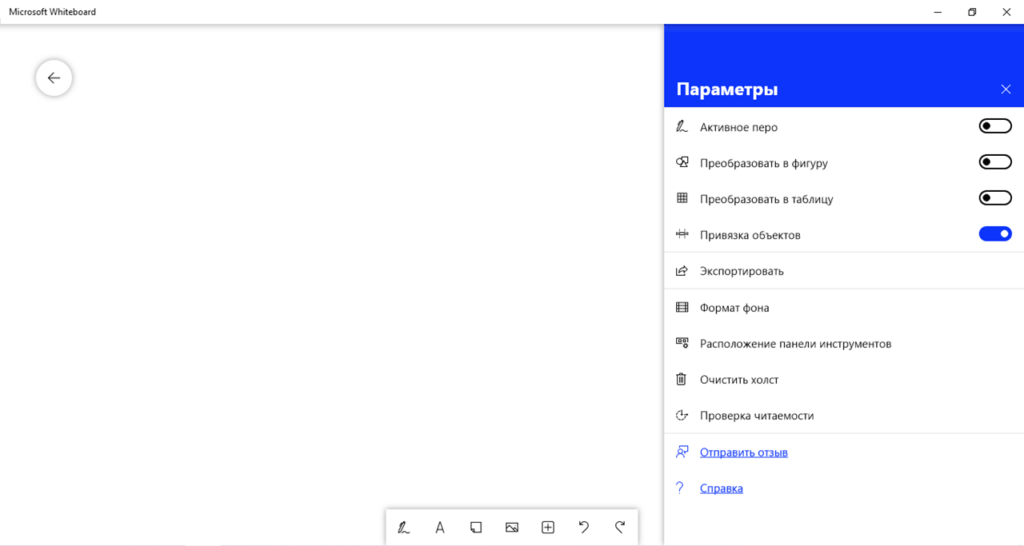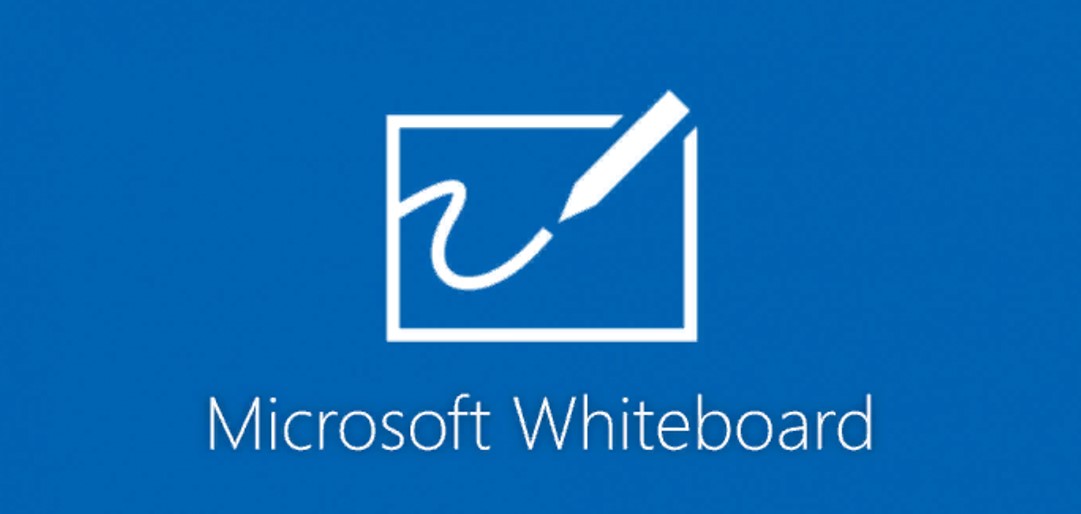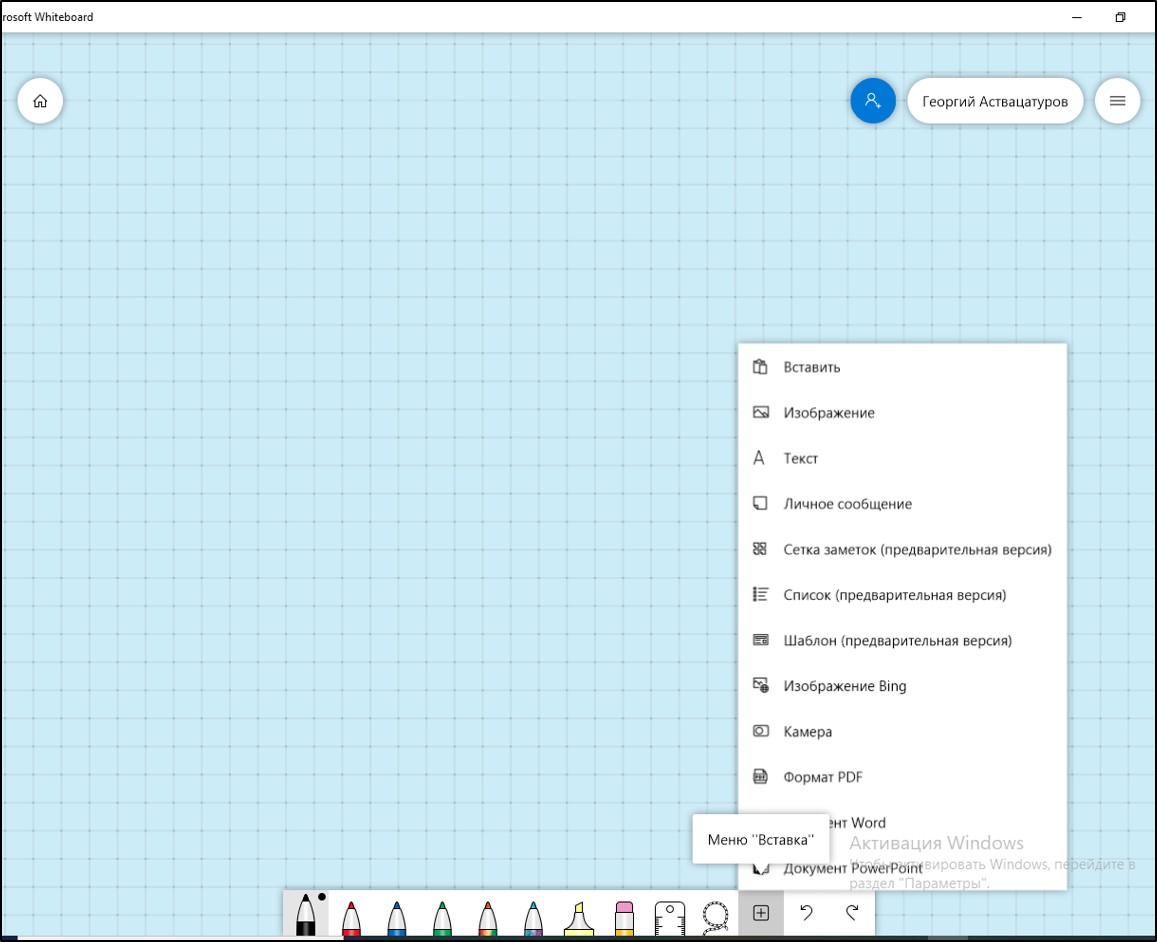- Доска (Майкрософт)
- Взаимодействие и творческое решение задач на работе
- Нестандартный подход к обучению
- Начало работы с Доской (Майкрософт)
- Канал YouTube
- Блог о Доске (Майкрософт)
- Surface Hub
- Поддержка для Доски (Майкрософт)
- Справка по Доске (Майкрософт)
- В Teams
- На Surface Hub
- Для ИТ-специалистов
- Вопросы и ответы
- Whiteboard
- Рабочая область
- Общий доступ
- Дидактор
- педагогическая практика
- В чём особенности онлайн доски от компании Microsoft ?
- Возможности и особенности приложения
- Цифровые инструменты для проведения интерактивного занятия в MS Teams: Microsoft Whiteboard, OneNote
Доска (Майкрософт)
Цифровые холсты для совместной работы в Microsoft 365 помогут продуктивно проводить собрания и сделают обучение более наглядным.
Взаимодействие и творческое решение задач на работе
Помогите командам эффективно проводить собрания, выработать творческий подход к работе и наглядно выражать идеи с помощью заметок, фигур, шаблонов и прочих инструментов.
Нестандартный подход к обучению
Упрощайте процесс дистанционного обучения, проводите уроки в режиме коллективной работы и добивайтесь наилучших результатов обучения благодаря рукописному вводу, заметкам, наклейкам и т. д.
Начало работы с Доской (Майкрософт)
Канал YouTube
Просмотрите короткие видео с советами и рекомендациями по эффективной работе с Доской (Майкрософт).
Блог о Доске (Майкрософт)
Узнайте больше о выпусках с новыми функциями, рекомендациях и трендах.
Surface Hub
Пользуйтесь всеми преимуществами Доски (Майкрософт) на Surface Hub — устройстве, которое можно использовать как универсальную цифровую доску, платформу для собраний и устройство для коллективных вычислений.
Поддержка для Доски (Майкрософт)
Справка по Доске (Майкрософт)
Ознакомьтесь с ответами на часто задаваемые вопросы на нашей странице поддержки.
В Teams
Изучите эти типовые сценарии, чтобы понять, как лучше использовать Доску (Майкрософт) в Microsoft Teams.
На Surface Hub
Получите ответы на распространенные вопросы об использовании Доски (Майкрософт) на устройствах Surface Hub.
Для ИТ-специалистов
Узнайте, как активировать Доску (Майкрософт) для вашей организации.
Вопросы и ответы
Доска (Майкрософт) активна по умолчанию для большинства клиентов Office 365. Чтобы проверить, так ли это, и просмотреть другие параметры, выполните инструкцию по активации Доски (Майкрософт) для организации.
Все ваши доски автоматически сохраняются в защищенной среде Microsoft Azure. Доступ к ним можно получить с помощью вашей учетной записи в приложении для Windows 10, приложении для iOS, Microsoft Teams или браузере 1 . Узнайте подробности о том, где хранятся данные клиентов Microsoft 365.
Учащимся и сотрудникам образовательных учреждений Доска (Майкрософт) всегда предоставляется бесплатно в рамках предложения Office 365 A1. Приложение активно по умолчанию для клиентов Office 365. Чтобы проверить, так ли это, и посмотреть другие параметры, выполните инструкцию по активации Доски (Майкрософт).
Да. Записки и тексты можно добавлять в Teams либо с помощью приложения «Доска (Майкрософт)» на устройствах с Windows 10 или iOS и на Surface Hub 1 .
Доску (Майкрософт) можно использовать для совместной работы в команде или в классе. Она позволяет выполнять самые разные действия, в том числе:
- устраивать семинары;
- эффективно проводить собрания;
- организовывать мозговые штурмы;
- заниматься планированием спринтов для команд;
- заниматься планированием проектов;
- искать решения проблем;
- заниматься управлением инцидентами.
Если у вас есть приложение «Доска (Майкрософт)» на устройстве с Windows 10 или iOS 1 , вы можете сразу приступить к работе, размещая нужные шаблоны на своих досках. Откройте существующую доску или создайте новую, нажмите кнопку со знаком «+ » на панели инструментов и коснитесь строки «Шаблоны».
Доска (Майкрософт) активируется автоматически для всех подходящих клиентов Office 365, включая Teams. Чтобы совместная работа на собраниях была более продуктивной, вы можете демонстрировать свою доску всем участникам. Одна и та же доска доступна в приложениях «Доска (Майкрософт)» в Windows 10, iOS 1 , на Surface Hub и в браузере.
- Чтобы подготовить доску заранее, щелкните правой кнопкой мыши приглашение на собрание в своем календаре Teams и выберите «Чат с участниками». Щелкните вкладку «Доска (Майкрософт)» в верхней части чата собрания, чтобы добавить контент и подготовить доску.
- Присоединившись к собранию Teams, щелкните значок «Поделиться» в области демонстрации собрания.
- В разделе «Доска» выберите Доску (Майкрософт).
Если вы хотите продолжить работу с той же доской после собрания, выберите вкладку «Доска (Майкрософт)» в чате собрания или используйте приложения «Доска (Майкрософт)». Использование Доски (Майкрософт) в Microsoft Teams.
Да, Доска (Майкрософт) предназначена как для удаленного использования, так и для очного обучения. В классе учащиеся получат возможность сосредоточенно слушать и учиться, а не копировать содержимое доски себе в тетради, поскольку у них на руках будет цифровая версия доски.
Преподаватели получат возможность проводить более интерактивные уроки, используя общую доску, на которой учащиеся могут размещать свой контент или реагировать на контент, добавленный другими. Доска (Майкрософт) — отличный инструмент для групповых проектов. Она поддерживает заинтересованность всех участников и дает возможность преподавателю контролировать процесс и оставлять свои комментарии.
В режиме только для чтения для Доски (Майкрософт) организатор собрания в Microsoft Teams может выбрать, как участники будут взаимодействовать с доской. Если докладчик использует режим только для чтения, все остальные участники собрания могут лишь просматривать контент на доске. В любое время организатор собрания может сменить режим только для чтения на другой или активировать режим совместной работы в меню настроек. У корпоративных клиентов доски по умолчанию находятся в режиме совместной работы. В образовательных организациях преподаватель перед созданием каждой доски может выбрать режим только для чтения или режим совместной работы.
Вы можете экспортировать свою доску из приложения «Доска (Майкрософт)» в записные книжки OneNote для занятий. Для этого используйте команду «Отправить в OneNote» в меню «Параметры».
Whiteboard
Приложение позволяет создавать заметки и делиться ими с другими пользователями. С помощью утилиты можно рисовать фигуры, вставлять изображения и выбирать цвет фона.
Whiteboard – приложение для Windows, представляющее собой интерактивную доску. С помощью утилиты пользователи могут организовать совместную работу над документом или презентацией. Есть возможность импортировать файлы, созданные в Microsoft Office 2016 Professional Plus.
Рабочая область
После запуска программы на экране появится рабочее поле. Есть возможность добавлять рукописный текст, рисунки, фигуры и другие элементы. Можно использовать стилус и сенсорный экран для управления.
Поддерживается функция вставки документов, картинок и презентаций. Также утилита позволяет составлять списки. Доступно несколько шаблонов для организации мозгового штурма и учета трудозатрат.
Есть возможность создать снимок с помощью веб камеры и добавить его на рабочую область. Кроме того, пользователи могут преобразовывать нарисованные объекты в фигуры и группировать элементы для удобства перемещения. Вся введенная информация автоматически сохраняется и копируется на облачный сервер.
Общий доступ
Программа позволяет пригласить других пользователей для совместной работы над проектом. Для этого необходимо создать ссылку на рабочую область и отправить ее коллегам по электронной почте или с помощью мессенджера.
Дидактор
педагогическая практика
В чём особенности онлайн доски от компании Microsoft ?
Компания Microsoft, безусловно, ревностно следит за модными новинками и увлечениями на интернет пространстве. На мой взгляд, именно с этим связано появление своей версии онлайн доски Microsoft Whiteboard. Вначале она стала новым приложением в приобретённом компанией популярном сервисе Skype для того, чтобы расширить возможности общения, обмениваться с другими пользователями файлами, изображениями, рукописными заметками на общем рабочем пространстве в режиме реального времени.
Однако в отличие от многих других приложений данного класса Microsoft Whiteboard существует как программное приложение, которое вы можете загрузить на свой компьютер. В остальном это напоминает известный по другим аналогам инструмент для проведения «мозговых штурмов», вброса идей, материалов для размышления и составления ментальных карт.
Возможности и особенности приложения
Разработчики постарались использовать достоинства похожих приложений и создать новые возможности. К примеру, они ввели целый арсенал ручек, маркеров и других приспособлений.
Данный проморолик не отражает всех возможностей приложения. Microsoft Whiteboard с сентября 2019 года пополнилась новыми функциями, которые включают фоновое форматирование, привязку к объектам, добавление текста, закрепление на панели инструментов, экспорт форматов, проверку специальных возможностей и коммуникативную интеграцию.
После загрузки программы на свой компьютер вы можете приступать к работе.
В боковой панели справа вы можете подобрать необходимый фон и разметку, подключить необходимый формат доски.
После настройки доски вы можете обратиться к основной рабочей панели в нижней части экрана.
Произвольные зарисовки можно превратить в таблицу или диаграмму. Все изменения автоматически сохраняются на сервере. Вы можете поделиться с другими участниками ссылкой, переключаться между задачами.
Вставка изображений возможна разными путями:
- с компьютера
- из интернета
- с веб-камеры
- вставкой скриншота
Впрочем, поисковая система Bing слабо реагирует на русский текст. Поэтому, чтобы найти соответствующее изображение рекомендую вводить поиск на английском языке.
Вставка файлов разбита по форматам PDF, PowerPoint или WORD. Но сюрприз заключается ещё в том, что при загрузке того или иного документа вы можете выбрать вставку отдельных страниц или слайдов.
Правда, при загрузке презентации PowerPoint вас ждёт небольшой сюрприз. Онлайн доска распознаёт только формат .pptx. Но выход можно найти быстро. Откройте презентацию и сохраните её в требуемом формате: Сохранить как.
Тогда необходимые слайды загрузятся без проблем.
Microsoft Whiteboard обладает функцией «умное перо». То есть вводя неровные геометрические фигуры, приложение быстро распознаёт их и убирает ваши «огрехи».
Пользование линейкой на компьютере составляет некоторые трудности. На планшете достаточно развернуть её под нужным углом двумя пальцами. А вот на компьютере даже пользование стрелками вправо, влево, вверх и вниз не всегда даёт желаемый результат.
Для совместной работы вам необходимо в своём аккаунте создать ссылку совместного доступа. Остальным участникам вовсе не обязательно иметь приложение Microsoft Whiteboard на своём компьютере или создавать аккаунт. Они могут полностью пользоваться всеми инструментами доски. Попробуйте поработать с доской Microsoft Whiteboard по следующей ссылке.
Цифровые инструменты для проведения интерактивного занятия в MS Teams: Microsoft Whiteboard, OneNote
Microsoft Whiteboard
Каждому собранию в MS Teams выделена доска – это пространство для совместной визуализации информации.
Внимание: Функция доски доступна только для собраний от 3-х и более человек
- После начала встречи нажмите кнопку «Поделиться/Share» в строке меню (ее можно вывести на экран, поводив мышкой по окну приложения)
- В нижней части экрана появится меню выбора, справа будет поле «Доска/Whiteboard» > Нажмите на поле и начнется создание доски

 копирует в буфер обмена ссылку на доску, для того чтобы её можно было открыть на других устройствах или в других приложениях
копирует в буфер обмена ссылку на доску, для того чтобы её можно было открыть на других устройствах или в других приложениях
Участники собрания MS Teams в рамках одного и того же клиента Office 365 смогут запускать, просматривать и создавать рукописные данные на досках в собраниях MS Teams.
Использование доски с рукописным вводом
К доске можно подключаться по ссылке с планшета (например, IPad) и использовать сенсорный экран- для этого надо скачать приложение Microsoft Whiteboard.
Скачать приложение можно по ссылке.
Запись доски
Во время записи собрания доска не включается в саму запись, она будет доступна участникам после собрания во вкладке «Доска».
Работа с приложением Whiteboard
Microsoft Whiteboard можно использовать как отдельное приложение.
- Веб-версия доски Microsoft Whiteboard располагается по ссылке. В настоящее время веб-версия приложения позволяет пользователям создавать и присоединяться к доскам, создавать и удалять рукописные фрагменты и просматривать заметки и изображения, добавленные другими пользователями. Приложение поддерживается на устройствах, использующих актуальные версии большинства браузеров, включая Microsoft Edge, Chrome, Firefox и Safari.
- Приложение на рабочий стол можно скачать по ссылке. Данное приложение имеет полный функционал в отличии от версии для Интернета. Для входа во все приложения используйте свой корпоративный (@hse.ru, @edu.hse.ru) аккаунт и пароль от него.
Ознакомьтесь с главными функциями Microsoft Whiteboard в разделе Как использовать приложение Microsoft Whiteboard.
OneNote
OneNote – это универсальный инструмент для ведения личных и командных заметок, проверки домашних работ и работы с классами.
- Выберите канал «Общий»
- Выберите вкладку «Записная книжка»
- Настройте записную книжку, нажав на кнопку «Настроить записную книжку для занятий»
- Если ранее у Вас не было опыта работы с OneNote, рекомендуется выбрать опцию «Пустая записная книжка». Программа автоматически предложит ознакомиться со стандартной комплектацией учебной записной книжки.
В стандартную комплектацию записной книжки OneNote входят следующие разделы:
- Пространство для совместной работы (CollaborationSpace). Здесь хранятся все заметки, которые могут просматривать все участники команды. Кроме того, здесь студенты могут совместно работать в заметках и устраивать, например, Brainstorm.
- Библиотека содержимого. Здесь публикуются материалы курса для учащихся. Например, преподаватель может создать страницу с описанием чего-то или материалы семинара.
- Записные книжки учащихся. В них учащиеся могут вести конспекты лекций и выполнять домашние задания. Дополнительным плюсом является то, что преподаватель имеет возможность самостоятельно их посмотреть (студентам не надо давать доступ для преподавателей).
Владелец канала видит следующие разделы:
- «Добро пожаловать»
- «Библиотека содержимого»
- «Collaboration Space» — пространство для совместной работы
- «Записные книжки учеников». Каждый ученик видит только свою записную книжку.Каждая из них будет содержать структуру, которая была задана при создании.
Дополнительные функции OneNote
- Преобразование рукописного ввода текста
- В заметку можно вставить: рисунок, аудио, тестовую форму, таблицу, материалы с прошедшего занятия и многое другое